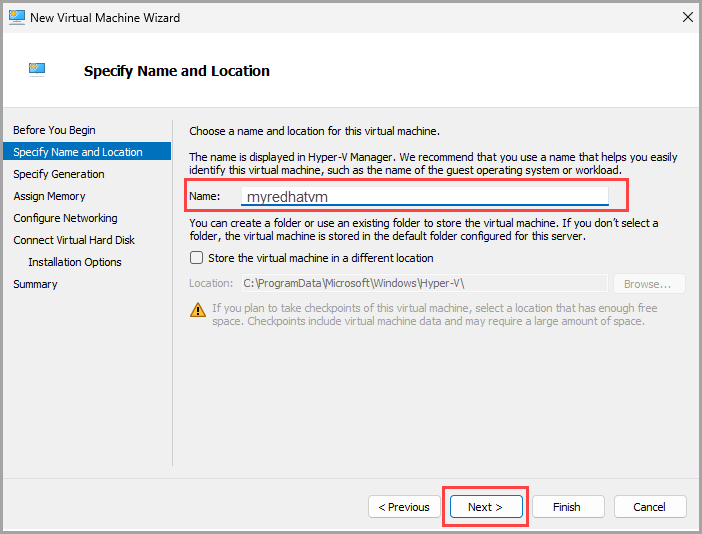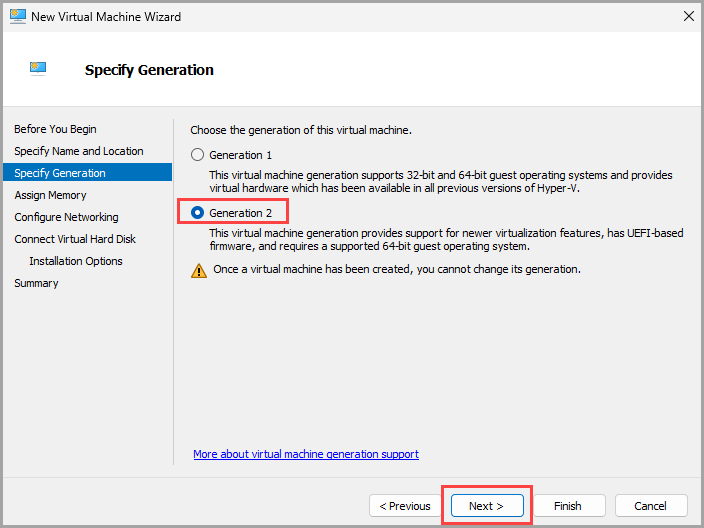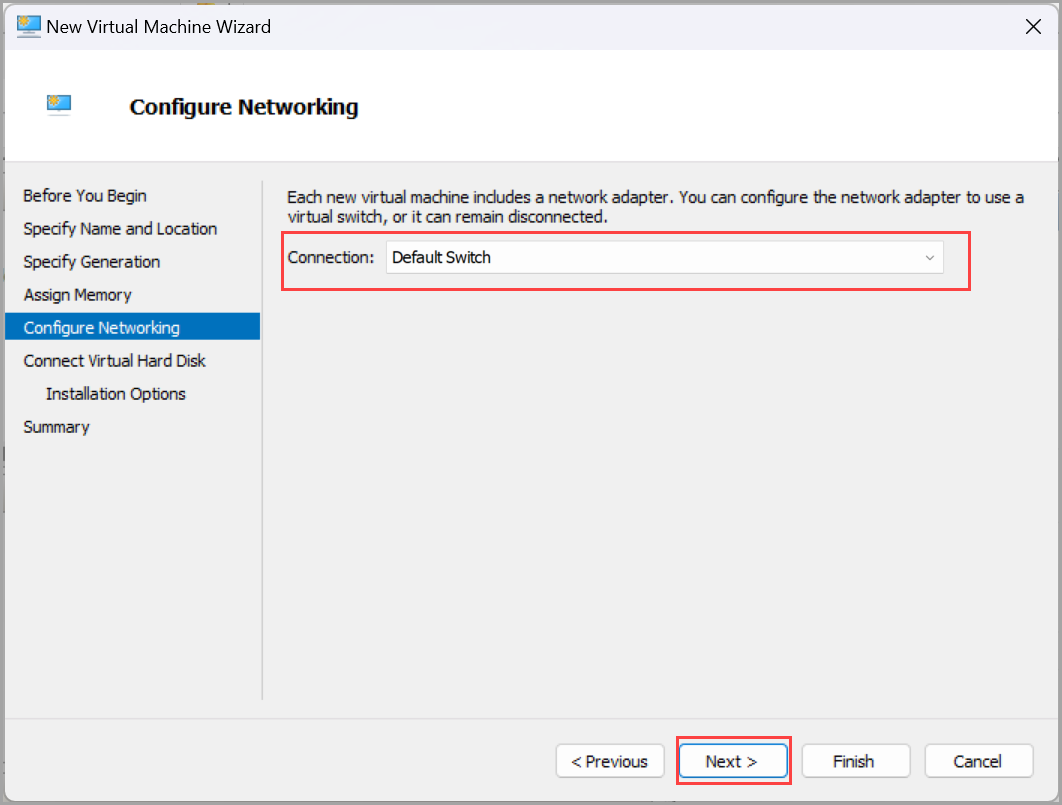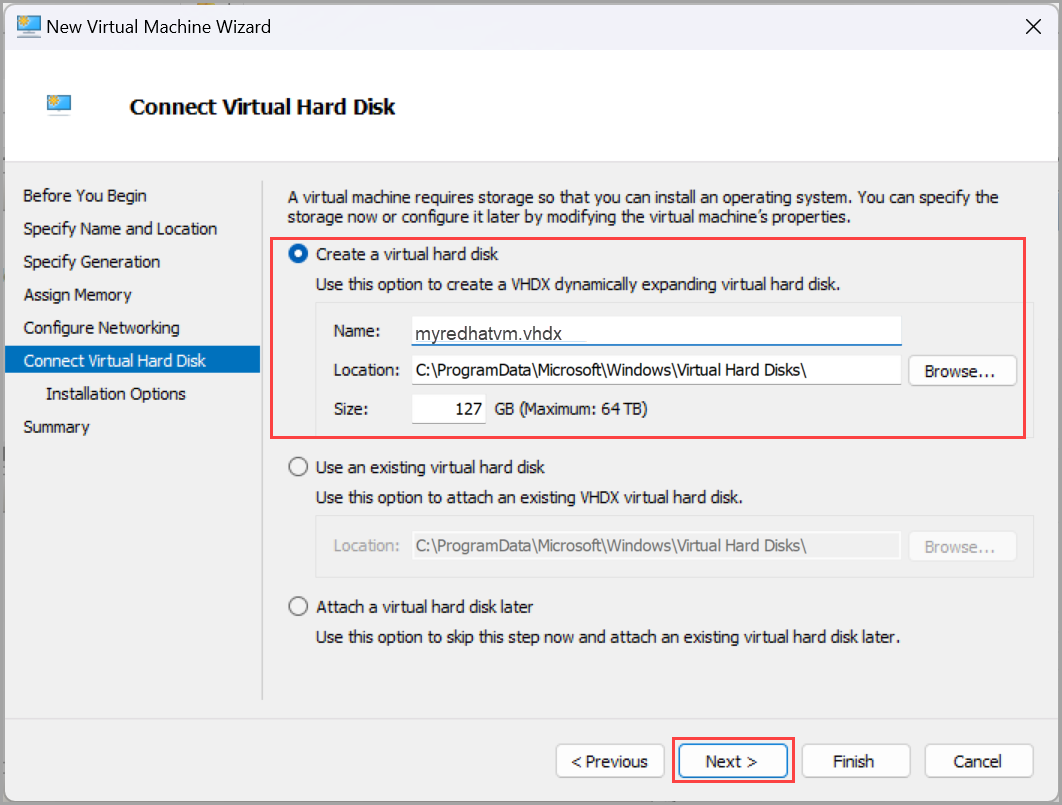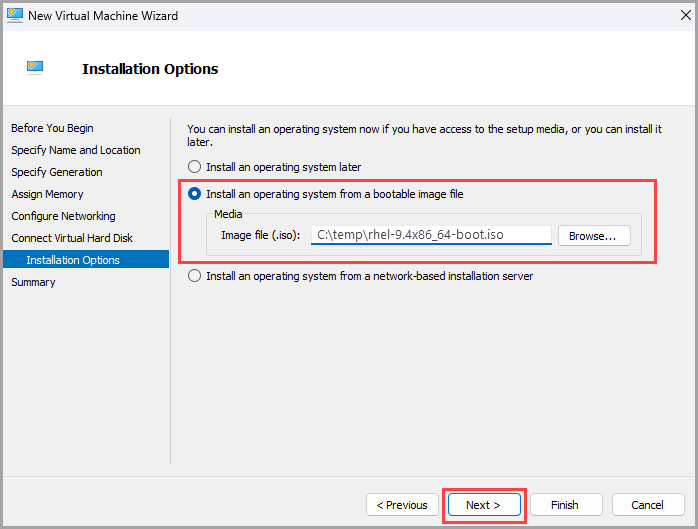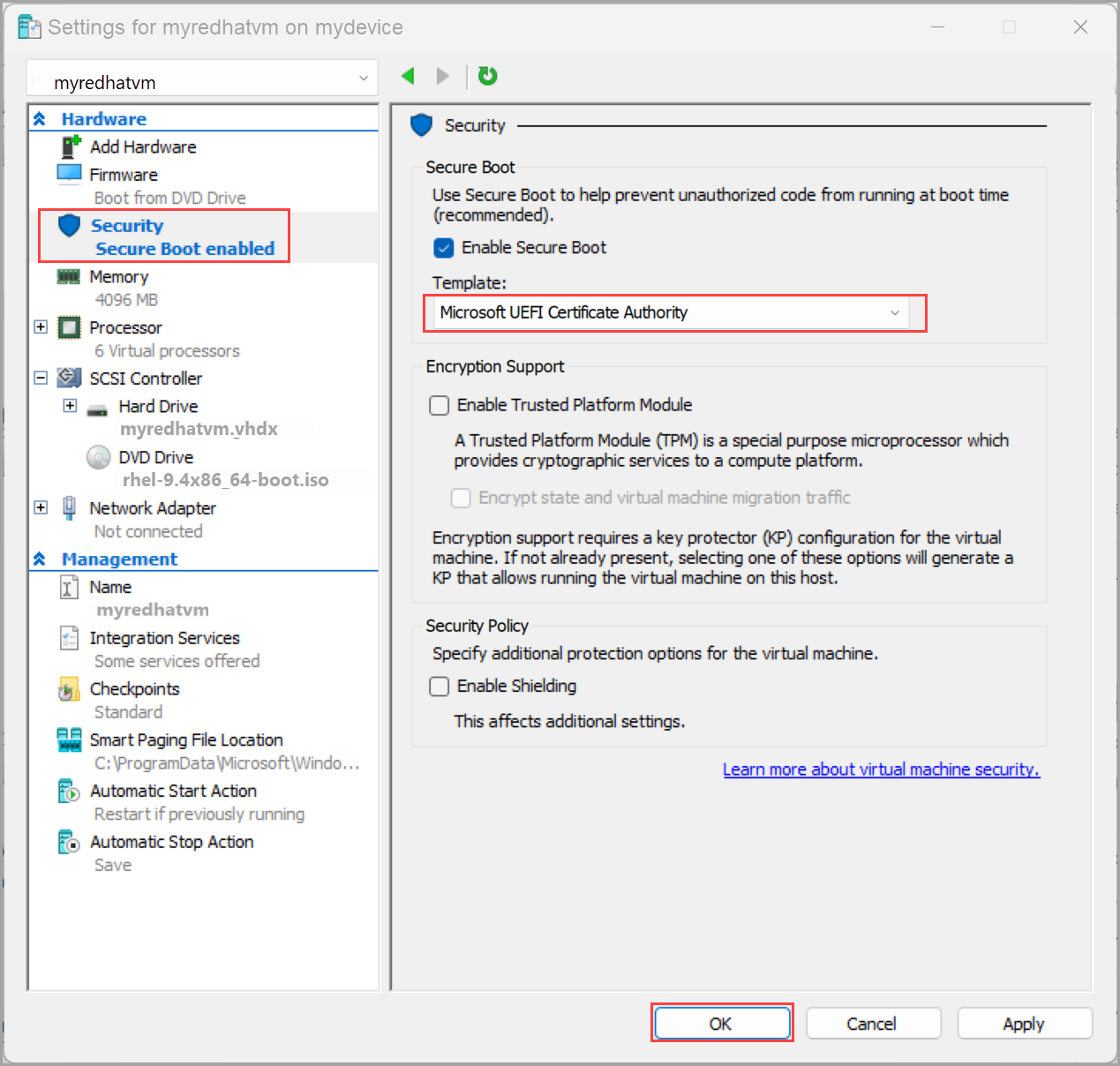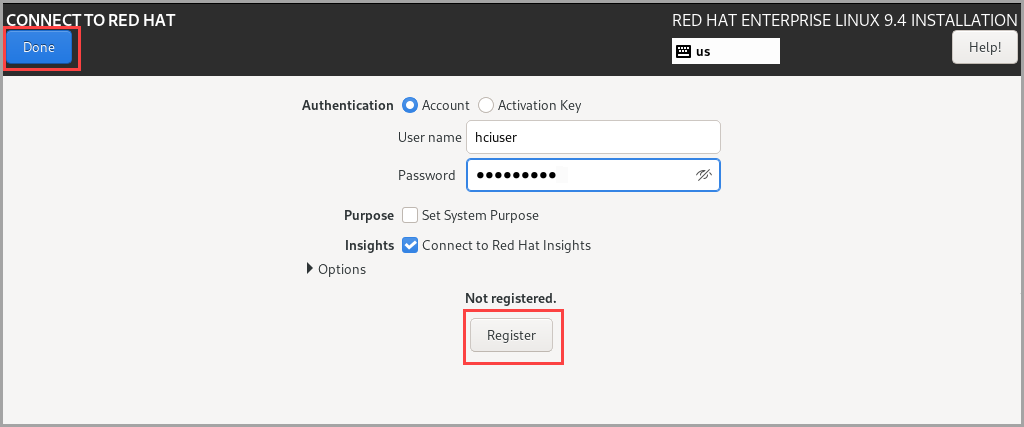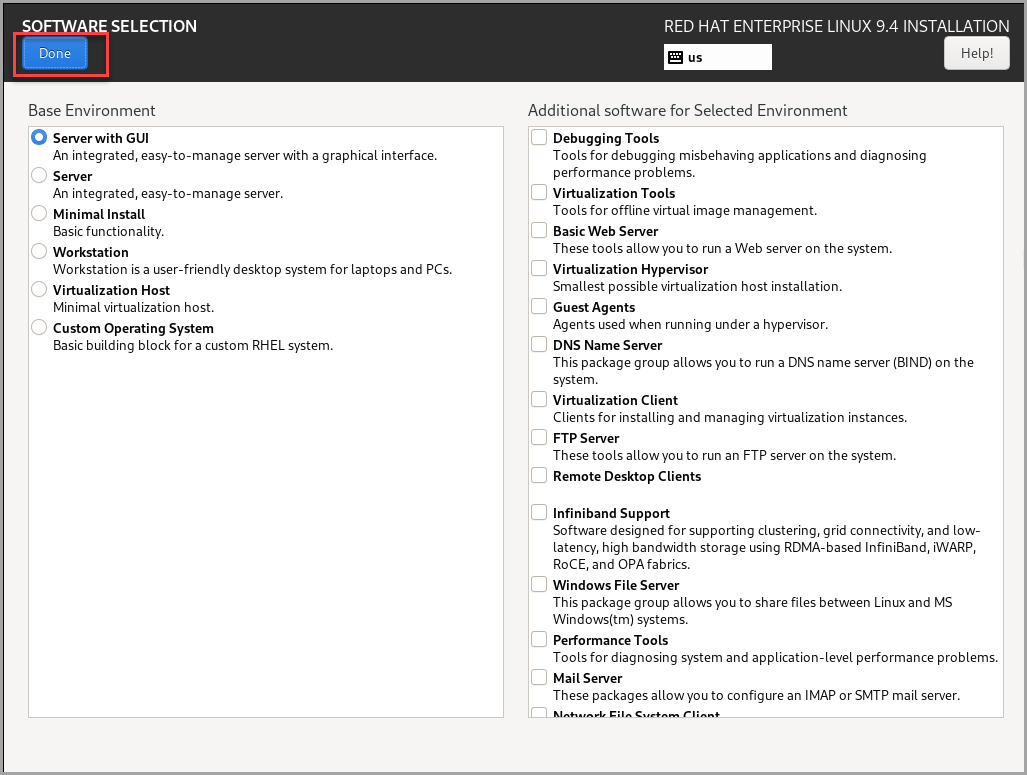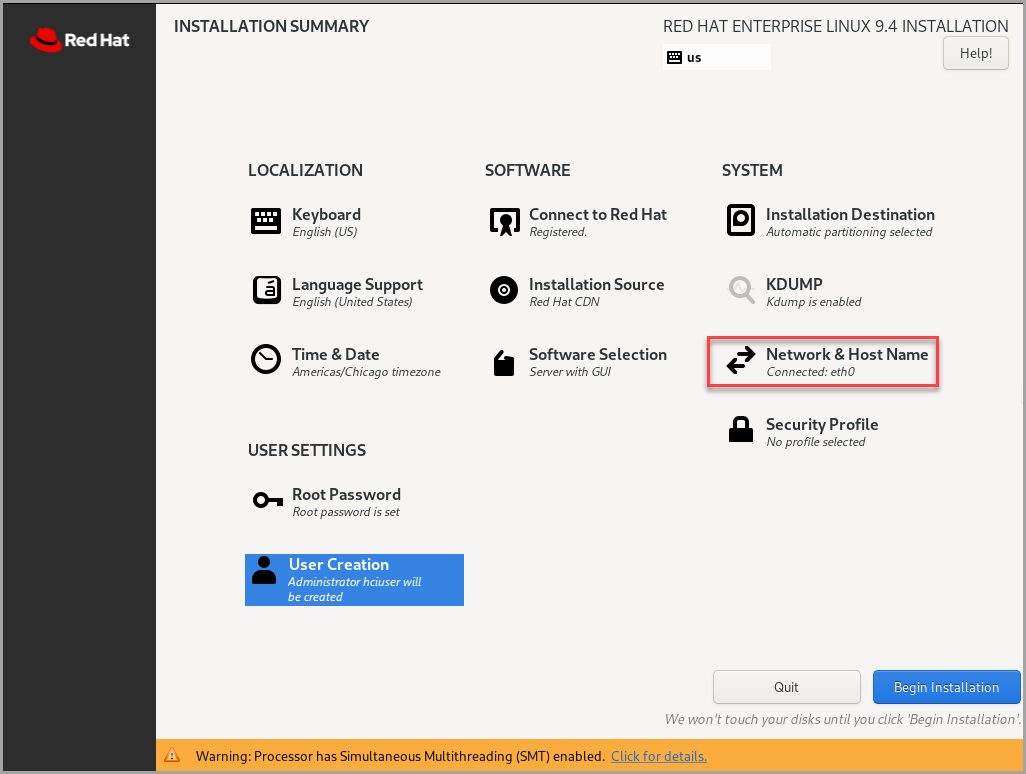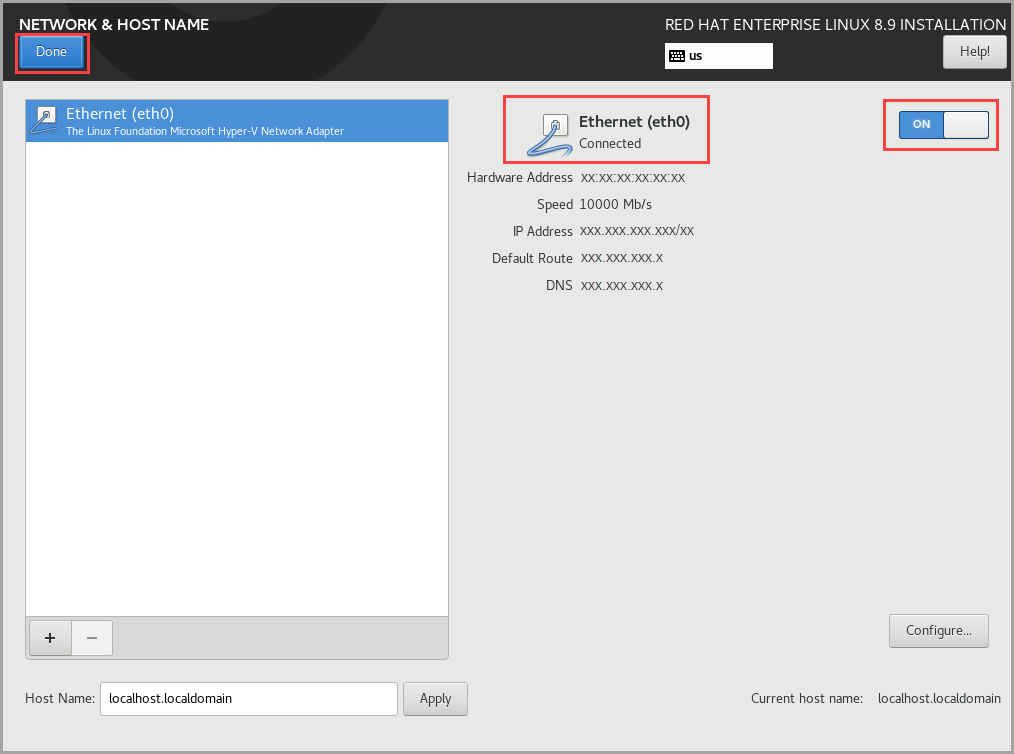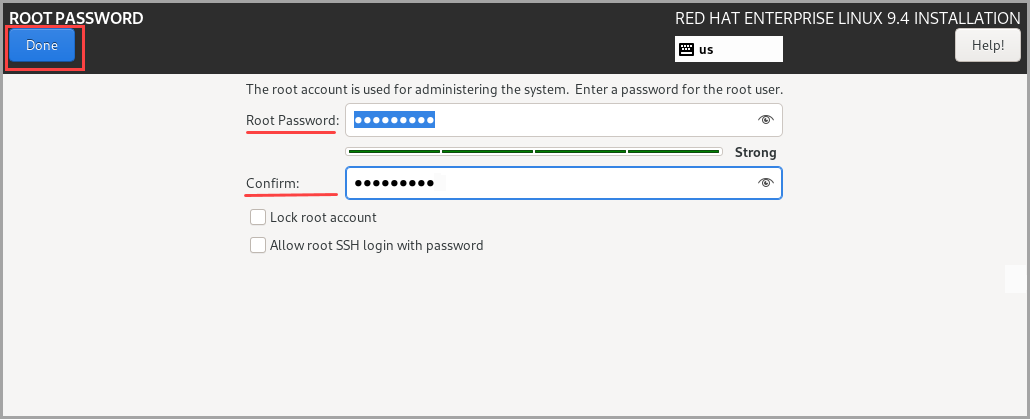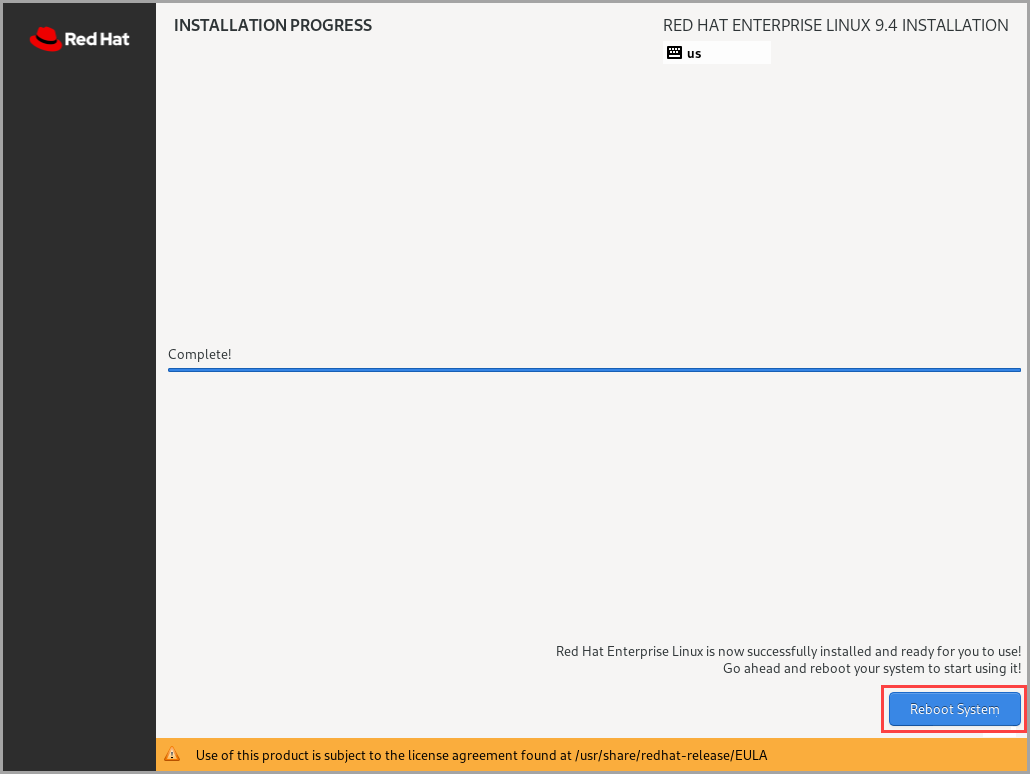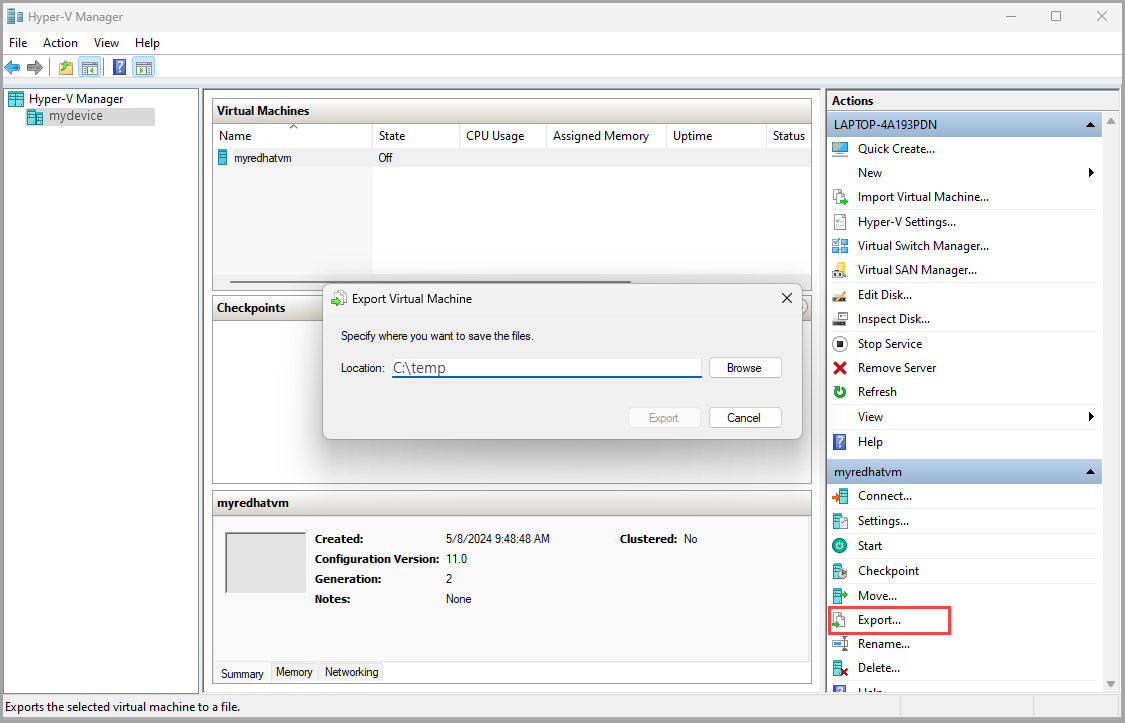Azure Stack HCI sanal makineleri için Red Hat Enterprise görüntüsü hazırlama (önizleme)
Şunlar için geçerlidir: Azure Stack HCI, sürüm 23H2
Bu makalede, Azure Stack HCI kümenizde bir sanal makine (VM) oluşturmak için Red Hat Enterprise Linux görüntüsünün nasıl hazırlandığı açıklanır. VM görüntüsü oluşturmak için Azure CLI'yi kullanırsınız.
Önkoşullar
Başlamadan önce aşağıdaki önkoşulları karşılayın:
- Azure Stack HCI kümesine erişiminiz vardır. Bu küme dağıtılır, kaydedilir ve Azure Arc'a bağlanır. Azure Stack HCI küme kaynağının Genel Bakış sayfasına gidin. Sağ bölmedeki Sunucu sekmesinde Azure Arc Bağlı olarak görünmelidir.
- Azure Stack HCI kümenizde desteklenen en son Red Hat Enterprise sunucu görüntüsünü indirin. Tüm Red Hat Enterprise Linux 7.x, 8.x ve 9.x sürümlerini destekliyoruz. Burada rhel-9.4-x86_64-boot.iso dosyasını indirdik. Bu görüntüyü bir VM görüntüsü oluşturmak için kullanırsınız.
İş Akışı
Red Hat Enterprise görüntüsü hazırlamak ve VM görüntüsü oluşturmak için:
- Red Hat Enterprise VM oluşturma
- Bir VM'ye bağlanma ve Red Hat işletim sistemini yükleme
- VM'yi yapılandırma
- Artık yapılandırmayı temizleme
- Red Hat VM görüntüsü oluşturma
Aşağıdaki bölümlerde iş akışındaki her adım için ayrıntılı yönergeler sağlanır.
Red Hat Enterprise görüntüsünden VM görüntüsü oluşturma
Önemli
VM'lerde konuk yönetimini etkinleştirmeyi planlıyorsanız Red Hat Enterprise görüntüsü hazırlamanızı öneririz.
Azure CLI kullanarak bir VM görüntüsü oluşturmak için Azure Stack HCI kümenizde bu adımları izleyin.
1. Adım: Red Hat Enterprise VM oluşturma
İndirilen Red Hat Enterprise görüntüsünü kullanarak vm sağlamak için:
aşağıdaki belirtimlere sahip bir VM oluşturmak için indirilen görüntüyü kullanın:
VM'niz için kolay bir ad sağlayın.
Burada bir VHDX görüntüsüyle çalışırken VM'niz için 2. Nesil'i belirtin.
Bellek Ata'yı seçin ve Başlangıç belleği için 4096 girin.
Ağı Yapılandır'ı seçin. Açılan listeden VM'nin bağlantı için kullandığı sanal anahtarı seçin.
Sanal Sabit Diske Bağlan sayfasında varsayılan değerleri kabul edin.
Yükleme Seçenekleri'ni ve ardından Önyüklenebilir görüntü dosyasından bir işletim sistemi yükle'yi seçin. Daha önce indirdiğiniz ISO'ya gelin.
Adım adım yönergeler için bkz . Hyper-V Yöneticisi'yi kullanarak VM sağlama.
SANAL makinenin güvenliğini sağlamak için UEFI sertifikasını kullanın.
VM oluşturulduktan sonra Hyper-V Yöneticisi'nde gösterilir. VM'yi seçin, sağ tıklayın ve ardından Ayarlar'ı seçin.
Sol bölmede Güvenlik sekmesini seçin. Ardından Güvenli Önyükleme'nin altındaki şablon açılan listesinden Microsoft UEFI Sertifika Yetkilisi'ni seçin.
Değişiklikleri kaydetmek için Tamam'ı seçin.
Hyper-V Yöneticisi'nden VM'yi seçin ve vm'yi başlatın. VM, sağladığınız ISO görüntüsünden ön yüklemesini alır.
2. Adım: Bir VM'ye bağlanma ve Red Hat işletim sistemini yükleme
VM çalıştırıldıktan sonra şu adımları izleyin:
Hyper-V Yöneticisi'nden VM'yi seçin, sağ tıklayarak menüyü açın ve bağlan'ı seçin.
Önyükleme menüsünden Red Hat Enterprise Linux 9.4'ü yükle'yi seçin.
Dili ve ardından Devam'ı seçin.
Yükleme Özeti sayfasında, diğer eyleme dönüştürülebilir öğeleri görebilirsiniz.
Red Hat'e Bağlan'ı seçin ve kimlik bilgileri oluşturun. Kaydet'i ve ardından Bitti'yi seçin.
Yazılım Seçimi'ni seçin, varsayılan değerleri koruyun ve Bitti'yi seçin.
Yükleme Hedefi'ne ve ardından Bitti'ye tıklayın.
Ağ ve Ana Bilgisayar Adı'nın seçin.
Ağ arabirimi için AÇI anahtarını etkinleştirin ve bitti'yi seçin.
Kullanıcı ayarı'nı seçin ve kök parolayı ayarlayın. Bir parola girin, parolayı onaylayın ve Bitti'yi seçin.
Yüklemeyi Başlat'ı seçin.
Yükleme tamamlandıktan sonra, VM'yi yeniden başlatmak için Sistemi Yeniden Başlat'ı seçin.
Adım adım yönergeler için bkz . Hyper-V Yöneticisi'yi kullanarak VM sağlama.
3. Adım: VM'yi yapılandırma
VM'yi yapılandırmak için:
Red Hat Enterprise yüklemesi sırasında oluşturduğunuz kök parolayı kullanarak VM'ye bağlanın ve vm'de oturum açın.
Bunun yüklü olmadığından emin
cloud-initolun.Sudo yum list installed | grep cloud-initcloud-initAracı yükleyin ve yüklü olan sürümünücloud-initdoğrulayın.Sudo yum install -y cloud-init cloud-init --versionÖrnek çıktı aşağıda verilmişti:
[hcitest@localhost ~]$ sudo yum install -y cloud-init Installed: cloud-init-23.4-7.el9_4.noarch dhcp-client-12:4.4.2-19.bl.el9.x86_64 dhcp-common-12:4.4.2-19.bl.el9.noarch geolite2-city-20191217-6.el9.noarch geolite2-country-20191217-6.el9.noarch ipcalc-l.0.0-5.el9.x86_64 python3-attrs-20.3.0-7.el9.noarch python3-babel-2.9.1-2.el9.noarch python3-configob j-5.0.6-25.el9.noarch python3-jinja2-2.11.3-5.el9.noarch python3-j sonpatch-1.21-16.el9.noarch python3-j sonpointer-2.0-4.el9.noarch python3-j sonschema-3.2.0-13.el9.noarch python3-markupsafe-l.1.1-12.el9.x86_64 python3-netifaces-0.10.6-15.el9.x86_64 python3-oauthlib-3.1.1-5.el9.noarch python3-prettytable-0.7.2-27.el9.noarch python3-pyrsistent-0.17.3-8.el9.x86_64 python3-pyserial-3.4-12.el9.noarch python3-pytz-2021.1-5.el9.noarch Complete! [hcitest@localhost ~]$ cloud-init —version /usr/bin/cloud-init 23.4-7.el9_4
4. Adım: Artık yapılandırmayı temizleme
Herhangi bir geçmiş veya varsayılan yapılandırma olmadan temiz bir VM görüntüsü oluşturabilmek için VM'nizden makineye özgü dosyaları ve verileri silin. Artık yapılandırmayı temizlemek için Azure Stack HCI kümenizde bu adımları izleyin.
Varsayılan yapılandırmaları temizleyin
cloud-init.sudo yum clean all sudo cloud-init cleanÖrnek çıktı aşağıda verilmişti:
[hcitest@localhost ~]$ sudo yum clean all Updating Subscription Management repositories. 17 files removed [hcitest@localhost ~]$ sudo cloud-init cleanGünlükleri ve önbelleği temizleyin.
sudo rm -rf /var/lib/cloud/ /var/log/* /tmp/*VM'nin kaydını kaldırın.
sudo subscription-manager unregister sudo Subscription-manager cleanÖrnek çıktı aşağıda verilmişti:
[hcitest@localhost ~]$ sudo subscription-manager unregister Unregistering from: subscription.rhsm.redhat.com:443/subscription System has been unregistered. [hcitest@localhost ~]$ sudo subscription-manager clean All local data removedKonağa özgü tüm ayrıntıları temizleyin.
sudo rm -f /etc/sysconfig/network-scripts/* sudo rm -f /etc/ssh/ssh_host* sudo rm /etc/lvm/devices/system.devicesBash geçmişini kaldırın.
sudo rm -f ~/.bash_history export HISTSIZE=0 exitVM'yi kapatın. Hyper-V Yöneticisi'nde Eylem>Kapat'a gidin.
VHDX'i dışarı aktarın veya VM'nizden VHDX'i kopyalayın. Aşağıdaki yöntemleri kullanabilirsiniz:
- VHDX'i Azure Stack HCI'nizdeki küme paylaşılan birimindeki bir kullanıcı depolama alanına kopyalayın.
- Alternatif olarak, VHDX'i sayfa blobu olarak Azure Depolama hesabındaki bir kapsayıcıya kopyalayın.
5. Adım: VM görüntüsünü oluşturma
Daha önce oluşturduğunuz VHDX'ten VM görüntüsünü oluşturmak için Azure Stack HCI kümenizde bu adımları izleyin.
VM görüntüsünü oluşturmak için Azure CLI'yi kullanın:
PowerShell'i yönetici olarak çalıştırın.
Oturum açma. Aşağıdaki cmdlet'i çalıştırın:
az loginAboneliğinizi ayarlayın. Aşağıdaki cmdlet'i çalıştırın:
az account set --subscription <Subscription ID>Aboneliğiniz, kaynak grubunuz, özel konumunuz, konumunuz, görüntü için işletim sistemi türünüz, görüntünün adı ve görüntünün bulunduğu yol için parametreleri ayarlayın. içindeki
< >parametrelerini uygun değerlerle değiştirin.$Subscription = "<Subscription ID>" $Resource_Group = "<Resource group>" $CustomLocation = "<Custom location>" $Location = "<Location for your Azure Stack HCI cluster>" $OsType = "<OS of source image>"Parametreler aşağıdaki tabloda açıklanmıştır.
Parametre Açıklama SubscriptionAzure Stack HCI kümenizle ilişkili abonelik. Resource_GroupBu görüntüyle ilişkilendirdiğiniz Azure Stack HCI kümesi için kaynak grubu. LocationAzure Stack HCI kümenizin konumu. Örneğin, konum veya westreuropeolabilireastus.OsTypeKaynak görüntüyle ilişkili işletim sistemi. Bu sistem Windows veya Linux olabilir. Galeri görüntüsü oluşturmak için VM'nin VHDX'ini kullanın. Azure Stack HCI'nizde Azure Arc sanal makineleri oluşturmak için bu VM görüntüsünü kullanın.
Azure Stack HCI'nizin küme paylaşılan birimindeki kullanıcı depolama alanında VHDX'i kopyaladığınızdan emin olun. Örneğin, yol gibi
C:\ClusterStorage\UserStorage_1\linuxvhdxgörünebilir.$ImagePath = "Path to user storage in CSV" $ImageName = "mylinuxvmimg" az stack-hci-vm image create --subscription $subscription -g $resource_group --custom-location $CustomLocation --location $location --image-path $ImagePath --name $ImageName --debug --os-type 'Linux'Görüntünün oluşturulduğunu doğrulayın.
İlgili içerik
- Azure Stack HCI kümenizde Azure Arc VM'leri oluşturun.
Geri Bildirim
Çok yakında: 2024 boyunca, içerik için geri bildirim mekanizması olarak GitHub Sorunları’nı kullanımdan kaldıracak ve yeni bir geri bildirim sistemiyle değiştireceğiz. Daha fazla bilgi için bkz. https://aka.ms/ContentUserFeedback.
Gönderin ve geri bildirimi görüntüleyin