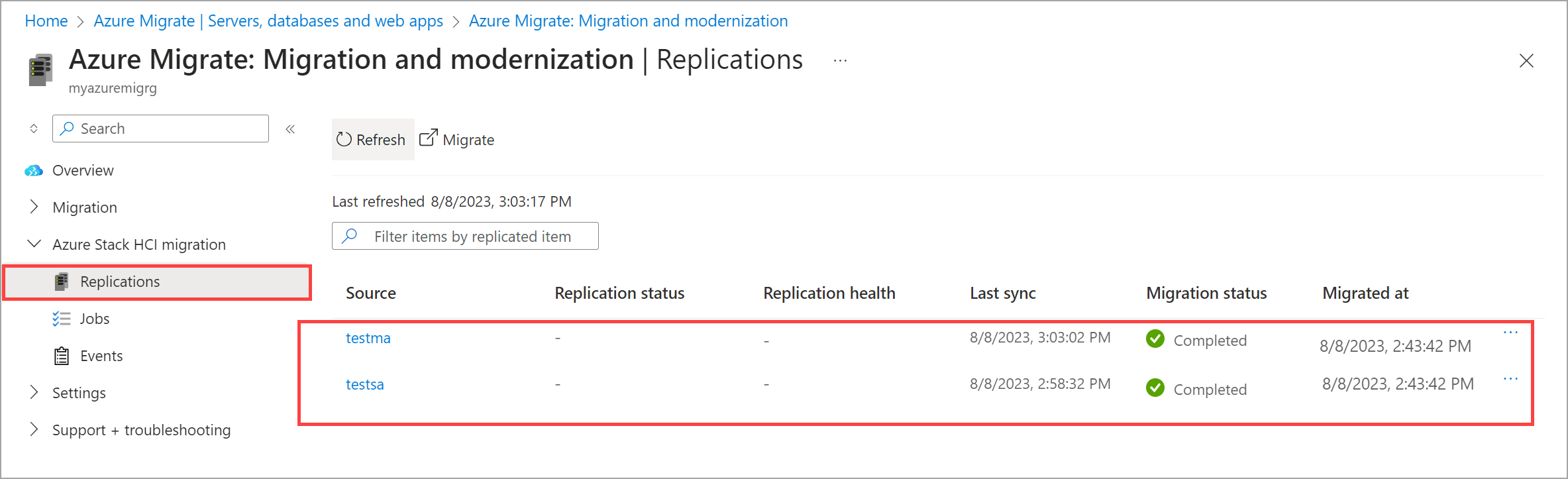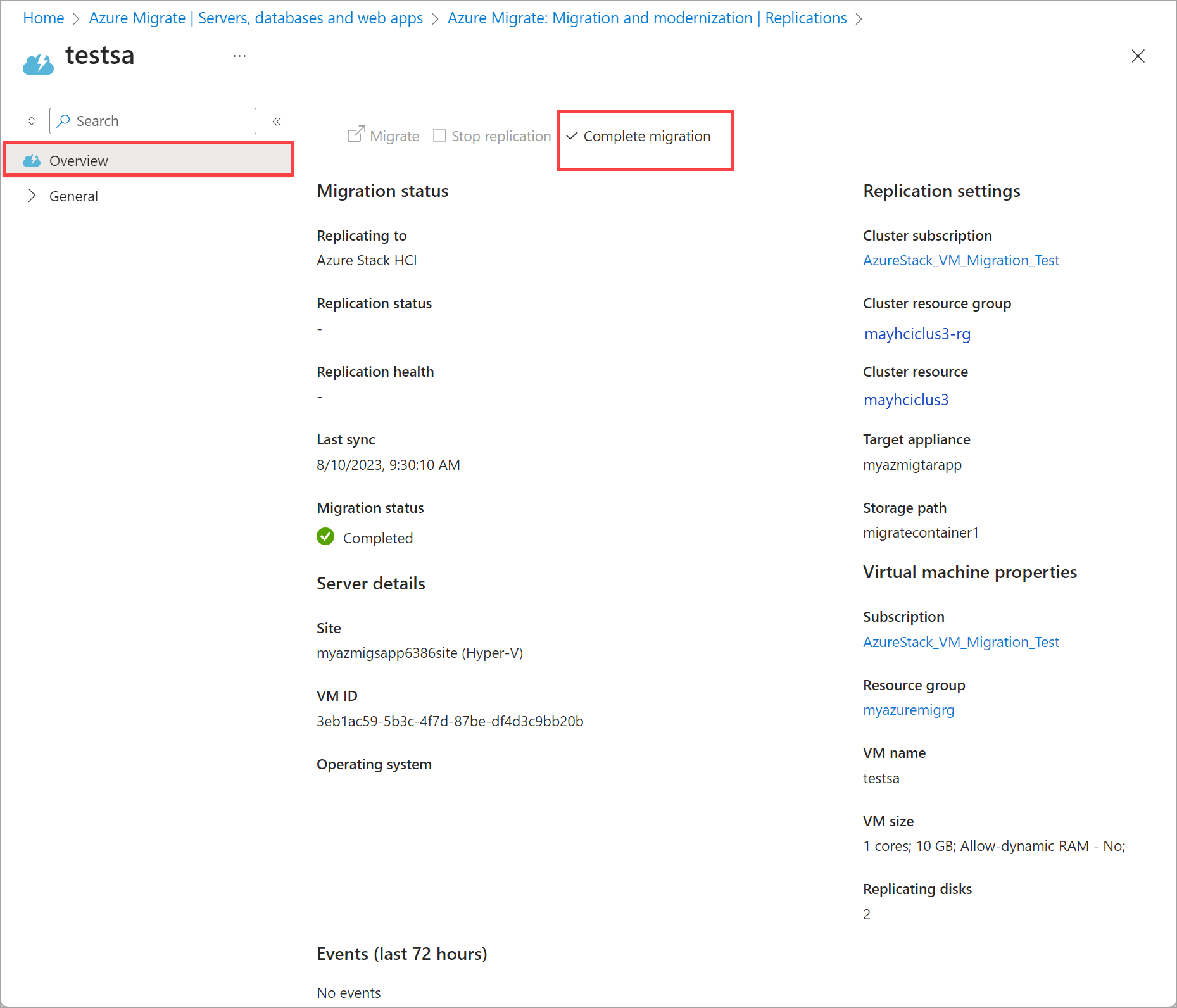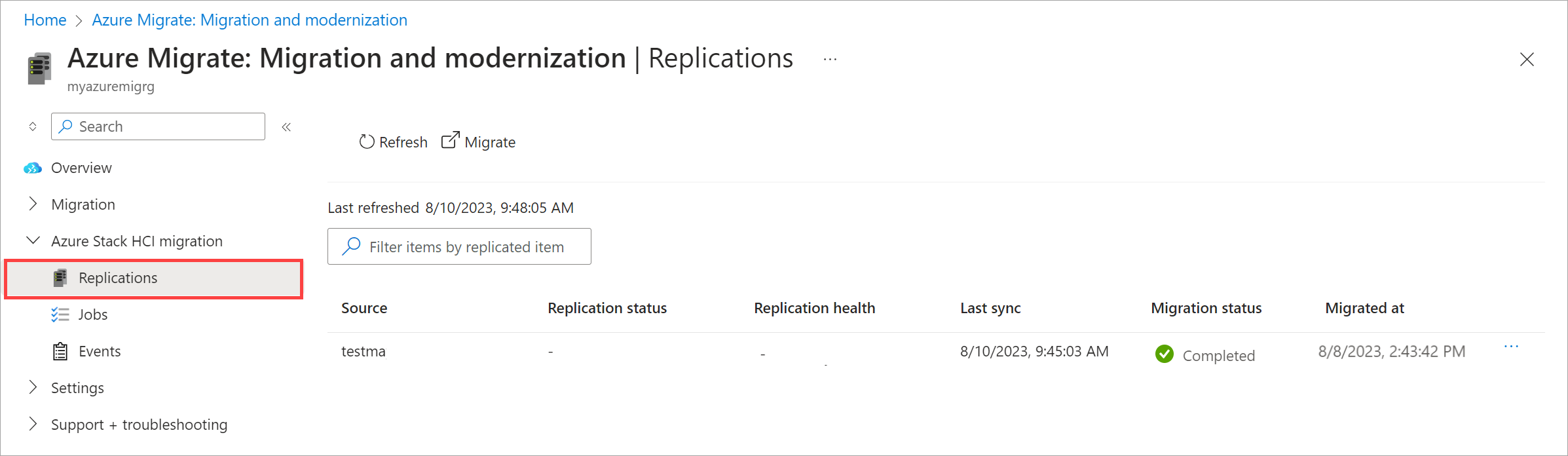Azure Geçişi kullanarak Hyper-V VM'lerini Azure Stack HCI'ye geçirme (önizleme)
Şunlar için geçerlidir: Azure Stack HCI, sürüm 23H2
Bu makalede, Hyper-V sanal makinelerinin (VM) Azure Geçişi kullanılarak Azure Stack HCI'ye nasıl geçirilip geçirilmez açıklanır ve geçişi doğrulama adımları yer alır.
Önemli
Bu özellik şu anda ÖNİzLEME aşamasındadır. Beta veya önizleme aşamasında olan ya da başka bir şekilde henüz genel kullanıma sunulmamış olan Azure özelliklerinde geçerli olan yasal koşullar için bkz. Microsoft Azure Önizlemeleri için Ek Kullanım Koşulları.
Başlamadan önce
VM'lerinizi geçirmeden önce:
- Vm'yi Azure Stack HCI kümenizde çoğalttığınızdan emin olun. Vm çoğaltmak için Hyper-V VM'lerini Azure Geçişi kullanarak Azure Stack HCI'ye çoğaltma başlığındaki yönergeleri kullanın.
- Çoğaltmanın tamamlandığından ve geçiş durumunun Geçişe hazır olduğundan emin olun.
VM’leri geçirme
Azure portalında Azure Geçişi proje > Sunucularınıza, veritabanlarınıza ve web uygulamalarınıza gidin.
Geçiş araçları kutucuğunda Genel Bakış'ı seçin.
Azure Stack HCI geçiş > Çoğaltmaları'na gidin.
Çoğaltmalar sayfasının üst komut çubuğundan Geçir'i seçerek hazır olan birden çok VM'yi geçirin.
Alternatif olarak, geçişe hazır tek bir VM için bağlam menüsünden Geçir'i seçebilirsiniz.
Geçiş sayfasında:
- Geçirmek istediğiniz VM'lerin ayrıntılarını gözden geçirin.
- Geçiş öncesinde VM'leri kapatmak isteyip istemediğinizi seçin. Hiçbir verinin kaybolmamasını sağlamak için VM'leri kapatmanızı öneririz.
- Geçişi başlatmak için Geçir'i seçin. Geçişin başlatıldığını belirten bir bildirim görüntülenir.
Geçiş durumunu görüntülemek için sayfayı düzenli aralıklarla yenileyin. İlerleme ayrıntılarını görüntülemek için istediğiniz zaman geçiş durumunu da seçebilirsiniz.
Planlı yük devretme dikey penceresi, devam eden çeşitli geçiş görevlerini gösterir.
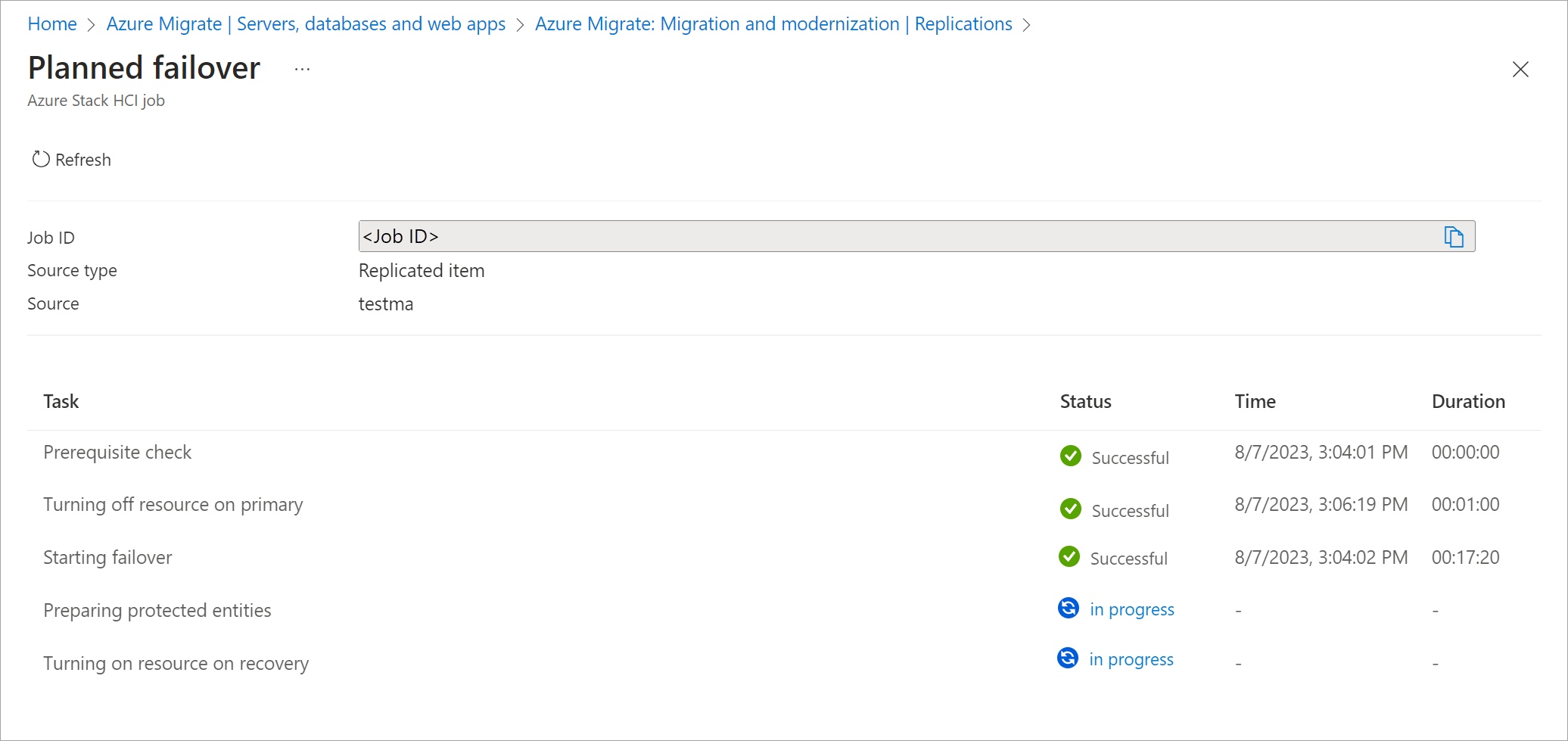
Geçiş tamamlandıktan sonra geçiş durumu Devam eden Geçiş durumundan Tamamlandı olarak değişir.
Geçiş tamamlandıktan sonra VM'ler Azure Stack HCI kümenizde çalışır. VM'leri Azure portalında görüntüleyebilirsiniz.
Geçişi doğrulama
Azure portalında Azure Stack HCI küme kaynağı > sanal makinelerinize gidin.
Sağ bölmedeki VM'ler listesinde, geçirdiğiniz VM'lerin mevcut olduğunu doğrulayın.
Ayrıntılarını görüntülemek için bir VM seçin. Aşağıdakileri doğrulayın:
- VM çalışıyor. Hyper-V sunucusundaki ilgili kaynak VM kapalıdır.
- SANAL makine, çoğaltma sırasında yapılandırıldığı gibi disk ve ağ yapılandırmasına sahiptir.
Hyper-V VMConnect kullanarak VM'de oturum açın. Aşağıdakileri doğrulayın:
- VM beklendiği gibi davranır.
- Uygulamalarınız beklendiği gibi çalışır.
Azure portalında üç noktayı seçin... öğesini seçin ve Geçişi tamamla'yı seçin.
Alternatif olarak, VM adını seçin.
Üst komut çubuğundan Geçişi tamamla'yı seçin. Onay istendiğinde devam etmek için Evet'i seçin. Geçirilen tüm VM'ler için bu eylemi yineleyin.
Bu eylem, İşler sayfasından izleyebileceğiniz Korumalı öğeyi sil işini başlatır. Bu iş yalnızca korumalı öğe silme işini silerek çoğaltmayı temizler; bu, geçirilen VM'nizi etkilemez.
Geçiş kaynağı silindikten sonra Çoğaltmalar görünümünden de kaldırılır. Ayrıca geçirilen VM işinin Çoğaltmalar görünümünden kaybolduğunu da görürsünüz.
Temizleme
Geçişin tamamlandığını doğruladıktan ve daha fazla sunucunun geçirilmesine gerek kalmadığını doğruladıktan sonra, son adım temizlemektir. Temizleme işlemi, geçiş sırasında oluşturulan aşağıdaki kaynakların silinmesini gerektirir:
- Hyper-V sunucusundan ve Yük Devretme Kümesi Yöneticisi'nden kaynak VM'ler ve ilişkili VM diskleri.
- Kaynak ve hedef alet VM'leri.
Sonraki adımlar
- Geçiş sırasında herhangi bir sorunla karşılaşırsanız bkz . Geçiş sorunlarını giderme.