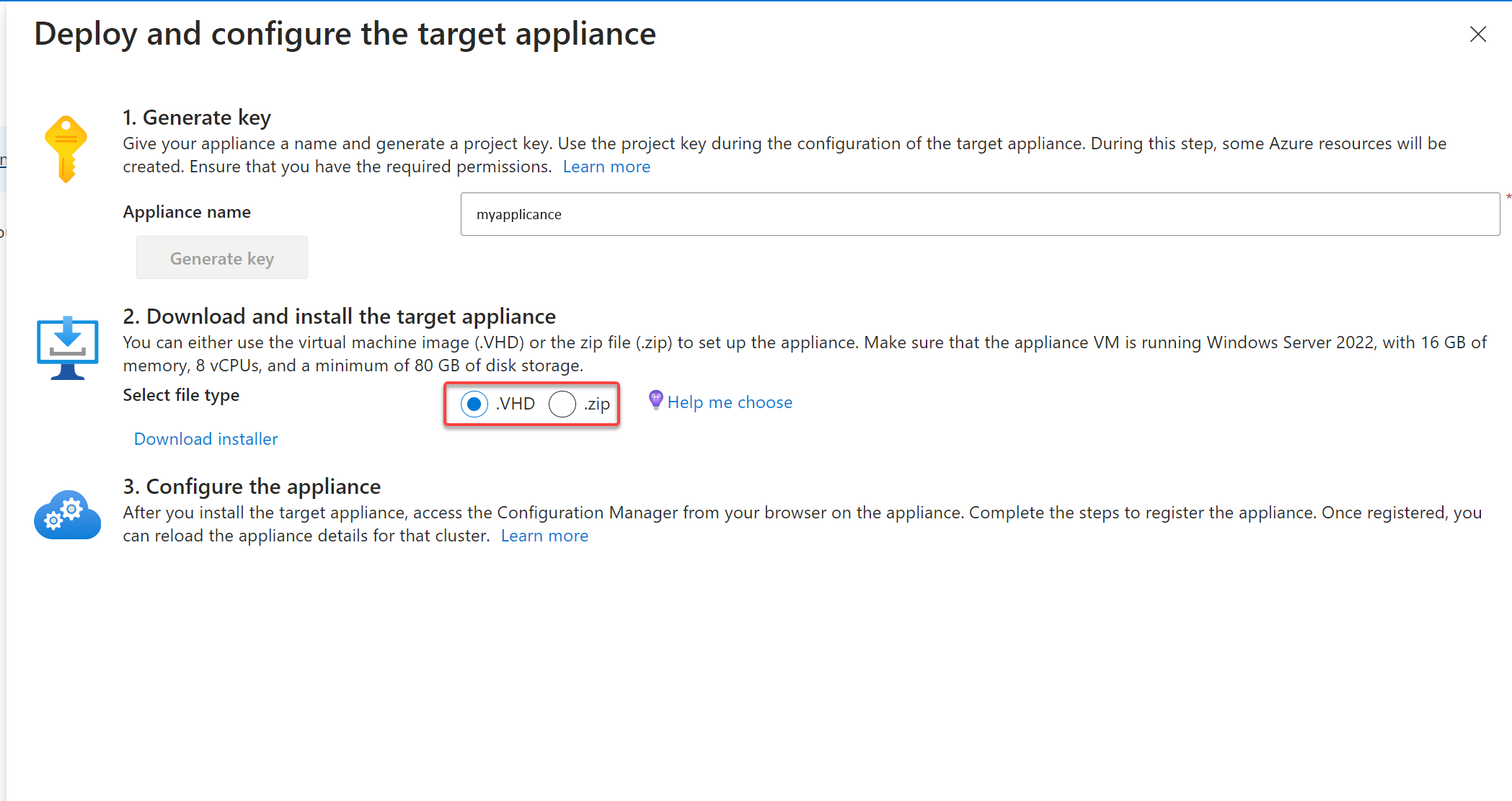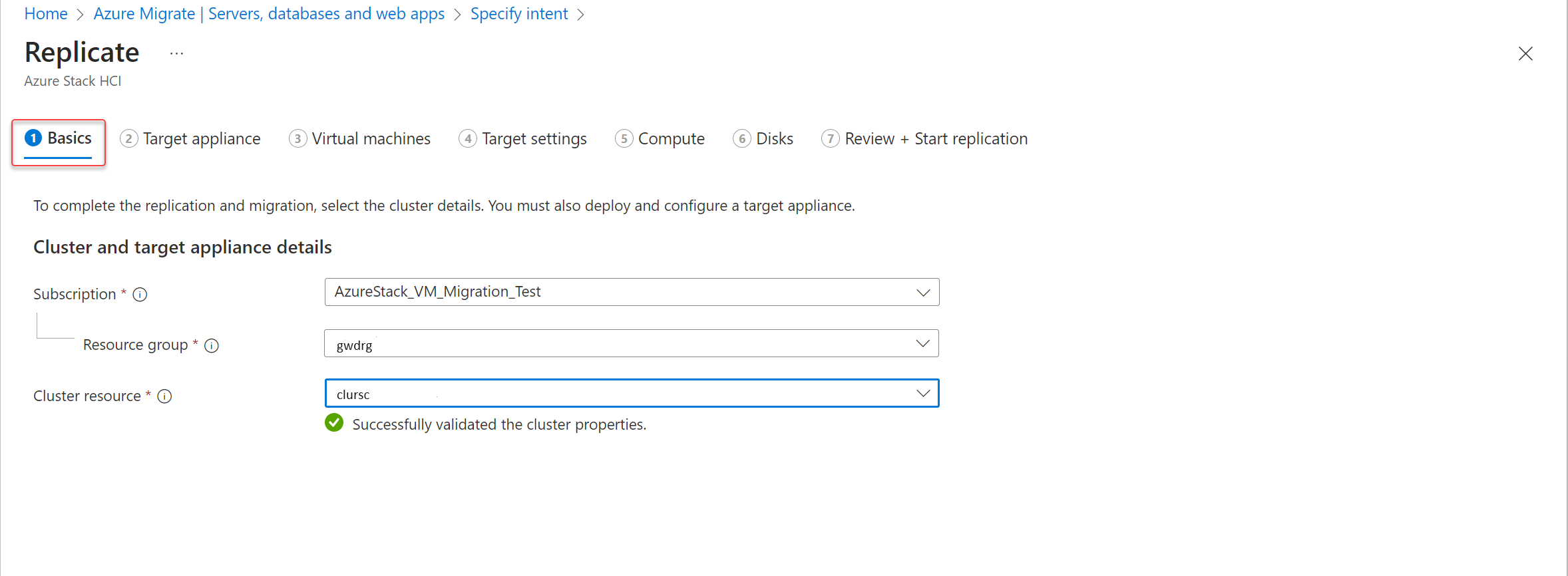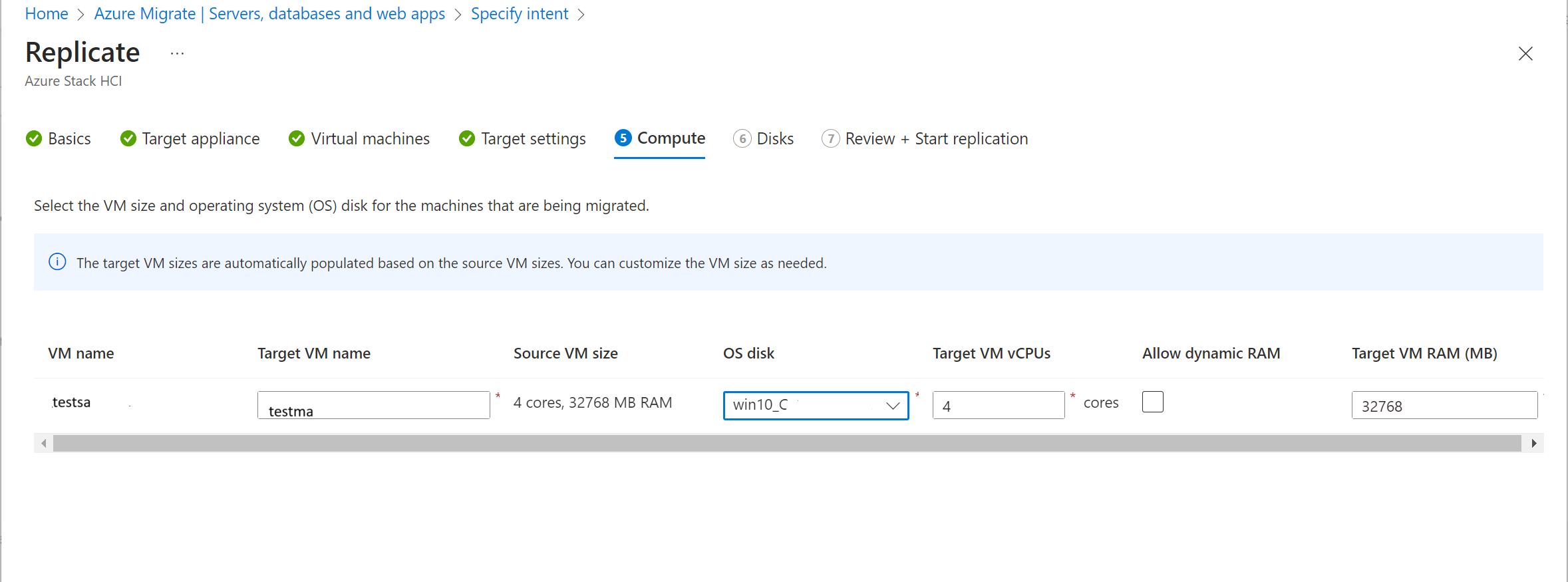Azure Geçişi(önizleme) kullanarak Azure Stack HCI'ye geçiş için Hyper-V VM'lerini bulma ve çoğaltma
Şunlar için geçerlidir: Azure Stack HCI, sürüm 23H2
Bu makalede, Azure Geçişi kullanılarak Azure Stack HCI'ye Hyper-V sanal makinesi (VM) geçişi için bulma ve çoğaltma aşaması açıklanmaktadır.
Önemli
Bu özellik şu anda ÖNİzLEME aşamasındadır. Beta veya önizleme aşamasında olan ya da başka bir şekilde henüz genel kullanıma sunulmamış olan Azure özelliklerinde geçerli olan yasal koşullar için bkz. Microsoft Azure Önizlemeleri için Ek Kullanım Koşulları.
Azure Geçişi gereçleri ve bunların nasıl yönetileceğini öğrenmek için bkz. Azure Geçişi aleti.
Başlamadan önce
Hem kaynak hem de hedef gereç için, donanımınızın 16 GB RAM, 80 GB disk depolama alanı, 8 vCPU ve dış sanal anahtar içeren bir Windows Server 2022 VM oluşturmayı desteklemek için yeterli kaynağa sahip olduğundan emin olun.
1. Adım: Kaynak gereci oluşturma ve yapılandırma
Proje anahtarını oluşturma
Bu adımda, kaynak gerecin anahtarını oluşturursunuz. Bkz. Belirli adımlar için proje anahtarını oluşturma .
Kaynak gereci oluşturma
Aleti bir şablon ( kullanarak yükleyebilirsiniz. veya Hyper-V sunucunuza indirdiğiniz bir betik (.zip dosyası). Azure Geçişi gereçleri ve bunların nasıl yönetileceğini öğrenmek için bkz. Azure Geçişi aleti.
Şablon ( kullanarak yükleyin. VHD dosyası)
Bu adım yalnızca kaynak gereci kullanarak dağıtıyorsanız geçerlidir. VHD dosya şablonu. Kaynak gereci, kullanılarak sizin için yüklenir. VHD dosyası. Adım adım bilgi için bkz. VHD'yi indirme.
Betik kullanarak yükleme (.zip dosyası)
Bu adım yalnızca .zip dosyasını indirdiyseniz geçerlidir. Kaynak gereci yüklemek için AzureMigrateInstaller.ps1 PowerShell betiğini kullanırsınız. Belirli bilgiler için bkz. Betikle alet ayarlama.
Aleti yapılandırma ve VM'leri bulma
Kaynak alet yüklendikten sonra Aleti yapılandırmaya hazırsınızdır.
Alet yapılandırıldıktan sonra VM bulma işlemini başlatırsınız.
Bulma işleminin tamamlandığını belirten yeşil bir onay işaretine sahip olana kadar bekleyin, ardından vm envanterini gözden geçirmek için Azure portal gidin.
2. Adım: Hedef aleti oluşturma ve yapılandırma
Hedef alet anahtarı oluşturma
Hedef alet anahtarını oluşturmak için aşağıdaki görevleri tamamlayın:
Azure portal Azure Geçişi projenize gidin ve Sunucular, veritabanları ve web uygulamaları'nı seçin.
Geçiş araçları altında Bulunan sunucular için sıfır olmayan bir değer gördüğünüzden emin olun.
Geçiş ve modernleştirme'nin altında Çoğalt'ı seçin.
Amacı belirtin sayfasında, açılan listelerden aşağıdakileri seçin:
- Sunucular veya sanal makineler (VM).
- Azure Stack HCI.
- Hyper-V.
- Kaynak gereç (önceden doldurulmuş; birden fazla varsa açılan listeden uygun olanı seçin).
Bilgi bloğundan Çoğaltmayı başlatmadan önce... alanında İndir ve yapılandır'ı ve ardından Devam'ı seçin.
Hedef gereci dağıtın ve yapılandırın açılır penceresinde hedef alet için bir ad girin ve anahtar oluştur'u seçin.
İleride kullanmak üzere oluşturulduktan sonra anahtarı kopyalayıp Not Defteri'ne (veya başka bir metin düzenleyicisine) yapıştırın.
Hedef aleti oluşturma
Aleti bir kullanarak indirebilirsiniz. VHD dosyası veya .zip dosyası.
2. Adım: Azure Geçişi aletini indirme bölümünden birini seçin. VHD dosyası veya .zip dosyası ve ardından Yükleyiciyi indir'i seçin.
Şablon ( kullanarak yükleyin. VHD dosyası)
Bu adım yalnızca dosyasını indirdiyseniz geçerlidir. VHD sıkıştırılmış dosyası.
Sıkıştırma dosyasını dağıtmadan önce güvenli olup olmadığını denetleyin.
Dosyayı indirdiğiniz sunucuda bir yönetici komut penceresi açın.
VHD için karma oluşturmak üzere aşağıdaki komutu çalıştırın.
C:\>Get-FileHash -Path <file_location> -Algorithm <Hashing Algorithm>Aşağıda örnek bir çıkış verilmiştir.
C:\>Get-FileHash -Path ./AzureMigrateAppliance_v3.20.09.25.zip -Algorithm SHA256Azure genel bulutu için en son alet sürümlerini ve karma değerlerini doğrulayın:
Senaryo İndir SHA256 Azure Stack HCI aleti En son sürüm: https://go.microsoft.com/fwlink/?linkid=22464166ae1144b026efb2650f5e11c007a457c351a752f942c2db827dd2903f468dccb Zip dosyasını bir klasöre ayıklayın.
Artık aleti kullanarak yükleyebilirsiniz. VHD dosyası.
Bir Hyper-V sunucusunda (bu, kaynak sunucunuz olabilir) Hyper-V Yöneticisi'ne gidin. Hyper-V Yöneticisi > Sunucuya bağlan'ı seçin.
Bilgisayar Seç iletişim kutusunda Başka bir bilgisayar'ı seçin. Azure Stack HCI sunucusuna gidin ve Tamam'ı seçin.
VHD'yi indirdiğiniz Azure Stack HCI sunucunuzdaki sürücüyü eşleyin. Dosya Gezgini kullanarak bu sürücüye bağlanın. Azure Stack HCI sunucunuzda VHD'nin indirildiği konuma erişebildiğinizden emin olun.
Hyper-V sunucunuzda Eylemlerbölmesinden Sanal Makineyi İçeri Aktar'ı seçin. Bu işlem bir sihirbaz başlatır. Sihirbazın adımlarını izleyin. Aşağıdakiler dışında varsayılanları kabul edin:
- Klasörü Bul sayfasında, Azure Stack HCI sunucunuza indirdiğiniz VHD'yi (klasör adı AzureMigrateApplianceHCI_v25.24.02.07) içeren klasörün üzerine gelin.
- Ağa Bağlan sayfasında, Bağlantı açılan listesinden bir anahtar seçin. İndirdiğiniz VHD'yi kullanarak bir VM oluşturun, ardından vm'yi başlatın ve oturum açın. VM'nin İnternet erişimi olduğundan emin olun.
- Son olarak ayarları gözden geçirin ve Son'u seçin.
Hyper-V Yöneticisi'nde, Sanal Makineler altında oluşturduğunuz VM'yi görürsünüz. VM'yi seçin ve başlatın.
VM başlatıldıktan sonra lisans hüküm ve koşullarını kabul edin. Ayarları özelleştir sayfasında, yönetici hesabı için bir parola girin ve onaylayın ve ardından Son'u seçin.
VM başlatıldıktan sonra VM'de yönetici olarak oturum açın. Önceki adımda sağladığınız parolayı girin.
Masaüstünden Azure Geçişi Hedef Gereci Configuration Manager kısayolunu açın.
Betik kullanarak yükleme (.zip dosyası)
Bu adım yalnızca .zip dosyasını indirdiyseniz geçerlidir.
Hyper-V Yöneticisi'ni kullanarak, 80 GB (dk) disk depolama, 16 GB (dk) bellek ve 8 sanal işlemci ile Windows Server 2022'de çalışan hedef Azure Stack HCI sunucusunda tek başına (HA olmayan) bir VM oluşturun. VM'nin İnternet erişimi olduğundan emin olun.
Hyper-V Yöneticisi'nde konağı seçin.
Hyper-V ayarları'nın altında Gelişmiş Oturum Modu İlkesi'ni seçin ve Gelişmiş oturum moduna izin ver'in etkinleştirildiğinden emin olun. Daha fazla bilgi için bkz. Hyper-V ana bilgisayarında gelişmiş oturum modunu açma.
VM'de yönetici olarak oturum açın.
İndirilen .zip dosyasını kopyalayıp oluşturduğunuz VM sanal diskine yapıştırın ve gerektiğinde ayıklayın.
Yönetici olarak, hedef aleti yüklemek için ayıklanan dosyaların klasöründen aşağıdaki PowerShell betiğini çalıştırın:
Set-ExecutionPolicy -ExecutionPolicy Unrestricted .\AzureMigrateInstaller.ps1 -Scenario AzureStackHCI -Cloud Public -PrivateEndpoint:$falseVm'yi yeniden başlatın ve oturum açın.
Hedef aleti kaydetme
Hedef alet VM'sinde oturum açın.
Masaüstü kısayolundan Azure Geçişi Hedef Gereci Configuration Manager açın.
Daha önce oluşturduğunuz hedef anahtarı bulun, Azure Geçişi proje anahtarını doğrulama'nın altındaki alana yapıştırın ve ardından Doğrula'yı seçin.
Doğrulama tamamlandıktan sonra Oturum aç'ı seçin ve Azure hesabınızda oturum açın.
MFA kimlik doğrulaması için Authenticator (veya benzeri) uygulamanızda görüntülenen kodu girin.
Alet başarıyla kaydedildi iletisini görene kadar bekleyin.
Authenticator uygulamanızda görüntülenen kodu kullanarak Microsoft Azure PowerShell oturum açın. Aletin kaydedilmesi 10 dakika kadar sürebilir.
Alet kaydedildikten sonra Azure Stack HCI küme bilgilerini sağlayın bölümünde Küme bilgileri ekle'yi seçin.
Hedef Azure Stack HCI kümeniz için kümenin tam etki alanı adını (FQDN), etki alanı adını, kullanıcı adını ve parolayı girip Kaydet'i seçin.
Kimlik bilgileri kabul edildikten sonra durum Doğrulandı olarak değişir. Yapılandır'ı seçin.
Yapılandırma tamamlanana kadar bekleyin ve şu iletiyi görürsünüz: Azure Geçişi projesi başarıyla yapılandırıldı.
3. Adım: Çoğaltmayı başlatma
Azure portal Azure Geçişi projenize gidin ve Sunucular, veritabanları ve web uygulamaları'nı seçin.
Geçiş ve modernleştirme'nin altında Çoğalt'ı seçin.
Amacı belirtin sayfasında:
- Geçirmek istediğiniz öğe otomatik olarak Sunucular veya sanal makineler (VM) olarak doldurulur.
- Nereye geçiş yapmak istiyorsunuz? olarak Azure Stack HCI'yi seçin.
- Sanallaştırma türü olarak Hyper-V'yi seçin.
- Açılan listeden bulma için kullanılan Şirket içi aletini (kaynak) seçin.
- İşiniz bittiğinde Devam'ı seçin.
Çoğalt sayfasında, Temel Bilgiler sekmesinde:
- Bu alan otomatik olarak doldurulur. Hedef kümenizin bulunduğu abonelik bu değilse, kümenin bulunduğu Azure aboneliğini seçin.
- Hedef kümenizle ilişkili kaynak grubunu seçin.
- Küme kaynağı için Azure Stack HCI küme kaynağını seçin.
- Küme için yeşil bir denetim olduğunu doğrulayın. Yeşil onay işareti, Arc Kaynak Köprüsü gibi tüm önkoşulların bu kümede yapılandırıldığını gösterir.
- İşiniz bittiğinde İleri'yi seçin.
Hedef alet sekmesinde hedef aletin bağlı olduğunu doğrulayın. Yeşil bir onay işareti görmeniz gerekir.
Not
Yeşil onay işareti, hedef aletin başarıyla kaydedildiğini ve yapılandırıldığını gösterir. Hedef gerecinizi henüz yapılandırmadıysanız, bunun yerine yapılandırma sayfasını burada görürsünüz.
İleri’yi seçin.
Sanal makineler sekmesinde VM'lerin bulunup listelendiğini doğrulayın. Bir kerede geçirmek için listeden en fazla 10 VM seçebilirsiniz. İleri’yi seçin.
Hedef ayarları sekmesinde şu görevleri tamamlayın:
Depolama hesabı aboneliği otomatik olarak doldurulur. Depolama hesabını oluşturmak istediğiniz abonelik bu değilse, başka bir abonelik seçin.
Not
Geçiş için bir depolama hesabı oluşturulması gerekir. Bu hesabın Azure projenizle aynı abonelikte bulunması gerekir.
Depolama hesabınızla ilişkilendirilecek Kaynak grubunu seçin.
VM aboneliği otomatik olarak doldurulur.
Önbellek depolama hesabınız için mevcut bir depolama hesabını seçin. ( Yeni) Depolama hesabını seçerek rastgele oluşturulmuş bir adla yeni bir depolama hesabı da oluşturabilirsiniz.
Not
- Önbellek depolama hesabınız olarak kullanılacak yeni bir depolama hesabı oluşturmanızı öneririz. > > - Oluşturulduktan sonra depolama hesabı konumu değiştirilemez.
Geçirilen VM'lerinizle ilişkilendirmek için bir kaynak grubu seçin.
Önkoşul olarak oluşturduğunuz mantıksal ağı seçin. VM'ler bu ağa bağlanacak. Açılan listede mantıksal ağ görmüyorsanız, bir mantıksal ağ oluşturun ve Mantıksal ağı yeniden yükle'yi seçin.
Önkoşul olarak oluşturduğunuz depolama yolunu seçin. VM'ler bu depolama yolunda oluşturulur. Açılan listede bir depolama yolu görmüyorsanız bir depolama yolu oluşturun ve Depolama yolunu yeniden yükle'yi seçin.
İşiniz bittiğinde İleri'yi seçin.
İşlem sekmesinde:
Diskler sekmesinde, hangi diskleri çoğaltmak istediğinizi seçin.
Not
Seçildikten sonra işletim sistemi disklerinin seçimi kaldırılamaz.
Gerekirse disk türünü değiştirin ve İleri'yi seçin.
Gözden Geçir + Çoğaltmayı başlat sekmesinde tüm değerlerin doğru olduğundan emin olun ve çoğalt'ı seçin.
İşlem tamamlanana kadar bu sayfada kalın (bu işlem 5-10 dakika sürebilir). Bu sayfadan uzaklaşırsanız, çoğaltma yapıtları tam olarak oluşturulmaz ve bu da çoğaltmada ve sonunda geçişte hataya yol açar.
Otomatik olarak Sunucular, veritabanları ve web uygulamaları sayfasına yönlendirilirsiniz. Geçiş araçları kutucuğunda Genel Bakış'ı seçin.
Azure Stack HCI geçiş > Çoğaltmaları'na gidin. Çoğaltma durumunu gözden geçirin. Çoğaltılan VM'lerin göründüğünü görmek için Yenile'yi seçin.
Çoğaltma devam ettikçe, çoğaltma durumu ilerleme durumunu gösterir. Düzenli aralıklarla yenilemeye devam edin. İlk çoğaltma tamamlandıktan sonra saatlik değişim çoğaltmaları başlar. Geçiş durumuGeçişe hazır olarak değişir. VM'ler geçirilebilir.
Sonraki adımlar
- Hyper-V VM Geçiş işlemini tamamlayın.