Azure CLI ile kaynakları yönetme ve Azure Stack Hub'a dağıtma - Modüler Veri Merkezi (MDC)
Şunlar için geçerlidir: Azure Stack Hub tümleşik sistemleri
Linux, Mac ve Windows istemci platformlarından Azure Stack Hub kaynaklarını yönetmek üzere Azure Command-Line Arabirimi'ni (CLI) ayarlamak için bu makaledeki adımları izleyin.
Azure CLI için hazırlanma
Sanal makine diğer adları uç noktası , "UbuntuLTS" veya "Win2012Datacenter" gibi bir diğer ad sağlar. Bu diğer ad, VM'leri dağıtırken tek bir parametre olarak görüntü yayımcısı, teklifi, SKU'su ve sürümüne başvurur.
Aşağıdaki bölümde sanal makine diğer adları uç noktasının nasıl ayarlanacağı açıklanmaktadır.
Sanal makine diğer adları uç noktasını ayarlama
Vm diğer ad dosyasını barındıran genel olarak erişilebilir bir uç nokta ayarlayabilirsiniz. VM diğer adı dosyası, bir görüntü için ortak bir ad sağlayan bir JSON dosyasıdır. Bir VM'yi Azure CLI parametresi olarak dağıtırken bu adı kullanırsınız.
Özel görüntü yayımlarsanız yayımlama sırasında belirttiğiniz yayımcı, teklif, SKU ve sürüm bilgilerini not edin. Bu, Market'ten bir görüntüyse, cmdlet'ini
Get-AzureVMImagekullanarak bilgileri görüntüleyebilirsiniz.GitHub'dan örnek dosyayı indirin.
Azure Stack Hub'da bir depolama hesabı oluşturun. Bu işlem tamamlandığında bir blob kapsayıcısı oluşturun. Erişim ilkesini "public" olarak ayarlayın.
JSON dosyasını yeni kapsayıcıya yükleyin. Bu işlem tamamlandığında blobun URL'sini görüntüleyebilirsiniz. Blob adını ve ardından blob özelliklerinden URL'yi seçin.
CLI'yi yükleme veya yükseltme
Geliştirme iş istasyonunuzda oturum açın ve CLI'yi yükleyin. Azure Stack Hub, Azure CLI'nın 2.0 veya sonraki bir sürümünü gerektirir. API Profillerinin en son sürümü, CLI'nın geçerli bir sürümünü gerektirir. CLI'yi, Azure CLI'yi yükleme makalesinde açıklanan adımları kullanarak yüklersiniz.
Yüklemenin başarılı olup olmadığını doğrulamak için bir terminal veya komut istemi penceresi açın ve aşağıdaki komutu çalıştırın:
az --version
Azure CLI sürümünü ve bilgisayarınızda yüklü olan diğer bağımlı kitaplıkları görmeniz gerekir.
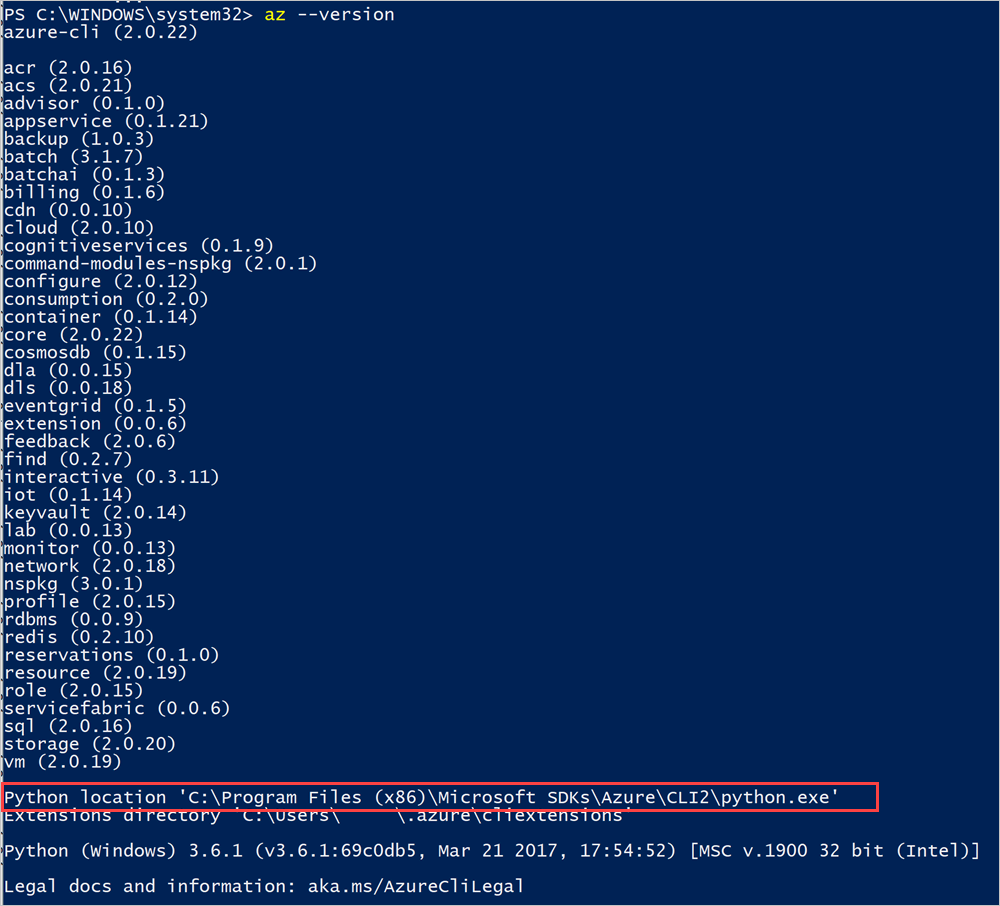
Windows/Linux (Microsoft Entra Kimliği)
Bu bölümde, kimlik yönetimi hizmeti olarak Microsoft Entra kimliği kullanıyorsanız ve CLI'yi bir Windows/Linux makinesinde kullanıyorsanız CLI'yi ayarlama konusunda size yol gösterilir.
Azure Stack Hub'a bağlanma
komutunu çalıştırarak
az cloud registerAzure Stack Hub ortamınızı kaydedin.Ortamınızı kaydedin. komutunu çalıştırırken
az cloud registeraşağıdaki parametreleri kullanın:Değer Örnek Description Ortam adı AzureStackUser Kullanıcı ortamı için kullanın AzureStackUser. İşleçseniz belirtinAzureStackAdmin.uç noktayı Resource Manager https://management.local.azurestack.externalTümleşik sistemlerde ResourceManagerUrl şu şekildedir: https://management.<region>.<fqdn>/Tümleşik sistem uç noktası hakkında bir sorunuz varsa bulut operatörünüze başvurun.Depolama uç noktası local.azurestack.external Tümleşik bir sistem için sisteminiz için bir uç nokta kullanın. Keyvault soneki .vault.local.azurestack.external Tümleşik bir sistem için sisteminiz için bir uç nokta kullanın. VM görüntüsü diğer adı belge uç noktası- https://raw.githubusercontent.com/Azure/azure-rest-api-specs/master/arm-compute/quickstart-templates/aliases.json VM görüntüsü diğer adlarını içeren belgenin URI'sini içerir. Daha fazla bilgi için bkz. VM diğer adları uç noktasını ayarlama. az cloud register -n <environmentname> --endpoint-resource-manager "https://management.local.azurestack.external" --suffix-storage-endpoint "local.azurestack.external" --suffix-keyvault-dns ".vault.local.azurestack.external" --endpoint-vm-image-alias-doc <URI of the document which contains VM image aliases>Aşağıdaki komutları kullanarak etkin ortamı ayarlayın.
az cloud set -n <environmentname>Azure Stack Hub'a özgü API sürümü profilini kullanmak için ortam yapılandırmanızı güncelleştirin. Yapılandırmayı güncelleştirmek için aşağıdaki komutu çalıştırın:
az cloud update --profile 2019-03-01-hybridkomutunu kullanarak
az loginAzure Stack Hub ortamınızda oturum açın. Azure Stack Hub ortamında kullanıcı olarak veya hizmet sorumlusu olarak oturum açın.Kullanıcı olarak oturum açın:
Kullanıcı adını ve parolayı doğrudan komutun
az loginiçinde belirtebilir veya tarayıcı kullanarak kimlik doğrulaması yapabilirsiniz. Hesabınızda çok faktörlü kimlik doğrulaması etkinleştirilmişse ikincisini yapmanız gerekir:az login -u <Active directory global administrator or user account. For example: username@<aadtenant>.onmicrosoft.com> --tenant <Azure Active Directory Tenant name. For example: myazurestack.onmicrosoft.com>Not
Kullanıcı hesabınızda çok faktörlü kimlik doğrulaması etkinleştirildiyse parametresini sağlamadan
-ukomutunu kullanınaz login. Bu komutu çalıştırmak size bir URL ve kimlik doğrulaması için kullanmanız gereken bir kod verir.Hizmet sorumlusu olarak oturum açın:
Oturum açmadan önce, Azure portal veya CLI aracılığıyla bir hizmet sorumlusu oluşturun ve bir rol atayın. Şimdi aşağıdaki komutu kullanarak oturum açın:
az login --tenant <Azure Active Directory Tenant name. For example: myazurestack.onmicrosoft.com> --service-principal -u <Application Id of the Service Principal> -p <Key generated for the Service Principal>
Bağlantıyı test etme
Her şey ayarlandıysa AZURE Stack Hub'da kaynak oluşturmak için CLI kullanın. Örneğin, bir uygulama için kaynak grubu oluşturabilir ve vm ekleyebilirsiniz. "MyResourceGroup" adlı bir kaynak grubu oluşturmak için aşağıdaki komutu kullanın:
az group create -n MyResourceGroup -l local
Kaynak grubu başarıyla oluşturulursa, önceki komut yeni oluşturulan kaynağın aşağıdaki özelliklerini verir:
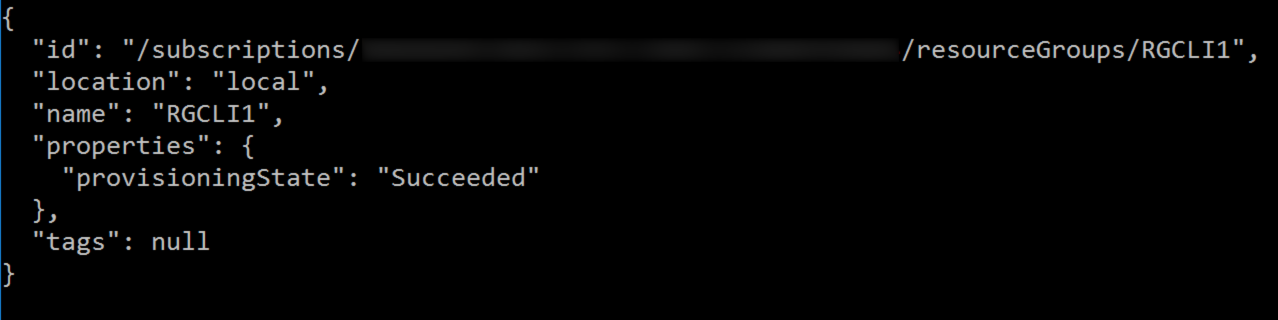
Windows/Linux (AD FS)
Bu bölümde, kimlik yönetimi hizmeti olarak Active Directory Federasyon Hizmetleri (AD FS) kullanıyorsanız ve CLI'yi bir Windows/Linux makinesinde kullanıyorsanız CLI'yi ayarlama konusunda size yol gösterilir.
Azure Stack Hub'a bağlanma
komutunu çalıştırarak
az cloud registerAzure Stack Hub ortamınızı kaydedin.Ortamınızı kaydedin. komutunu çalıştırırken
az cloud registeraşağıdaki parametreleri kullanın:Değer Örnek Description Ortam adı AzureStackUser Kullanıcı ortamı için kullanın AzureStackUser. İşleçseniz belirtinAzureStackAdmin.uç noktayı Resource Manager https://management.local.azurestack.externalTümleşik sistemlerde ResourceManagerUrl şu şekildedir: https://management.<region>.<fqdn>/Tümleşik sistem uç noktası hakkında bir sorunuz varsa bulut operatörünüze başvurun.Depolama uç noktası local.azurestack.external Tümleşik bir sistem için sisteminiz için bir uç nokta kullanın. Keyvault soneki .vault.local.azurestack.external Tümleşik bir sistem için sisteminiz için bir uç nokta kullanın. VM görüntüsü diğer adı belge uç noktası- https://raw.githubusercontent.com/Azure/azure-rest-api-specs/master/arm-compute/quickstart-templates/aliases.json VM görüntüsü diğer adlarını içeren belgenin URI'sini içerir. Daha fazla bilgi için bkz. VM diğer adları uç noktasını ayarlama. az cloud register -n <environmentname> --endpoint-resource-manager "https://management.local.azurestack.external" --suffix-storage-endpoint "local.azurestack.external" --suffix-keyvault-dns ".vault.local.azurestack.external" --endpoint-vm-image-alias-doc <URI of the document which contains VM image aliases>Aşağıdaki komutları kullanarak etkin ortamı ayarlayın.
az cloud set -n <environmentname>Azure Stack Hub'a özgü API sürümü profilini kullanmak için ortam yapılandırmanızı güncelleştirin. Yapılandırmayı güncelleştirmek için aşağıdaki komutu çalıştırın:
az cloud update --profile 2019-03-01-hybridkomutunu kullanarak
az loginAzure Stack Hub ortamınızda oturum açın. Azure Stack Hub ortamında kullanıcı veya hizmet sorumlusu olarak oturum açabilirsiniz.Kullanıcı olarak oturum açın:
Kullanıcı adını ve parolayı doğrudan komutun
az loginiçinde belirtebilir veya tarayıcı kullanarak kimlik doğrulaması yapabilirsiniz. Hesabınızda çok faktörlü kimlik doğrulaması etkinleştirilmişse ikincisini yapmanız gerekir:az cloud register -n <environmentname> --endpoint-resource-manager "https://management.local.azurestack.external" --suffix-storage-endpoint "local.azurestack.external" --suffix-keyvault-dns ".vault.local.azurestack.external" --endpoint-vm-image-alias-doc <URI of the document which contains VM image aliases> --profile "2019-03-01-hybrid"Not
Kullanıcı hesabınızda çok faktörlü kimlik doğrulaması etkinleştirildiyse parametresini sağlamadan
-ukomutunu kullanınaz login. Bu komutu çalıştırmak size bir URL ve kimlik doğrulaması için kullanmanız gereken bir kod verir.Hizmet sorumlusu olarak oturum açın:
Hizmet sorumlusu oturum açma işlemi için kullanılacak .pem dosyasını hazırlayın.
Sorumlunun oluşturulduğu istemci makinesinde, hizmet sorumlusu sertifikasını konumunda
cert:\CurrentUser\Mybulunan özel anahtarla pfx olarak dışarı aktarın. Sertifika adı, asıl adla aynı ada sahiptir.Pfx'i pem'e dönüştürün (OpenSSL yardımcı programını kullanın).
CLI'da oturum açın:
az login --service-principal \ -u <Client ID from the Service Principal details> \ -p <Certificate's fully qualified name, such as, C:\certs\spn.pem> --tenant <Tenant ID> \ --debug
Bağlantıyı test etme
Her şey ayarlandıysa AZURE Stack Hub'da kaynak oluşturmak için CLI kullanın. Örneğin, bir uygulama için kaynak grubu oluşturabilir ve vm ekleyebilirsiniz. "MyResourceGroup" adlı bir kaynak grubu oluşturmak için aşağıdaki komutu kullanın:
az group create -n MyResourceGroup -l local
Kaynak grubu başarıyla oluşturulursa, önceki komut yeni oluşturulan kaynağın aşağıdaki özelliklerini verir:
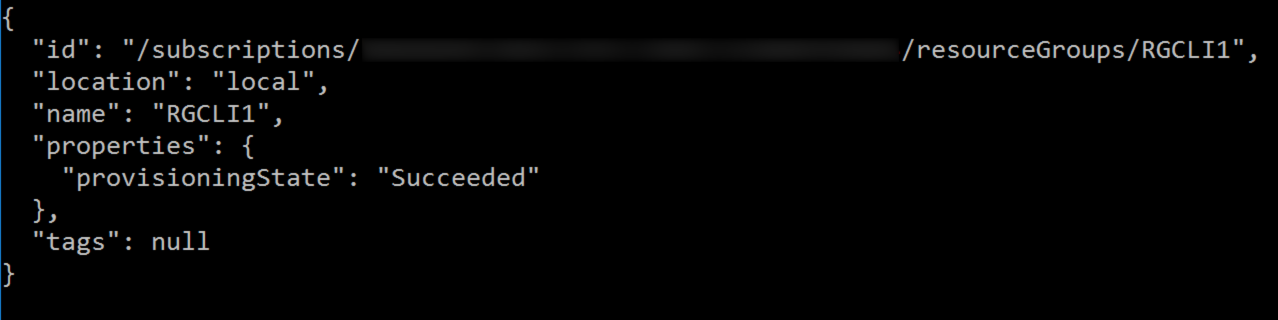
Bilinen sorunlar
Azure Stack Hub'da CLI kullanırken bilinen sorunlar vardır:
- CLI etkileşimli modu. Örneğin komutu
az interactivehenüz Azure Stack Hub'da desteklenmiyor. - Azure Stack Hub'da kullanılabilen VM görüntülerinin listesini almak için komutu yerine
az vm image listkomutunu kullanınaz vm image list --all. seçeneğinin--allbelirtilmesi, yanıtın yalnızca Azure Stack Hub ortamınızda kullanılabilen görüntüleri döndürmesini sağlar. - Azure'da kullanılabilen VM görüntüsü diğer adları Azure Stack Hub için geçerli olmayabilir. VM görüntülerini kullanırken, görüntü diğer adı yerine tüm URN parametresini (Canonical:UbuntuServer:14.04.3-LTS:1.0.0) kullanmanız gerekir. Bu URN, komuttan
az vm images listtüretilen görüntü belirtimleriyle eşleşmelidir.
Sonraki adımlar
Geri Bildirim
Çok yakında: 2024 boyunca, içerik için geri bildirim mekanizması olarak GitHub Sorunları’nı kullanımdan kaldıracak ve yeni bir geri bildirim sistemiyle değiştireceğiz. Daha fazla bilgi için bkz. https://aka.ms/ContentUserFeedback.
Gönderin ve geri bildirimi görüntüleyin