Hızlı Başlangıç: Azure Stack Hub portalı ile Windows server VM oluşturma
Azure Stack Hub portalını kullanarak Windows Server 2016 sanal makinesi (VM) oluşturmayı öğrenin.
Not
Azure Stack Hub yerine genel Azure'da Windows VM oluşturma yönergelerini arıyorsanız bkz. Hızlı Başlangıç: Azure portal Windows sanal makinesi oluşturma.
Azure Stack Hub portalında oturum açma
Azure Stack Hub kullanıcı portalında oturum açın. Azure Stack Hub portalının adresi, bağlandığınız Azure Stack Hub ürününe bağlıdır:
- Azure Stack Geliştirme Seti (ASDK) için şuraya gidin:
https://portal.local.azurestack.external. - Azure Stack Hub tümleşik sistemi için Azure Stack Hub operatörünüzün sağladığı URL'ye gidin.
- Azure Stack Hub kullanıcı portalıyla çalışma hakkında daha fazla bilgi için bkz. Azure Stack Hub kullanıcı portalını kullanma.
Azure Stack Hub'da zaten bir VM oluşturduysanız en iyi yöntemleri, boyutların kullanılabilirliğini ve işletim sistemi disklerini ve görüntülerini Azure Stack Hub VM'lerine giriş sayfasında bulabilirsiniz.
VM oluşturma
Kaynak >oluştur İşlem'iseçin. Öğesini arayın
Windows Server 2016 Datacenter - Pay as you use. Windows Server 2016 Datacenter - Kullandıkça öde girdisini görmüyorsanız Azure Stack Hub bulut operatörünüze başvurun ve görüntünün Azure Stack Hub Market'e eklenmesini isteyin. Yönergeler için bulut operatörünüz özel bir Azure Stack Hub Market öğesi oluşturma ve yayımlama makalesine başvurabilir.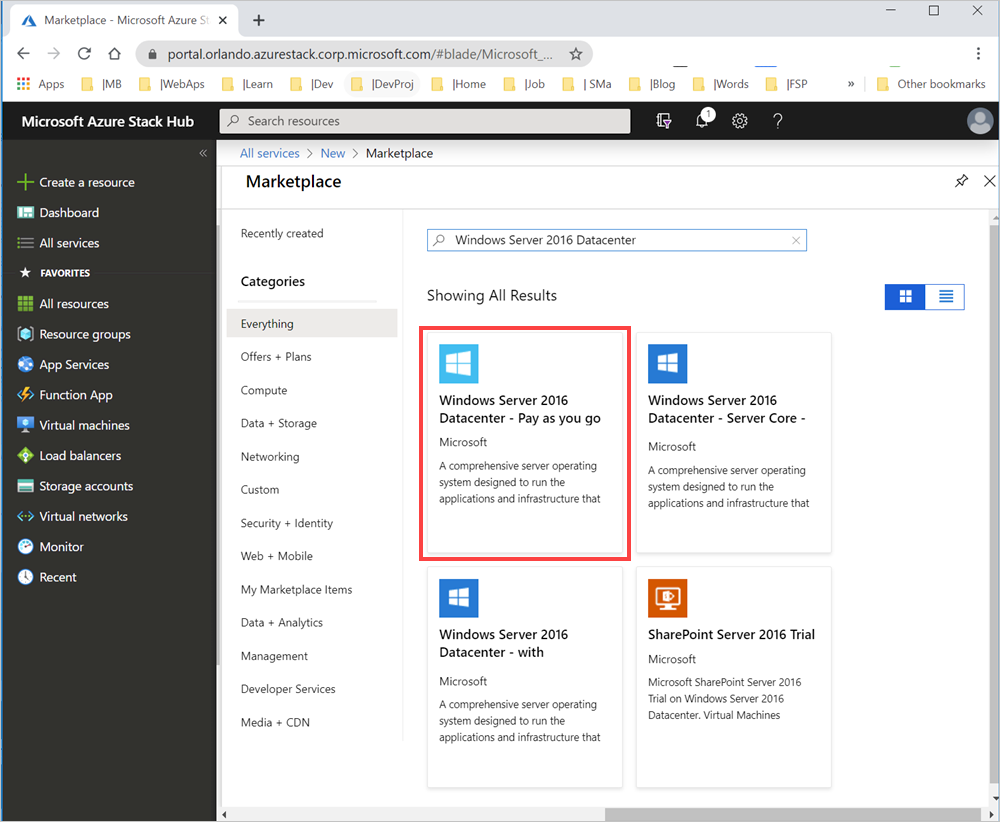
Oluştur’u seçin.
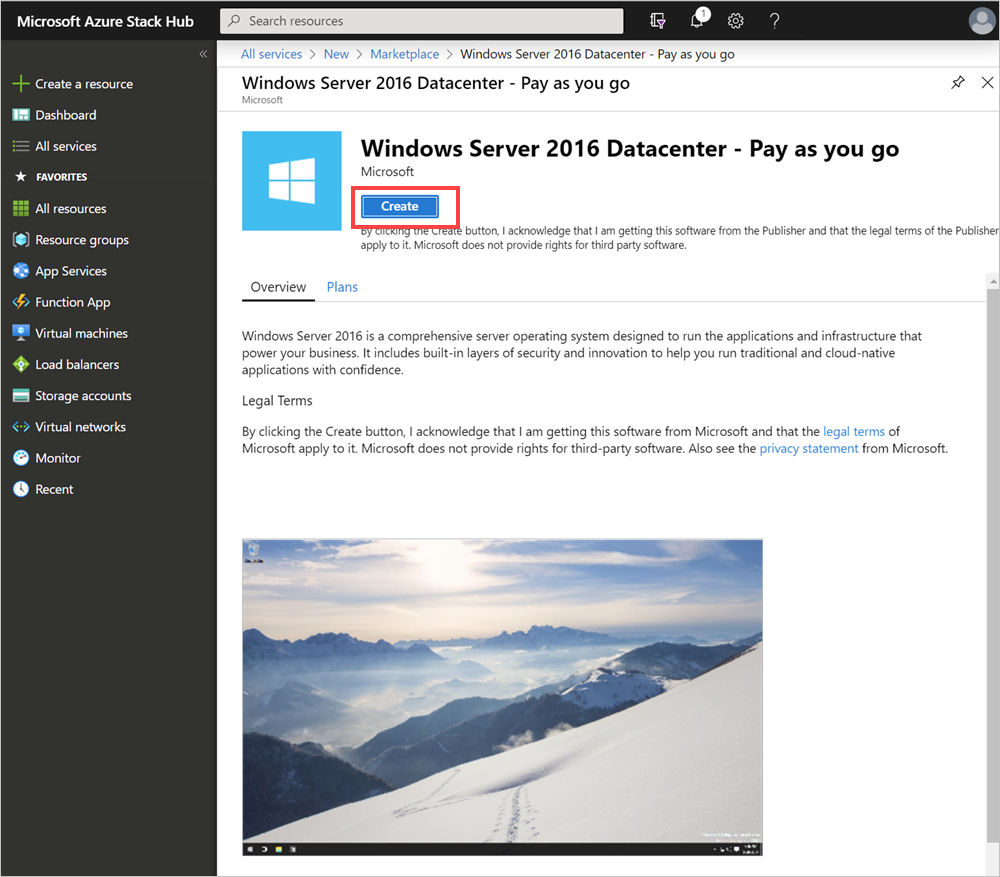
Temel Bilgiler'in altına Bir Ad, Disk Türü, Kullanıcı adı ve Parola girin. Bir Abonelik seçin. Bir Kaynak grubu oluşturun veya var olan bir kaynak grubunu seçin, bir Konum seçin ve ardından Tamam'ı seçin.
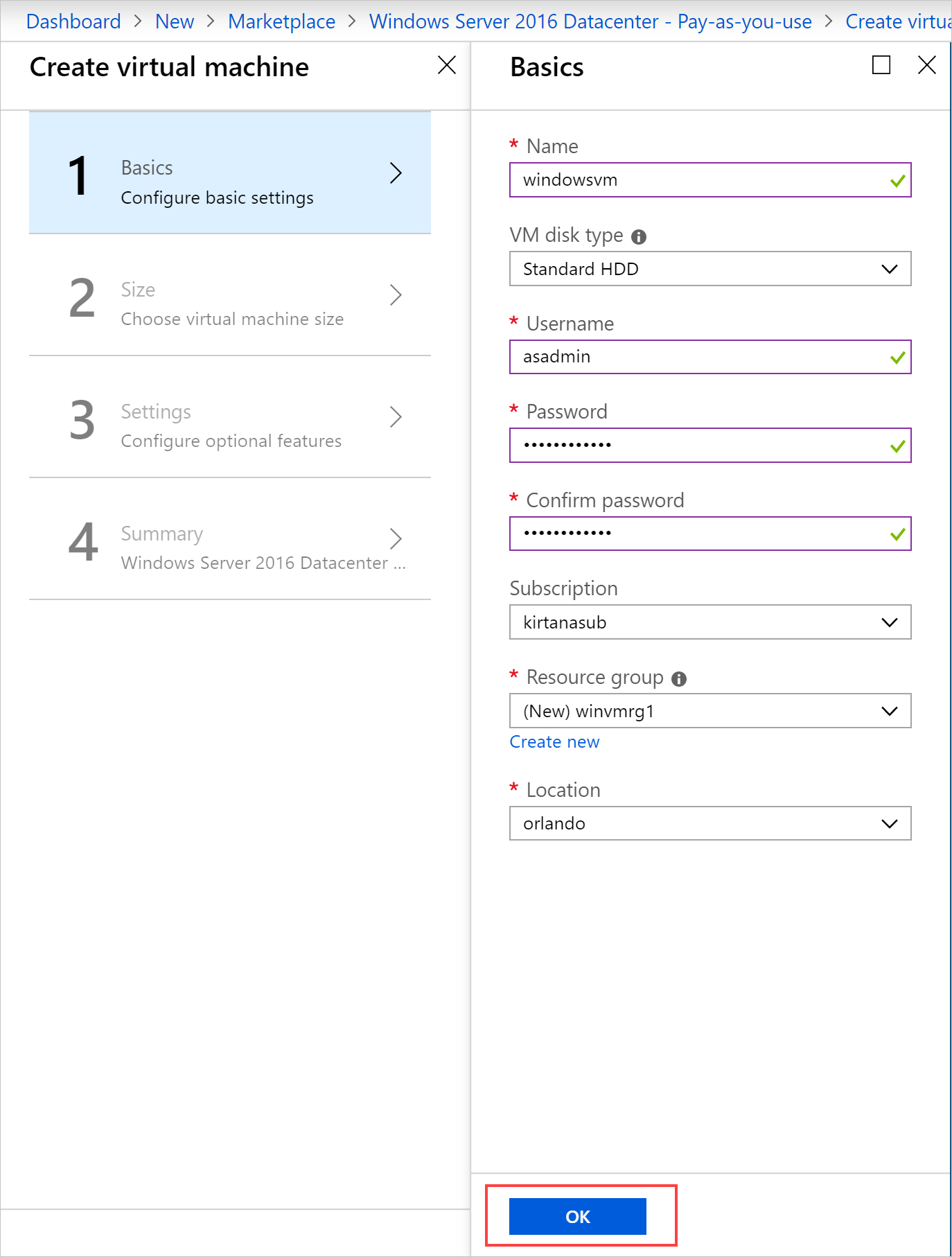
Boyut'un altında D1_v2 seçin ve ardından Seç'i seçin.
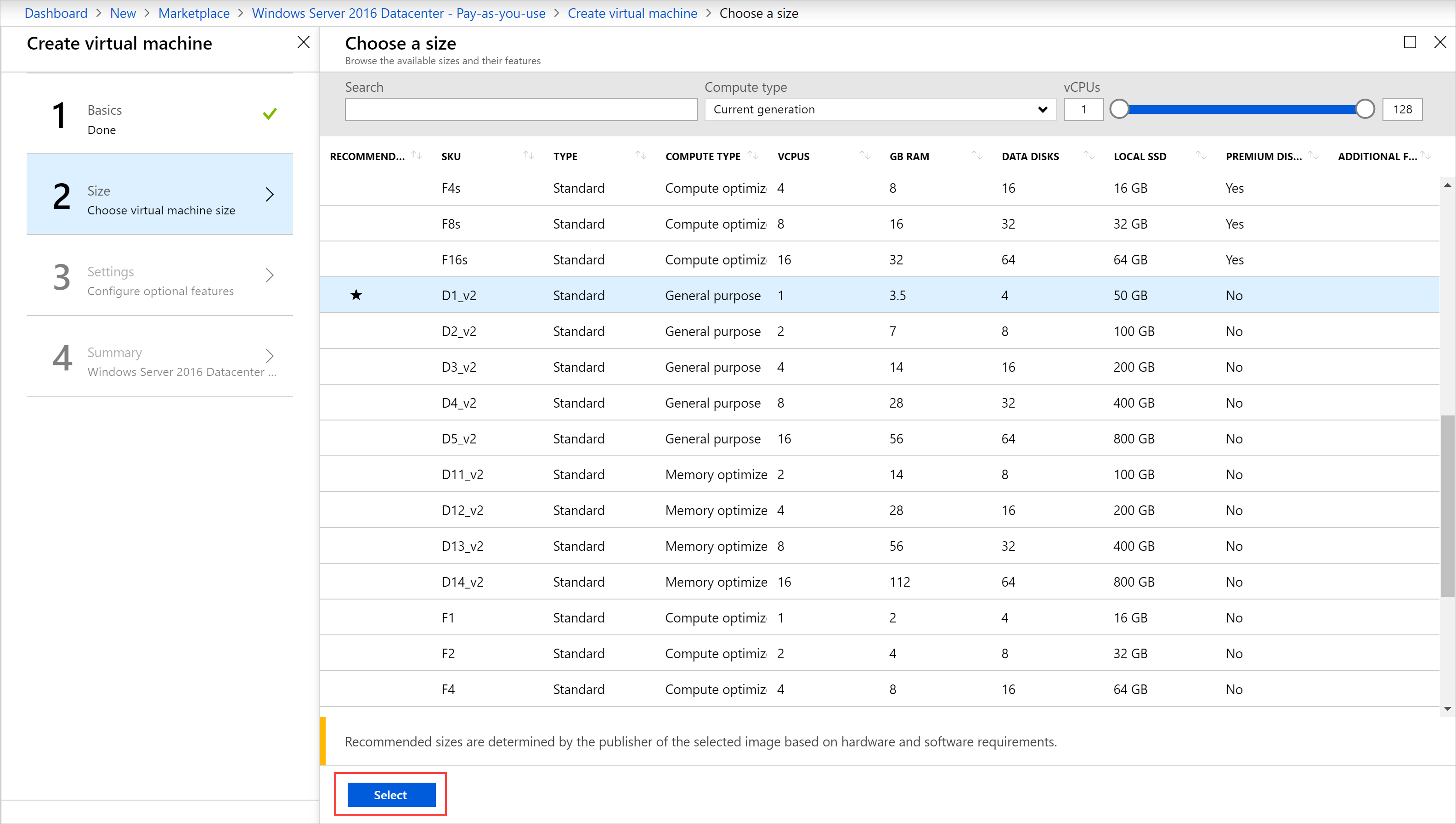
Ayarlar sayfasında varsayılan değerleri yapılandırmanızla eşleşecek şekilde değiştirin. İlgili açılan listeden genel gelen bağlantı noktalarını yapılandırın. Ardından Tamam'ı seçin.
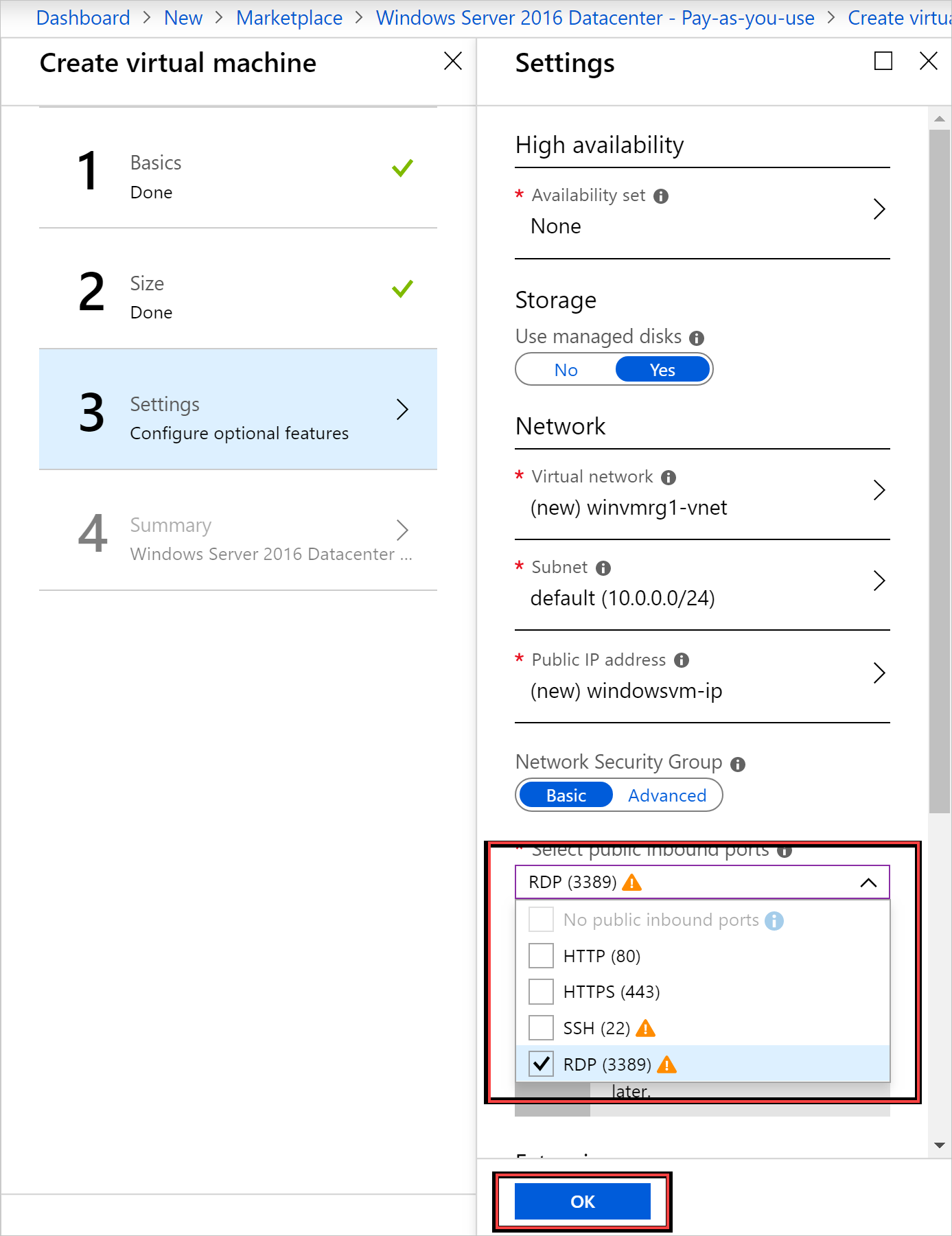
VM'yi oluşturmak için Özet'in altında Tamam'ı seçin.
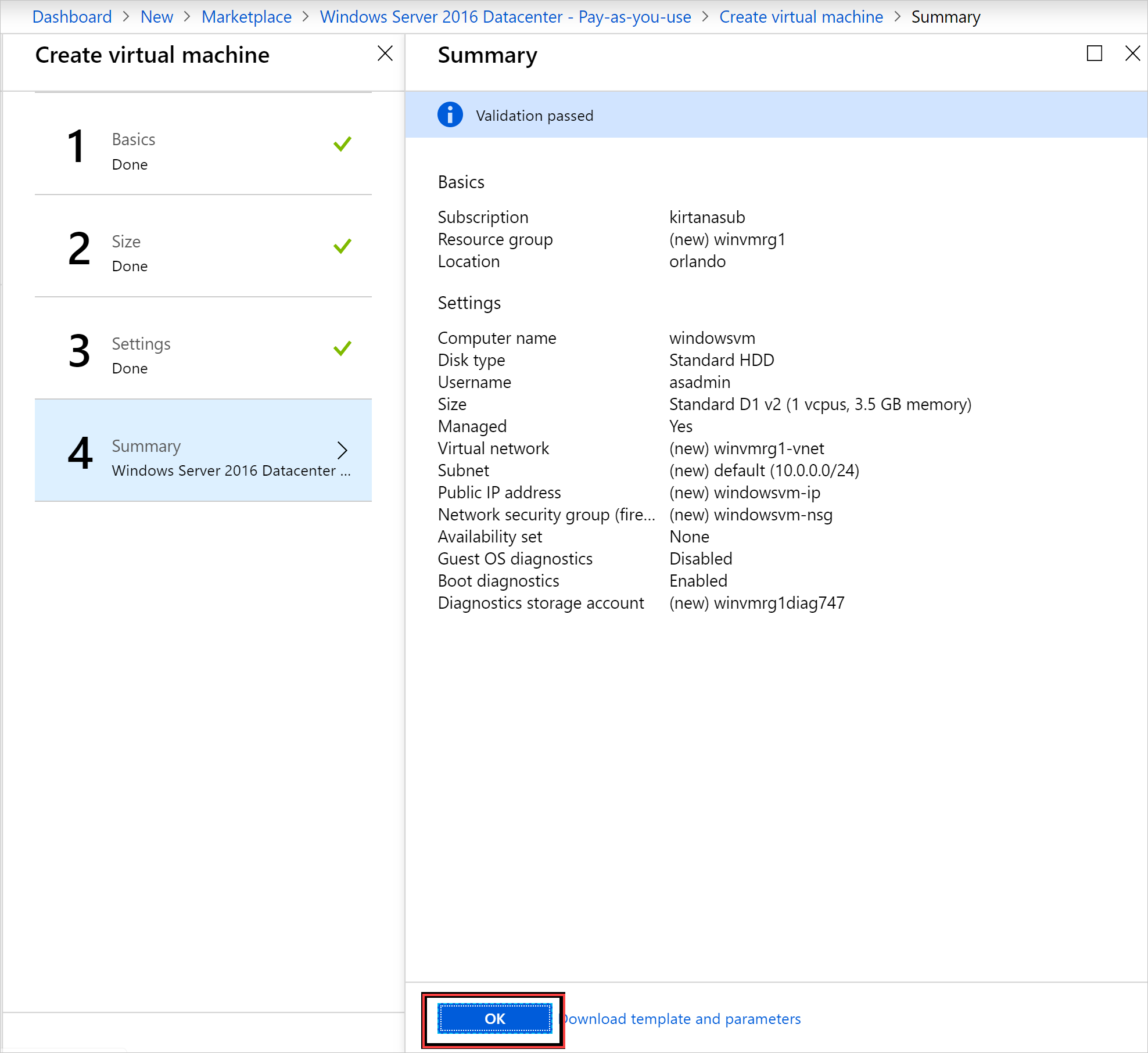
Yeni VM'nizi gözden geçirmek için Sanal Makineler seçin. VM adını arayın ve arama sonuçlarından VM'yi seçin.
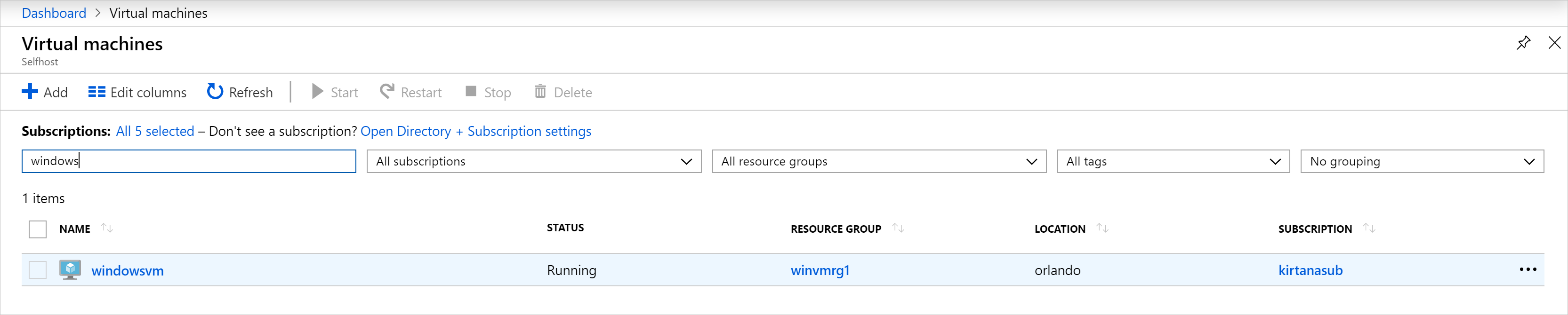
Kaynakları temizleme
VM'yi kullanmayı bitirdiğinizde VM'yi ve kaynaklarını silin. Bunu yapmak için VM sayfasında kaynak grubunu seçin ve Sil'i seçin.
Sonraki adımlar
Bu hızlı başlangıçta, temel bir Windows Server VM'sini dağıttınız. Azure Stack Hub VM'leri hakkında daha fazla bilgi edinmek için Azure Stack Hub'da VM'ler için dikkat edilmesi gerekenler bölümüne geçin.