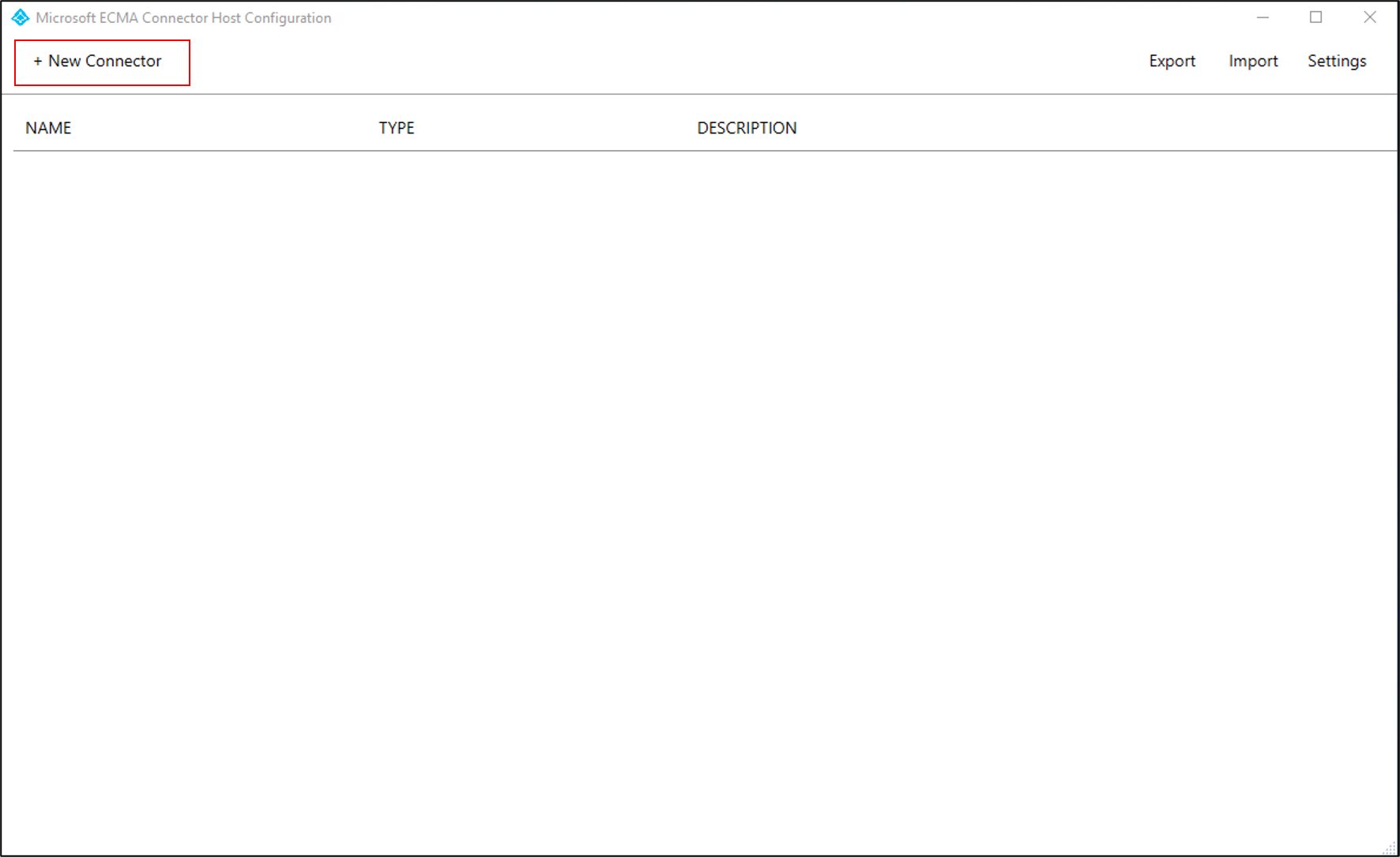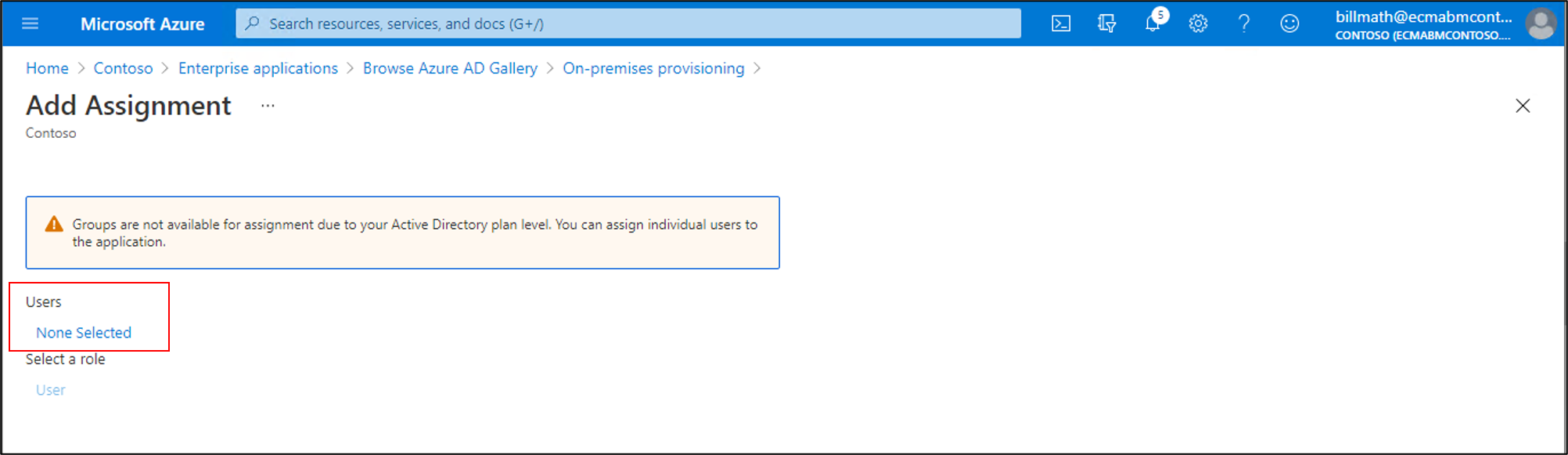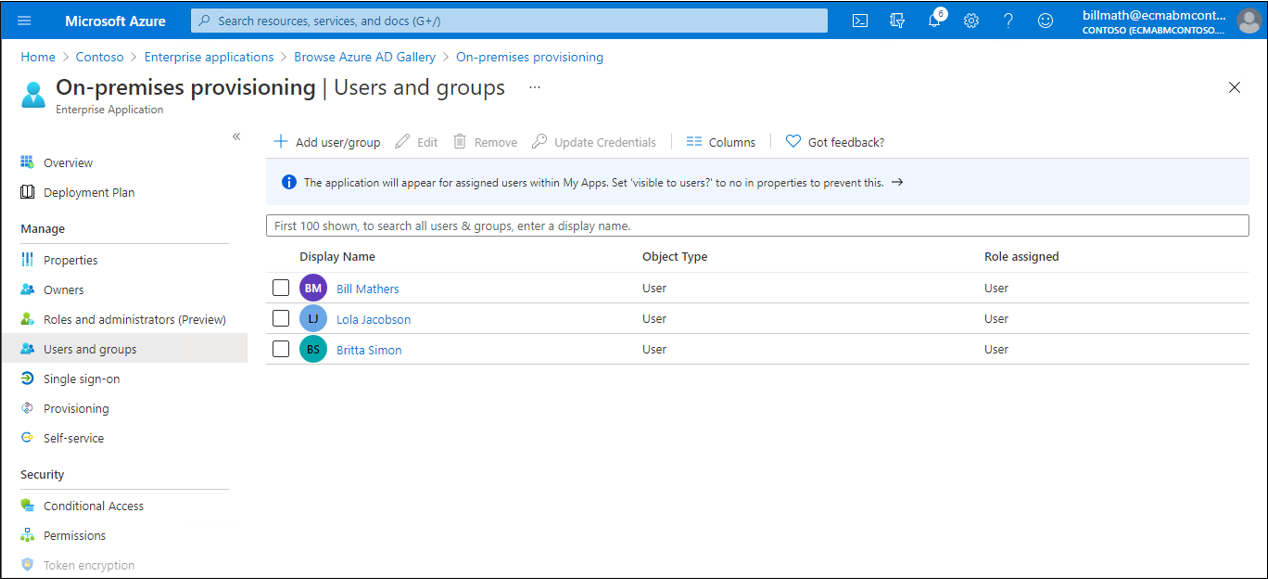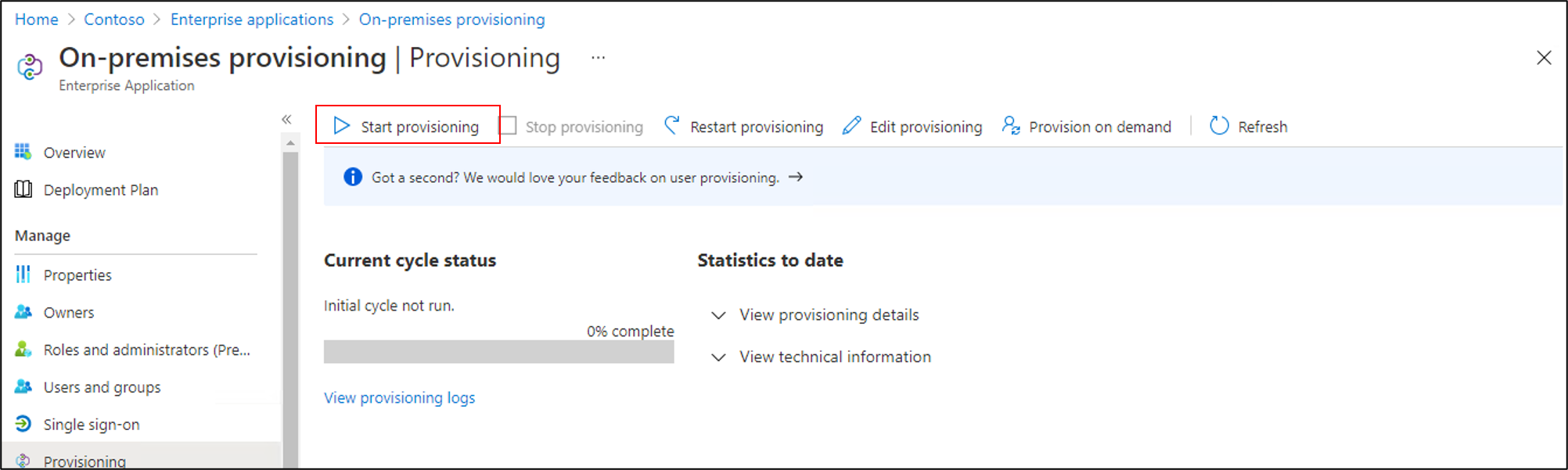Web hizmetleri bağlayıcısı ile sağlama
Aşağıdaki belgelerde genel web hizmetleri bağlayıcısı hakkında bilgi sağlanır. Microsoft Entra Kimlik Yönetimi gibi çeşitli uygulamalara hesap sağlamayı desteklerREST veya SOAP API'lerini kullanıma sunan SAP ECC, Oracle eBusiness Suite ve iş kolu uygulamaları. Bu uygulamalara bağlanmak için daha önce MIM dağıtan müşteriler, mim için oluşturulan aynı web hizmetleri bağlayıcısını yeniden kullanırken basit Microsoft Entra sağlama aracısını kullanmaya kolayca geçiş yapabilir.
Desteklenen özellikler
- Uygulamanızda kullanıcı oluşturma.
- Artık erişime ihtiyaç duymadığında uygulamanızdaki kullanıcıları kaldırın.
- Kullanıcı özniteliklerini Microsoft Entra Id ile uygulamanız arasında eşitlenmiş olarak tutun.
- Uygulamanızın şemasını keşfedin.
Web hizmetleri bağlayıcısı aşağıdaki işlevleri uygular:
SOAP Bulma: Yöneticinin hedef web hizmeti tarafından sunulan WSDL yolunu girmesini sağlar. Bulma, uygulamanın barındırılan web hizmetlerinin iç uç noktaları veya işlemleriyle birlikte işlemin Meta veri açıklamasıyla birlikte bir ağaç yapısı oluşturur. Yapılabilecek bulma işlemlerinin sayısıyla ilgili bir sınır yoktur (adım adım). Bulunan işlemler daha sonra bağlayıcının işlemlerini veri kaynağına (İçeri/Dışarı Aktarma olarak) karşı uygulayan işlemlerin akışını yapılandırmak için kullanılır.
REST Bulma: Yöneticinin Hizmet Uç Noktası, Kaynak Yolu, Yöntem ve Parametre ayrıntıları gibi REST hizmet ayrıntılarını girmesini sağlar. REST hizmetleri bilgileri projenin dosyasında
wsconfigdepolanırdiscovery.xml. Bunlar daha sonra yönetici tarafından iş akışındaki Rest Web Hizmeti etkinliğini yapılandırmak için kullanılacaktır.Şema yapılandırması: Yöneticinin şemayı yapılandırmasına izin verir. Şema yapılandırması, belirli bir uygulamanın Nesne Türlerinin ve özniteliklerinin listesini içerir. Yönetici şemanın parçası olacak öznitelikleri seçebilir.
İşlem Akışı yapılandırması: Sağlanan kullanıcıdan web hizmeti işlevlerine parametrelerin atanması da dahil olmak üzere kullanıma sunulan web hizmeti işlemleri işlevleri aracılığıyla nesne türü başına içeri ve dışarı aktarma işlemlerinin uygulanmasını yapılandırmak için iş akışı tasarımcısı kullanıcı arabirimi.
Sağlama önkoşulları
Şirket içi önkoşullar
Sağlama aracısını çalıştıran bilgisayarda aşağıdakiler olmalıdır:
- Uygulamanın REST veya SOAP uç noktalarının yanı sıra login.microsoftonline.com, diğer Microsoft Online Services ve Azure etki alanlarına giden bağlantı ile Bağlan. Azure IaaS'de veya ara sunucunun arkasında barındırılan bir Windows Server 2016 sanal makinesi buna örnek olarak verilmiştir.
- Sağlama aracısını barındırmak için en az 3 GB RAM.
- .NET Framework 4.7.2
- Windows Server 2016 veya sonraki bir sürüm.
Sağlamayı yapılandırmadan önce şunları yaptığınızdan emin olun:
- Kullanıcıları oluşturmak, güncelleştirmek ve silmek için uygulamanızda gerekli SOAP veya REST API'lerini kullanıma sunma.
Bulut gereksinimleri
Microsoft Entra Id P1 veya Premium P2 (ya da EMS E3 veya E5) içeren bir Microsoft Entra kiracısı.
Bu özelliği kullanmak için Microsoft Entra ID P1 lisansları gerekir. Gereksinimlerinize uygun lisansı bulmak için bkz. Microsoft Entra Kimliğin genel olarak sağlanan özelliklerini karşılaştırma.
Azure portalında sağlamayı yapılandırmak için sağlama aracısını ve Uygulama Yönetici istrator veya Bulut Uygulaması Yönetici istrator rollerini yapılandırmaya yönelik Karma Kimlik Yönetici istrator rolü.
Uygulamanıza sağlanacak Microsoft Entra kullanıcılarının zaten uygulamanız için gerekli olacak özniteliklerle doldurulması gerekir.
Microsoft Entra Bağlan Sağlama Aracısı'nı yükleme ve yapılandırma
- Azure Portal’ında oturum açın.
- Kurumsal uygulamalar'a gidin ve Yeni uygulama'ya tıklayın.
- Şirket içi ECMA uygulama uygulamasını arayın, uygulamaya bir ad verin ve oluştur'u seçerek kiracınıza ekleyin.
- Menüden uygulamanızın Sağlama sayfasına gidin.
- Başlayın'ı seçin.
- Sağlama sayfasında modu Otomatik olarak değiştirin.
Şirket içi Bağlan ivity bölümünde İndir ve yükle'yi ve ardından Koşulları kabul et ve indir'i seçin.
Portaldan çıkın ve sağlama aracısı yükleyicisini çalıştırın, hizmet koşullarını kabul edin ve Yükle'yi seçin.
Microsoft Entra sağlama aracısı yapılandırma sihirbazını bekleyin ve İleri'yi seçin.
Uzantı Seç adımında Şirket içi uygulama sağlama'yı ve ardından İleri'yi seçin.
Sağlama aracısı, Microsoft Entra Id'de ve potansiyel olarak kuruluşunuzun kimlik sağlayıcısında kimlik doğrulaması yapmanız için bir açılan pencere görüntülemek üzere işletim sisteminin web tarayıcısını kullanır. Windows Server'da tarayıcı olarak Internet Explorer kullanıyorsanız, JavaScript'in düzgün çalışmasına izin vermek için tarayıcınızın güvenilen site listesine Microsoft web siteleri eklemeniz gerekebilir.
Yetkilendirmeniz istendiğinde Microsoft Entra yöneticisi için kimlik bilgilerini sağlayın. Kullanıcının Karma Kimlik Yönetici istrator veya Genel Yönetici istrator rolüne sahip olması gerekir.
Ayarı onaylamak için Onayla'yı seçin. Yükleme başarılı olduktan sonra Çıkış'ı seçip Sağlama Aracısı Paketi yükleyicisini kapatabilirsiniz.
Şirket içi ECMA uygulamasını yapılandırma
Portaldaki Şirket İçi Bağlan ivity bölümünde dağıttığınız aracıyı seçin ve Aracı ata'yı seçin.
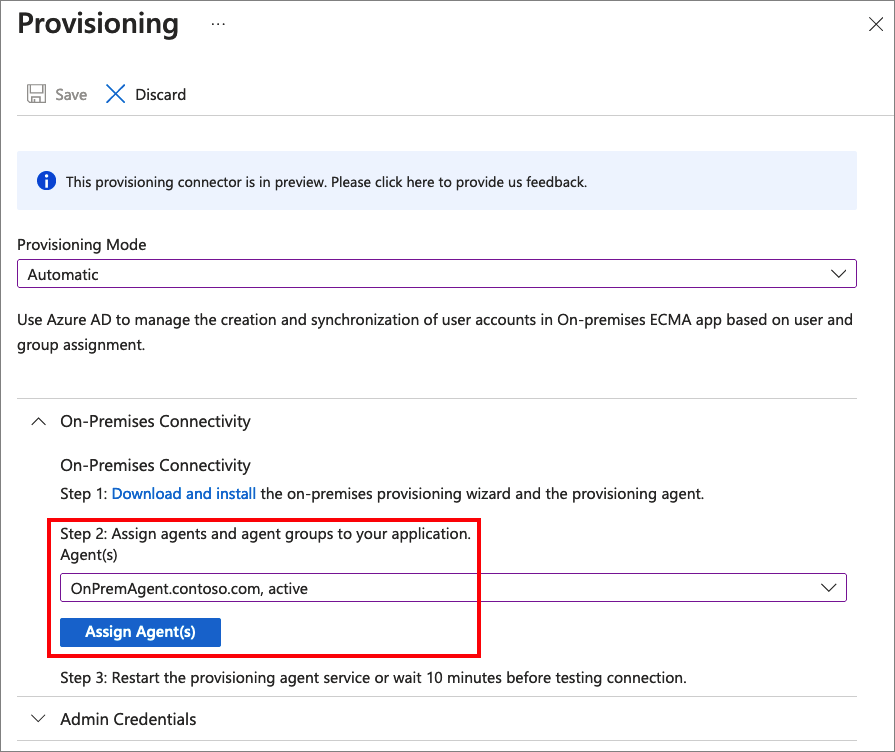
Yapılandırma sihirbazını kullanarak yapılandırmanın bir sonraki adımını tamamladığınızda bu tarayıcı penceresini açık tutun.
Microsoft Entra ECMA Bağlan or Konak sertifikasını yapılandırma
Sağlama aracısının yüklü olduğu Windows Server'da, başlat menüsünden Microsoft ECMA2Host Yapılandırma Sihirbazı'na sağ tıklayın ve yönetici olarak çalıştırın. Sihirbazın gerekli Windows olay günlüklerini oluşturması için Windows yöneticisi olarak çalışmak gerekir.
ECMA Bağlan veya Ana Bilgisayar Yapılandırması başlatıldıktan sonra, sihirbazı ilk kez çalıştırıyorsanız bir sertifika oluşturmanızı ister. Varsayılan bağlantı noktası 8585'i bırakın ve sertifika oluşturmak için Sertifika oluştur'a tıklayın. Otomatik oluşturulan sertifika, güvenilen kökün bir parçası olarak otomatik olarak imzalanır. Sertifika SAN'ı ana bilgisayar adıyla eşleşir.
Kaydet'i seçin.
Web hizmetleri bağlayıcı şablonu oluşturma
Web hizmetleri bağlayıcısı yapılandırmasını oluşturmadan önce, bir web hizmetleri bağlayıcısı şablonu oluşturmanız ve şablonu özel ortamınızın gereksinimlerini karşılayacak şekilde özelleştirmeniz gerekir. ServiceName, EndpointName ve OperationName'in doğru olduğundan emin olun.
Bağlayıcı indirme paketinde SAP ECC 7.0 ve Oracle eBusiness Suite gibi popüler uygulamalarla tümleştirmeye yönelik örnek şablonlar ve yönergeler bulabilirsiniz. SOAP için iş akışı kılavuzunu kullanarak Web Hizmeti Yapılandırma Aracı'nda veri kaynağınız için yeni bir proje oluşturmayı öğrenebilirsiniz.
Bir şablonu kendi uygulamanızın REST veya SOAP API'sine bağlanacak şekilde yapılandırma hakkında daha fazla bilgi için, MIM belge kitaplığındaki genel Web Hizmeti bağlayıcısına genel bakış bölümüne bakın.
Genel web hizmetleri bağlayıcısını yapılandırma
Bu bölümde, uygulamanız için bağlayıcı yapılandırmasını oluşturacaksınız.
Sağlama aracısını uygulamanıza Bağlan
Microsoft Entra sağlama aracısını uygulamanıza bağlamak için şu adımları izleyin:
Web hizmeti bağlayıcısı şablon
.wsconfigdosyanızı klasörüneC:\Program Files\Microsoft ECMA2Host\Service\ECMAkopyalayın.Bağlayıcıda Microsoft Entra Kimliğinin kimliğini doğrulamak için kullanılacak bir gizli dizi belirteci oluşturun. Her uygulama için en az 12 karakter ve benzersiz olmalıdır.
Henüz yapmadıysanız Windows Başlat menüsü'den Microsoft ECMA2Host Yapılandırma Sihirbazı'nı başlatın.
Yeni Bağlan veya'ya tıklayın.
Özellikler sayfasında, kutuları resmi izleyen tabloda belirtilen değerlerle doldurun ve İleri'yi seçin.
Özellik Değer Veri Akışı Adı Bağlayıcı için seçtiğiniz ad, ortamınızdaki tüm bağlayıcılar arasında benzersiz olmalıdır. Otomatik eşitleme zamanlayıcısı (dakika) 120 Gizli Dizi Belirteci Bu bağlayıcı için oluşturduğunuz gizli dizi belirtecini girin. Anahtar en az 12 karakter olmalıdır. Uzantı DLL'i Web hizmetleri bağlayıcısı için Microsoft.IdentityManagement.MA.WebServices.dll'ı seçin. Bağlan ivity sayfasında, kutuları resmi izleyen tabloda belirtilen değerlerle doldurun ve İleri'yi seçin.
Özellik Açıklama Web Hizmeti Projesi Web hizmetleri şablon adınız. Ana Bilgisayar Uygulamanızın SOAP uç noktası ana bilgisayar adı, örneğin vhcalnplci.dummy.nodomain Bağlantı noktası Uygulamanızın SOAP uç nokta bağlantı noktası, örneğin 8000 Özellikler sayfasında, kutuları aşağıdaki tabloda belirtilen değerlerle doldurun ve İleri'yi seçin.
Özellik Değer Ayırt Edici Ad Stili Genel Dışarı Aktarma Türü ObjectReplace Veri Normalleştirme Hiçbiri Nesne Onayı Normal İçeri Aktarmayı Etkinleştir Checked Delta İçeri Aktarma etkinleştirildi İşaretlemeyin Dışarı Aktarmayı Etkinleştir Checked Tam Dışarı Aktarmayı Etkinleştir İşaretlemeyin İlk Geçişte Dışarı Aktarma Parolasını Etkinleştirme Checked İlk Dışarı Aktarma Geçişinde Başvuru Değeri Yok İşaretlemeyin Nesne Yeniden Adlandırmayı Etkinleştir İşaretlemeyin Değiştir olarak Sil-Ekle İşaretlemeyin
Not
Web hizmetleri bağlayıcı şablonunuz Web Hizmeti Yapılandırma Aracı'nda düzenleme için açıldıysa bir hata alırsınız.
Genel sayfasında kutuları doldurun ve İleri'yi seçin.
Bölümler sayfasında İleri'yi seçin.
Profilleri Çalıştır sayfasında Dışarı Aktar onay kutusunu seçili tutun. Tam içeri aktarma onay kutusunu seçin ve İleri'yi seçin. EcMA Bağlan veya konağın kayıtları eklemek, güncelleştirmek ve silmek için Microsoft Entra Kimliği'nden uygulamanıza değişiklik göndermesi gerektiğinde Dışarı Aktarma çalıştırma profili kullanılır. EcMA Bağlan veya konak hizmeti başlatıldığında, uygulamanızın geçerli içeriğini okumak için Tam İçeri Aktarma çalıştırma profili kullanılır.
Özellik Değer Export Uygulamanıza veri aktaracak çalıştırma profili Bu çalıştırma profili gereklidir. Tam içeri aktarma Uygulamanızdaki tüm verileri içeri aktaracak profili çalıştırın. Delta içeri aktarma Son tam veya delta içeri aktarma işleminden sonra yalnızca uygulamanızdaki değişiklikleri içeri aktaracak profili çalıştırın. Nesne Türleri sayfasında kutuları doldurun ve İleri'yi seçin. Tek tek kutularda rehberlik için görüntüyü izleyen tabloyu kullanın.
Anchor : Bu özniteliğin değerleri hedef sistemdeki her nesne için benzersiz olmalıdır. Microsoft Entra sağlama hizmeti, ilk döngüden sonra bu özniteliği kullanarak ECMA bağlayıcısı ana bilgisayarını sorgular. Bu değer web hizmetleri bağlayıcı şablonunda tanımlanır.
DN : Çoğu durumda Otomatik Oluşturulan seçeneği seçilmelidir. Seçili değilse, DN özniteliğinin Microsoft Entra ID'de DN'yi şu biçimde depolayan bir öznitelikle eşlendiğinden emin olun: CN = anchorValue, Object = objectType. Yer işaretleri ve DN hakkında daha fazla bilgi için bkz . Yer işareti öznitelikleri ve ayırt edici adlar hakkında.
Özellik Değer Hedef nesne User Bağlayıcı userName DN userName Otomatik Checked
ECMA bağlayıcısı konağı, uygulamanız tarafından desteklenen öznitelikleri bulur. Daha sonra bulunan özniteliklerden hangilerini Microsoft Entra Id'ye göstermek istediğinizi seçebilirsiniz. Bu öznitelikler daha sonra azure portalında sağlama için yapılandırılabilir. ÖznitelikLeri Seç sayfasında, açılan listedeki tüm öznitelikleri birer birer ekleyin. Öznitelik açılan listesi, uygulamanızda bulunan ve önceki Öznitelikleri Seç sayfasında seçilmemiş olan öznitelikleri gösterir. Tüm ilgili öznitelikler eklendikten sonra İleri'yi seçin.
Sağlamayı Kaldırma sayfasındaki Akışı devre dışı bırak'ın altında Sil'i seçin. Önceki sayfada seçilen öznitelikler Sağlamayı Kaldır sayfasında seçilemiyor. Bitir'iseçin.
Not
Set özniteliği değerini kullanıyorsanız yalnızca boole değerlerine izin verildiğini unutmayın.
Kullanıcı hesabı durumunu expirationTime gibi bir özellikle denetleyecekseniz Sağlama kaldırma sayfasındaki Akışı devre dışı bırak'ın altında Yok'a tıklayın. Akışı sil'in altında, uygulamanızdan kullanıcı silmek istemiyorsanız Yok'a veya silmeniz durumunda Sil'e tıklayın. Bitir'i seçin.
ECMA2Host hizmetinin çalıştığından emin olun
Microsoft Entra ECMA Bağlan veya Ana Bilgisayarı çalıştıran sunucuda Başlat'ı seçin.
Run yazın ve kutuya services.msc yazın.
Hizmetler listesinde Microsoft ECMA2Host'un mevcut ve çalışır durumda olduğundan emin olun. Aksi takdirde Başlat'ı seçin.
Hizmeti kısa süre önce başlattıysanız ve uygulamanızda çok sayıda kullanıcı nesnesi varsa bağlayıcının uygulamanızla bağlantı kurması ve ilk tam içeri aktarma işlemini gerçekleştirmesi için birkaç dakika bekleyin.
Azure portalında uygulama bağlantısını yapılandırma
Uygulama sağlamayı yapılandırdığınız web tarayıcısı penceresine dönün.
Not
Pencere zaman aşımına uğradıysa aracıyı yeniden seçmeniz gerekir.
- Azure Portal’ında oturum açın.
- Kurumsal uygulamalar'ave Şirket içi ECMA uygulama uygulamasına gidin.
- Sağlama'ya tıklayın.
- Başlarken'i seçin ve ardından modu Otomatik olarak değiştirin, Şirket İçi Bağlan ivity bölümünde dağıttığınız aracıyı seçin ve Aracı ata'yı seçin. Aksi takdirde Sağlamayı Düzenle'ye gidin.
Yönetici kimlik bilgileri bölümünün altında aşağıdaki URL'yi girin.
{connectorName}bölümünü ECMA bağlayıcı konağındaki bağlayıcının adıyla değiştirin. Bağlayıcı adı büyük/küçük harfe duyarlıdır ve sihirbazda yapılandırılan adla aynı olmalıdır. Yerine makine ana bilgisayar adınız da ekleyebilirsinizlocalhost.Özellik Değer Kiracı URL'si https://localhost:8585/ecma2host_APP1/scimBağlayıcıyı oluştururken tanımladığınız Gizli Dizi Belirteci değerini girin.
Not
Aracıyı uygulamaya yeni atadıysanız kaydın tamamlanması için lütfen 10 dakika bekleyin. Kayıt tamamlanana kadar bağlantı testi çalışmaz. Sunucunuzda sağlama aracısını yeniden başlatarak aracı kaydının tamamlanmasını zorlamak kayıt işlemini hızlandırabilir. Sunucunuza gidin, Windows arama çubuğunda hizmetleri arayın, Microsoft Entra Bağlan Sağlama Aracısı Hizmeti'ni belirleyin, hizmete sağ tıklayın ve yeniden başlatın.
Test Bağlan ion'ı seçin ve bir dakika bekleyin.
Bağlantı testi başarılı olduktan ve sağlanan kimlik bilgilerinin sağlamayı etkinleştirme yetkisi olduğunu gösterdiğinde Kaydet'i seçin.
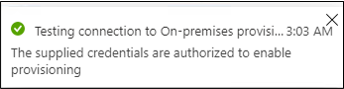
Öznitelik eşlemelerini yapılandırma
Artık Microsoft Entra Id'deki kullanıcının gösterimiyle uygulamanızdaki kullanıcının gösterimi arasında öznitelikleri eşleyeceksiniz.
Microsoft Entra kullanıcısının öznitelikleri ile ECMA Ana Bilgisayar yapılandırma sihirbazında daha önce seçtiğiniz öznitelikler arasındaki eşlemeyi yapılandırmak için Azure portalını kullanacaksınız.
Microsoft Entra şemasının uygulamanızın gerektirdiği öznitelikleri içerdiğinden emin olun. Kullanıcıların bir özniteliği olmasını gerektiriyorsa ve bu öznitelik bir kullanıcı için Microsoft Entra şemanızın bir parçası değilse, bu özniteliği uzantı olarak eklemek için dizin uzantısı özelliğini kullanmanız gerekir.
Microsoft Entra yönetim merkezinde, Kurumsal uygulamalar'ın altında Şirket içi ECMA uygulama uygulamasını ve ardından Sağlama sayfasını seçin.
Sağlamayı düzenle'yi seçin ve 10 saniye bekleyin.
Eşlemeler'i genişletin ve Microsoft Entra kullanıcılarını sağlayın'ı seçin. Bu uygulama için öznitelik eşlemelerini ilk kez yapılandırdıysanız, yer tutucu için yalnızca bir eşleme olacaktır.
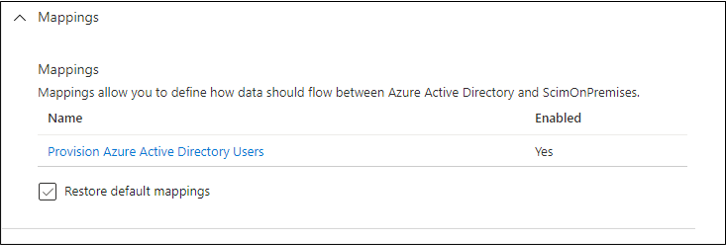
Uygulamanızın şemasının Microsoft Entra Id'de kullanılabilir olduğunu onaylamak için Gelişmiş seçenekleri göster onay kutusunu seçin ve ScimOnPremises için öznitelik listesini düzenle'yi seçin. Yapılandırma sihirbazında seçilen tüm özniteliklerin listelenmiş olduğundan emin olun. Aksi takdirde şemanın yenilenmesi için birkaç dakika bekleyin ve sayfayı yeniden yükleyin. Listelenen öznitelikleri gördüğünüzde, eşleme listesine dönmek için bu sayfadan iptal edin.
Şimdi userPrincipalName PLACEHOLDER eşlemesine tıklayın. Bu eşleme, şirket içi sağlamayı ilk yapılandırdığınızda varsayılan olarak eklenir.
Değeri aşağıdakiyle eşleşecek şekilde değiştirin:
| Eşleme türü | Kaynak özniteliği | Hedef öznitelik |
|---|---|---|
| Direct | userPrincipalName | urn:ietf:params:scim:schemas:extension:ECMA2Host:2.0:User:userName |
Şimdi Yeni Eşleme Ekle'yi seçin ve her eşleme için bir sonraki adımı yineleyin.
Uygulamanızın gerektirdiği özniteliklerin her biri için kaynak ve hedef öznitelikleri belirtin. Örneğin,
Microsoft Entra Özniteliği ScimOnPremises Özniteliği Eşleşen öncelik Bu eşlemeyi uygula ToUpper(Word([userPrincipalName], 1, "@"), ) urn:ietf:params:scim:schemas:extension:ECMA2Host:2.0:User:userName 1 Yalnızca nesne oluşturma sırasında Redact("Pass@w0rd1") urn:ietf:params:scim:schemas:extension:ECMA2Host:2.0:User:export_password Yalnızca nesne oluşturma sırasında şehir urn:ietf:params:scim:schemas:extension:ECMA2Host:2.0:User:city Her zaman Şirketadı urn:ietf:params:scim:schemas:extension:ECMA2Host:2.0:User:company Her zaman department urn:ietf:params:scim:schemas:extension:ECMA2Host:2.0:User:department Her zaman posta urn:ietf:params:scim:schemas:extension:ECMA2Host:2.0:User:email Her zaman Switch([IsSoftDeleted], , "False", "9999-12-31", "True", "1990-01-01") urn:ietf:params:scim:schemas:extension:ECMA2Host:2.0:User:expirationTime Her zaman givenName urn:ietf:params:scim:schemas:extension:ECMA2Host:2.0:User:firstName Her zaman surname urn:ietf:params:scim:schemas:extension:ECMA2Host:2.0:User:lastName Her zaman telephoneNumber urn:ietf:params:scim:schemas:extension:ECMA2Host:2.0:User:telephoneNumber Her zaman jobTitle urn:ietf:params:scim:schemas:extension:ECMA2Host:2.0:User:jobTitle Her zaman Tüm eşlemeler eklendikten sonra Kaydet'i seçin.
Uygulamaya kullanıcı atama
Artık Microsoft Entra ECMA Bağlan veya Microsoft Entra Id ile konuşan Ana Bilgisayar ve yapılandırılan öznitelik eşlemesine sahip olduğunuza göre, sağlama kapsamındaki kişileri yapılandırmaya geçebilirsiniz.
Önemli
Karma Kimlik Yönetici istrator rolü kullanarak oturum açtıysanız, bu bölüm için Application Yönetici istrator, Cloud Application Yönetici istrator veya Global Yönetici istrator rolüne sahip bir hesapla oturum açmanız ve oturum açmanız gerekir. Karma Kimlik Yönetici istrator rolünün uygulamalara kullanıcı atama izinleri yoktur.
Uygulamanızda mevcut kullanıcılar varsa, bu mevcut kullanıcılar için uygulama rolü atamaları oluşturmanız gerekir. Uygulama rolü atamalarını toplu olarak oluşturma hakkında daha fazla bilgi edinmek için bkz . Microsoft Entra Id'de uygulamanın mevcut kullanıcılarını yönetme.
Aksi takdirde, uygulamanın geçerli kullanıcısı yoksa, Microsoft Entra'dan uygulamaya sağlanacak bir test kullanıcısı seçin.
Seçeceğiniz kullanıcının uygulamanızın gerekli özniteliklerine eşlenecek tüm özelliklere sahip olduğundan emin olun.
Azure portalında Kurumsal uygulamalar'ı seçin.
Şirket içi ECMA uygulama uygulamasını seçin.
Sol taraftaki Yönet'in altında Kullanıcılar ve gruplar'ı seçin.
Kullanıcı/grup ekle'yi seçin.
Kullanıcılar'ın altında Hiçbiri Seçilmedi'yi seçin.
Sağdan kullanıcıları seçin ve Seç düğmesini seçin.
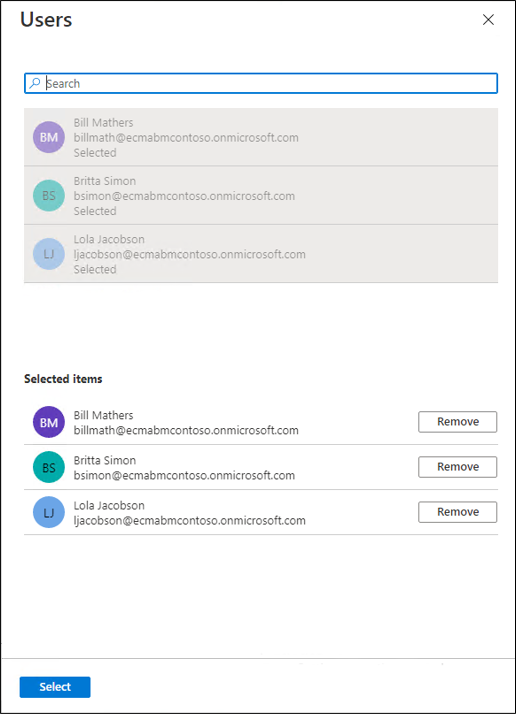
Şimdi Ata'yı seçin.
Sağlamayı test etme
Öznitelikleriniz eşlendiğine ve kullanıcılara atandığı için artık kullanıcılarınızdan biriyle isteğe bağlı sağlamayı test edebilirsiniz.
Azure portalında Kurumsal uygulamalar'ı seçin.
Şirket içi ECMA uygulama uygulamasını seçin.
Sol tarafta Sağlama'yı seçin.
İsteğe bağlı olarak sağla'ya tıklayın.
Test kullanıcılarınızdan birini arayın ve Sağla'yı seçin.
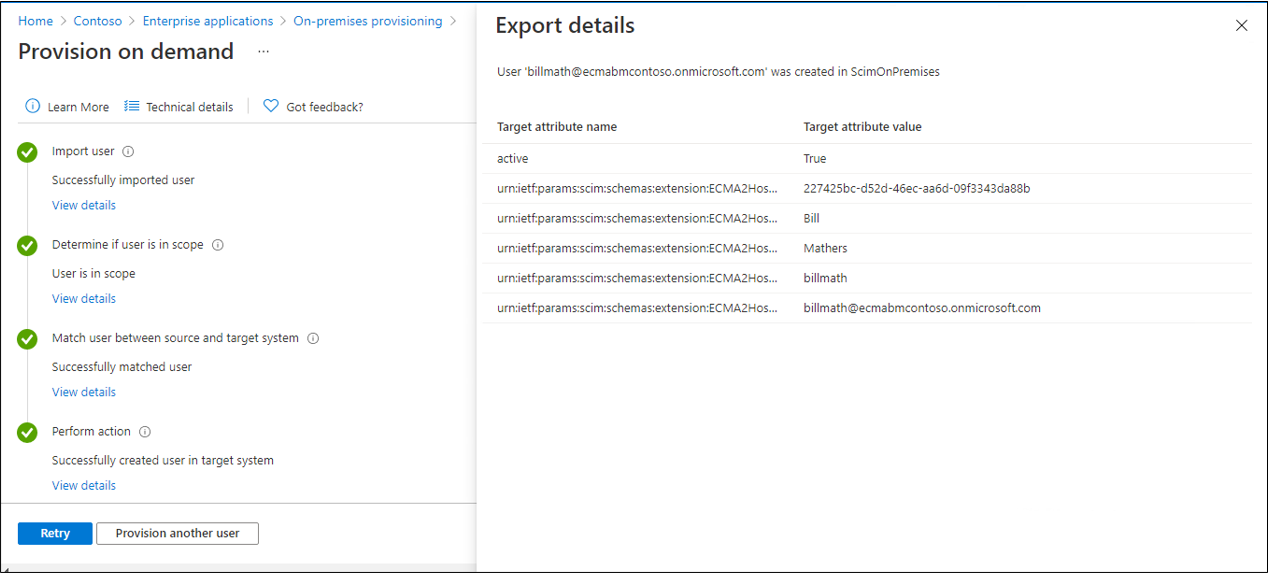
Birkaç saniye sonra, kullanıcı özniteliklerinin listesiyle birlikte hedef sistemde kullanıcı başarıyla oluşturuldu iletisi görüntülenir.
Kullanıcıları hazırlamaya başlama
İsteğe bağlı sağlama başarılı olduktan sonra sağlama yapılandırma sayfasına dönün. Kapsamın yalnızca atanan kullanıcılar ve gruplar olarak ayarlandığından emin olun, sağlamayı Açık duruma getirin ve Kaydet'i seçin.
Sağlama hizmetinin başlatılması için 40 dakika kadar bekleyin. Sağlama işi tamamlandıktan sonra, sonraki bölümde açıklandığı gibi, testi tamamladıysanız sağlama durumunu Kapalı olarak değiştirebilir ve Kaydet'i seçebilirsiniz. Bu eylem, sağlama hizmetinin gelecekte çalışmasını durdurur.
Sağlama hatalarını giderme
Bir hata gösteriliyorsa Sağlama günlüklerini görüntüle'yi seçin. Günlükte Durum'un Hata olduğu bir satıra bakın ve bu satırda öğesini seçin.
Daha fazla bilgi için Sorun Giderme ve Öneriler sekmesine geçin.