Microsoft Entra uygulama ara sunucusunu kullanarak yayımlanan uygulamalar için özel bir giriş sayfası ayarlama
Bu makalede, bir kullanıcıyı özel bir giriş sayfasına yönlendirmek için bir uygulamanın nasıl yapılandırılacağı açıklanır. Uygulama ara sunucusuyla bir uygulama yayımladığınızda, bir iç URL ayarlarsınız, ancak bazen kullanıcının önce görmesi gereken sayfa bu değildir. Kullanıcının uygulamaya eriştiğinde doğru sayfayı alması için özel bir giriş sayfası ayarlayın. Kullanıcı, uygulamaya Microsoft Entra Uygulamalarım veya Microsoft 365 uygulama başlatıcısından erişip erişmediğine bakılmaksızın ayarladığınız özel giriş sayfasını görür.
Kullanıcı uygulamayı başlattığında, varsayılan olarak yayımlanan uygulamanın kök etki alanı URL'sine yönlendirilir. Giriş sayfası genellikle giriş sayfası URL'si olarak ayarlanır. Bir uygulama kullanıcısının uygulama içindeki belirli bir sayfaya inmesini istediğinizde özel bir giriş sayfası URL'si tanımlamak için Azure AD PowerShell modülünü kullanın.
Şirketinizin neden özel bir giriş sayfası ayarladığını açıklayan bir senaryo aşağıda açıklanmaktadır:
- Şirket ağınızın içinde, bir kullanıcı oturum açmak ve uygulamanıza erişmek için
https://ExpenseApp/login/login.aspxadresine gider. - Uygulama ara sunucusunun klasör yapısının en üst düzeyinde erişmesi gereken başka varlıklarınız (görüntüler gibi) olduğundan, uygulamayı iç URL olarak ile
https://ExpenseAppyayımlarsınız. - Varsayılan dış URL,
https://ExpenseApp-contoso.msappproxy.netbir dış kullanıcıyı oturum açma sayfasına götürmez. - Bunun yerine giriş sayfası URL'si olarak ayarlamak
https://ExpenseApp-contoso.msappproxy.net/login/login.aspxistiyorsunuz, böylece dış kullanıcı önce oturum açma sayfasını görür.
Not
Kullanıcılara yayımlanan uygulamalara erişim verdiğinizde, uygulamalar Uygulamalarım ve Office 365 uygulama başlatıcısında görüntülenir.
Başlamadan önce
Giriş sayfası URL'sini ayarlamadan önce aşağıdaki gereksinimleri göz önünde bulundurun:
Belirttiğiniz yol, kök etki alanı URL'sinin alt etki alanı yolu olmalıdır.
Örneğin, kök etki alanı URL'si ise
https://apps.contoso.com/app1/, yapılandırdığınız giriş sayfası URL'si ilehttps://apps.contoso.com/app1/başlamalıdır.Yayımlanan uygulamada değişiklik yaparsanız, değişiklik giriş sayfası URL'sinin değerini sıfırlayabilir. Uygulamayı gelecekte güncelleştirdiğinizde, yeniden denetlemeniz ve gerekirse giriş sayfası URL'sini güncelleştirmeniz gerekir.
Giriş sayfası URL'sini Microsoft Entra yönetim merkezi aracılığıyla veya PowerShell kullanarak ayarlayabilirsiniz.
Microsoft Entra yönetim merkezinde giriş sayfasını değiştirme
Microsoft Entra yönetim merkezi aracılığıyla uygulamanızın giriş sayfası URL'sini değiştirmek için şu adımları izleyin:
Microsoft Entra yönetim merkezinde en az Bir Uygulama Yöneticisi olarak oturum açın.
Sağ üst köşedeki kullanıcı adınızı seçin. Uygulama ara sunucusu kullanan bir dizinde oturum açtığınızı doğrulayın. Dizinleri değiştirmeniz gerekiyorsa Dizini değiştir'i seçin ve uygulama ara sunucusu kullanan bir dizin seçin.
Kimlik>Uygulamaları'na> göz atın Uygulama kayıtları. Kayıtlı uygulamaların listesi görüntülenir.
Listeden uygulamanızı seçin. Kayıtlı uygulamanın ayrıntılarını gösteren bir sayfa görüntülenir.
Yönet'in altında Markalama'yı seçin.
Giriş sayfası URL'sini yeni yolunuzla güncelleştirin.
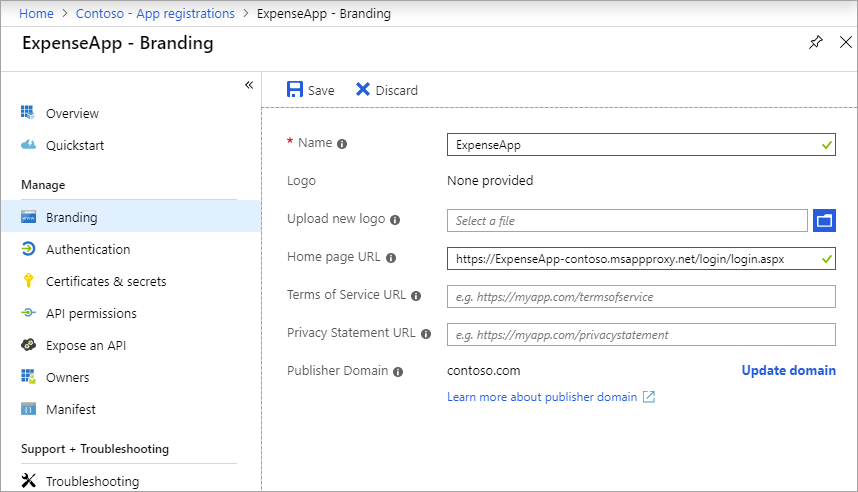
Kaydet'i seçin.
PowerShell ile giriş sayfasını değiştirme
PowerShell kullanarak bir uygulamanın giriş sayfasını yapılandırmak için şunları yapmanız gerekir:
- Azure AD PowerShell modülünü yükleyin.
- Uygulamanın ObjectId değerini bulun.
- PowerShell komutlarını kullanarak uygulamanın giriş sayfası URL'sini güncelleştirin.
Azure AD PowerShell modülünü yükleme
PowerShell kullanarak özel bir giriş sayfası URL'si tanımlamadan önce Azure AD PowerShell modülünü yükleyin. Paketi Graph API uç noktasını kullanan PowerShell Galerisi indirebilirsiniz.
Paketi yüklemek için şu adımları izleyin:
Standart bir PowerShell penceresi açın ve aşağıdaki komutu çalıştırın:
Install-Module -Name AzureADKomutu yönetici hakları olmadan çalıştırıyorsanız seçeneğini kullanın
-scope currentuser.Yükleme sırasında Y'yi seçerek Nuget.org'dan iki paket yükleyin. Her iki paket de gereklidir.
Uygulamanın ObjectId değerini bulma
Uygulamayı görünen adına veya giriş sayfasına göre arayarak uygulamanın ObjectId değerini alırsınız.
Aynı PowerShell penceresinde Microsoft Entra modülünü içeri aktarın.
Import-Module AzureADMicrosoft Entra modülünde kiracı yöneticisi olarak oturum açın.
Connect-AzureADUygulamayı bulun. Bu örnekte, görünen adı
SharePointolan uygulamayı arayarak ObjectId değerini bulmak için PowerShell kullanılır.Get-AzureADApplication | Where-Object { $_.DisplayName -eq "SharePoint" } | Format-List DisplayName, Homepage, ObjectIdBurada gösterilene benzer bir sonuç almalısınız. Sonraki bölümde kullanmak üzere ObjectId GUID'sini kopyalayın.
DisplayName : SharePoint Homepage : https://sharepoint-iddemo.msappproxy.net/ ObjectId : aaaaaaaa-0000-1111-2222-bbbbbbbbbbbbAlternatif olarak, tüm uygulamaların listesini çekebilir, belirli bir görünen ada veya giriş sayfasına sahip uygulamayı arayabilir ve uygulama bulunduktan sonra uygulamanın ObjectId değerini kopyalayabilirsiniz.
Get-AzureADApplication | Format-List DisplayName, Homepage, ObjectId
Giriş sayfası URL'sini güncelleştirme
Giriş sayfası URL'sini oluşturun ve uygulamanızı bu değerle güncelleştirin. Aynı PowerShell penceresini kullanmaya devam edin veya yeni bir PowerShell penceresi kullanıyorsanız kullanarak Microsoft Entra modülünde yeniden Connect-AzureADoturum açın. Ardından aşağıdaki adımları izleyin:
Kopyaladığınız değeri tutmak
ObjectIdiçin bir değişken oluşturun.$objguid = "<object id>"Aşağıdaki komutu çalıştırarak doğru uygulamaya sahip olduğunuzu onaylayın. Çıkış, önceki bölümde gördüğünüz çıkışla aynı olmalıdır (uygulamanın ObjectId değerini bulma).
Get-AzureADApplication -ObjectId $objguid | Format-List DisplayName, Homepage, ObjectIdYapmak istediğiniz değişiklikleri tutmak için boş bir uygulama nesnesi oluşturun.
$appnew = New-Object "Microsoft.Open.AzureAD.Model.Application"Giriş sayfası URL'sini istediğiniz değere ayarlayın. Değerin yayımlanan uygulamanın alt etki alanı yolu olması gerekir. Örneğin, giriş sayfası URL'sini olarak
https://sharepoint-iddemo.msappproxy.net/https://sharepoint-iddemo.msappproxy.net/hybrid/değiştirirseniz, uygulama kullanıcıları doğrudan özel giriş sayfasına gider.$homepage = "https://sharepoint-iddemo.msappproxy.net/hybrid/"Giriş sayfasının güncelleştirmesini yapın.
Set-AzureADApplication -ObjectId $objguid -Homepage $homepageDeğişikliğin başarılı olduğunu onaylamak için 2. adımdaki aşağıdaki komutu yeniden çalıştırın.
Get-AzureADApplication -ObjectId $objguid | Format-List DisplayName, Homepage, ObjectIdÖrneğimiz için çıkış şimdi aşağıdaki gibi görünmelidir:
DisplayName : SharePoint Homepage : https://sharepoint-iddemo.msappproxy.net/hybrid/ ObjectId : bbbbbbbb-1111-2222-3333-ccccccccccccGiriş sayfasının beklendiği gibi ilk ekran olarak göründüğünü onaylamak için uygulamayı yeniden başlatın.
Not
Uygulamada yaptığınız tüm değişiklikler giriş sayfası URL'sini sıfırlayabilir. Giriş sayfası URL'niz sıfırlanırsa, geri ayarlamak için bu bölümdeki adımları yineleyin.