Kuruluşunuzdaki kullanıcılar bir uygulamaya konuk kullanıcıları nasıl davet edebilir?
Konuk kullanıcı Microsoft Entra Id dizinine eklendikten sonra, uygulama sahibi konuk kullanıcıya paylaşmak istediği uygulamanın doğrudan bağlantısını gönderebilir. Microsoft Entra yöneticileri, Microsoft Entra kiracılarında galeri veya SAML tabanlı uygulamalar için self servis yönetimi de ayarlayabilir. Bu şekilde, konuk kullanıcılar henüz dizine eklenmemiş olsa bile uygulama sahipleri kendi konuk kullanıcılarını yönetebilir. Uygulama self servis için yapılandırıldığında, uygulama sahibi Erişim Paneli kullanarak bir uygulamaya konuk kullanıcı davet etmek veya uygulamaya erişimi olan bir gruba konuk kullanıcı ekler.
Galeri ve SAML tabanlı uygulamalar için self servis uygulama yönetimi için bir yönetici tarafından bazı ilk kurulumlar yapılması gerekir. Kurulum adımlarının özetini izleyin (daha ayrıntılı yönergeler için bu sayfanın devamında önkoşullar bölümüne bakın):
- Kiracınız için self servis grup yönetimini etkinleştirme
- Uygulamaya atamak ve kullanıcıyı sahip yapmak için bir grup oluşturma
- Uygulamayı self servis için yapılandırma ve grubu uygulamaya atama
Not
- Bu makalede, Microsoft Entra kiracınıza eklediğiniz galeri ve SAML tabanlı uygulamalar için self servis yönetiminin nasıl ayarlanacağı açıklanır. Ayrıca kullanıcıların kendi Microsoft 365 gruplarına erişimi yönetebilmeleri için self servis Microsoft 365 grupları da ayarlayabilirsiniz. Kullanıcıların Office dosyalarını ve uygulamalarını konuk kullanıcılarla paylaşmasının diğer yolları için bkz. Microsoft 365 gruplarında konuk erişimi ve SharePoint dosyalarını ve klasörlerini paylaşma .
- Kullanıcıların konukları davet edebilmesi için Konuk davet eden rolüne sahip olması gerekir.
Erişim Paneli bir uygulamaya konuk kullanıcı davet etme
Uygulama self servis için yapılandırıldıktan sonra, uygulama sahipleri paylaşmak istedikleri uygulamaya konuk kullanıcı davet etmek için kendi Erişim Paneli kullanabilir. Konuk kullanıcının önceden Microsoft Entra Id'ye eklenmesi gerekmez.
- adresine giderek
https://myapps.microsoft.comErişim Paneli açın. - Uygulamanın üzerine gelin, üç noktayı (...) ve ardından Uygulamanızı yönetin'i seçin.
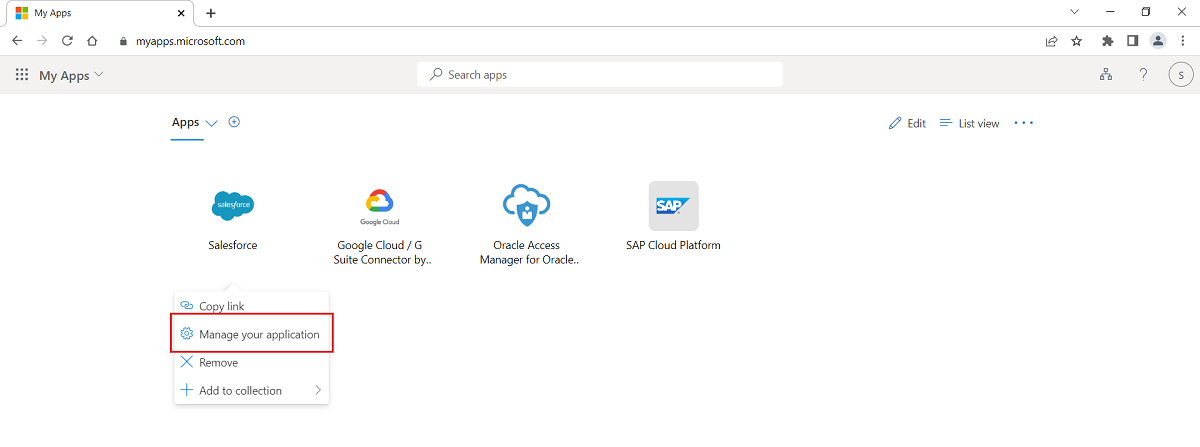
Kullanıcılar listesinin en üstünde sağ taraftaki öğesini seçin + .
Üye ekle arama kutusuna konuk kullanıcının e-posta adresini yazın. İsteğe bağlı olarak bir hoş geldiniz iletisi ekleyin.
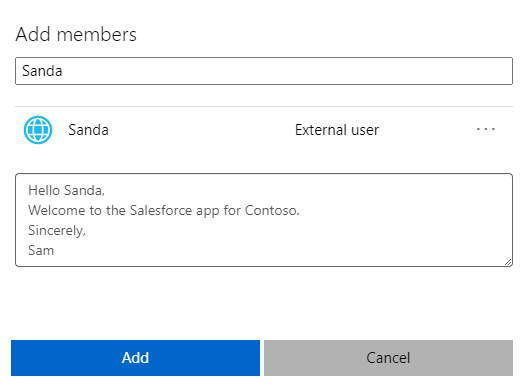
- Konuk kullanıcıya davet göndermek için Ekle'yi seçin. Daveti göndermenizin ardından kullanıcı hesabı otomatik olarak dizine konuk olarak eklenir.
Birini uygulamaya erişimi olan bir gruba katılmaya davet etme
Uygulama self servis için yapılandırıldıktan sonra, uygulama sahipleri konuk kullanıcıları yönetmek istedikleri uygulamalara erişimi olan gruplara davet edebilir. Konuk kullanıcıların dizinde zaten var olması gerekmez. Uygulama sahibi, uygulamaya erişebilmesi için konuk kullanıcıyı gruba davet etmek için bu adımları izler.
- Paylaşmak istediğiniz uygulamaya erişimi olan self servis grubunun sahibi olduğunuzdan emin olun.
- adresine giderek
https://myapps.microsoft.comErişim Paneli açın. - Gruplar uygulamasını seçin.
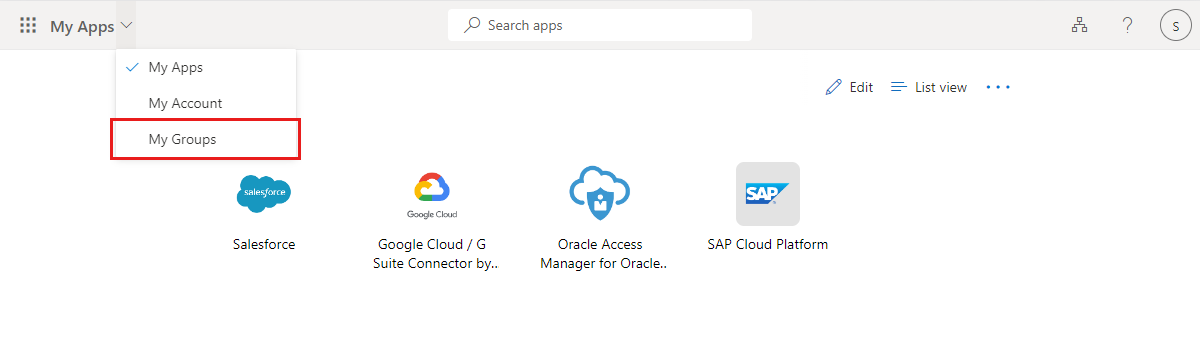
- Sahibi olduğum gruplar'ın altında, paylaşmak istediğiniz uygulamaya erişimi olan grubu seçin.
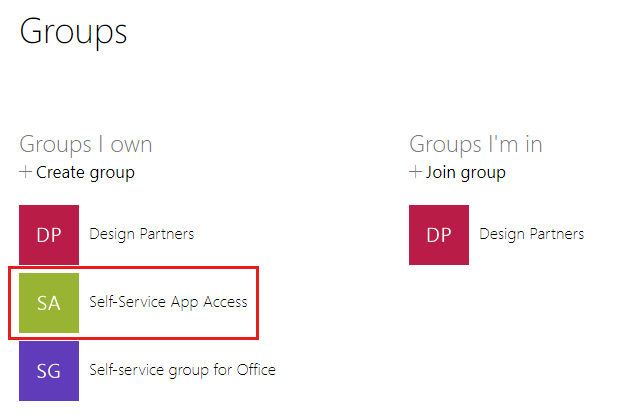
- Grup üyeleri listesinin üst kısmında öğesini seçin +.
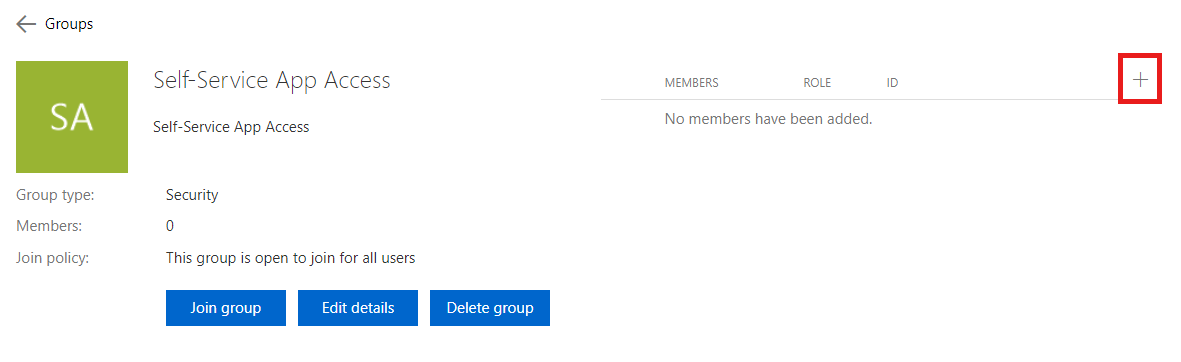
- Üye ekle arama kutusuna konuk kullanıcının e-posta adresini yazın. İsteğe bağlı olarak bir hoş geldiniz iletisi ekleyin.
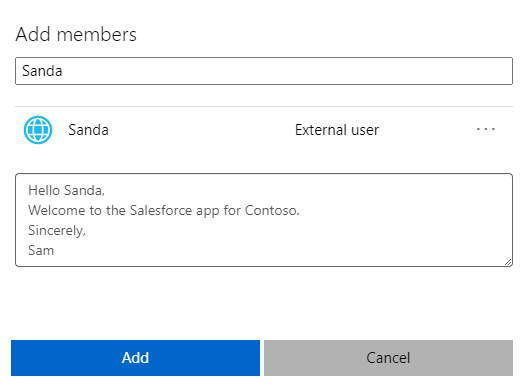
- Daveti konuk kullanıcıya otomatik olarak göndermek için Ekle'yi seçin. Daveti göndermenizin ardından kullanıcı hesabı otomatik olarak dizine konuk olarak eklenir.
Önkoşullar
Self servis uygulama yönetimi için Genel Yönetici istrator ve Microsoft Entra yöneticisi tarafından bazı ilk kurulumlar yapılması gerekir. Bu kurulumun bir parçası olarak, uygulamayı self servis için yapılandıracak ve uygulamaya uygulama sahibinin yönetebileceği bir grup atayacaksınız. Grubu, herkesin üyelik istemesine izin verecek ancak grup sahibinin onayını gerektirecek şekilde de yapılandırabilirsiniz. (Self servis grup yönetimi hakkında daha fazla bilgi edinin.)
Not
Konuk kullanıcıları dinamik bir gruba veya şirket içi Active Directory ile eşitlenmiş bir gruba ekleyemezsiniz.
Kiracınız için self servis grup yönetimini etkinleştirme
İpucu
Bu makaledeki adımlar, başladığınız portala göre biraz değişiklik gösterebilir.
- Microsoft Entra yönetim merkezinde en az Kullanıcı Yönetici istrator olarak oturum açın.
- Kimlik>Grupları>Tüm gruplar'a göz atın.
- Ayarlar altında Genel'i seçin.
- Self Servis Grup Yönetimi'nin altında, Erişim Paneli Sahipler grup üyeliği isteklerini yönetebilir'in yanındaki Evet'i seçin.
- Kaydet'i seçin.
Uygulamaya atamak ve kullanıcıyı sahip yapmak için bir grup oluşturma
- Microsoft Entra yönetim merkezinde en az Kullanıcı Yönetici istrator olarak oturum açın.
- Kimlik>Grupları>Tüm gruplar'a göz atın.
- Yeni Grup seçeneğini belirleyin.
- Grup türü altında Güvenlik'i seçin.
- Bir Grup adı ve Grup açıklaması yazın.
- Üyelik türü'nin altında Atanan'ı seçin.
- Oluştur'u seçin ve Grup sayfasını kapatın.
- Gruplar - Tüm gruplar sayfasında grubu açın.
- Yönet'in altında Sahipler>Sahip ekle'yi seçin. Uygulamaya erişimi yönetmesi gereken kullanıcıyı arayın. Kullanıcıyı seçin ve seç'e tıklayın.
Uygulamayı self servis için yapılandırma ve grubu uygulamaya atama
Microsoft Entra yönetim merkezinde en az Kullanıcı Yönetici istrator olarak oturum açın.
Kimlik>Uygulamaları>Kurumsal uygulamaları'na göz atın.
Tüm uygulamalar'ı seçin, uygulama listesinde uygulamayı bulun ve açın.
Yönet'in altında Çoklu oturum açma'yı seçin ve uygulamayı çoklu oturum açma için yapılandırın. (Ayrıntılar için bkz . Kurumsal uygulamalar için çoklu oturum açmayı yönetme.)
Yönet'in altında Self servis'i seçin ve self servis uygulama erişimini ayarlayın. (Ayrıntılar için bkz . self servis uygulama erişimini kullanma.)
Not
Atanan kullanıcılar hangi gruba eklensin? ayarı için önceki bölümde oluşturduğunuz grubu seçin.
Yönet'in altında Kullanıcılar ve gruplar'ı seçin ve oluşturduğunuz self servis grubunun listede göründüğünü doğrulayın.
Uygulamayı grup sahibinin Erişim Paneli eklemek için Kullanıcı>Kullanıcıları ve grupları ekle'yi seçin. Grup sahibini arayın ve kullanıcıyı seçin, Seç'e tıklayın ve sonra kullanıcıyı uygulamaya eklemek için Ata'ya tıklayın.
Sonraki adımlar
Microsoft Entra B2B işbirliğiyle ilgili aşağıdaki makalelere bakın: