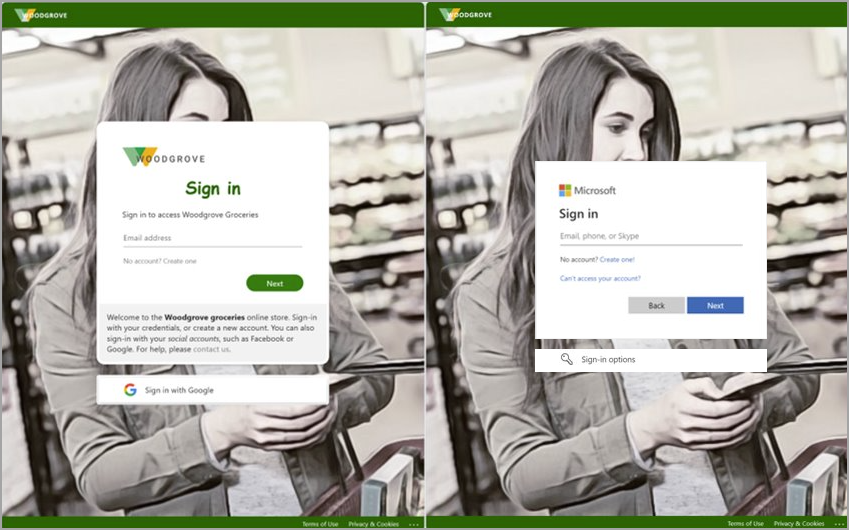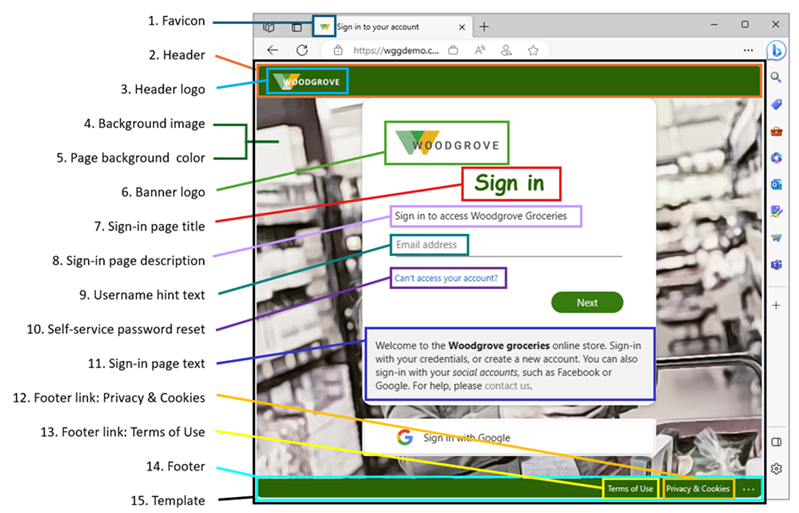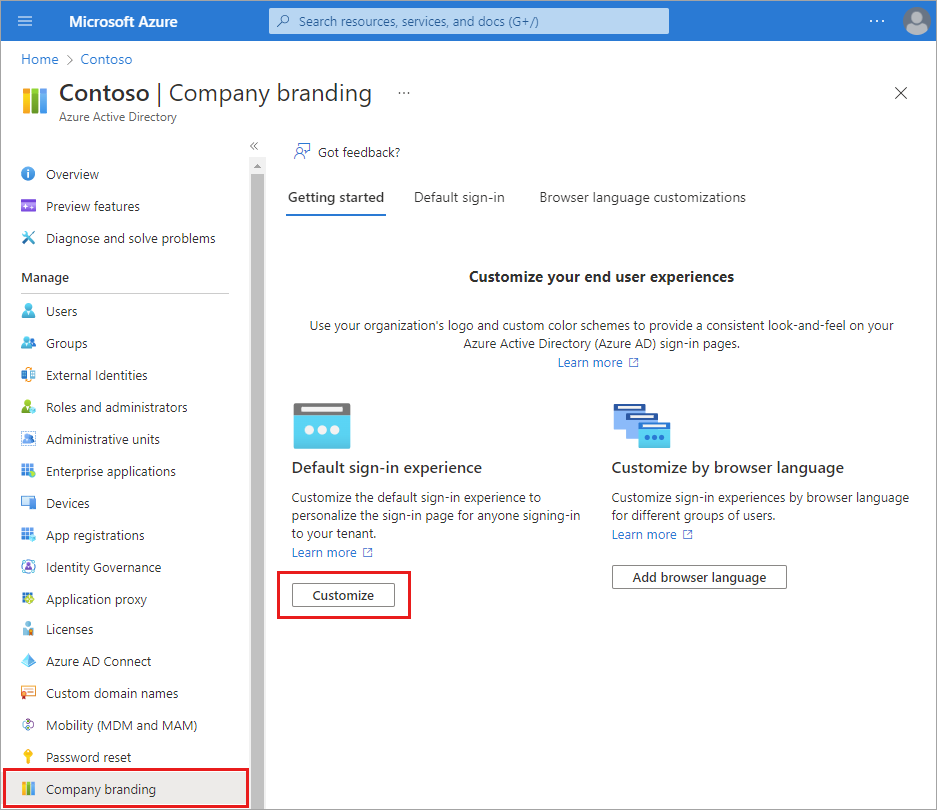Şirketinizin markasını yapılandırma
Kullanıcılar kurumsal intranet veya web tabanlı uygulamalarınızda kimlik doğrulaması yaparken, Microsoft Entra ID kimlik ve erişim yönetimi (IAM) hizmetini sağlar. Kullanıcılarınız için tutarlı bir oturum açma deneyimi oluşturmak için tüm bu deneyimler için geçerli olan şirket markası ekleyebilirsiniz.
Varsayılan oturum açma deneyimi, kiracınız için tüm oturum açma işlemleri için geçerli olan genel görünüm ve görünümdür. Herhangi bir ayarı özelleştirmeden önce, oturum açma sayfalarınızda varsayılan Microsoft markası görünür. Bu varsayılan deneyimi özel bir arka plan resmi veya rengi, favicon, düzen, üst bilgi ve alt bilgiyle özelleştirebilirsiniz. Özel bir CSS dosyasını da karşıya yükleyebilirsiniz.
Not
'Oturum açık kalsın mı?' isteminin nasıl yönetileceğine ilişkin yönergeler 'Oturum açık kalsın mı?' istemini yönetme makalesinde bulunabilir.
Önkoşullar
Özel markalama eklemek için aşağıdaki lisanslardan biri gerekir:
Microsoft Entra Id P1 veya P2 sürümleri, Microsoft Entra ID'nin dünya çapındaki örneğini kullanan Çin'deki müşteriler tarafından kullanılabilir. Microsoft Entra ID P1 veya P2 sürümleri şu anda Çin'de 21Vianet tarafından sağlanan Azure hizmetinde desteklenmemektedir.
Kurumsal Marka Yöneticisi rolü, şirket markasını özelleştirmek için gereken en düşük roldür.
Başlamadan önce
Tüm markalama öğeleri isteğe bağlıdır. Varsayılan ayarlar değişmeden bırakılırsa kalır. Örneğin, bir başlık logosu belirtirseniz ancak arka plan görüntüsü belirtmezseniz, oturum açma sayfasında logonuz Microsoft 365 gibi hedef siteden varsayılan bir arka plan görüntüsüyle gösterilir. Ayrıca, oturum açma sayfası markası kişisel Microsoft hesaplarına taşınmaz. Kullanıcılarınız veya konuklarınız kişisel bir Microsoft hesabı kullanarak kimlik doğrulaması yaparsa, oturum açma sayfası kuruluşunuzun markasını yansıtmaz.
Görüntülerin farklı görüntü ve dosya boyutu gereksinimleri vardır. İhtiyacınız olan görüntü gereksinimlerini toplamak için Microsoft Entra yönetim merkezinde şirket markalama sürecini gözden geçirmenizi öneririz. Doğru boyutta görüntüler oluşturmak için bir fotoğraf düzenleyicisi kullanmanız gerekebilir. Tüm görüntüler için tercih edilen görüntü türü PNG'dir, ancak JPG kabul edilir.
Microsoft Graph'i Microsoft Entra şirket markasıyla kullanın. Şirket markası, uç nokta ve kaynak türü üzerinde /beta Microsoft Graph kullanılarak görüntülenebilir ve organizationalBranding yönetilebilir. Daha fazla bilgi için kurumsal markalama API'sinin belgelerine bakın.
Markalama öğeleri aşağıdaki örnekte vurgulenmiştir. Resimden sonra metin açıklamaları sağlanır.
- Favicon: Tarayıcı sekmesinin sol tarafında görüntülenen küçük simge.
- Üst bilgi: Oturum açma sayfasının üst kısmında, üst bilgi günlüğünün arkasında yer alır.
- Üst bilgi logosu: Oturum açma sayfasının sol üst köşesinde görünen logo.
- Arka plan resmi: Oturum açma kutusunun arkasındaki alanın tamamı.
- Sayfa arka plan rengi: Oturum açma kutusunun arkasındaki boşluğun tamamı.
- Başlık logosu: Oturum açma kutusunun en üstünde görünen logo
- Oturum açma sayfası başlığı: Başlık logosunun altında görünen daha büyük metin.
- Oturum açma sayfası açıklaması: Oturum açma sayfasını açıklayan metin.
- Kullanıcı adı ipucu ve metin: Kullanıcı bilgilerini girmeden önce görüntülenen metin.
- Self servis parola sıfırlama: Parola sıfırlama için oturum açma sayfası metninin altına ekleyebileceğiniz bir bağlantı.
- Oturum açma sayfası metni: Kullanıcı adı alanının altına ekleyebileceğiniz metin.
- Alt bilgi bağlantısı: Gizlilik ve Tanımlama Bilgileri: Gizlilik bilgileri için sağ alt köşeye ekleyebileceğiniz bağlantı.
- Alt Bilgi: Kullanım Koşulları: Sayfanın sağ alt köşesindeki kullanım koşulları bilgilerini ekleyebileceğiniz metin.
- Alt bilgi: Gizlilik ve Kullanım Koşulları bilgileri için sayfanın alt kısmındaki boşluk.
- Şablon: Sayfa ve oturum açma kutularının düzeni.
Şirket markalama sürecinde gezinme
Bahşiş
Bu makaledeki adımlar, başladığınız portala göre biraz değişiklik gösterebilir.
Microsoft Entra yönetim merkezinde Kuruluş Markası Yöneticisi olarak oturum açın.
Kimlik>Kullanıcı deneyimleri>Şirket markası'na göz atın.
- Şu anda özelleştirilmiş bir oturum açma deneyiminiz varsa Düzenle düğmesi kullanılabilir.
Oturum açma deneyimi işlemi bölümler halinde gruplandırılır. Her bölümün sonunda, seçtiklerinizi gözden geçirmek ve değişikliklerinizi göndermek için Gözden Geçir + oluştur düğmesini veya sonraki bölüme geçmek için İleri düğmesini seçin.

Temel
Favicon: Web tarayıcısı sekmesinde görünen logonuzun PNG veya JPG'sini seçin.
- Görüntü boyutu: 32x32 piksel
- En büyük dosya boyutu: 5 KB

Arka plan resmi: Oturum açma sayfanızda ana görüntü olarak görüntülemek için bir PNG veya JPG seçin. Bu görüntü pencere boyutuna göre ölçeklendirilir ve kırpılabilir, ancak oturum açma istemi bunu kısmen engelleyebilir.
- Görüntü boyutu: 1920x1080 piksel
- En büyük dosya boyutu: 300 KB
Sayfa arka plan rengi: Daha yavaş bir bağlantı nedeniyle arka plan resmi yüklenemiyorsa, bunun yerine seçtiğiniz arka plan rengi görüntülenir.
Düzen
Görsel Şablonlar: Şablonlar veya özel bir CSS dosyası kullanarak oturum açma sayfanızın düzenini özelleştirin.
- İki Şablondan birini seçin: Tam ekran veya kısmi ekran arka planı. Tam ekran arka planı arka plan resminizi gizler, bu nedenle arka plan resminiz önemliyse kısmi ekran arka planını seçin.
- Üst Bilgi ve Alt Bilgi seçeneklerinin ayrıntıları, işlemin sonraki iki bölümünde ayarlanır.
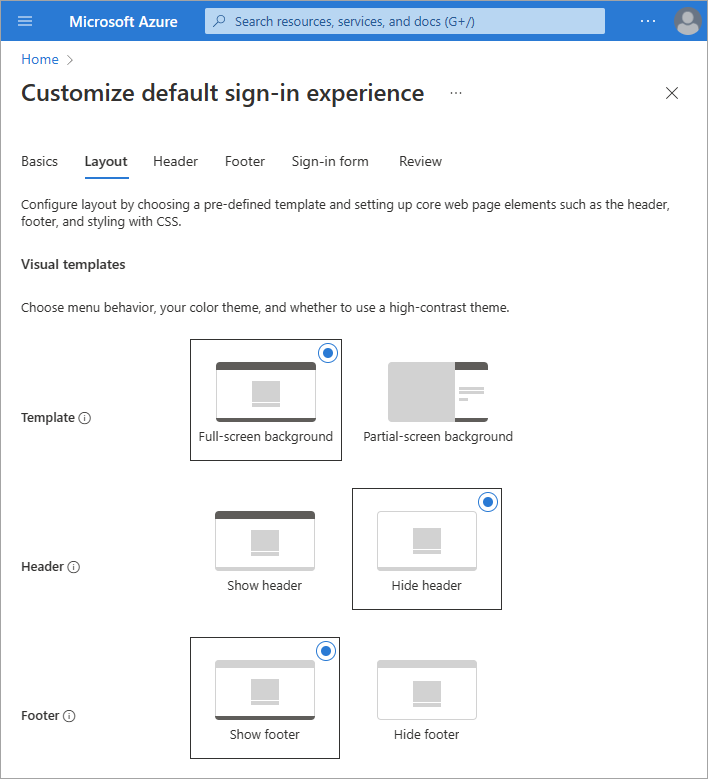
Özel CSS: Sayfanın Microsoft varsayılan stilini değiştirmek için özel bir CSS dosyasını karşıya yükleyin.
- CSS şablonunu indirin.
- CSS şablonu başvuru kılavuzunu görüntüleyin.
Üstbilgi
Üst bilgiyi etkinleştirmediyseniz Düzen bölümüne gidin ve Üst bilgiyi göster'i seçin. Etkinleştirildikten sonra, oturum açma sayfasının üst bilgisinde görüntülemek için bir PNG veya JPG seçin.
- Görüntü boyutu: 245x36 piksel
- En büyük dosya boyutu: 10 KB

Altbilgi
Alt bilgiyi etkinleştirmediyseniz Düzen bölümüne gidin ve Alt bilgiyi göster'i seçin. Etkinleştirildikten sonra aşağıdaki ayarları yapın.
'Gizlilik ve Tanımlama Bilgileri'ni göster: Bu seçenek varsayılan olarak seçilidir ve Microsoft 'Gizlilik ve Tanımlama Bilgileri' bağlantısını görüntüler.
Varsayılan Microsoft bağlantısını gizlemek için bu seçeneğin işaretini kaldırın. İsteğe bağlı olarak kendi Görüntüleme metninizi ve URL'nizi sağlayın. Metin ve bağlantıların gizlilik ve tanımlama bilgileriyle ilgili olması gerekmez.
'Kullanım Koşulları'nı göster: Bu seçenek varsayılan olarak da seçilidir ve Microsoft 'Kullanım Koşulları' bağlantısını görüntüler.
Varsayılan Microsoft bağlantısını gizlemek için bu seçeneğin işaretini kaldırın. İsteğe bağlı olarak kendi Görüntüleme metninizi ve URL'nizi sağlayın. Metin ve bağlantıların kullanım koşullarınızla ilgili olması gerekmez.
Önemli
Varsayılan Microsoft 'Kullanım Koşulları' bağlantısı Koşullu Erişim Kullanım Koşulları ile aynı değildir. Buradaki koşulları görmek, bu hüküm ve koşulları kabul ettiğiniz anlamına gelmez.
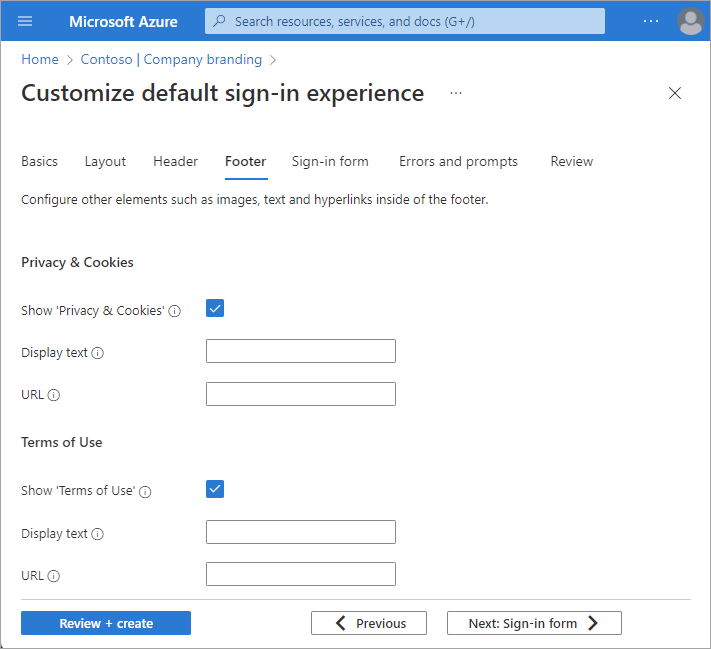
Oturum açma formu
Başlık logosu: Oturum açma sayfalarında görünecek başlık boyutunda bir logonun (kısa ve geniş) PNG veya JPG resim dosyasını seçin.
- Görüntü boyutu: 245x36 piksel
- En büyük dosya boyutu: 50 KB
Kare logo (açık tema): Açık renk teması kullanan tarayıcılarda kullanılmak üzere logonuzun kare PNG veya JPG resim dosyasını seçin. Bu logo, kuruluşunuzu Microsoft Entra web arabiriminde ve Windows'ta temsil etmek için kullanılır.
- Görüntü boyutu: 240x240 piksel
- En büyük dosya boyutu: 50 KB
Kare logo (koyu tema) Koyu renk teması kullanan tarayıcılarda kullanılmak üzere logonuzun kare PNG veya JPG resim dosyasını seçin. Bu logo, kuruluşunuzu Microsoft Entra web arabiriminde ve Windows'ta temsil etmek için kullanılır. Logonuz açık ve koyu arka planlarda iyi görünüyorsa koyu tema logosu eklemenize gerek yoktur.
- Görüntü boyutu: 240x240 piksel
- En büyük dosya boyutu: 50 KB
Kullanıcı adı ipucu metni: Oturum açma sayfasındaki kullanıcı adı giriş alanı için ipucu metnini girin. Konuklar aynı oturum açma sayfasını kullanıyorsa, burada ipucu metni kullanmanızı önermeyiz.
Oturum açma sayfası metni: Oturum açma sayfasının en altında görünen metni girin. Bu metni, telefon numarası gibi ek bilgileri yardım masanıza veya yasal bir bildirime iletmek için kullanabilirsiniz. Bu sayfa herkese açık olduğundan burada hassas bilgiler sağlamayın. Bu metin Unicode olmalıdır ve 1.024 karakteri aşamaz.
Yeni bir paragrafa başlamak için Enter tuşuna iki kez basın. Metin biçimlendirmesini kalın, italik, altı çizili veya tıklanabilir bağlantı içerecek şekilde de değiştirebilirsiniz. Metne biçimlendirme eklemek için aşağıdaki söz dizimini kullanın:
- Köprü:
[text](link) - Kalın:
**text**veya__text__ - italik:
*text*veya_text_ - Altını çizmek:
++text++
Önemli
Oturum açma sayfası metnine eklenen köprüler, masaüstü ve mobil uygulamalar gibi yerel ortamlarda metin olarak işlenir.
- Köprü:
Self servis parola sıfırlama:
- Self servis parola sıfırlamayı (SSPR) göster: SSPR'yi açmak için onay kutusunu seçin.
- Ortak URL: Kullanıcılarınızın parolalarını sıfırladığı hedef URL'yi girin. Bu URL, kullanıcı adı ve parola koleksiyonu ekranlarında görünür.
- Kullanıcı adı koleksiyonu görüntüleme metni: Varsayılan metni kendi özel kullanıcı adı koleksiyon metninizle değiştirin.
- Parola koleksiyonu görüntüleme metni: Varsayılan metni kendi müşteri parola koleksiyonu metninizle değiştirin.
Eleştiri
Varsayılan ayarda özelleştirdiğiniz veya bıraktığınız her şeyi gözden geçirebilmeniz için tüm kullanılabilir seçenekler tek bir listede görünür. İşiniz bittiğinde Oluştur düğmesini seçin.
Varsayılan oturum açma deneyiminiz oluşturulduktan sonra, herhangi bir değişiklik yapmak için Düzenle düğmesini seçin. Oluşturulduktan sonra varsayılan oturum açma deneyimini silemezsiniz, ancak tüm özel ayarları kaldırabilirsiniz.
Oturum açma deneyimini tarayıcı diline göre özelleştirme
Belirli bir tarayıcı dilini kullanarak oturum açan kullanıcılar için, bu tarayıcı dilinin marka öğelerini özelleştirerek kişiselleştirilmiş bir oturum açma deneyimi oluşturabilirsiniz. Bu özelleştirme, varsayılan markalamada yapılan tüm yapılandırmaları geçersiz kılar. Öğelerde herhangi bir değişiklik yapmazsanız, varsayılan öğeler görüntülenir.
Microsoft Entra yönetim merkezinde Kuruluş Markası Yöneticisi olarak oturum açın.
Kimlik>Kullanıcı deneyimleri>Şirket markası'na göz atın.
Tarayıcı dili ekle'yi seçin.
Deneyimi özelleştirme işlemi varsayılan oturum açma deneyimi işlemiyle aynıdır, ancak Temel Bilgiler bölümündeki açılan listeden bir dil seçmeniz gerekir. Varsayılan oturum açma deneyiminizle aynı alanlara özel metin eklemenizi öneririz.
Microsoft Entra ID, Arapça ve İbranice gibi sağdan sola okunan diller için sağdan sola işlevselliği destekler. Düzen, kullanıcının tarayıcı ayarlarına göre otomatik olarak ayarlanır.
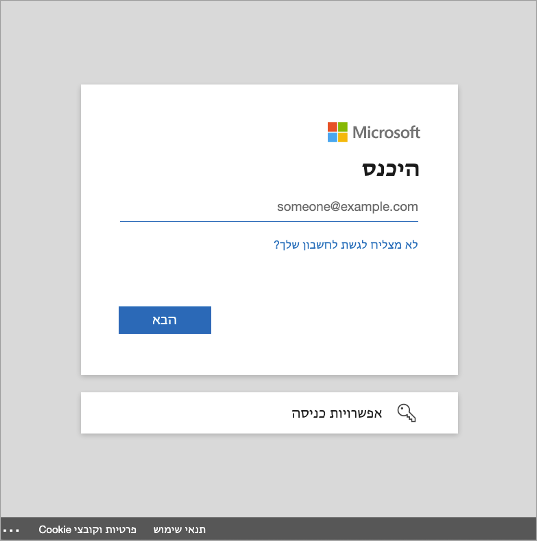
Kullanıcı deneyimi
Kuruluşunuzun kiracıya özgü uygulamaları için oturum açma sayfalarını özelleştirirken göz önünde bulundurmanız gereken bazı senaryolar vardır.
Hizmet Olarak Yazılım (SaaS) ve çok kiracılı uygulamalar
Microsoft, Hizmet Olarak Yazılım (SaaS) ve gibi çok kiracılı uygulamalar https://myapps.microsoft.comhttps://outlook.comiçin, özelleştirilmiş oturum açma sayfası yalnızca kullanıcı E-posta veya Telefon numarasını yazıp İleri düğmesini seçtikten sonra görünür.
Ana Bölge Bulma
Bazı Microsoft uygulamaları kimlik doğrulaması için Home Realm Discovery'i destekler. Bu senaryolarda, bir müşteri Microsoft Entra ortak oturum açma sayfasında oturum açtığında, Microsoft Entra Kimliği nerede oturum açması gerektiğini belirlemek için müşterinin kullanıcı adını kullanabilir.
Uygulamalara özel BIR URL'den, whr sorgu dizesi parametresinden veya etki alanı değişkeninden erişen müşteriler, yalnızca e-posta veya telefon numarasını ekledikten sonra değil, ilk oturum açma ekranında şirket markasını uygulamak için kullanılabilir. Örneğin, whr=contoso.com uygulamanın özel URL'sinde görünür. Giriş Bölgesi Bulma ve etki alanı parametresi dahilken, şirket markası ilk oturum açma adımında hemen görünür. Diğer etki alanı ipuçları eklenebilir.
Aşağıdaki örneklerde, contoso.com kendi kiracı adınızla veya doğrulanmış etki alanı adıyla değiştirin:
- Microsoft Outlook için
https://outlook.com/contoso.com - Microsoft 365'te SharePoint için
https://contoso.sharepoint.com - Uygulamalarım portalı için
https://myapps.microsoft.com/?whr=contoso.com - Self servis parola sıfırlama
https://passwordreset.microsoftonline.com/?whr=contoso.com
B2B senaryoları
Kiracılar arası oturum açma işlemleri gerçekleştiren B2B işbirliği son kullanıcıları için, özel markalama belirtilmemiş olsa bile ev kiracısı markası görüntülenir.
Aşağıdaki örnekte, Woodgrove Groceries için şirket markası sol tarafta Woodgrove logosu, yazı tipleri ve özel metinle birlikte gösterilir. Sağdaki örnekte kullanıcının ev kiracısı için varsayılan marka görüntülenir. Varsayılan marka, Microsoft logosunu, yazı tiplerini ve metni görüntüler.