Microsoft Entra Id'de grupların ve uygulamaların erişim gözden geçirmesini oluşturma
Çalışanlar ve konuklar için gruplara ve uygulamalara erişim zaman içinde değişir. Yöneticiler, eski erişim atamalarıyla ilişkili riski azaltmak amacıyla Microsoft Entra Id kullanarak grup üyelerine veya uygulama erişimine yönelik erişim gözden geçirmeleri oluşturabilir.
Microsoft 365 ve Güvenlik grubu sahipleri, en azından Kimlik İdaresi Yöneticisi rolüne sahip bir kullanıcı Erişim Gözden Geçirmeleri Ayarları bölmesi aracılığıyla ayarı etkinleştirdiği sürece grup üyeleri için erişim gözden geçirmeleri oluşturmak üzere Microsoft Entra Id kullanabilir. Bu senaryolar hakkında daha fazla bilgi için bkz . Erişim gözden geçirmelerini yönetme.
Erişim gözden geçirmelerini etkinleştirme hakkında konuşan kısa bir video izleyin.
Bu makalede, grup üyeleri veya uygulama erişimi için bir veya daha fazla erişim gözden geçirmesi oluşturma açıklanmaktadır.
- Erişim paketi atamalarını gözden geçirmek için yetkilendirme yönetiminde erişim gözden geçirmesini yapılandırma konusuna bakın.
- Azure kaynağını veya Microsoft Entra rollerini gözden geçirmek için bkz . Privileged Identity Management'ta Azure kaynağının ve Microsoft Entra rollerinin erişim gözden geçirmesini oluşturma.
- Gruplar için PIM incelemeleri için bkz . Gruplar için PIM erişim gözden geçirmesi oluşturma.
Önkoşullar
- Microsoft Entra Id P2 veya Microsoft Entra Kimlik Yönetimi lisansları.
- Etkin olmayan kullanıcılar üzerinde veya kullanıcıdan gruba ilişkilendirme önerileriyle gözden geçirme oluşturmak için Microsoft Entra Kimlik Yönetimi lisansı gerekir.
- Gruplar veya uygulamalar üzerinde gözden geçirmeler oluşturmak için Genel Yönetici veya Kimlik İdaresi Yöneticisi.
- Rol atanabilir gruplarda gözden geçirmeler oluşturmak için kullanıcıların en az Ayrıcalıklı Rol Yöneticisi olması gerekir. Daha fazla bilgi için bkz . Rol atamalarını yönetmek için Microsoft Entra gruplarını kullanma.
- Microsoft 365 ve Güvenlik grubu sahibi.
Daha fazla bilgi için bkz . Lisans gereksinimleri.
Not
En az ayrıcalık erişiminden sonra Kimlik İdaresi Yöneticisi rolünü kullanmanızı öneririz.
Uygulamaya erişimi gözden geçiriyorsanız, gözden geçirmeyi oluşturmadan önce, uygulamanın kiracınızdaki Microsoft Entra ID ile tümleştirildiğinden emin olmak için kullanıcıların uygulamaya erişimine yönelik erişim gözden geçirmesine hazırlanma makalesine bakın.
Not
Access gözden geçirmeleri, her gözden geçirme örneğinin başında erişimin anlık görüntüsünü yakalar. Gözden geçirme işlemi sırasında yapılan değişiklikler sonraki gözden geçirme döngüsüne yansıtılır. Temelde, her yeni yinelenmenin başlamasıyla, kullanıcılarla ilgili ilgili veriler, gözden geçirilen kaynaklar ve ilgili gözden geçirenler alınır.
Not
Bir grup gözden geçirmesinde iç içe gruplar otomatik olarak düzleştirilebilir, böylece iç içe gruplardaki kullanıcılar tek tek kullanıcılar olarak görünür. Bir kullanıcı, iç içe geçmiş bir gruptaki üyelikleri nedeniyle kaldırma için işaretlenirse, iç içe geçmiş gruptan otomatik olarak kaldırılmaz, yalnızca doğrudan grup üyeliğinden kaldırılır.
Tek aşamalı erişim gözden geçirmesi oluşturma
Kapsam
Microsoft Entra yönetim merkezinde en azından Kimlik İdaresi Yöneticisi olarak oturum açın.
Kimlik idaresi>Erişim Gözden Geçirmeleri'ne göz atın.
Yeni bir erişim gözden geçirmesi oluşturmak için Yeni erişim gözden geçirmesi'ni seçin.
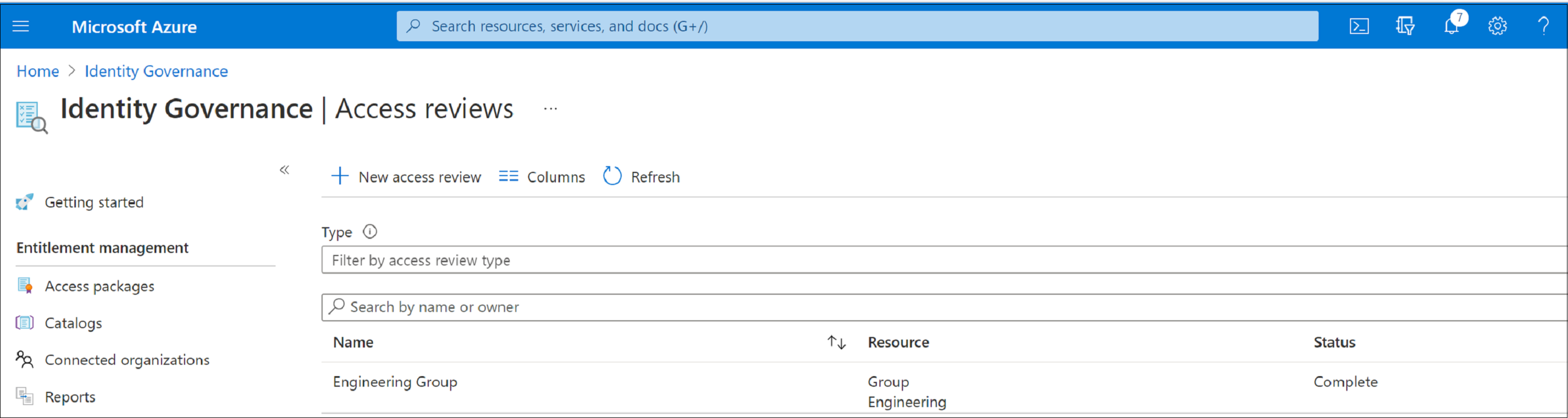
Gözden geçirecekleri seçin kutusunda, gözden geçirmek istediğiniz kaynağı seçin.
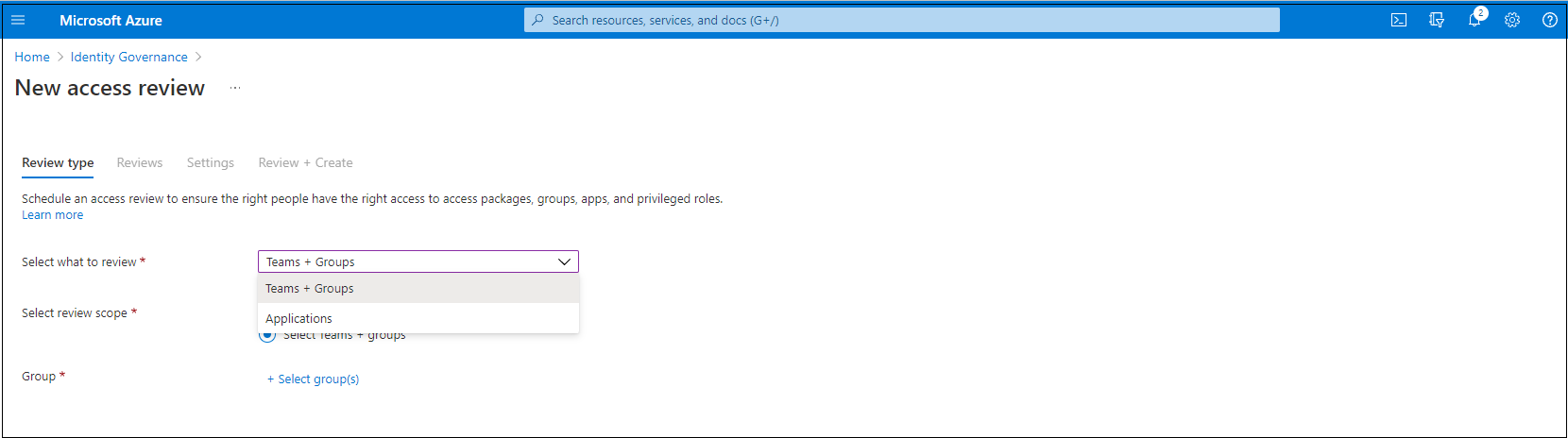
Teams + Gruplar'ı seçtiyseniz iki seçeneğiniz vardır:
Konuk kullanıcıları olan tüm Microsoft 365 grupları: Kuruluşunuzdaki tüm Microsoft Teams ve Microsoft 365 grupları genelindeki tüm konuk kullanıcılarınız için yinelenen incelemeler oluşturmak istiyorsanız bu seçeneği belirleyin. Dinamik gruplar ve rol atanabilir gruplar dahil edilmez. Dışlamak için Grupları seç'i seçerek tek tek grupları dışlama seçeneğini de belirleyebilirsiniz.
Gözden geçirilmesi gereken sınırlı bir ekip veya grup kümesi belirtmek istiyorsanız Teams + gruplar'ı seçin. Sağ tarafta, aralarından seçim yapabileceğiniz grupların listesi görüntülenir.
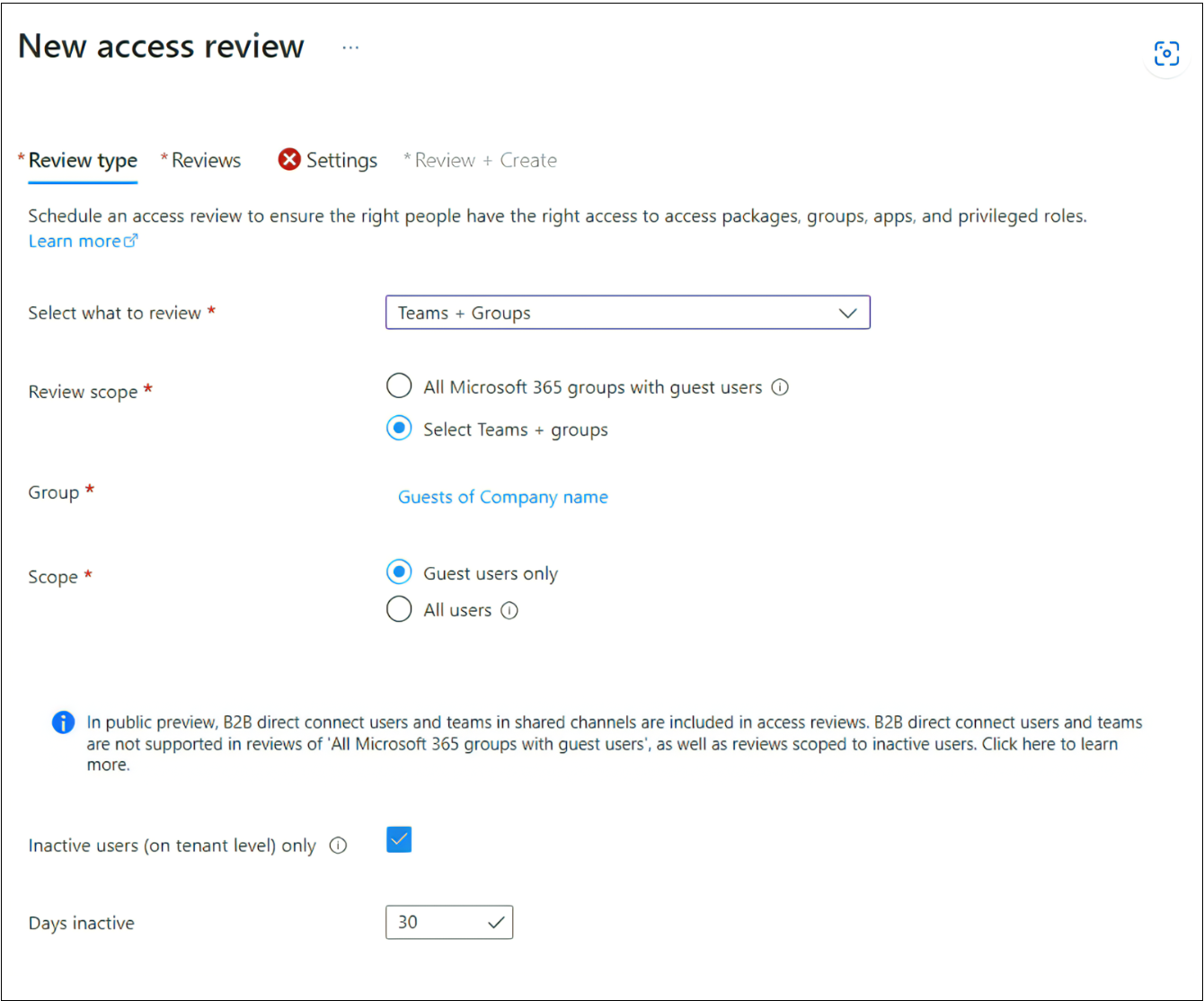
Uygulamalar'ı seçtiyseniz bir veya daha fazla uygulama seçin.
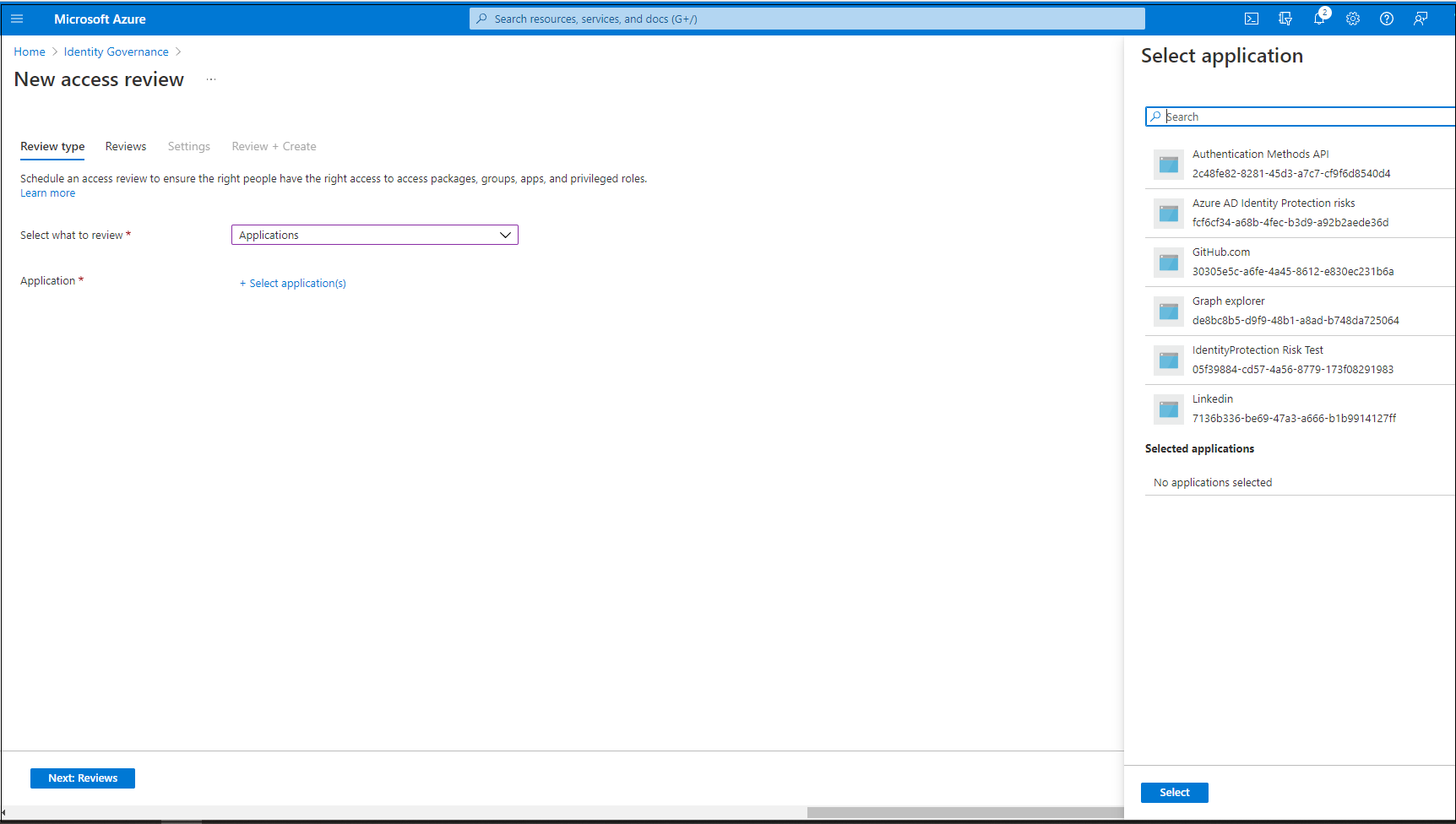
Not
Birden çok grup veya uygulama seçildiğinde birden çok erişim gözden geçirmesi oluşturulur. Örneğin, gözden geçirmek için beş grup seçerseniz, sonuç beş ayrı erişim gözden geçirmesi olur.
Artık gözden geçirme için bir kapsam seçebilirsiniz. Seçenekleriniz şunlardır:
- Yalnızca konuk kullanıcılar: Bu seçenek erişim gözden geçirmesini yalnızca dizininizdeki Microsoft Entra B2B konuk kullanıcıları ile sınırlar.
- Herkes: Bu seçenek, erişim gözden geçirmesinin kapsamını kaynakla ilişkili tüm kullanıcı nesneleriyle kapsar.
Not
Konuk kullanıcıları olan tüm Microsoft 365 gruplarını seçtiyseniz tek seçeneğiniz yalnızca Konuk kullanıcıları gözden geçirmektir.
Grup üyeliği gözden geçirmesi gerçekleştiriyorsanız yalnızca gruptaki etkin olmayan kullanıcılar için erişim gözden geçirmeleri oluşturabilirsiniz. Kullanıcılar kapsamı bölümünde Etkin Olmayan kullanıcılar (kiracı düzeyinde) seçeneğinin yanındaki kutuyu işaretleyin. Kutuyu işaretlerseniz, gözden geçirmenin kapsamı yalnızca kiracıda etkileşimli veya etkileşimli olmayan oturum açmamış olan etkin olmayan kullanıcılara odaklanır. Ardından Etkin olmayan gün sayısı ile 730 güne (iki yıl) kadar etkin olmayan gün sayısını belirtin. Belirtilen gün sayısı için gruptaki etkin olmayan kullanıcılar, gözden geçirmedeki tek kullanıcılardır.
Not
Son oluşturulan kullanıcılar etkinlik dışı kalma süresini yapılandırırken etkilenmez. Erişim Gözden Geçirmesi, bir kullanıcının yapılandırılan zaman çerçevesinde oluşturulup oluşturulmadığını denetler ve en az bu süre boyunca var olmayan kullanıcıları göz ardı eder. Örneğin, etkinlik dışı kalma süresini 90 gün olarak ayarlarsanız ve konuk kullanıcı 90 günden kısa bir süre önce oluşturulduysa veya davet edildiyse, konuk kullanıcı Erişim Gözden Geçirmesi kapsamında olmaz. Bu, bir kullanıcının kaldırılmadan önce en az bir kez oturum açabilmesini sağlar.
İleri: İncelemeler'i seçin.
Sonraki: İncelemeler
Tek aşamalı veya çok aşamalı bir inceleme oluşturabilirsiniz. Tek bir aşama gözden geçirmesi için buradan devam edin. Çok aşamalı erişim gözden geçirmesi oluşturmak için Çok aşamalı erişim gözden geçirmesi oluşturma'daki adımları izleyin
Gözden geçirenleri belirtin bölümündeki Gözden geçirenleri seç kutusunda, erişim gözden geçirmelerinde karar vermek için bir veya daha fazla kişiyi seçin. Aralarından seçim yapabilirsiniz:
- Grup sahipleri: Bu seçenek yalnızca bir ekipte veya grupta inceleme yaptığınızda kullanılabilir.
- Seçili kullanıcılar veya gruplar
- Kullanıcılar kendi erişimlerini gözden geçirir
- Kullanıcıların yöneticileri
Kullanıcıların yöneticileri veya Grup sahipleri'ni seçerseniz, bir geri dönüş gözden geçireni de belirtebilirsiniz. Geri dönüş gözden geçirenlerden, kullanıcının dizinde herhangi bir yöneticisi olmadığında veya grubun sahibi olmadığında gözden geçirmeleri istenir.
Not
Ekip veya grup erişimi gözden geçirmesinde, yalnızca grup sahipleri (gözden geçirme başladığında) gözden geçiren olarak kabul edilir. Gözden geçirme sırasında, grup sahipleri listesi güncelleştirilirse, yeni grup sahipleri gözden geçiren olarak değerlendirilmez ve eski grup sahipleri gözden geçiren olarak kabul edilir. Ancak, yinelenen bir gözden geçirme söz konusu olduğunda, grup sahipleri listesindeki tüm değişiklikler bu gözden geçirmenin bir sonraki örneğinde dikkate alınır.
Önemli
Gruplar için PIM erişim gözden geçirmeleri (önizleme) için, grup sahibini gözden geçiren olarak seçerken en az bir geri dönüş gözden geçireni atamak zorunludur. Gözden geçirme yalnızca etkin sahipleri gözden geçirenler olarak atar. Uygun sahipler dahil değildir. Gözden geçirme başladığında etkin sahip yoksa, gözden geçirme işlemine geri dönüş gözden geçirenler atanır.
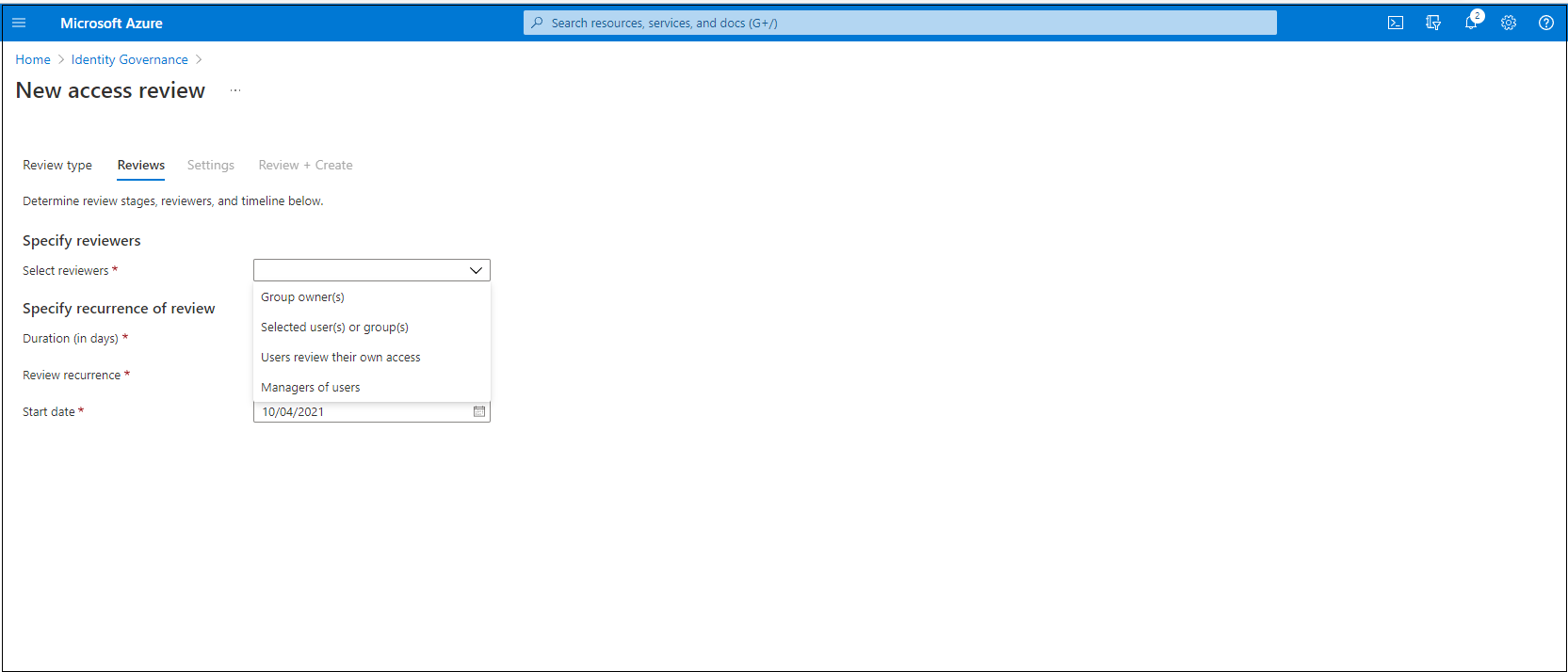
Gözden geçirmenin yinelenme sayısını belirtin bölümünde aşağıdaki seçimleri belirtin:
Süre (gün cinsinden):: Gözden geçirenlerin girişi için bir gözden geçirmenin ne kadar süre açık olduğu.
Başlangıç tarihi: İnceleme dizisi başladığında.
Bitiş tarihi: İnceleme serisi sona erdiğinde. Hiçbir zaman bitmeyeceğini belirtebilirsiniz. İsterseniz Belirli bir tarihte Sonlandır'ı veya oluşum sayısından sonra bitir'i de seçebilirsiniz.
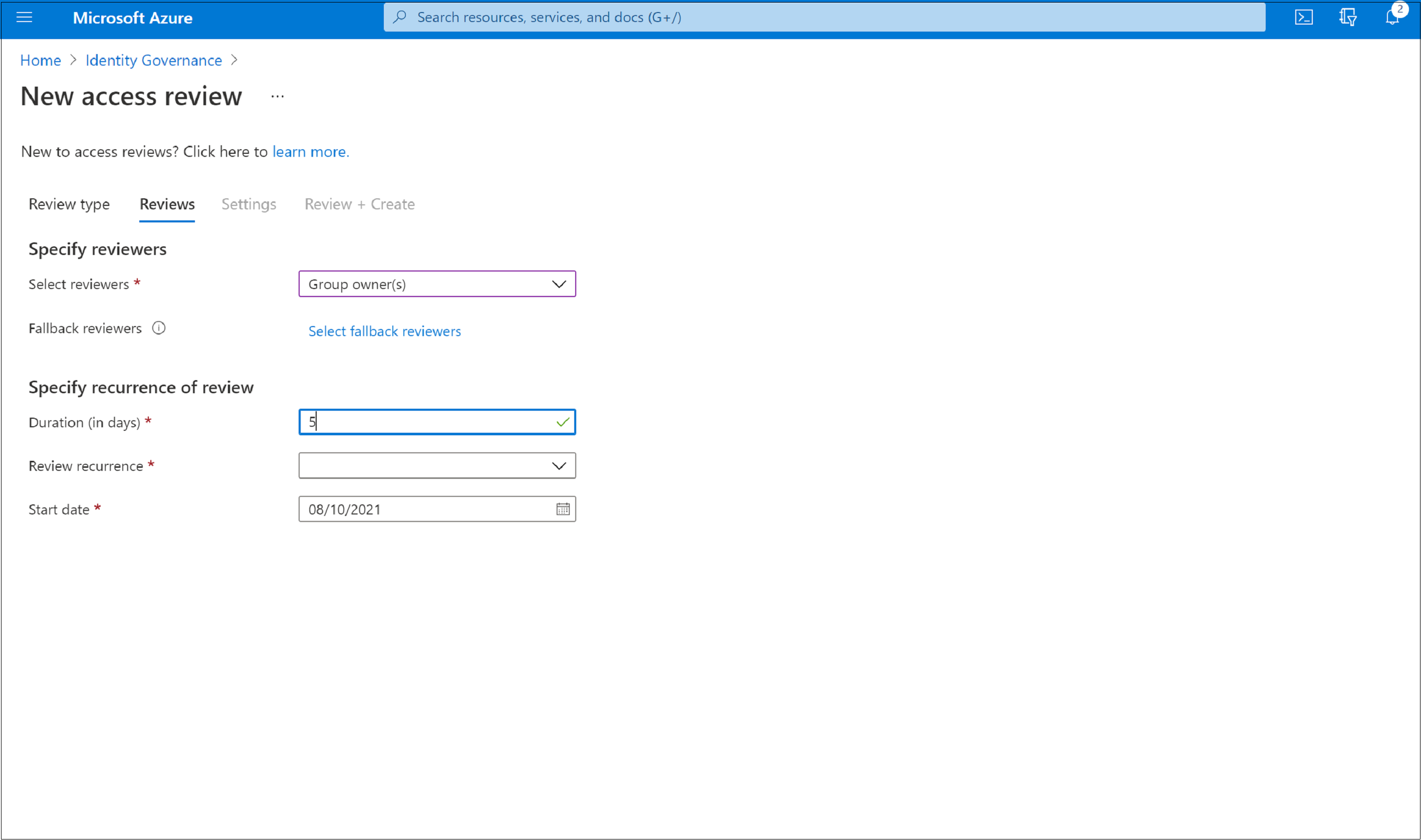
İleri: Ayarlar'ı seçin.
Not
Erişim gözden geçirmesi oluştururken başlangıç tarihini belirtebilirsiniz, ancak başlangıç saati sistem işlemeye göre birkaç saat değişebilir. Örneğin, 09.09 tarihinde saat 03:00 UTC'de 09/12'de çalışacak şekilde ayarlanmış bir erişim gözden geçirmesi oluşturursanız, inceleme başlangıç tarihinde UTC 03:00'te çalışacak şekilde zamanlanır, ancak sistem işleme nedeniyle gecikebilir.
Başlangıç tarihini belirtebilirsiniz, ancak başlangıç saati sistem işlemeye göre birkaç saat değişebilir.
Sonraki: Ayarlar
Tamamlandıktan sonra ayarları bölümünde, gözden geçirme tamamlandıktan sonra ne olacağını belirtebilirsiniz.
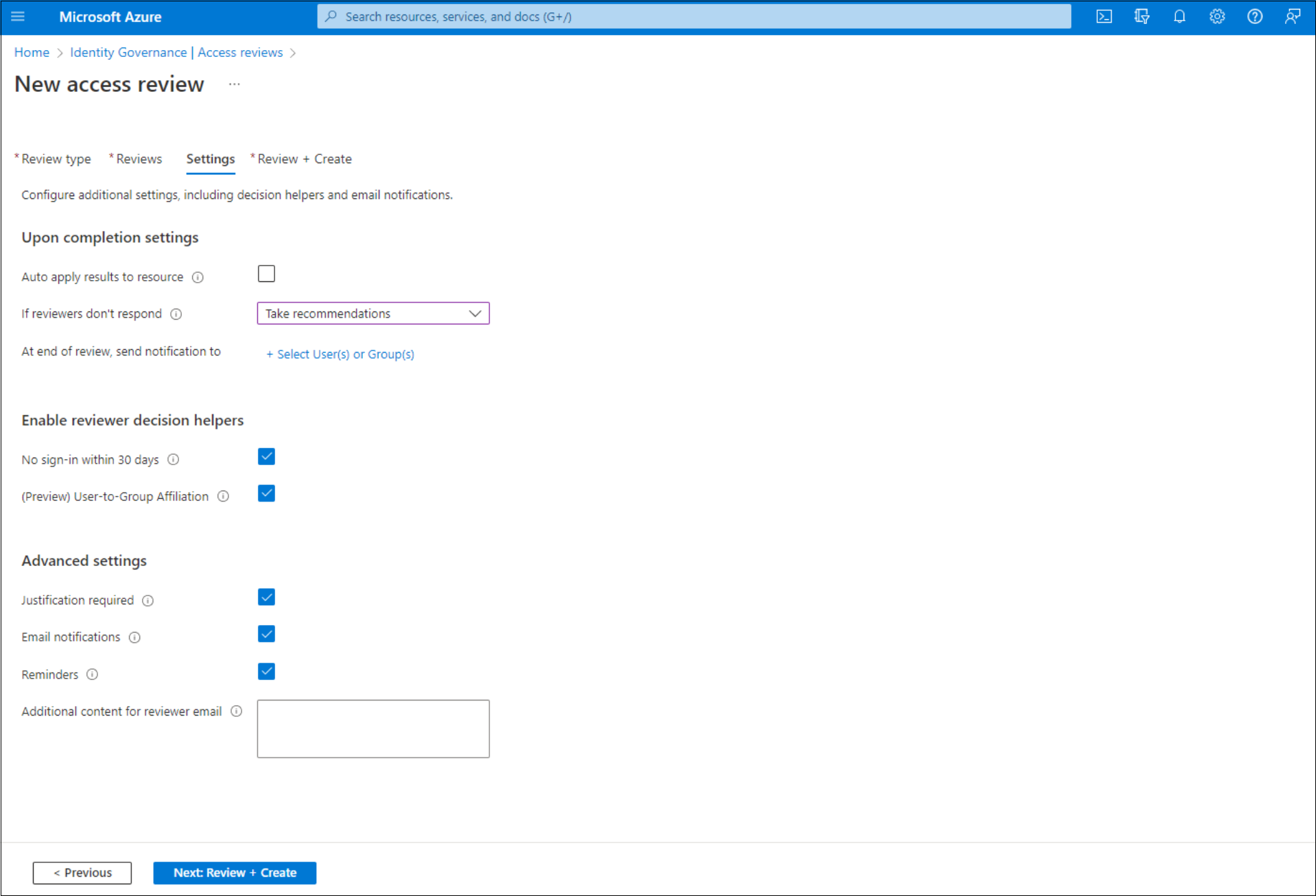
Sonuçları kaynağa otomatik olarak uygula: Gözden geçirme süresi sona erdikten sonra reddedilen kullanıcıların erişiminin otomatik olarak kaldırılmasını istiyorsanız bu onay kutusunu seçin. Seçenek devre dışı bırakılırsa, gözden geçirme tamamlandığında sonuçları el ile uygulamanız gerekir. İncelemenin sonuçlarını uygulama hakkında daha fazla bilgi edinmek için bkz . Erişim gözden geçirmelerini yönetme.
Gözden geçirenler yanıt vermezse: Gözden geçirme dönemi içinde gözden geçirenler tarafından gözden geçirilmeyen kullanıcılar için ne olacağını belirtmek için bu seçeneği kullanın. Bu ayar gözden geçiren tarafından gözden geçirilmiş kullanıcıları etkilemez. Açılan listede aşağıdaki seçenekler gösterilir:
- Değişiklik yok: Kullanıcının erişimini değiştirmeden bırakır.
- Erişimi kaldırma: Kullanıcının erişimini kaldırır.
- Erişimi onaylama: Kullanıcının erişimini onaylar.
- Öneriler alın: Kullanıcının sürekli erişimini reddetmek veya onaylamak için sistemin önerisini alır.
Uyarı
Gözden geçirenler yanıt vermiyorsa Erişimi kaldır veya Önerileri al olarak ayarlanırsa ve Sonuçları kaynağa otomatik olarak uygula etkinleştirilirse, gözden geçirenler yanıt veremediğinde bu kaynağa yönelik tüm erişim iptal edilebilir.
Reddedilen konuk kullanıcılara uygulanacak eylem: Bu seçenek yalnızca erişim gözden geçirmesinin kapsamı, gözden geçiren veya Gözden geçirenler yanıt vermiyorsa konuk kullanıcılara ne olacağını belirtmek üzere yalnızca konuk kullanıcıları içerecek şekilde belirlenmişse kullanılabilir.
- Kullanıcının kaynaktan üyeliğini kaldırma: Bu seçenek reddedilen konuk kullanıcının gözden geçirilmekte olan gruba veya uygulamaya erişimini kaldırır. Kiracıda oturum açmaya devam edebilir ve diğer erişimi kaybetmez.
- Kullanıcının 30 gün oturum açmasını engelleyin, ardından kullanıcıyı kiracıdan kaldırın: Bu seçenek reddedilen konuk kullanıcının diğer kaynaklara erişimi olup olmadığına bakılmaksızın kiracıda oturum açmasını engeller. Bu eylem hatayla gerçekleştirildiyse, yöneticiler konuk kullanıcının erişimini konuk kullanıcı devre dışı bırakıldıktan sonraki 30 gün içinde yeniden oluşturabilir. Devre dışı bırakılan konuk kullanıcı üzerinde 30 gün sonra hiçbir işlem yapılmazsa, kiracıdan silinir.
Kuruluşunuzdaki kaynaklara artık erişimi olmayan konuk kullanıcıları kaldırmaya yönelik en iyi yöntemler hakkında daha fazla bilgi edinmek için bkz. Artık kaynak erişimi olmayan dış kullanıcıları gözden geçirmek ve kaldırmak için Microsoft Entra Kimlik Yönetimi kullanma.
Not
Reddedilen konuk kullanıcılara uygulanacak eylem, konuk kullanıcılardan daha fazla kapsamlı incelemelerde yapılandırılamaz. Konuk kullanıcıları olan Tüm Microsoft 365 gruplarının gözden geçirmeleri için de yapılandırılamaz. Yapılandırılamaz olduğunda, reddedilen kullanıcılarda kullanıcının kaynaktan üyeliğini kaldırma varsayılan seçeneği kullanılır.
Tamamlama güncelleştirmeleri olan diğer kullanıcılara veya gruplara bildirim göndermek için gözden geçirmenin sonunda, bildirim gönder seçeneğini kullanın. Bu özellik, gözden geçirme oluşturucusu dışındaki paydaşların incelemenin ilerleme durumuyla ilgili olarak güncelleştirilmesini sağlar. Bu özelliği kullanmak için Kullanıcı veya Grup Seç'i seçin ve tamamlanma durumunu almak istediğiniz başka bir kullanıcı veya grup ekleyin.
Gözden geçirme kararı yardımcılarını etkinleştir bölümünde gözden geçireninizin gözden geçirme işlemi sırasında öneriler almasını isteyip istemediğinizi seçin:
- 30 gün içinde Oturum açma yok'u seçerseniz, onay için önceki 30 günlük dönemde oturum açmış kullanıcılar önerilir. Son 30 gün içinde oturum açmamış kullanıcıların reddetmesi önerilir. Bu 30 günlük aralık, oturum açmaların etkileşimli olup olmadığından bağımsızdır. Belirtilen kullanıcının son oturum açma tarihi de öneriyle birlikte görüntülenir.
- Kullanıcıdan Gruba İlişkilendirme'yi seçerseniz gözden geçirenler, kullanıcının kuruluşun raporlama yapısındaki ortalama uzaklığı temelinde kullanıcılar için erişimi onaylama veya reddetme önerisini alır. Gruptaki diğer tüm kullanıcılardan uzak olan kullanıcıların "düşük ilişkisi" olduğu kabul edilir ve grup erişim gözden geçirmelerinde bir reddetme önerisi alır.
Not
Uygulamaları temel alan bir erişim gözden geçirmesi oluşturursanız, önerileriniz kullanıcının kiracı yerine uygulamada en son ne zaman oturum açtığına bağlı olarak 30 günlük aralığı temel alır.
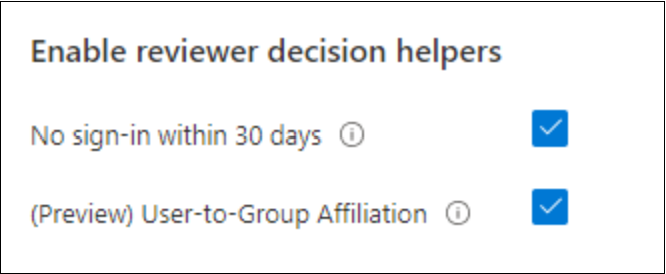
Gelişmiş ayarlar bölümünde aşağıdakileri seçebilirsiniz:
Gerekçe gerekli: Gözden geçirenin onay veya reddetme nedeni sağlaması için bu onay kutusunu seçin.
E-posta bildirimleri: Microsoft Entra Id'nin erişim gözden geçirmesi başladığında gözden geçirenlere ve gözden geçirme tamamlandığında yöneticilere e-posta bildirimleri göndermesini sağlamak için bu onay kutusunu seçin.
Anımsatıcılar: Microsoft Entra Id'nin devam eden tüm gözden geçirenlere erişim gözden geçirmelerinin anımsatıcılarını göndermesini sağlamak için bu onay kutusunu seçin. Gözden geçirenler, gözden geçirmelerini tamamlamış olsalar da olmasalar da, gözden geçirmenin yarısı boyunca anımsatıcıları alır.
Gözden geçiren e-postası için ek içerik: Gözden geçirenlere gönderilen e-postanın içeriği gözden geçirme adı, kaynak adı ve son tarih gibi gözden geçirme ayrıntılarına göre otomatik olarak oluşturulur. Daha fazla bilgi iletmeniz gerekiyorsa, kutuya yönergeler veya kişi bilgileri gibi ayrıntıları belirtebilirsiniz. Girdiğiniz bilgiler davete eklenir ve atanan gözden geçirenlere anımsatıcı e-postaları gönderilir. Aşağıdaki görüntüde vurgulanan bölüm, bu bilgilerin nerede görüntülendiğini gösterir.
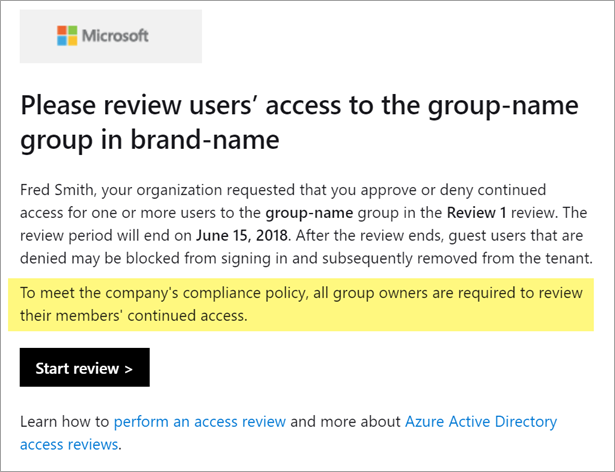
İleri: Gözden Geçir + Oluştur'u seçin.
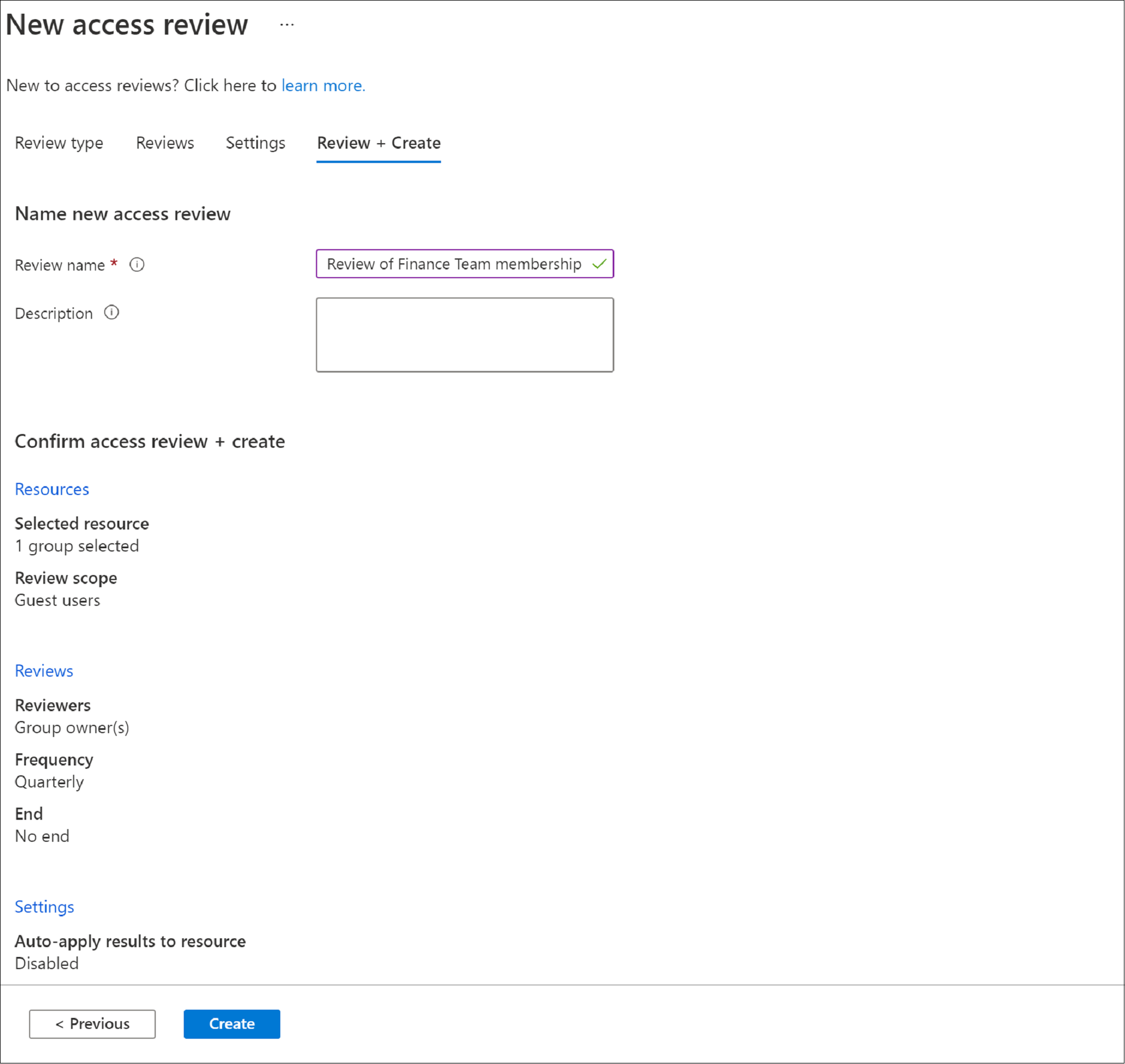
Sonraki: Gözden Geçir + Oluştur
Erişim gözden geçirmesini adlandırın. İsteğe bağlı olarak incelemeye bir açıklama verin. Ad ve açıklama gözden geçirenlere gösterilir.
Bilgileri gözden geçirin ve Oluştur'u seçin.
Çok aşamalı erişim gözden geçirmesi oluşturma
Çok aşamalı bir gözden geçirme, yöneticinin gözden geçirmeyi birbiri ardına tamamlamak için iki veya üç gözden geçiren kümesi tanımlamasına olanak tanır. Tek aşamalı bir incelemede, tüm gözden geçirenler aynı süre içinde bir karar alır ve karar vermek için son gözden geçiren kararlarını uygulamıştır. Çok aşamalı bir incelemede, her biri kendi aşamasında iki veya üç bağımsız gözden geçiren kümesi karar verir. Aşamalar sıralı olur ve bir sonraki aşama, önceki aşamada bir karar kaydedilene kadar gerçekleşmez. Çok aşamalı incelemeler, sonraki aşama gözden geçirenlerin yükünü azaltmak, gözden geçirenlerin yükseltilmesine izin vermek veya bağımsız gözden geçiren gruplarının kararlar üzerinde anlaşmaya varması için kullanılabilir.
Not
Çok aşamalı erişim gözden geçirmelerine dahil olan kullanıcıların verileri, incelemenin başlangıcındaki denetim kaydının bir parçasıdır. Yöneticiler, çok aşamalı erişim gözden geçirme serisini silerek verileri istedikleri zaman silebilir. GDPR ve kullanıcı verilerini koruma hakkında genel bilgi için Microsoft Güven Merkezi'nin GDPR bölümüne ve Hizmet Güveni portalının GDPR bölümüne bakın.
Gözden geçirmenizin kaynağını ve kapsamını seçtikten sonra Gözden Geçirmeler sekmesine geçin.
Çok aşamalı gözden geçirme'nin yanındaki onay kutusunu seçin.
İlk aşama gözden geçirmesi'nin altında Gözden geçirenleri seç'in yanındaki açılan menüden gözden geçirenleri seçin.
Grup sahiplerini veya Kullanıcı Yöneticileri'ni seçerseniz, geri dönüş gözden geçireni ekleme seçeneğiniz vardır. Geri dönüş eklemek için Geri dönüş gözden geçirenleri seçin'i seçin ve geri dönüş gözden geçireni olmasını istediğiniz kullanıcıları ekleyin.
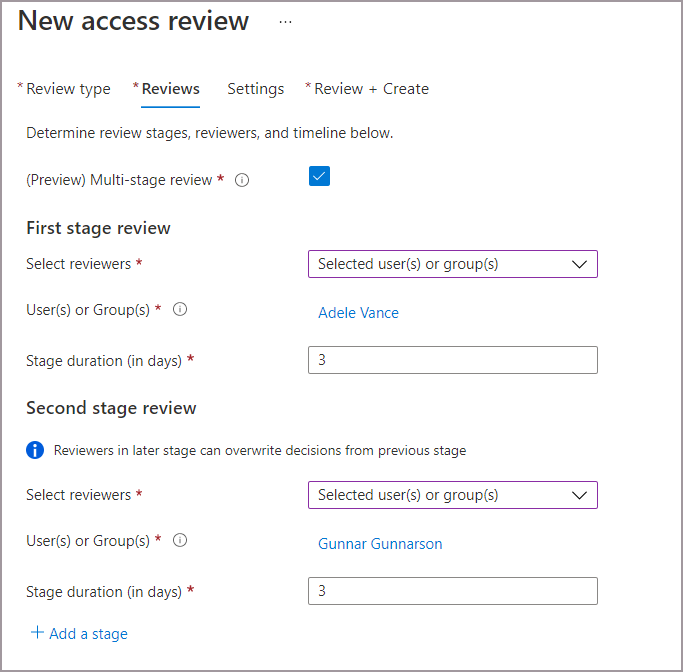
İlk aşamanın süresini ekleyin. Süreyi eklemek için, Aşama süresi (gün) öğesinin yanındaki alana bir sayı girin. Bu, ilk aşamayı gözden geçirenlerin karar vermelerine açık olmasını istediğiniz gün sayısıdır.
İkinci aşama gözden geçirmesi'nin altında Gözden geçirenleri seç'in yanındaki açılan menüden gözden geçirenleri seçin. Bu gözden geçirenlerden, ilk aşama gözden geçirmesinin süresi sona erdikten sonra gözden geçirmeleri istenir.
Gerekirse geri dönüş gözden geçirenleri ekleyin.
İkinci aşamanın süresini ekleyin.
Varsayılan olarak, çok aşamalı bir inceleme oluşturduğunuzda iki aşama görürsünüz. Ancak en fazla üç aşama ekleyebilirsiniz. Üçüncü aşama eklemek istiyorsanız + Aşama ekle'yi seçin ve gerekli alanları tamamlayın.
2. ve 3. aşama gözden geçirenlerin önceki aşamalarda alınan kararları görmesine izin vekleyebilirsiniz. Daha önce verilen kararları görmelerine izin vermek istiyorsanız Gözden geçirme sonuçlarını ortaya çıkar altında Önceki aşamaların kararlarını daha sonra gözden geçirenlere göster'in yanındaki kutuyu seçin. Gözden geçirenlerinizin bağımsız olarak gözden geçirmesini istiyorsanız bu ayarı devre dışı bırakmak için kutuyu işaretsiz bırakın.
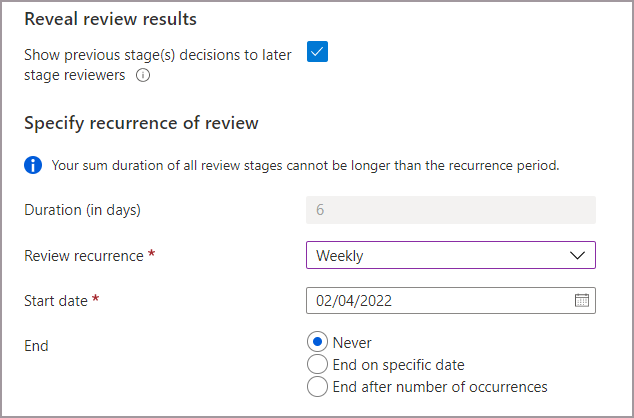
Her yinelemenin süresi, her aşamada belirttiğiniz süre günlerinin toplamına ayarlanır.
Gözden geçirme için Yinelenmeyi gözden geçir, Başlangıç tarihi ve Bitiş tarihini belirtin. Yinelenme türü, yinelenmenin toplam süresi (başka bir ifadeyle, haftalık gözden geçirme yinelenme için en uzun süre 7 gündür) en az uzun olmalıdır.
Hangi gözden geçirmelerin aşamadan aşamaya devam edeceklerini belirtmek için Gözden geçirmeleri belirt'in yanındaki aşağıdaki seçeneklerden birini veya birkaçını seçerek sonraki aşamaya geçin:
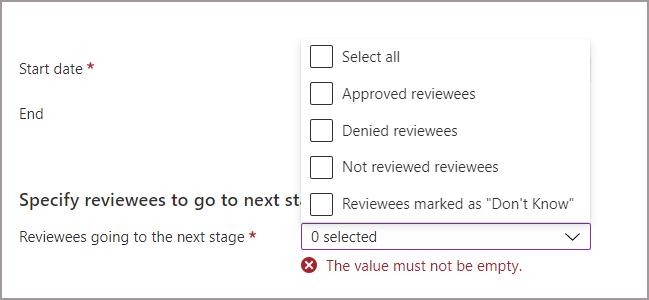
- Onaylanan gözden geçirmeler - Yalnızca onaylanan gözden geçirmeler sonraki aşamalara geçer.
- Reddedilen gözden geçirmeler - Yalnızca reddedilen gözden geçirmeler sonraki aşamalara geçer.
- Gözden geçirilmemiş gözden geçirmeler - Yalnızca gözden geçirilmemiş olan gözden geçirmeler sonraki aşamalara geçer.
- "Bilmiyorum" olarak işaretlenmiş gözden geçirmeler - Yalnızca "Bilmiyorum" olarak işaretlenen gözden geçirmeler sonraki aşamalara geçer.
- Tümü: Gözden geçirenlerin tüm aşamalarının karar vermelerini istiyorsanız herkes bir sonraki aşamaya geçer.
Ayarlar sekmesine geçin ve ayarların geri kalanını tamamlayın ve gözden geçirmeyi oluşturun. Sonraki: Ayarlar'daki yönergeleri izleyin.
Erişim gözden geçirmelerine Teams Paylaşılan Kanallarına erişen B2B doğrudan bağlantı kullanıcılarını ve ekiplerini dahil edin
Microsoft Teams'de paylaşılan kanallar aracılığıyla B2B doğrudan bağlantı kullanıcıları için erişim gözden geçirmeleri oluşturabilirsiniz. Şirket dışında işbirliği yaparken, paylaşılan kanallara dış erişimin güncel kalmasını sağlamak için Microsoft Entra erişim gözden geçirmelerini kullanabilirsiniz. Paylaşılan kanallardaki dış kullanıcılarA2B doğrudan bağlantı kullanıcıları olarak adlandırılır. Teams Paylaşılan Kanalları ve B2B doğrudan bağlantı kullanıcıları hakkında daha fazla bilgi edinmek için B2B doğrudan bağlantı makalesini okuyun.
Paylaşılan kanallara sahip bir Ekipte erişim gözden geçirmesi oluşturduğunuzda, gözden geçirenleriniz paylaşılan kanallarda söz konusu dış kullanıcılara ve Teams'e sürekli erişim gereksinimini gözden geçirebilir. B2B connect kullanıcılarının ve desteklenen diğer B2B işbirliği kullanıcılarının ve B2B dışı iç kullanıcıların erişimini aynı incelemede gözden geçirebilirsiniz.
Not
Şu anda B2B doğrudan bağlantı kullanıcıları ve ekipleri yalnızca tek aşamalı incelemelere dahil edilir. Çok aşamalı incelemeler etkinleştirilirse, B2B doğrudan bağlantı kullanıcıları ve ekipleri erişim gözden geçirmesine dahil olmaz.
B2B doğrudan bağlantı kullanıcıları ve ekipleri, paylaşılan kanalların parçası olduğu Teams özellikli Microsoft 365 grubunun erişim gözden geçirmelerine dahil edilir. Gözden geçirmeyi oluşturmak için en azından Kullanıcı Yöneticisi veya Kimlik İdareSi Yöneticisi rolüne sahip olmanız gerekir.
Paylaşılan kanalları olan bir ekipte erişim gözden geçirmesi oluşturmak için aşağıdaki yönergeleri kullanın:
Microsoft Entra yönetim merkezinde en azından Kimlik İdaresi Yöneticisi olarak oturum açın.
Kimlik idaresi>Erişim Gözden Geçirmeleri'ne göz atın.
+ Yeni erişim gözden geçirme'yi seçin.
Teams + Gruplar'ı seçin ve ardından Gözden Geçirme kapsamını ayarlamak için Ekipler + gruplar seçin'i seçin. B2B doğrudan bağlantı kullanıcıları ve ekipleri, konuk kullanıcılarla tüm Microsoft 365 gruplarının incelemelerine dahil değildir.
1 veya daha fazla B2B doğrudan bağlantı kullanıcısı veya Teams ile paylaşılan kanalları olan bir Ekip seçin.
Kapsamı ayarlayın.
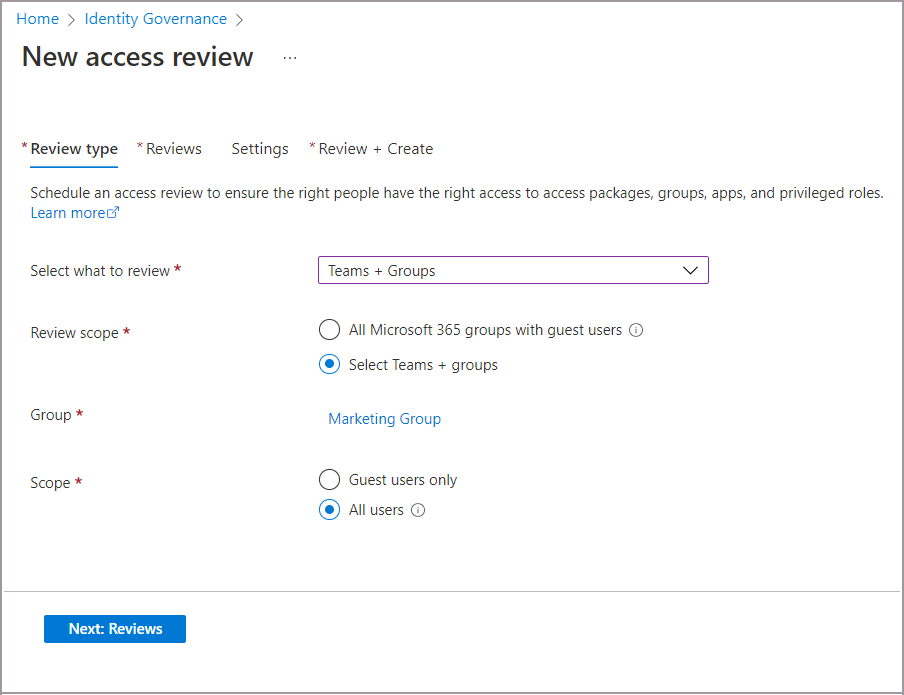
- Eklenecek tüm kullanıcılar'ı seçin:
- Tüm iç kullanıcılar
- Ekibin üyesi olan B2B işbirliği kullanıcıları
- B2B doğrudan bağlanma kullanıcıları
- Paylaşılan kanallara erişen ekipler
- Ya da yalnızca B2B doğrudan bağlantı kullanıcılarını ve Teams ile B2B işbirliği kullanıcılarını dahil etmek için Yalnızca Konuk kullanıcılar'ı seçin.
- Eklenecek tüm kullanıcılar'ı seçin:
Gözden Geçirmeler sekmesine geçin. Gözden geçirmeyi tamamlamak için bir gözden geçiren seçin, ardından Süre ve Yinelenmeyi gözden geçir'i belirtin.
Not
- Gözden geçirenleri seç seçeneğini Kullanıcılar kendi erişimini gözden geçirir veya Kullanıcıların Yöneticileri olarak ayarlarsanız, B2B doğrudan bağlantı kullanıcıları ve Teams kiracınızda kendi erişimlerini gözden geçiremez. İnceleme altındaki Ekibin sahibi, sahibinden B2B doğrudan bağlantı kullanıcısını ve Teams'i gözden geçirmesini isteyen bir e-posta alır.
- Kullanıcıların yöneticileri'ni seçerseniz, seçilen bir geri dönüş gözden geçiren, ev kiracısında yöneticisi olmayan tüm kullanıcıları gözden geçirir. Buna B2B doğrudan bağlantı kullanıcıları ve yöneticisi olmayan Teams dahildir.
Ayarlar sekmesine gidin ve ek ayarları yapılandırın. Ardından, erişim gözden geçirmenizi başlatmak için Gözden Geçir ve Oluştur sekmesine gidin. Gözden geçirme ve yapılandırma ayarları oluşturma hakkında daha ayrıntılı bilgi için Bkz . Tek aşamalı erişim gözden geçirmesi oluşturma.
Grup sahiplerinin gruplarının erişim gözden geçirmelerini oluşturmasına ve yönetmesine izin ver
Bahşiş
Bu makaledeki adımlar, başladığınız portala göre biraz değişiklik gösterebilir.
Microsoft Entra yönetim merkezinde en azından Kimlik İdaresi Yöneticisi olarak oturum açın.
Kimlik idaresi>Erişim Gözden Geçirme>Ayarları'na göz atın.
Erişim gözden geçirmeleri oluşturabilen ve yönetebilen Temsilci sayfasında, Grup sahipleri sahip oldukları gruplar için erişim gözden geçirmeleri oluşturabilir ve yönetebilir seçeneğini Evet olarak ayarlayın.
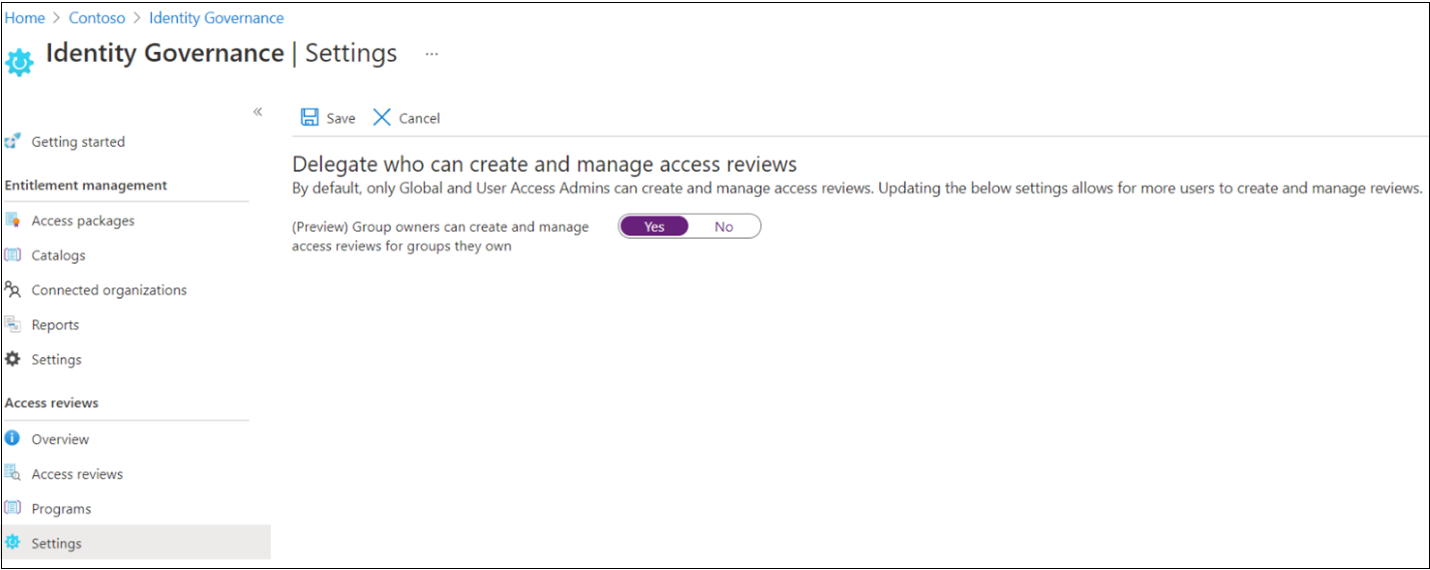
Not
Varsayılan olarak, ayar Hayır olarak ayarlanır. Grup sahiplerinin erişim gözden geçirmeleri oluşturmasına ve yönetmesine izin vermek için ayarı Evet olarak değiştirin.
Program aracılığıyla erişim gözden geçirmesi oluşturma
Microsoft Graph veya PowerShell kullanarak da erişim gözden geçirmesi oluşturabilirsiniz.
Graph kullanarak erişim gözden geçirmesi oluşturmak için Graph API'sini çağırarak erişim gözden geçirme zamanlaması tanımı oluşturun. Çağıranın, temsilci AccessReview.ReadWrite.All iznine sahip bir uygulamaya sahip uygun roldeki bir kullanıcı veya uygulama iznine AccessReview.ReadWrite.All sahip bir uygulama olması gerekir. Daha fazla bilgi için erişim gözden geçirmeleri API'lerine genel bakış bölümüne ve bir güvenlik grubunun üyelerini gözden geçirme veya Microsoft 365 gruplarındaki konukları gözden geçirme öğreticilerine bakın.
Kimlik İdaresi için Microsoft Graph PowerShell cmdlet'leri modülündeki cmdlet ile New-MgIdentityGovernanceAccessReviewDefinition PowerShell'de bir erişim gözden geçirmesi de oluşturabilirsiniz. Daha fazla bilgi için örneklere bakın.
Erişim gözden geçirmesi başladığında
Erişim gözden geçirmesi ayarlarını belirttikten ve oluşturduktan sonra, erişim gözden geçirmesi listenizde durumunun göstergesiyle birlikte görüntülenir.
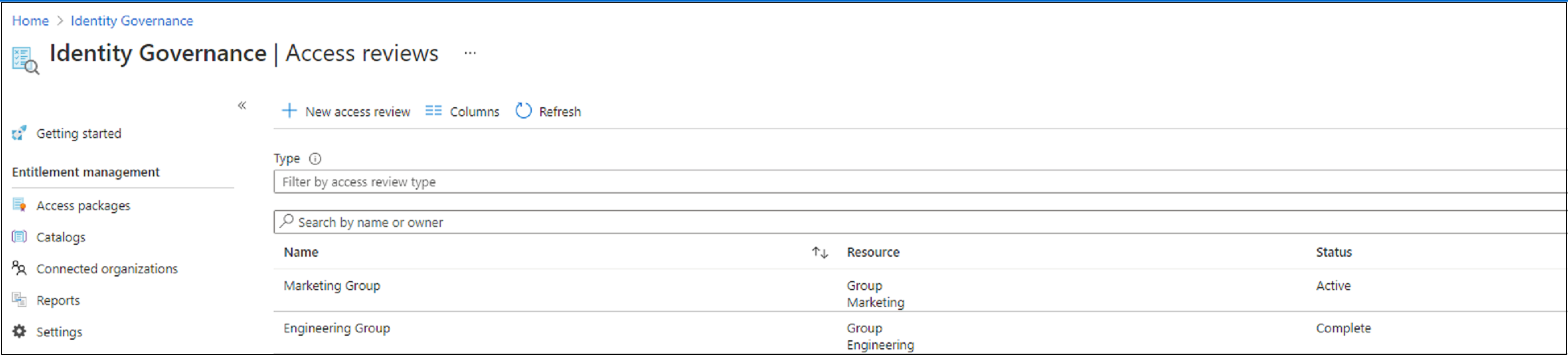
Varsayılan olarak, Microsoft Entra Id bir kerelik gözden geçirmeden kısa bir süre sonra gözden geçirenlere bir e-posta gönderir veya yinelenen bir incelemenin yinelenmesi başlatılır. E-postayı Microsoft Entra Id ile göndermemeyi seçerseniz, gözden geçirenlere bir erişim gözden geçirmesinin tamamlanmasını beklediğini bildirdiğinizden emin olun. Gruplara veya uygulamalara erişimi gözden geçirme yönergelerini onlara gösterebilirsiniz. Gözden geçirmeniz konukların kendi erişimlerini gözden geçirmeleri içinse, gruplara veya uygulamalara kendiniz için erişimi gözden geçirme yönergelerini gösterin.
Konukları gözden geçiren olarak atadıysanız ve kiracı davetini kabul etmedilerse, erişim gözden geçirmelerinden e-posta almazlar. Gözden geçirmeye başlayabilmesi için önce daveti kabul etmesi gerekir.
Erişim gözden geçirmesini güncelleştirme
Bir veya daha fazla erişim gözden geçirmesi başlatıldıktan sonra, mevcut erişim gözden geçirmelerinizin ayarlarını değiştirmek veya güncelleştirmek isteyebilirsiniz. Dikkate alınması gereken bazı yaygın senaryolar şunlardır:
Güncelleştirme ayarları veya gözden geçirenler: Erişim gözden geçirmesi yineleniyorsa, Geçerli'nin altında ve Seriler'in altında ayrı ayarlar vardır. Geçerli altındaki ayarların veya gözden geçirenlerin güncelleştirilmesi yalnızca geçerli erişim gözden geçirmesine yapılan değişiklikleri uygular. Seri altındaki ayarların güncelleştirilmesi, gelecekteki tüm yinelemeler için ayarları güncelleştirir.
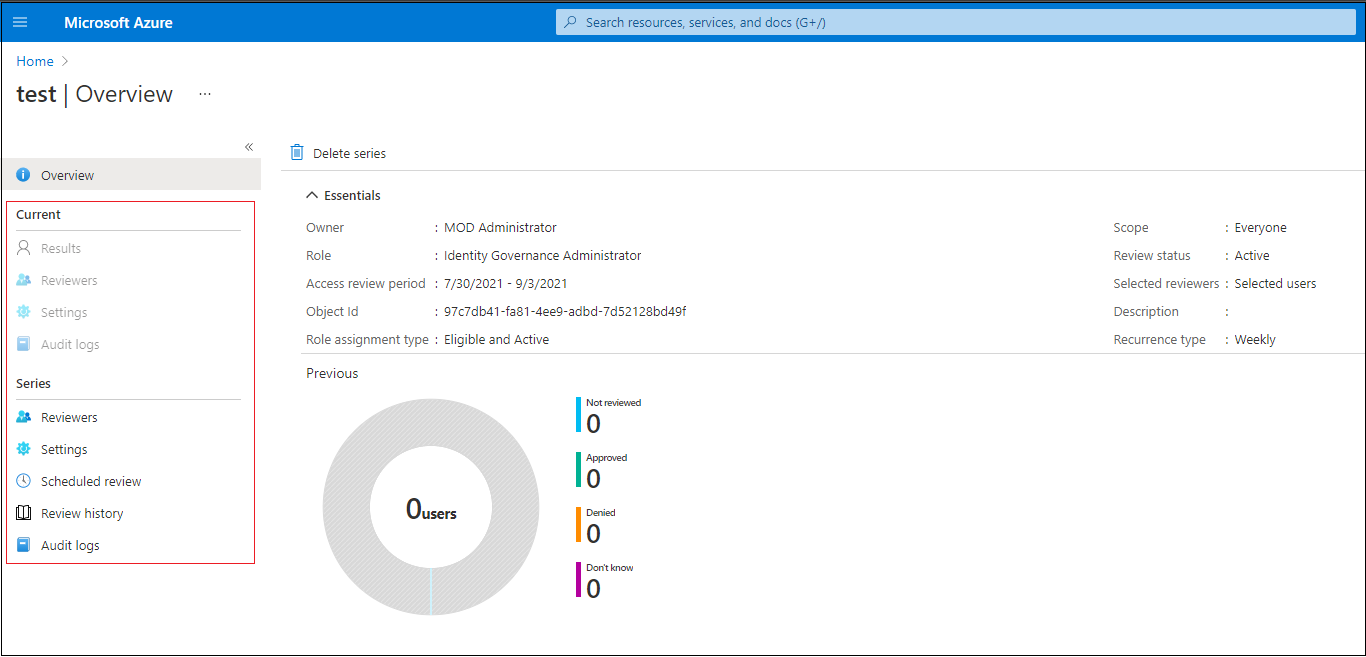
Gözden geçirenleri ekleme ve kaldırma: Erişim gözden geçirmelerini güncelleştirdiğinizde, birincil gözden geçirene ek olarak bir geri dönüş gözden geçireni de eklemeyi seçebilirsiniz. Bir erişim gözden geçirmesini güncelleştirdiğinizde birincil gözden geçirenler kaldırılabilir. Geri dönüş gözden geçirenler tasarım gereği çıkarılabilir değildir.
Not
Geri dönüş gözden geçirenler yalnızca gözden geçiren türü bir yönetici veya grup sahibi olduğunda eklenebilir. Gözden geçiren türü seçili kullanıcı olduğunda birincil gözden geçirenler eklenebilir.
Gözden geçirenlere anımsat: Erişim gözden geçirmelerini güncelleştirdiğinizde, Gelişmiş ayarlar'ın altındaki Anımsatıcılar seçeneğini etkinleştirmeyi seçebilirsiniz. Kullanıcılar daha sonra gözden geçirme döneminin ortasında gözden geçirmeyi tamamlayıp bitirmediklerine bakılmaksızın bir e-posta bildirimi alır.
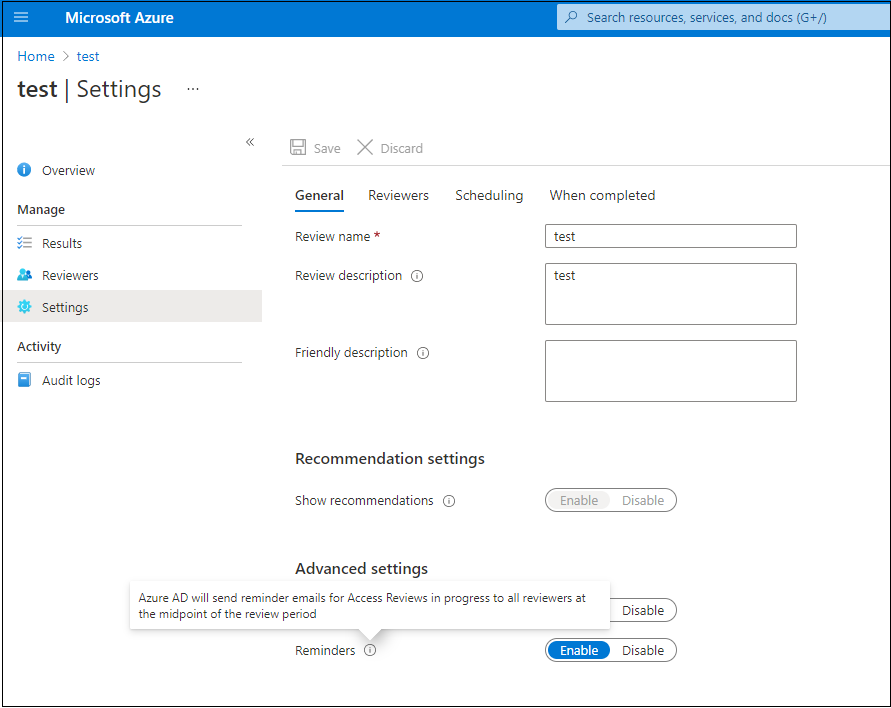
Not
Erişim gözden geçirmesi başlatıldıktan sonra, bildirimde bulunulan tüm gözden geçirenlerin listesini görmek için contactedReviewers API çağrısını kullanabilir veya erişim gözden geçirmesi için e-posta yoluyla bildirimler kapatılırsa kimlerin olacağını görebilirsiniz. Bu kullanıcılara ne zaman bildirim verildiğine ilişkin zaman damgaları da sağlanır.
Sonraki adımlar
- Grupların veya uygulamaların erişim gözden geçirmesini tamamlama
- Gruplar için PIM erişim gözden geçirmesi oluşturma (önizleme)
- Gruplara veya uygulamalara erişimi gözden geçirme
- Gruplara veya uygulamalara erişimi kendiniz gözden geçirin
- PIM'de Azure kaynağının ve Microsoft Entra rollerinin erişim gözden geçirmesini oluşturma