Microsoft Entra Bağlan Health işlemleri
Bu konuda, Microsoft Entra Bağlan Health kullanarak gerçekleştirebileceğiniz çeşitli işlemler açıklanmaktadır.
E-posta bildirimlerini etkinleştirme
Microsoft Entra Bağlan Health hizmetini, uyarılar kimlik altyapınızın iyi durumda olmadığını gösterdiğinde e-posta bildirimleri gönderecek şekilde yapılandırabilirsiniz. Bu, bir uyarı oluşturulduğunda ve çözümlendiğinde oluşur.
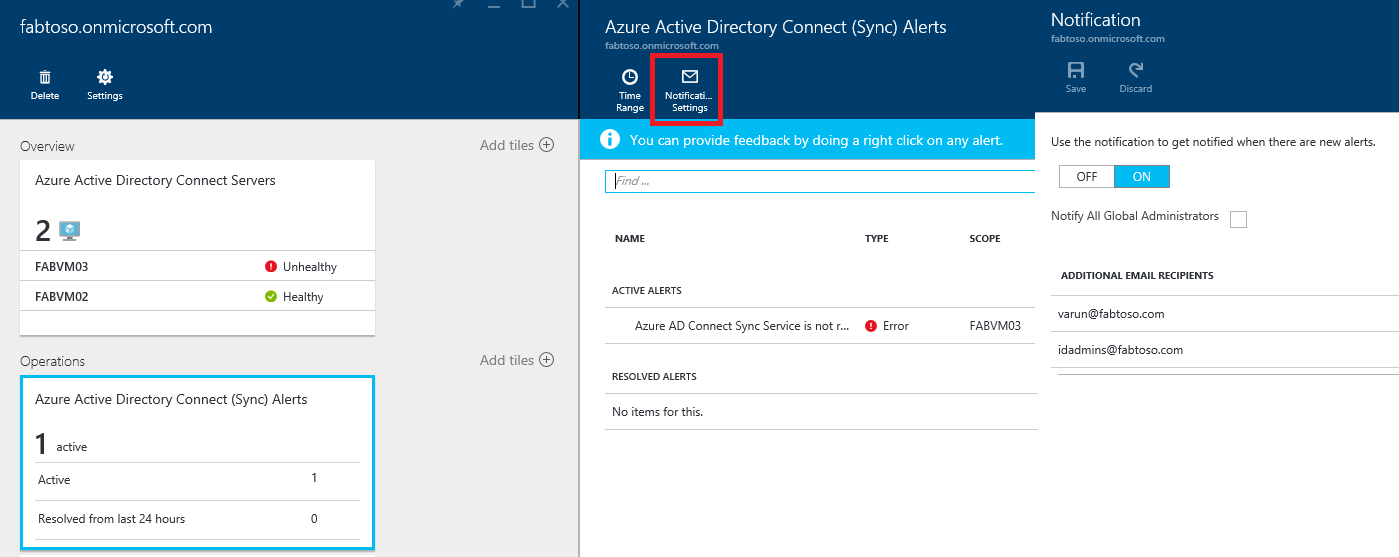
Dekont
E-posta bildirimleri varsayılan olarak etkindir.
Microsoft Entra Bağlan Health e-posta bildirimlerini etkinleştirmek için
- Microsoft Entra yönetim merkezinde Microsoft Entra Bağlan Health araması yapın
- Eşitleme hataları'ni seçin
- Bildirim Ayarlar'ni seçin.
- E-posta bildirim anahtarında AÇI'yı seçin.
- Tüm Karma Kimlik Yönetici istrator'ların e-posta bildirimleri almasını istiyorsanız onay kutusunu seçin.
- Diğer e-posta adreslerinden herhangi birine e-posta bildirimleri almak istiyorsanız, bunları Ek E-posta Alıcıları kutusunda belirtin. Bu listeden bir e-posta adresini kaldırmak için girdiye sağ tıklayın ve Sil'i seçin.
- Değişiklikleri sonlandırmak için Kaydet'e tıklayın. Değişiklikler yalnızca siz kaydettikten sonra geçerlilik kazanır.
Dekont
Arka uç hizmetimizde eşitleme isteklerini işlerken sorun olduğunda, bu hizmet hatanın ayrıntılarını kiracınızın yönetici iletişim e-posta adreslerine içeren bir bildirim e-postası gönderir. Müşterilerimizden, bazı durumlarda bu iletilerin hacminin yasaklayıcı derecede büyük olduğu için bu iletileri gönderme şeklimizi değiştirdiğimize ilişkin geri bildirim aldık.
Her eşitleme hatası oluştuğunda her eşitleme hatası için bir ileti göndermek yerine arka uç hizmetinin döndürdiği tüm hataların günlük özetini göndeririz. Eşitleme hatası e-postaları, önceki günün çözülmemiş hatalarına bağlı olarak günde bir kez gönderilir. Bu nedenle müşteri bir hatayı tetikler ancak bu hatayı oldukça hızlı bir şekilde çözerse, ertesi gün bir e-posta almayacaktır. Bu, müşterilerin bu hataları daha verimli bir şekilde işlemesini sağlar ve yinelenen hata iletilerinin sayısını azaltır.
Sunucu veya hizmet örneğini silme
Dekont
Silme adımları için Microsoft Entra Id P1 veya P2 lisansı gereklidir.
Bazı durumlarda, bir sunucunun izlenmesini kaldırmak isteyebilirsiniz. Microsoft Entra Bağlan Health hizmetinden bir sunucuyu kaldırmak için bilmeniz gerekenler aşağıdadır.
Bir sunucuyu silerken aşağıdakilere dikkat edin:
- Bu eylem, söz konusu sunucudan daha fazla veri toplamayı durdurur. Bu sunucu izleme hizmetinden kaldırılır. Bu eylemden sonra, bu sunucu için yeni uyarılar, izleme veya kullanım analizi verilerini görüntüleyemezsiniz.
- Bu eylem, Sistem Durumu Aracısını sunucunuzdan kaldırmaz. Bu adımı gerçekleştirmeden önce Sistem Durumu Aracısını kaldırmadıysanız, sunucudaki Sistem Durumu Aracısı ile ilgili hatalar görebilirsiniz.
- Bu eylem, bu sunucudan zaten toplanan verileri silmez. Bu veriler Azure veri saklama ilkesine uygun olarak silinir.
- Bu eylemi gerçekleştirdikten sonra, aynı sunucuyu yeniden izlemeye başlamak istiyorsanız Sistem Durumu Aracısını kaldırıp bu sunucuya yeniden yüklemeniz gerekir.
Microsoft Entra Bağlan Health hizmetinden sunucu silme
Dekont
Silme adımları için Microsoft Entra Id P1 veya P2 lisansı gereklidir.
Active Directory Federasyon Hizmetleri (AD FS) için Microsoft Entra Bağlan Health (AD FS) ve Microsoft Entra Bağlan (Eşitleme):
- Kaldırılacak sunucu adını seçerek Sunucu Listesi dikey penceresinden Sunucu dikey penceresini açın.
- Sunucu dikey penceresinde, eylem çubuğunda Sil'e tıklayın.
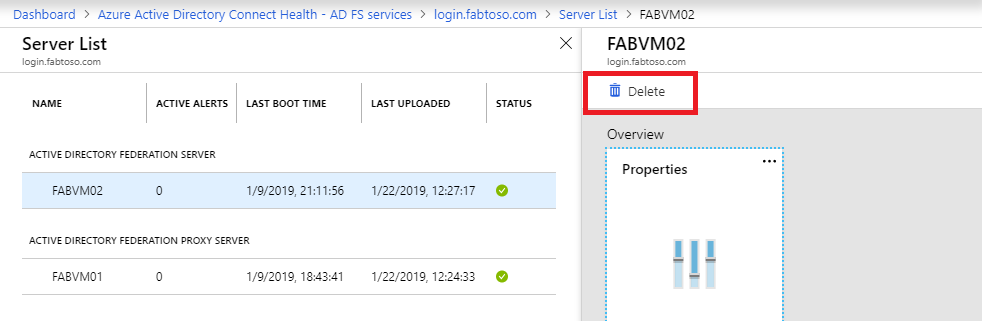
- Onay kutusuna sunucu adını yazarak onaylayın.
- Sil'e tıklayın.
AD Etki Alanı Hizmetleri için Microsoft Entra Bağlan Health:
- Etki Alanı Denetleyicileri panosunu açın.
- Kaldırılacak etki alanı denetleyicisini seçin.
- Eylem çubuğunda Seçiliyi Sil'e tıklayın.
- Sunucuyu silme eylemini onaylayın.
- Sil'e tıklayın.
Microsoft Entra Bağlan Health hizmetinden hizmet örneğini silme
Bazı durumlarda, bir hizmet örneğini kaldırmak isteyebilirsiniz. Microsoft Entra Bağlan Health hizmetinden bir hizmet örneğini kaldırmak için bilmeniz gerekenler aşağıdadır.
Bir hizmet örneğini silerken aşağıdakilere dikkat edin:
- Bu eylem geçerli hizmet örneğini izleme hizmetinden kaldırır.
- Bu eylem, sistem durumu aracısını bu hizmet örneğinin bir parçası olarak izlenen sunucuların hiçbirinden kaldırmaz veya kaldırmaz. Bu adımı gerçekleştirmeden önce Sistem Durumu Aracısını kaldırmadıysanız, sunucularda Sistem Durumu Aracısı ile ilgili hatalar görebilirsiniz.
- Bu hizmet örneğindeki tüm veriler Azure veri saklama ilkesine uygun olarak silinir.
- Bu eylemi gerçekleştirdikten sonra, hizmeti izlemeye başlamak istiyorsanız Sistem Durumu Aracısı'nı kaldırıp tüm sunuculara yeniden yükleyin. Bu eylemi gerçekleştirdikten sonra, aynı sunucuyu yeniden izlemeye başlamak istiyorsanız Sistem Durumu Aracısı'nı kaldırın, yeniden yükleyin ve bu sunucuya kaydedin.
Microsoft Entra Bağlan Health hizmetinden bir hizmet örneğini silmek için
- Kaldırmak istediğiniz hizmet tanımlayıcısını (grup adı) seçerek Hizmet Listesi dikey penceresinden Hizmet dikey penceresini açın.
- Hizmet dikey penceresinde, eylem çubuğunda Sil'e tıklayın.
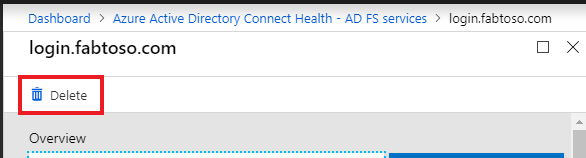
- Onay kutusuna hizmet adını yazarak onaylayın (örneğin: sts.contoso.com).
- Sil'e tıklayın.
Azure RBAC ile erişimi yönetme
Microsoft Entra Bağlan Health için Azure rol tabanlı erişim denetimi (Azure RBAC), Karma Kimlik Yönetici istrator'lar dışındaki kullanıcılara ve gruplara erişim sağlar. Azure RBAC, hedeflenen kullanıcılara ve gruplara roller atar ve dizininizdeki Karma Kimlik Yönetici istrator'larını sınırlamak için bir mekanizma sağlar.
Roller
Microsoft Entra Bağlan Health aşağıdaki yerleşik rolleri destekler:
| Rol | İzinler |
|---|---|
| Sahip | Sahipler erişimi yönetebilir (örneğin, bir kullanıcıya veya gruba rol atayabilir), portaldan tüm bilgileri görüntüleyebilir (örneğin, uyarıları görüntüleyebilir) ve Microsoft Entra Bağlan Health içindeki ayarları (örneğin, e-posta bildirimleri) değiştirebilir. Varsayılan olarak, Microsoft Entra Karma Kimlik Yönetici istrator'lara bu rol atanır ve bu değiştirilemez. |
| Katılımcı | Katkıda bulunanlar portaldan tüm bilgileri görüntüleyebilir (örneğin, uyarıları görüntüleyebilir) ve Microsoft Entra Bağlan Health içindeki ayarları (örneğin, e-posta bildirimleri) değiştirebilir. |
| Okuyucu | Okuyucular, Microsoft Entra Bağlan Health içindeki portaldan tüm bilgileri görüntüleyebilir (örneğin, uyarıları görüntüleyebilir). |
Diğer tüm rollerin (Kullanıcı Erişimi Yönetici istrator'lar veya DevTest Labs Kullanıcıları gibi), roller portal deneyiminde kullanılabilse bile Microsoft Entra Bağlan Health içinde erişimi etkilemez.
Erişim kapsamı
Microsoft Entra Bağlan Health, erişimin iki düzeyde yönetilmesini destekler:
- Tüm hizmet örnekleri: Çoğu durumda önerilen yol budur. Microsoft Entra Bağlan Health tarafından izlenen tüm rol türleri genelinde tüm hizmet örneklerine (örneğin, bir AD FS grubu) erişimi denetler.
- Hizmet örneği: Bazı durumlarda, rol türlerine veya bir hizmet örneğine göre erişimi ayırmanız gerekebilir. Bu durumda, erişimi hizmet örneği düzeyinde yönetebilirsiniz.
Bir son kullanıcının dizin veya hizmet örneği düzeyinde erişimi varsa izin verilir.
Kullanıcıların veya grupların Microsoft Entra Bağlan Health erişimine izin verme
Aşağıdaki adımlarda erişime izin verme adımları gösterilmektedir.
1. Adım: Uygun erişim kapsamını seçin
Kullanıcının Microsoft Entra Bağlan Health içindeki tüm hizmet örnekleri düzeyinde erişmesine izin vermek için Microsoft Entra Bağlan Health'te ana dikey pencereyi açın.
2. Adım: Kullanıcı ve grup ekleme ve rol atama
- Yapılandır bölümünde Kullanıcılar'a tıklayın.
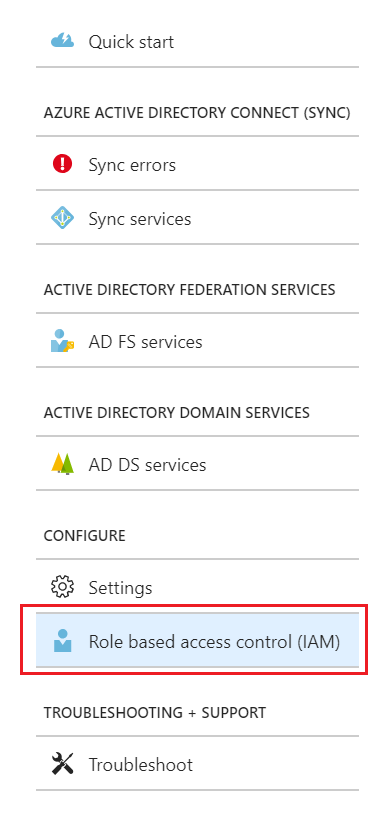
- Ekle'yi seçin.
- Rol seçin bölmesinde bir rol seçin (örneğin, Sahip).
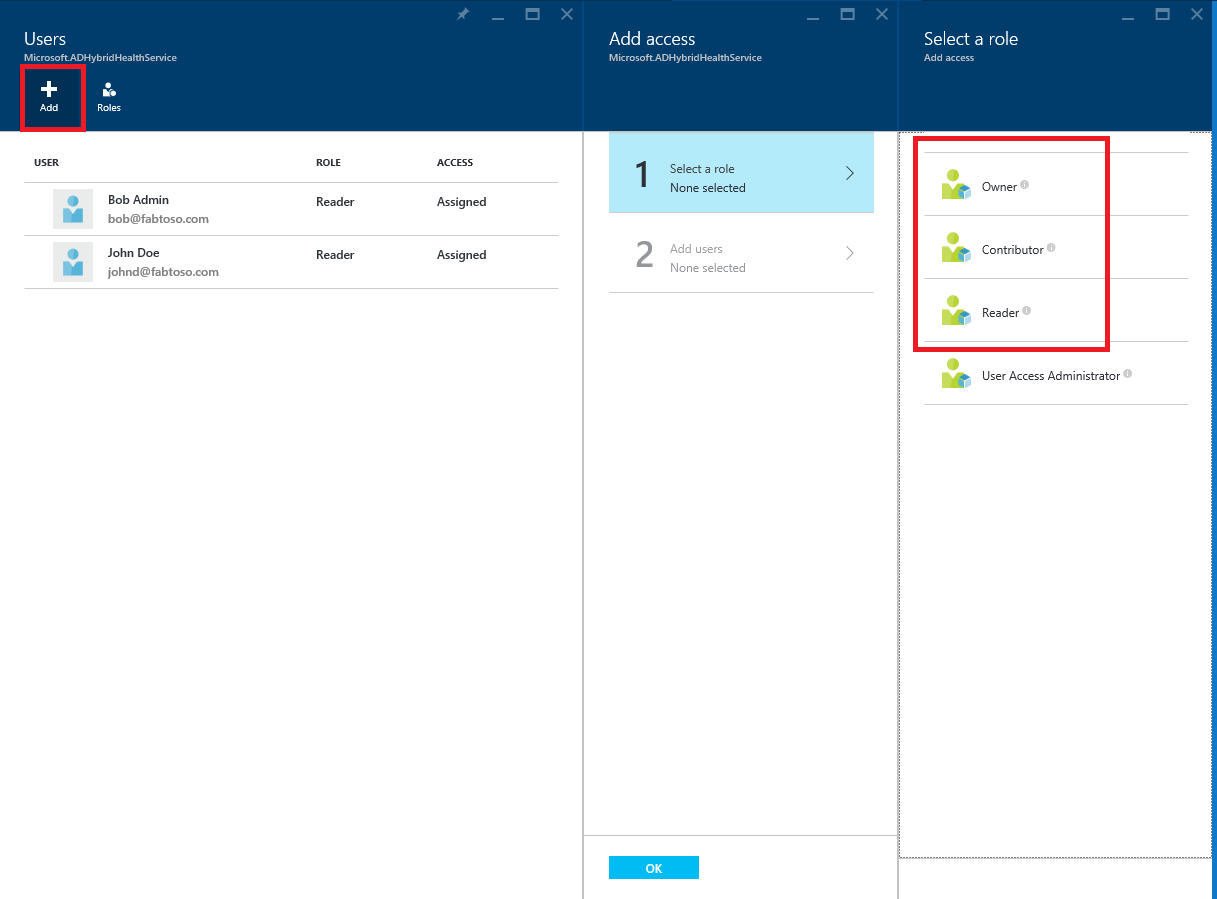
- Hedeflenen kullanıcı veya grubun adını veya tanımlayıcısını yazın. Aynı anda bir veya daha fazla kullanıcı veya grup seçebilirsiniz. Seç'e tıklayın.
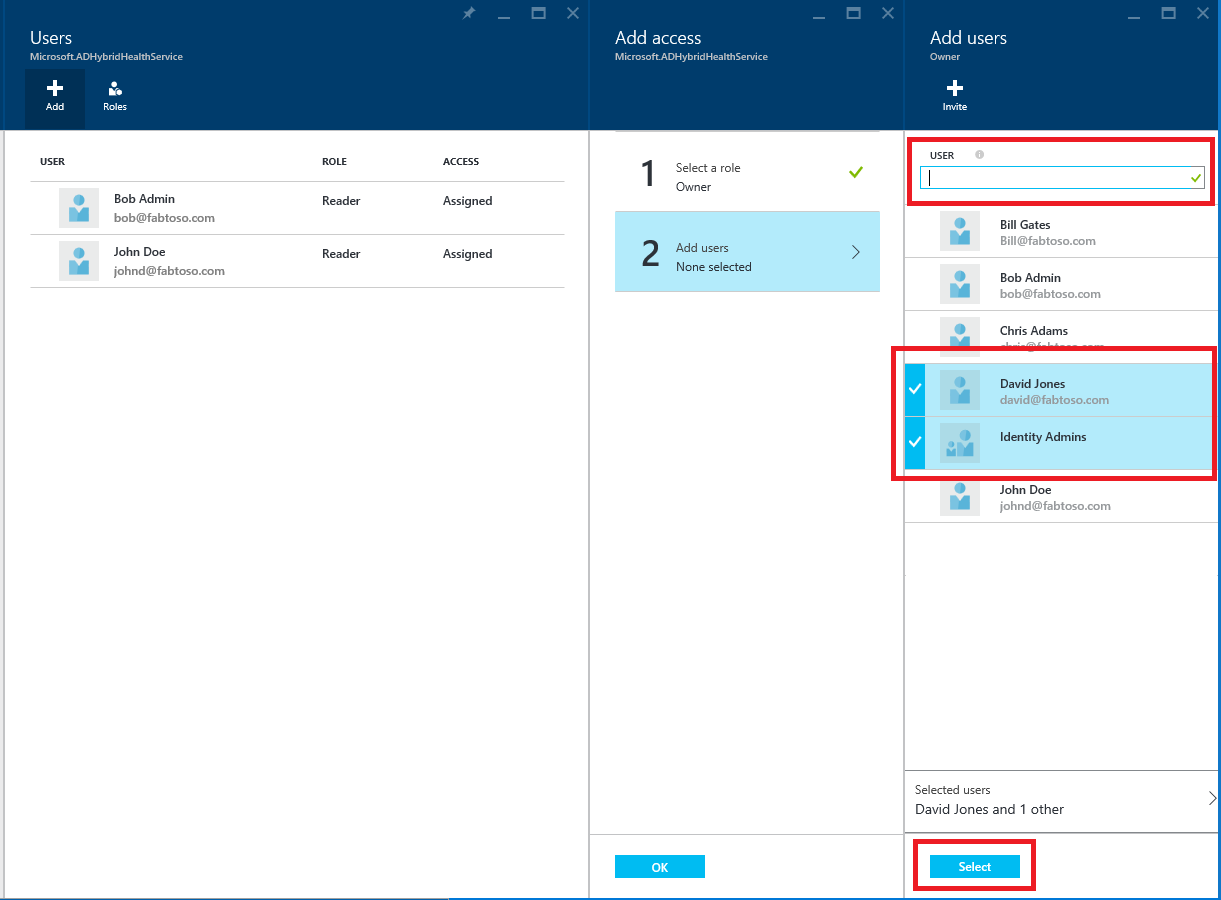
- Tamam seçeneğini işaretleyin.
- Rol ataması tamamlandıktan sonra, kullanıcılar ve gruplar listede görünür.
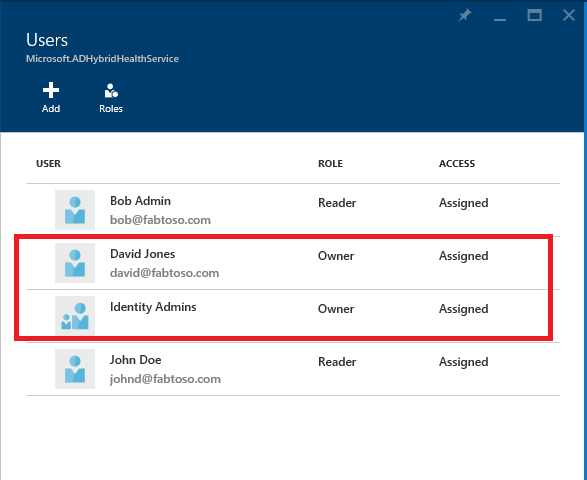
Artık listelenen kullanıcıların ve grupların atanan rollerine göre erişimi vardır.
Dekont
- Genel yöneticiler her zaman tüm işlemlere tam erişime sahiptir, ancak önceki listede genel yönetici hesapları yoktur.
- Kullanıcıları Davet Et özelliği Microsoft Entra Bağlan Health içinde desteklenmez.
3. Adım: Dikey pencere konumunu kullanıcılar veya gruplarla paylaşma
- İzinleri atadıktan sonra, kullanıcı buraya giderek Microsoft Entra Bağlan Health'e erişebilir.
- Kullanıcı dikey pencerede dikey pencereyi veya farklı bölümlerini panoya sabitleyebilir. Panoya sabitle simgesine tıklamanız yeterlidir.
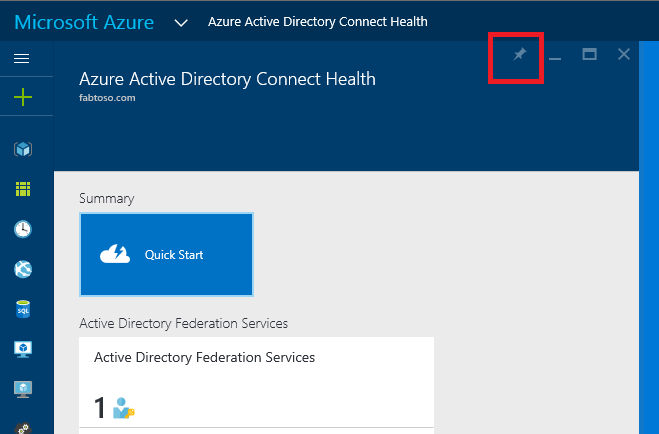
Dekont
Okuyucu rolü atanmış bir kullanıcı, Azure Market Microsoft Entra Bağlan Health uzantısını alamaz. Kullanıcı bunu yapmak için gerekli "oluşturma" işlemini gerçekleştiremez. Kullanıcı, önceki bağlantıya giderek dikey pencereye erişmeye devam edebilir. Sonraki kullanım için kullanıcı dikey pencereyi panoya sabitleyebilir.
Kullanıcıları veya grupları kaldırma
Microsoft Entra Bağlan Health ve Azure RBAC'ye eklenen bir kullanıcıyı veya grubu kaldırabilirsiniz. Kullanıcıya veya gruba sağ tıklayıp Kaldır'ı seçmeniz yeterlidir.
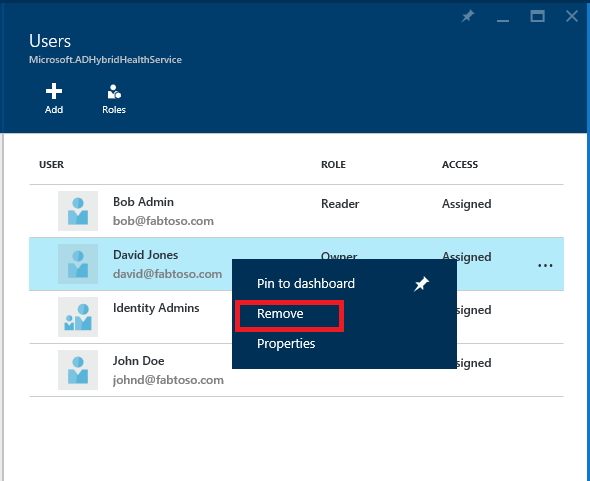
Sonraki adımlar
- Microsoft Entra Bağlan Health
- Microsoft Entra Bağlan Health Aracısı yüklemesi
- AD FS ile Microsoft Entra Bağlan Health kullanma
- Eşitleme için Microsoft Entra Bağlan Health kullanma
- AD DS ile Microsoft Entra Bağlan Health kullanma
- Microsoft Entra Bağlan Sistem Durumu SSS
- Microsoft Entra Bağlan Health sürüm geçmişi