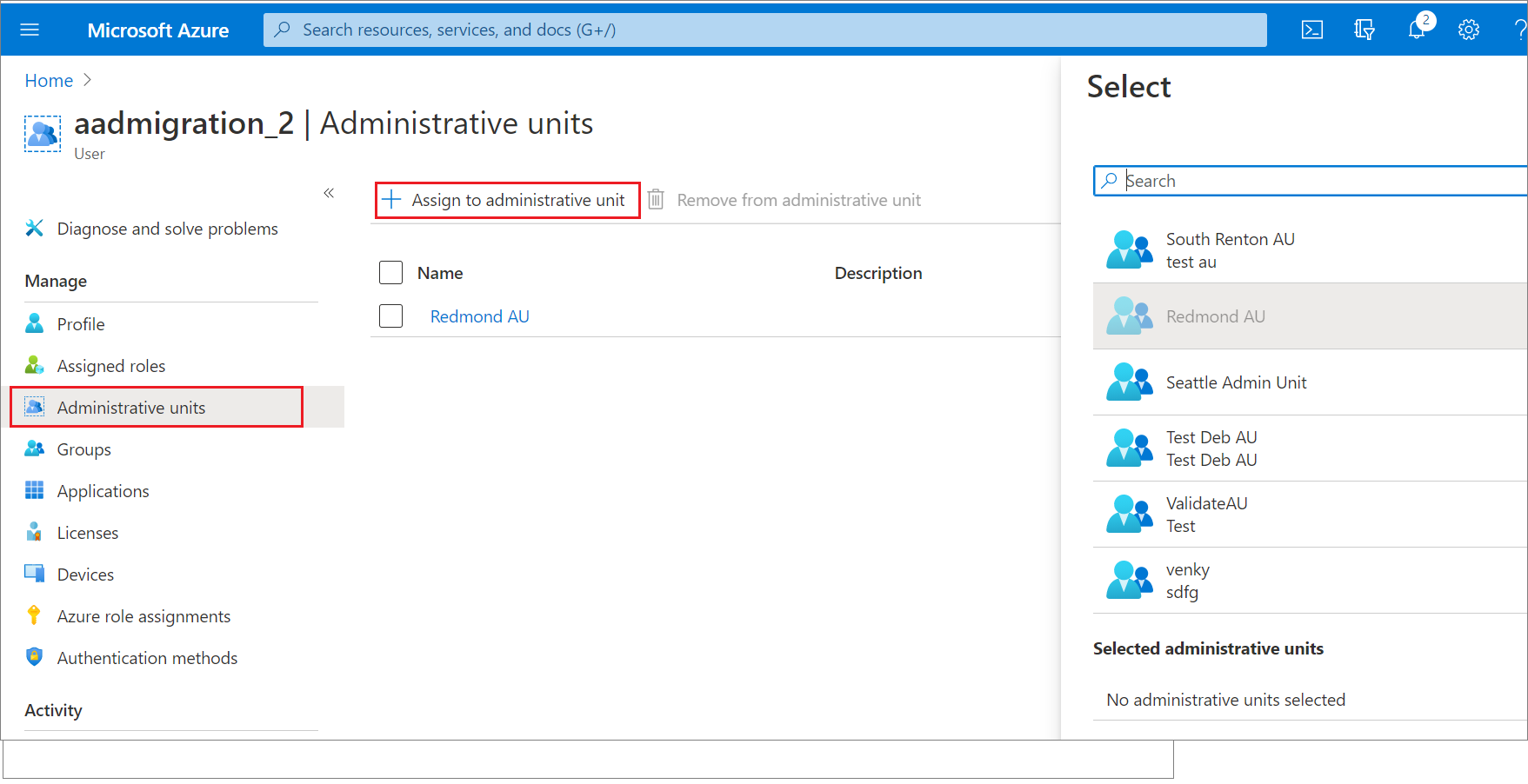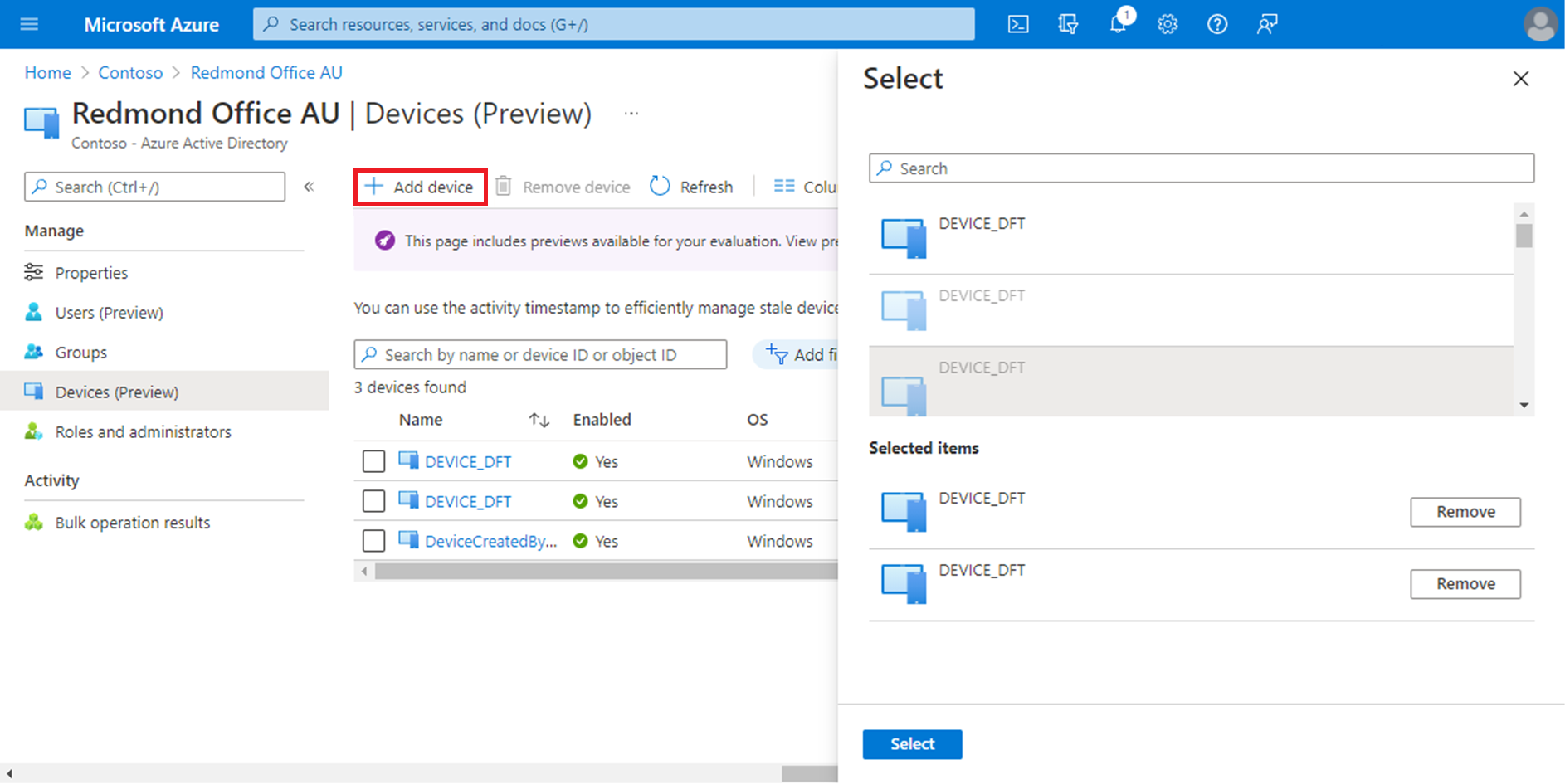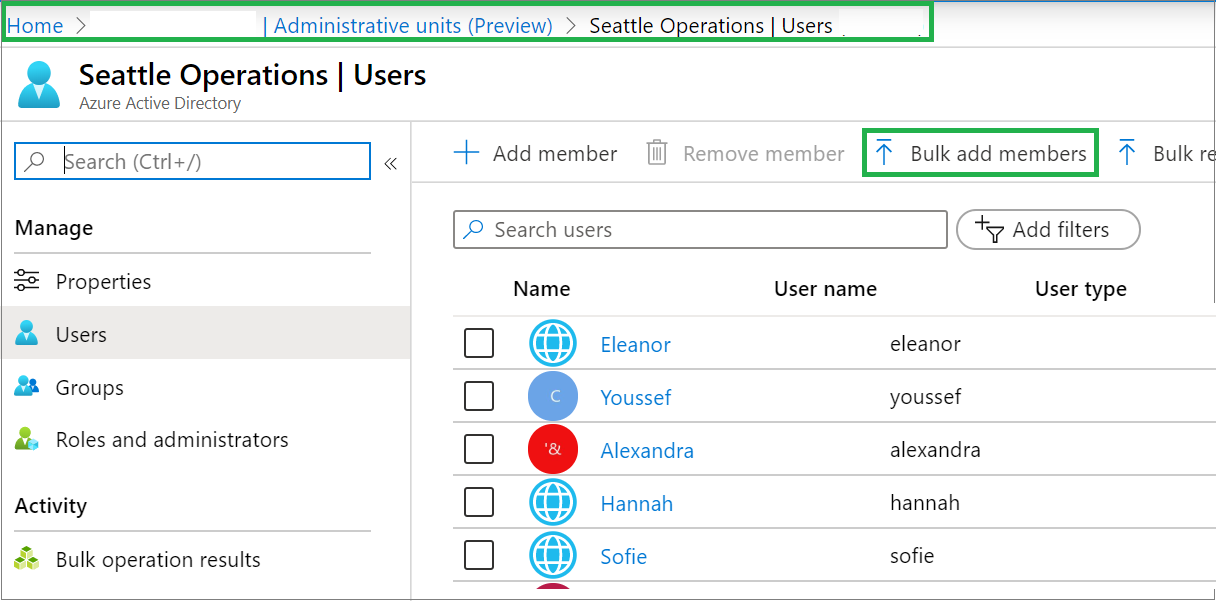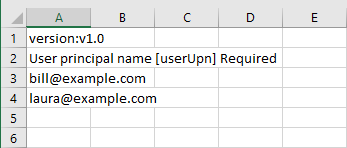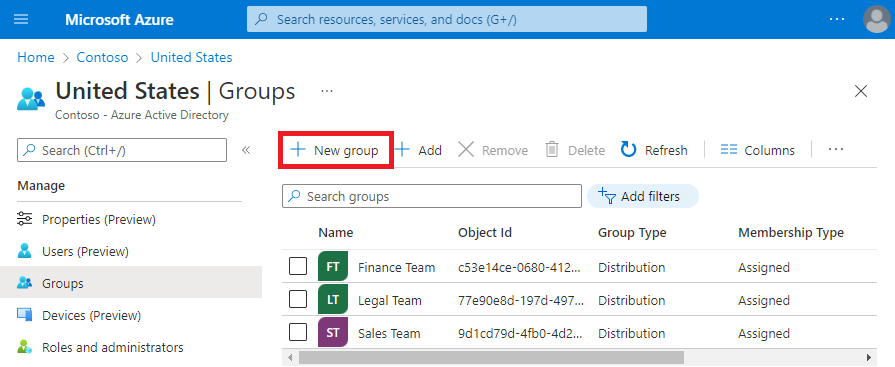Yönetim birimine kullanıcı, grup veya cihaz ekleme
Microsoft Entra Id'de, rol izinlerinin kapsamını sınırlamak için bir yönetim birimine kullanıcı, grup veya cihaz ekleyebilirsiniz. Bir yönetim birimine grup eklemek, grubun kendisini yönetim biriminin yönetim kapsamına getirir, ancak grubun üyelerini getirmez . Kapsamı belirlenmiş yöneticilerin yapabilecekleri hakkında ek ayrıntılar için bkz . Microsoft Entra Id'de yönetim birimleri.
Bu makalede, yönetim birimlerine el ile kullanıcı, grup veya cihaz ekleme işlemi açıklanmaktadır. Kuralları kullanarak yönetim birimlerine dinamik olarak kullanıcı veya cihaz ekleme hakkında bilgi için bkz . Dinamik üyelik gruplarına yönelik kurallarla bir yönetim birimi için kullanıcıları veya cihazları yönetme.
Önkoşullar
- Her yönetim birimi yöneticisi için Microsoft Entra Id P1 veya P2 lisansı
- Yönetim birimi üyeleri için Microsoft Entra ID Ücretsiz lisansları
- Mevcut kullanıcıları, grupları veya cihazları eklemek için:
- Ayrıcalıklı Rol Yöneticisi
- Yeni gruplar oluşturmak için:
- Grup Yöneticisi (kapsamı yönetim birimi veya dizinin tamamı)
- PowerShell kullanırken Microsoft Graph PowerShell modülünü
- Microsoft Graph API için Graph Gezgini'ni kullanırken yönetici onayı
Daha fazla bilgi için bkz . PowerShell veya Graph Explorer'ı kullanma önkoşulları.
- yönetim merkezi
-
PowerShell
- Graph API
Microsoft Entra yönetim merkezini kullanarak yönetim birimlerine kullanıcı, grup veya cihaz ekleyebilirsiniz. Ayrıca, toplu işlemde kullanıcı ekleyebilir veya yönetim biriminde yeni bir grup oluşturabilirsiniz.
Yönetim birimlerine tek bir kullanıcı, grup veya cihaz ekleme
Microsoft Entra yönetim merkezinde en az Ayrıcalıklı Rol Yöneticisi olarak oturum açın.
Kimlik'e gidin.
Aşağıdakilerden birine göz atın:
- Kullanıcılar>Tüm kullanıcılar
- Gruplar>Tüm gruplar
- Cihazlar>Tüm cihazlar
Yönetim birimlerine eklemek istediğiniz kullanıcı, grup veya cihazı seçin.
Yönetim birimleri'ne tıklayın.
Yönetim birimine ata'yı seçin.
Seç bölmesinde yönetim birimlerini ve ardından Seç'i seçin.
Tek bir yönetim birimine kullanıcı, grup veya cihaz ekleme
Microsoft Entra yönetim merkezinde en az Ayrıcalıklı Rol Yöneticisi olarak oturum açın.
Kimlikgöz atın.
Kullanıcı, grup veya cihaz eklemek istediğiniz yönetim birimini seçin.
Aşağıdakilerden birini seçin:
- Kullanıcılar
- Gruplar
- Aygıtları
Üye ekle, Cihaz ekle veya Cihaz ekle'yi seçin.
Seç bölmesinde, yönetim birimine eklemek istediğiniz kullanıcıları, grupları veya cihazları seçin ve ardından Seç'i seçin.
Toplu işlemde yönetim birimine kullanıcı ekleme
Microsoft Entra yönetim merkezinde en az Ayrıcalıklı Rol Yöneticisi olarak oturum açın.
Kimlikgöz atın.
Kullanıcıları eklemek istediğiniz yönetim birimini seçin.
Kullanıcılar
Üyeleri toplu ekle bölmesinde virgülle ayrılmış değerler (CSV) şablonunu indirin.
İndirilen CSV şablonunu, eklemek istediğiniz kullanıcıların listesiyle düzenleyin.
Her satıra bir kullanıcı asıl adı (UPN) ekleyin. Şablonun ilk iki satırını kaldırmayın.
Değişikliklerinizi kaydedin ve CSV dosyasını karşıya yükleyin.
Gönder'i seçin.
Yönetim biriminde yeni grup oluşturma
Microsoft Entra yönetim merkezinde en az Bir Grup Yöneticisi olarak oturum açın.
Kimlikgöz atın.
Yeni grup oluşturmak istediğiniz yönetim birimini seçin.
Gruplar'ı seçin.
Yeni grup'u seçin ve yeni grup oluşturma adımlarını tamamlayın.