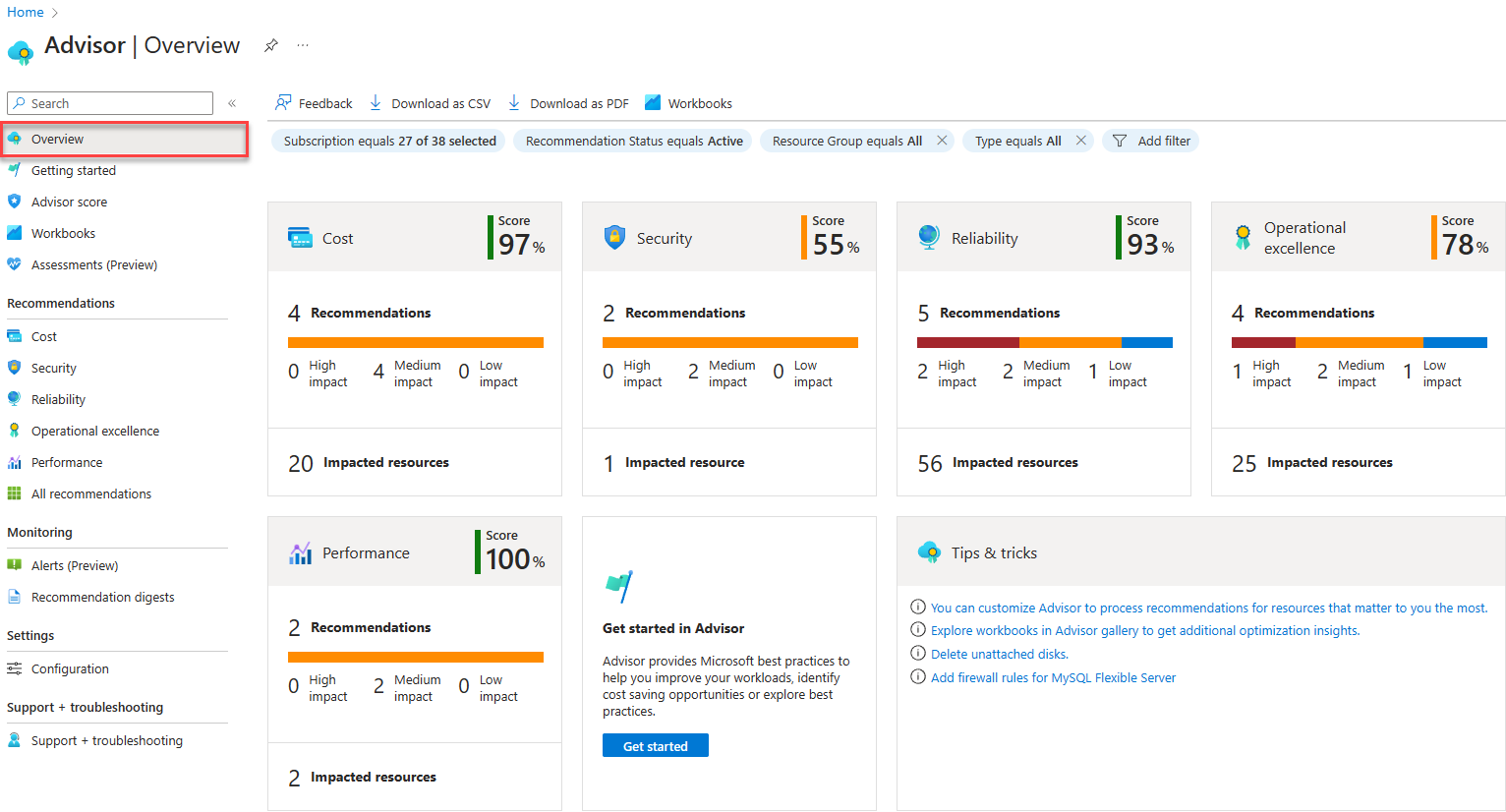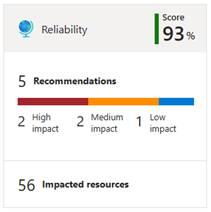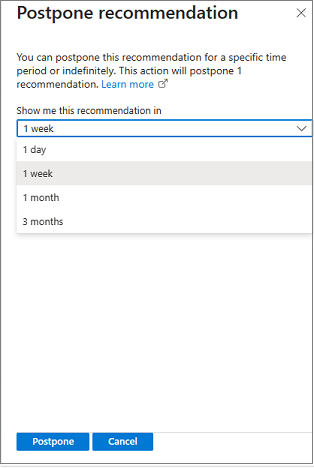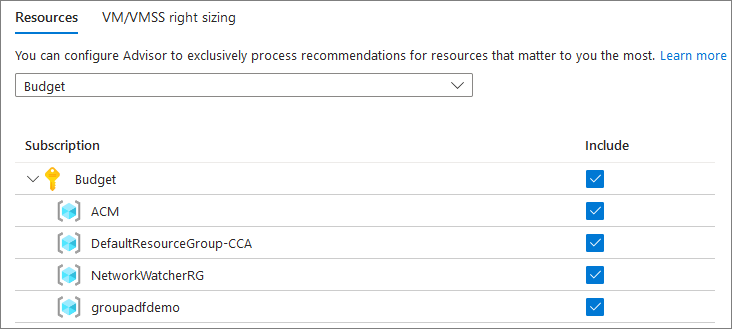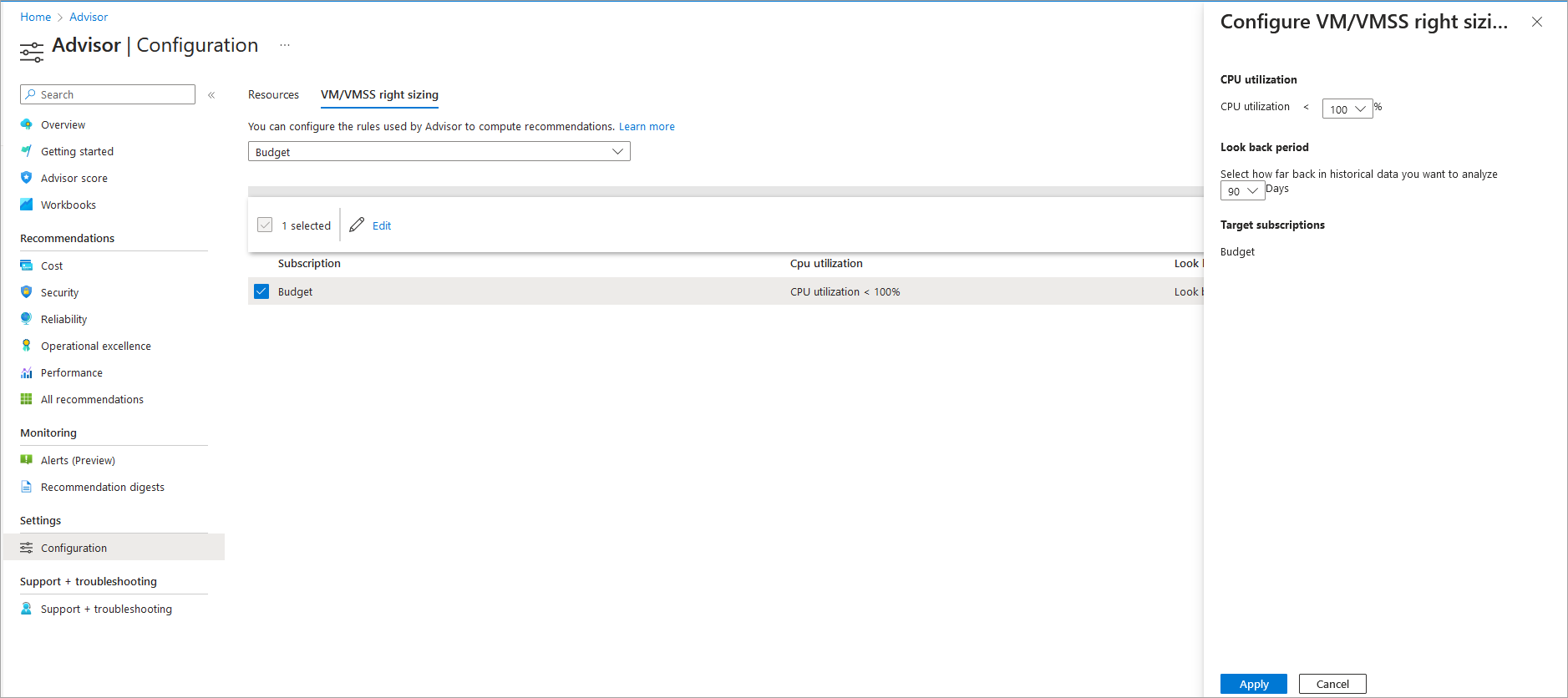Not
Bu sayfaya erişim yetkilendirme gerektiriyor. Oturum açmayı veya dizinleri değiştirmeyi deneyebilirsiniz.
Bu sayfaya erişim yetkilendirme gerektiriyor. Dizinleri değiştirmeyi deneyebilirsiniz.
Azure portalı üzerinden Azure Danışmanı'na erişmeyi, önerileri alıp yönetmeyi ve Danışman ayarlarını yapılandırmayı öğrenin.
Not
Danışman, yeni oluşturulan kaynakları bulmak için arka planda çalışır. Bu kaynaklar hakkında öneriler sağlamak 24 saate kadar sürebilir.
Açık Danışman
Danışman'a erişmek için Azure portalında oturum açın. Ardından sayfanın üst kısmındaki Danışman simgesini seçin veya en üstteki arama çubuğunu kullanarak Danışman'ı arayın. Ayrıca sol bölmeyi kullanabilir ve Danışman'ı seçebilirsiniz. Danışmana Genel Bakış sayfası varsayılan olarak açılır.
Danışman panosunu görüntüleme
Danışmana Genel Bakış sayfasında kişiselleştirilmiş ve eyleme dönüştürülebilir öneriler görürsünüz.
- Geri Bildirim, önerileri virgülle ayrılmış değer (CSV) dosyaları veya PDF'ler olarak indirme ve Danışman Çalışma Kitapları bağlantısı için en iyi teklif seçeneklerindeki bağlantılar.
- Bunların altındaki filtre düğmeleri önerileri odaklar.
- Kutucuklar farklı öneri kategorilerini temsil edip her kategoriye geçerli puanınızı ekler.
- Başlarken danışman çalışma kitaplarına, önerilere ve Azure İyi Tasarlanmış Çerçeve ana sayfasına doğrudan erişim seçeneklerine yönlendirilirsiniz.
Filtreleme ve erişim önerileri
Danışmana Genel Bakış sayfasındaki kutucuklar varsayılan olarak erişiminiz olan tüm abonelikler için farklı öneri kategorilerini gösterir.
Ekrana filtre uygulamak için sayfanın üst kısmındaki düğmeleri kullanın:
- Abonelik: Tüm aboneliklerde Danışman önerileri için Tümü'ne tıklayın. Alternatif olarak, belirli abonelikleri seçin. Düğmenin dışına tıklayarak değişiklikleri uygulayın.
- Öneri Durumu: Etkin (varsayılan, ertelenmeyen veya kapatılmayan öneriler), Ertelendi veya Kapatıldı. Düğmenin dışına tıklayarak değişiklikleri uygulayın.
- Kaynak Grubu: Tümünü (varsayılan) veya belirli kaynak gruplarını seçin. Düğmenin dışına tıklayarak değişiklikleri uygulayın.
- Tür: Tümü (varsayılan) veya belirli kaynaklar'ı seçin. Düğmenin dışına tıklayarak değişiklikleri uygulayın.
- Daha gelişmiş filtreleme için Filtre ekle'yi seçin.
Belirli bir öneri listesini görüntülemek için bir kategori kutucuğu seçin.
Her kutucuk, bu kategoriye yönelik öneriler hakkında bilgi sağlar:
- Kategori için genel puanınız.
- Kategori için toplam öneri sayısı ve etki başına belirli sayı.
- Önerilerden etkilenen kaynakların sayısı.
Danışman puanınızla ilgili ayrıntılı grafikler ve bilgiler için bkz . Danışman puanını kullanarak Azure iş yüklerini iyileştirme.
Öneri ayrıntılarını ve çözüm seçeneklerini alma
Önerilen eylemler ve etkilenen kaynaklar gibi öneri ayrıntılarını görüntüleyebilirsiniz. Bir öneriyi erteleme veya kapatma da dahil olmak üzere çözüm seçeneklerini de görebilirsiniz.
Etkilenen kaynaklar da dahil olmak üzere bir önerinin ayrıntılarını gözden geçirmek için bir kategorinin öneri listesini açın. Ardından belirli bir öneri için Açıklama veya Etkilenen kaynaklar'ı seçin. Aşağıdaki ekran görüntüsünde Güvenilirlik önerisi ayrıntıları sayfası gösterilmektedir.
Eylem ayrıntılarını görmek için Önerilen eylemler bağlantısını seçin. Harekete geçebileceğiniz Azure sayfası açılır. Alternatif olarak, önerilen eylemi uygulamak için etkilenen kaynaklara bir sayfa açın (iki sayfa aynı olabilir).
Harekete geçmeden önce öneriyi anlamanıza yardımcı olmak için Önerilen eylem sayfasında veya Öneri ayrıntıları sayfasının üst kısmında Daha fazlabilgi edinin'i seçin.
Öneriyi erteleyebilirsiniz.
Belirli ayrıcalıklar olmadan öneriyi kapatamazsınız. İzinler hakkında bilgi için bkz . Azure Danışmanı'nda izinler.
Önerileri indirme
Önerilerinizi indirmek için, herhangi bir öneri listesinin veya ayrıntılar sayfasının üst kısmındaki eylem çubuğunda CSV olarak indir veya PDF olarak indir'i seçin. İndirme seçeneği Danışman'a uyguladığınız tüm filtrelere saygı gösterir. Belirli bir öneri kategorisini veya öneriyi görüntülerken indirme seçeneğini seçerseniz, indirilen özet yalnızca söz konusu kategori veya öneriye ilişkin bilgileri içerir.
Önerileri yapılandırma
Test kaynakları gibi abonelikleri veya kaynakları Danışman önerilerinden dışlayabilir ve Danışman'ı yalnızca belirli abonelikler ve kaynak grupları için öneriler oluşturacak şekilde yapılandırabilirsiniz.
Not
Abonelikleri veya Danışman işlem kurallarını değiştirmek için abonelik sahibi olmanız gerekir. Gerekli izinlere sahip değilseniz, seçenek kullanıcı arabiriminde devre dışı bırakılır. İzinler hakkında bilgi için bkz . Azure Danışmanı'nda izinler. Vm'leri doğru boyutlandırma hakkında ayrıntılı bilgi için bkz . Azure Danışmanı'yı kullanarak hizmet maliyetlerini azaltma.
Herhangi bir Azure Danışmanı sayfasından sol bölmede Yapılandırma'yı seçin. Danışman yapılandırma sayfası, varsayılan olarak Kaynaklar sekmesi seçili olarak açılır.
Danışman önerileri için abonelikleri seçmek veya seçimini kaldırmak için Kaynaklar sekmesini kullanın. Hazır olduğunuzda Uygula'yı seçin. Sayfa yenilenir.
Danışman sanal makinesi (VM) ve sanal makine ölçek kümeleri (VMSS) önerilerini ayarlamak için VM/VMSS sağ boyutlandırma sekmesini kullanın. Özellikle, her abonelik için yalnızca belirli CPU kullanımına sahip makinelere yönelik önerileri gösterecek bir filtre ayarlayabilirsiniz. Bu ayar önerileri makineye göre filtreler, ancak bunların oluşturulma şeklini değiştirmez. Şu adımları izleyin:
Ortalama CPU kullanımı için filtre ayarlamak istediğiniz abonelikleri seçin. Ardından Düzenle’yi seçin. VM/VMSS doğru boyutlandırması için tüm abonelikler düzenlenemez ve belirli ayrıcalıklar gereklidir. İzinler hakkında daha fazla bilgi için bkz . Azure Danışmanı'nda İzinler.
İstediğiniz ortalama CPU kullanım değerini seçin ve Uygula'yı seçin. Yeni ayarların önerilere yansıtılması 24 saate kadar sürebilir.
İlgili makaleler
Azure Danışmanı hakkında daha fazla bilgi için aşağıdaki makalelere bakın.
Belirli Danışman önerileri hakkında daha fazla bilgi için aşağıdaki makalelere bakın.