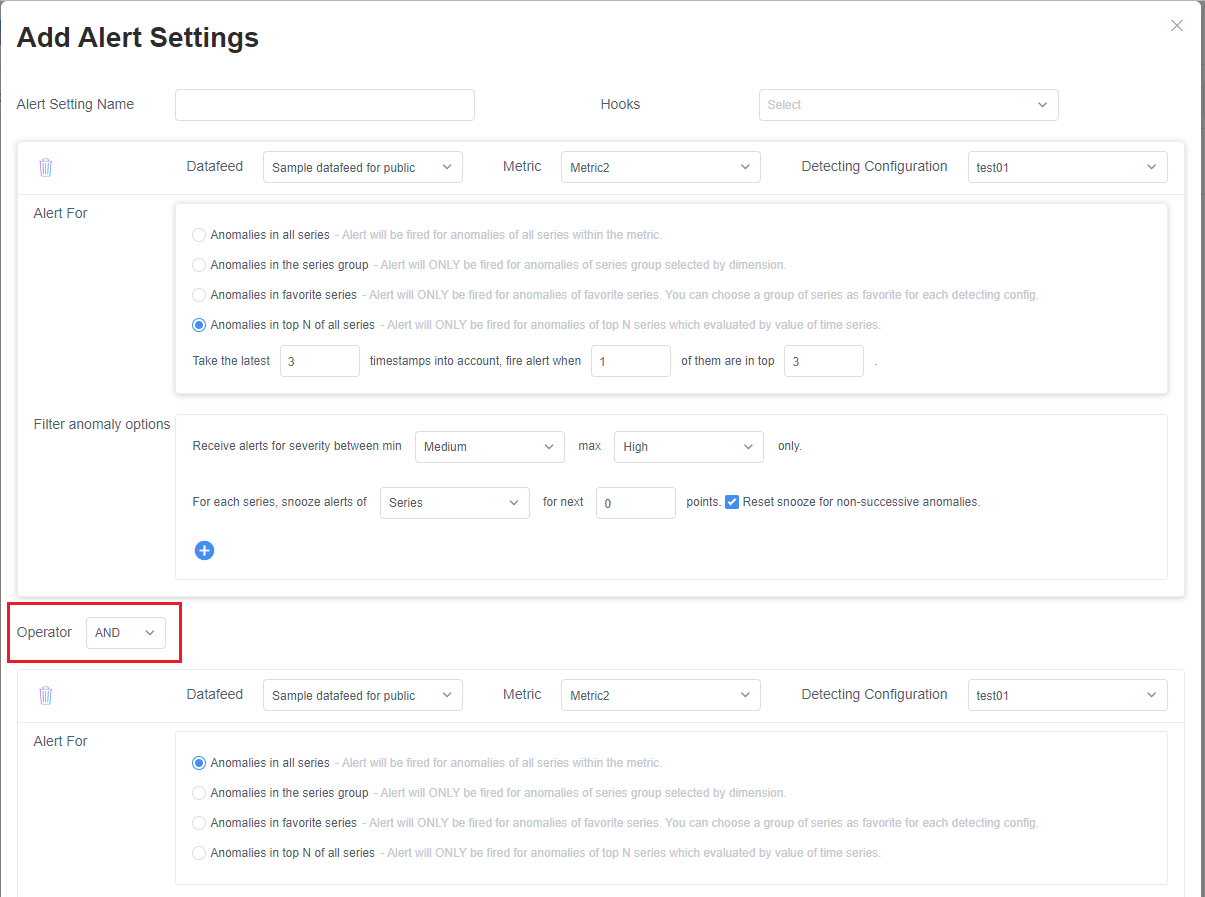Nasıl yapılır: Uyarıları yapılandırma ve kanca kullanarak bildirim alma
Önemli
20 Eylül 2023 tarihinden itibaren yeni Ölçüm Danışmanı kaynakları oluşturamayacaksınız. Ölçüm Danışmanı hizmeti 1 Ekim 2026'da kullanımdan kaldırılıyor.
Ölçüm Danışmanı tarafından bir anomali algılandıktan sonra, bir kanca kullanılarak uyarı ayarlarına göre bir uyarı bildirimi tetiklenir. Bir uyarı ayarı birden çok algılama yapılandırmasıyla kullanılabilir, uyarı kuralınızı özelleştirmek için çeşitli parametreler kullanılabilir.
Kanca oluşturma
Ölçüm Danışmanı dört farklı kanca türünü destekler: e-posta, Teams, web kancası ve Azure DevOps. Belirli senaryonuz için uygun olanı seçebilirsiniz.
E-posta kancası
Not
Ölçüm Danışmanı kaynak yöneticilerinin, anomali uyarıları gönderilmeden önce E-posta ayarlarını yapılandırmaları ve SMTP ile ilgili bilgileri Ölçüm Danışmanı'na girmeleri gerekir. Kaynak grubu yöneticisinin veya abonelik yöneticisinin Ölçüm Danışmanı kaynağının Erişim denetimi sekmesinde en az bir Bilişsel Hizmetler Ölçüm Danışmanı Yönetici rolü ataması gerekir. E-posta ayarları yapılandırması hakkında daha fazla bilgi edinin.
E-posta kancası, Anomali uyarılarının E-posta adresi bölümünde belirtilen e-posta adreslerine gönderilmesine yönelik kanaldır. İki tür uyarı e-postası gönderilir: Veri akışı kullanılamıyor uyarıları ve bir veya birden çok anomali içeren Olay raporları.
E-posta kancası oluşturmak için aşağıdaki parametreler kullanılabilir:
| Parametre | Veri Akışı Açıklaması |
|---|---|
| Ad | E-posta kancasının adı |
| E-posta adresi | Uyarı göndermek için e-posta adresleri |
| Dış bağlantı | İsteğe bağlı alan, örneğin sorun giderme notları için özelleştirilmiş bir yeniden yönlendirmeyi etkinleştirir. |
| Özelleştirilmiş anomali uyarı başlığı | Başlık şablonu , , ${alertSettingName}, ${datafeedName}, , ${metricName}, ${detectConfigName}, ${timestamp}, ${topDimension}, desteklemektedir ${severity}${incidentCount}${anomalyCount} |
Tamam'ı seçtikten sonra bir e-posta kancası oluşturulur. Anomali uyarıları almak için herhangi bir uyarı ayarında kullanabilirsiniz. Ayrıntılı adımlar için Ölçüm Danışmanı'nda anomali bildirimini etkinleştirme öğreticisine bakın.
Teams kancası
Teams kancası, anomali uyarılarının Microsoft Teams'deki bir kanala gönderilmesine yönelik kanaldır. Teams kancası bir "Gelen web kancası" bağlayıcısı aracılığıyla uygulanır. Hedef Teams kanalınızda önceden bir "Gelen web kancası" bağlayıcısı oluşturmanız ve bunun URL'sini almanız gerekebilir. Ardından Ölçüm Danışmanı çalışma alanınıza geri dönün.
Sol gezinti çubuğunda "Kancalar" sekmesini seçin ve sayfanın sağ üst kısmındaki "Kanca oluştur" düğmesini seçin. "Teams" kanca türünü seçin, aşağıdaki parametreler sağlanır:
| Parametre | Veri Akışı Açıklaması |
|---|---|
| Ad | Teams kancasının adı |
| Bağlayıcı URL'si | Hedef Teams kanalında oluşturulan "Gelen web kancası" bağlayıcısından kopyalanan URL. |
Tamam'ı seçtikten sonra bir Teams kancası oluşturulur. Bunu herhangi bir uyarı ayarında kullanarak anomali uyarılarını hedef Teams kanalına bildirebilirsiniz. Ayrıntılı adımlar için Ölçüm Danışmanı'nda anomali bildirimini etkinleştirme öğreticisine bakın.
Web kancası
Web kancası, müşteri tarafından sağlanan bir uç nokta kullanılarak yapılan başka bir bildirim kanalıdır. Zaman serisinde algılanan tüm anomaliler bir web kancası aracılığıyla bildirilir. Ölçüm Danışmanı'nın içinde uyarı bildirim kanalı olarak bir web kancasını etkinleştirmenin birkaç adımı vardır.
1. Adım. Ölçüm Danışmanı kaynağınızda Yönetilen Kimliği etkinleştirme
Sistem tarafından atanan yönetilen kimlik, kaynak başına bir kimlikle sınırlıdır ve bu kaynağın yaşam döngüsüne bağlıdır. Azure rol tabanlı erişim denetimini (Azure RBAC) kullanarak yönetilen kimliğe izin vekleyebilirsiniz. Yönetilen kimliğin kimliği Microsoft Entra Id ile doğrulanır, bu nedenle kodda herhangi bir kimlik bilgisi depolamanız gerekmez.
Azure portalında Ölçüm Danışmanı kaynağına gidin ve "Kimlik" seçeneğini belirleyip "açık" duruma getirin, ardından Yönetilen Kimlik etkinleştirilir.
2. Adım. Ölçüm Danışmanı çalışma alanında web kancası oluşturma
Çalışma alanınızda oturum açın ve "Kancalar" sekmesini ve ardından "Kanca oluştur" düğmesini seçin.
Web kancası oluşturmak için aşağıdaki bilgileri eklemeniz gerekir:
| Parametre | Açıklama |
|---|---|
| Uç nokta | Bir uyarı tetiklendiğinde çağrılacak API adresi. Https olmalıdır. |
| Kullanıcı Adı / Parola | API adresinde kimlik doğrulaması için. Kimlik doğrulaması gerekmiyorsa bu siyahı bırakın. |
| Üst bilgi | API çağrısındaki özel üst bilgiler. |
| Azure Anahtar kasalarında sertifika tanımlayıcısı | Uç noktaya erişimin bir sertifika tarafından kimlik doğrulaması yapılması gerekiyorsa, sertifika Azure Key kasalarında depolanmalıdır. Tanımlayıcıyı buraya girin. |
Not
Bir web kancası oluşturulduğunda veya değiştirildiğinde, uç nokta boş istek gövdesine sahip bir test olarak çağrılır. Doğrulamayı başarılı bir şekilde geçirmek için API'nizin 200 HTTP kodu döndürmesi gerekir.
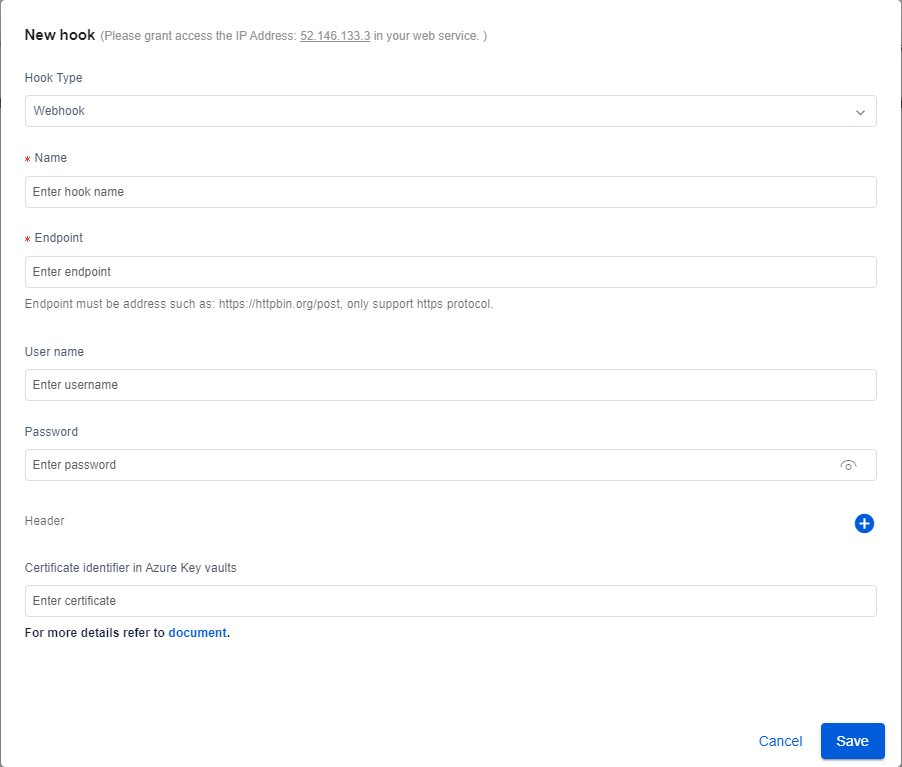
- İstek yöntemi POST
- Zaman aşımı 30'lar
- 5xx hatası için yeniden deneyin, diğer hatayı yoksayın. 301/302 yeniden yönlendirme isteğini izlemez.
- İstek gövdesi:
{
"value": [{
"hookId": "b0f27e91-28cf-4aa2-aa66-ac0275df14dd",
"alertType": "Anomaly",
"alertInfo": {
"anomalyAlertingConfigurationId": "1bc6052e-9a2a-430b-9cbd-80cd07a78c64",
"alertId": "172536dbc00",
"timestamp": "2020-05-27T00:00:00Z",
"createdTime": "2020-05-29T10:04:45.590Z",
"modifiedTime": "2020-05-29T10:04:45.590Z"
},
"callBackUrl": "https://kensho2-api.azurewebsites.net/alert/anomaly/configurations/1bc6052e-9a2a-430b-9cbd-80cd07a78c64/alerts/172536dbc00/incidents"
}]
}
Adım 3. (isteğe bağlı) Sertifikanızı Azure Anahtar kasalarında depolayın ve tanımlayıcıyı alın Belirtildiği gibi, uç noktaya erişimin bir sertifika tarafından kimlik doğrulaması yapılması gerekiyorsa, sertifika Azure Anahtar kasalarında depolanmalıdır.
- Azure portalını kullanarak Azure Key Vault'tan sertifika ayarlama ve alma seçeneğini işaretleyin
- Eklediğiniz sertifikayı seçin, ardından "Sertifika tanımlayıcısı"nı kopyalayabilirsiniz.
- Ardından "Erişim ilkeleri" ve "Erişim ilkesi ekle" seçeneğini belirleyin, "Anahtar izinleri", "Gizli dizi izinleri" ve "Sertifika izinleri" için "get" izni verin. Ölçüm Danışmanı kaynağınızın adı olarak sorumluyu seçin. "Erişim ilkeleri" sayfasında "Ekle" ve "Kaydet" düğmesini seçin.
Adım4. Anomali bildirimi alma Web kancası üzerinden bir bildirim gönderildiğinde, Web Kancası İsteği'nde "callBackUrl" çağrısı yaparak olay verilerini getirebilirsiniz. Bu API'nin ayrıntıları:
Web kancasını ve Azure Logic Apps'i kullanarak, smtp sunucusu yapılandırılmadan e-posta bildirimi gönderebilirsiniz. Ayrıntılı adımlar için Ölçüm Danışmanı'nda anomali bildirimini etkinleştirme öğreticisine bakın.
Azure DevOps
Ölçüm Danışmanı, herhangi bir anomali algılandığında sorunları/hataları izlemek için Azure DevOps'ta otomatik olarak bir iş öğesi oluşturmayı da destekler. Tüm uyarılar Azure DevOps kancaları aracılığıyla gönderilebilir.
Azure DevOps kancası oluşturmak için aşağıdaki bilgileri eklemeniz gerekir
| Parametre | Veri Akışı Açıklaması |
|---|---|
| Ad | Kanca için bir ad |
| Kuruluş | DevOps'unuzun ait olduğu kuruluş |
| Proje | DevOps'daki belirli proje. |
| Erişim Belirteci | DevOps'ta kimlik doğrulaması için bir belirteç. |
Not
Ölçüm Danışmanı'nın anomali uyarılarını temel alan iş öğeleri oluşturmasını istiyorsanız yazma izinleri vermeniz gerekir. Kancaları oluşturduktan sonra, bunları uyarı ayarlarınızdan herhangi birinde kullanabilirsiniz. Kanca ayarları sayfasında kancalarınızı yönetin.
Uyarı ayarlarını ekleme veya düzenleme
Ölçüm ayrıntıları sayfasının sol alt köşesindeki Uyarı ayarları bölümünü bulmak için ölçüm ayrıntıları sayfasına gidin. Seçili algılama yapılandırmasına uygulanan tüm uyarı ayarlarını listeler. Yeni bir algılama yapılandırması oluşturulduğunda uyarı ayarı yoktur ve hiçbir uyarı gönderilmez.
Uyarı ayarlarını değiştirmek için ekleme, düzenleme ve silme simgelerini kullanabilirsiniz.
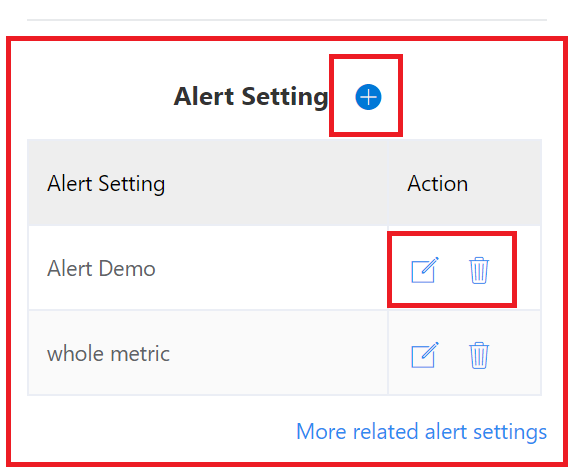
Uyarı ayarlarınızı eklemek veya düzenlemek için bir pencere almak için ekle veya düzenle düğmelerini seçin.
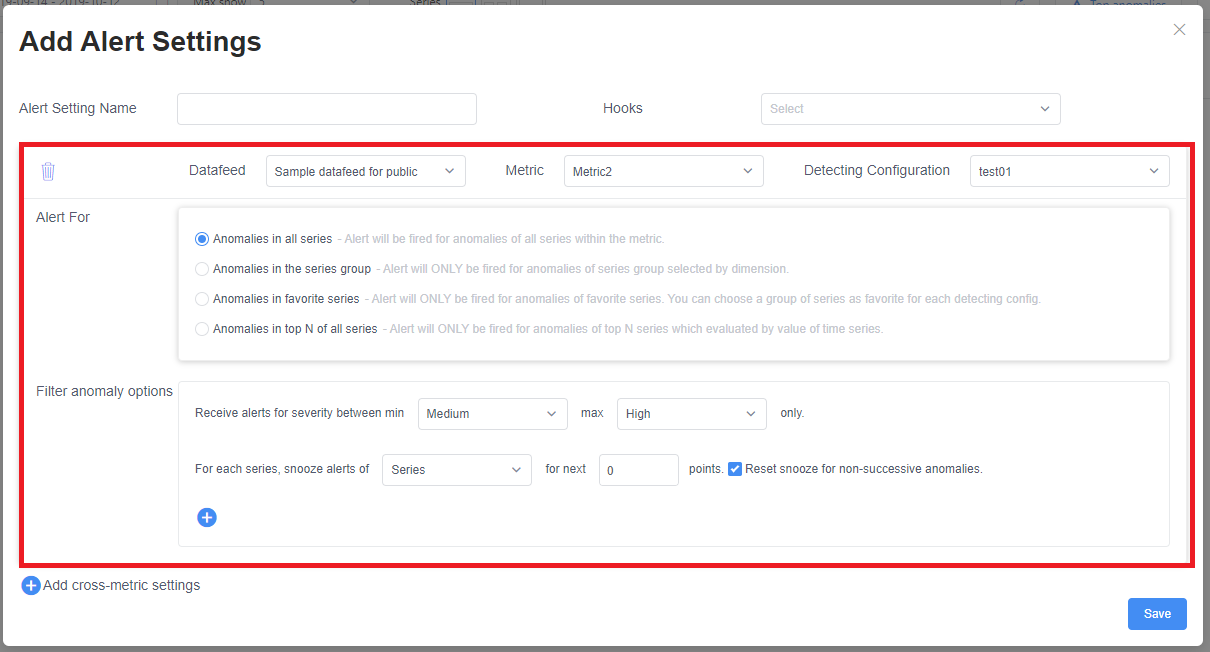
Uyarı ayarı adı: Uyarı ayarının adı. Uyarı e-posta başlığında görüntülenir.
Kancalar: Uyarı gönderilecek kancaların listesi.
Yukarıdaki ekran görüntüsünde işaretlenen bölüm, bir algılama yapılandırmasının ayarlarıdır. Farklı algılama yapılandırmaları için farklı uyarı ayarları ayarlayabilirsiniz. Bu penceredeki üçüncü açılan listeyi kullanarak hedef yapılandırmayı seçin.
Filtre ayarları
Aşağıda, bir algılama yapılandırması için filtre ayarları yer alır.
Uyarı için , anomalileri filtrelemek için dört seçenek vardır:
- Tüm serilerdeki anomaliler: Tüm anomaliler uyarıya dahil edilecek.
- Seri grubundaki anomaliler: Serileri boyut değerlerine göre filtreleyin. Bazı boyutlar için belirli değerler ayarlayın. Anomaliler yalnızca seri belirtilen değerle eşleştiğinde uyarıya eklenir.
- Sık kullanılan serilerdeki anomaliler: Uyarıya yalnızca sık kullanılan olarak işaretlenmiş seri eklenir. |
- Tüm serilerin ilk N'sindeki anomaliler: Bu filtre yalnızca değeri ilk N'de olan seriyi önemsediğiniz durumlar içindir. Ölçüm Danışmanı önceki zaman damgalarına bakar ve bu zaman damgalarındaki seri değerlerinin ilk N'de olup olmadığını denetler. "İlk n içinde" sayısı belirtilen sayıdan büyükse, anomali bir uyarıya eklenir. |
Filtre anomalisi seçenekleri, aşağıdaki seçeneklere sahip ek bir filtredir:
- Önem derecesi: Anomali yalnızca anomali önem derecesi belirtilen aralık içinde olduğunda dahil edilir.
- Erteleme: Uyarıda tetiklendiğinde sonraki N noktasındaki (nokta) anomaliler için uyarıları geçici olarak durdurun.
- erteleme türü: Seri olarak ayarlandığında, tetiklenen bir anomali yalnızca serisini erteler. Ölçüm için tetiklenen anomalilerden biri bu ölçümdeki tüm serileri erteler.
- erteleme sayısı: ertelenecek nokta sayısı (nokta).
- birbirini izleyen olmayan anomaliler için sıfırlama: Seçildiğinde tetiklenen bir anomali yalnızca sonraki n ardışık anomaliyi erteler. Aşağıdaki veri noktalarından biri anomali değilse, erteleme bu noktadan sıfırlanır; Seçilmediğinde, tetiklenen bir anomali, ardışık veri noktaları anomali olmasa bile sonraki n noktayı (nokta) erteler.
- value (isteğe bağlı): Değere göre filtreleyin. Yalnızca koşula uyan nokta değerleri, anomali dahil edilecek. Başka bir ölçümün karşılık gelen değerini kullanırsanız, iki ölçümün boyut adları tutarlı olmalıdır.
Filtrelenmemiş anomaliler bir uyarıda gönderilir.
Ölçümler arası ayarlar ekleme
Başka bir bölüm eklemek için uyarı ayarları sayfasında + Ölçümler arası ayarlar ekle'yi seçin.
İşleç seçicisi, bir uyarı gönderip göndermediklerini belirlemek için her bölümün mantıksal ilişkisidir.
| Operator | Açıklama |
|---|---|
| AND | Yalnızca bir dizi her uyarı bölümüyle eşleşiyorsa ve tüm veri noktaları anomaliyse uyarı gönderin. Ölçümlerin farklı boyut adları varsa hiçbir zaman bir uyarı tetiklenmeyecektir. |
| VEYA | En az bir bölüm anomali içeriyorsa uyarıyı gönderin. |