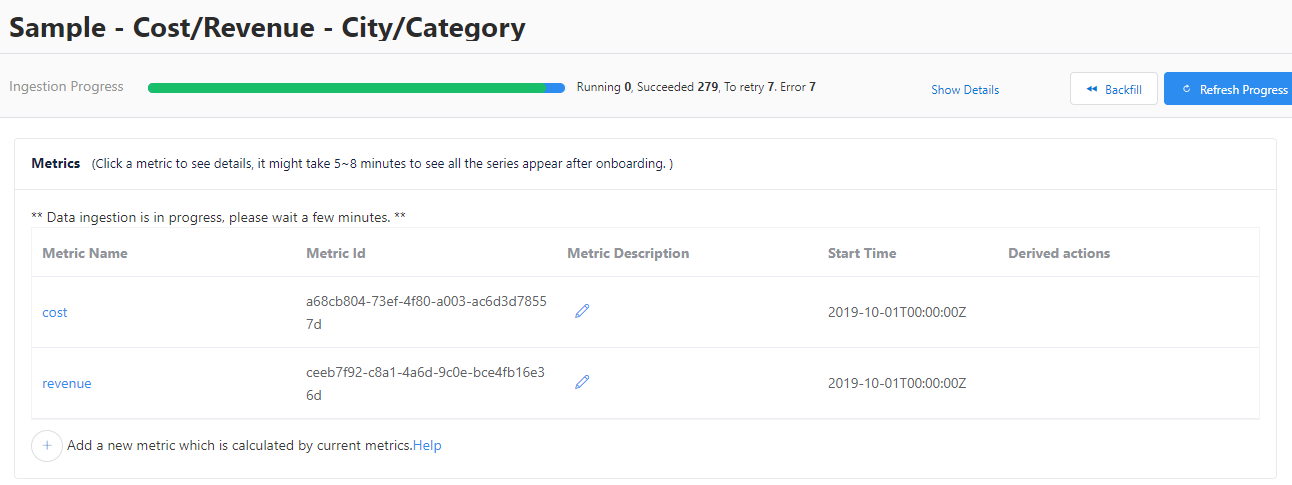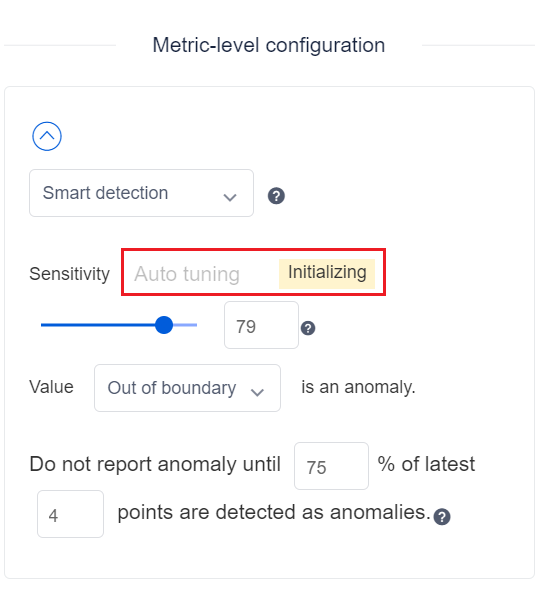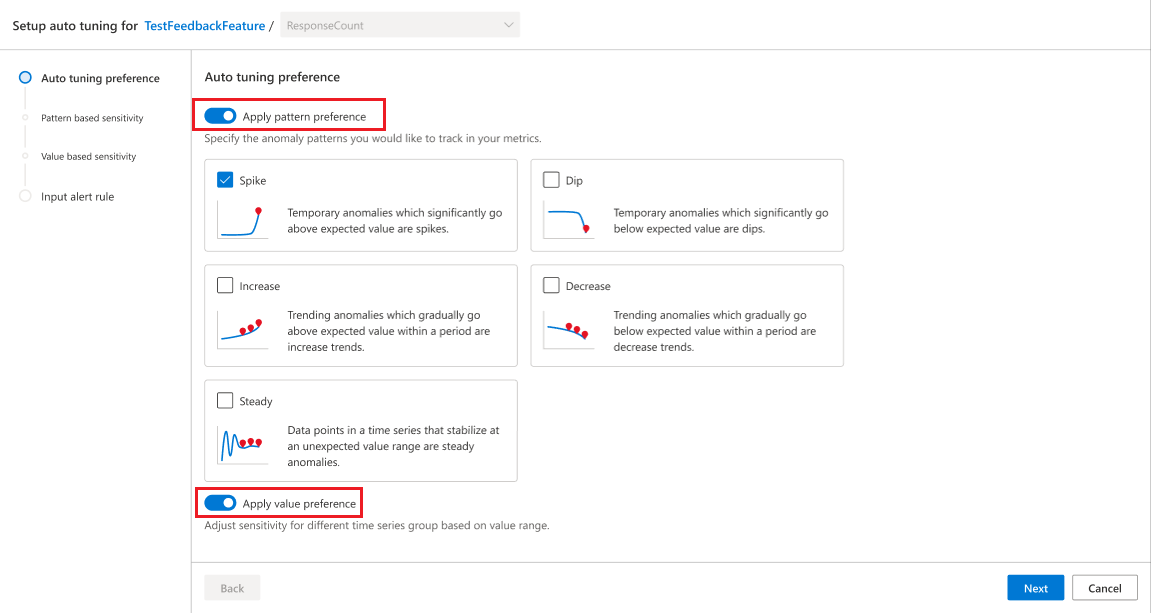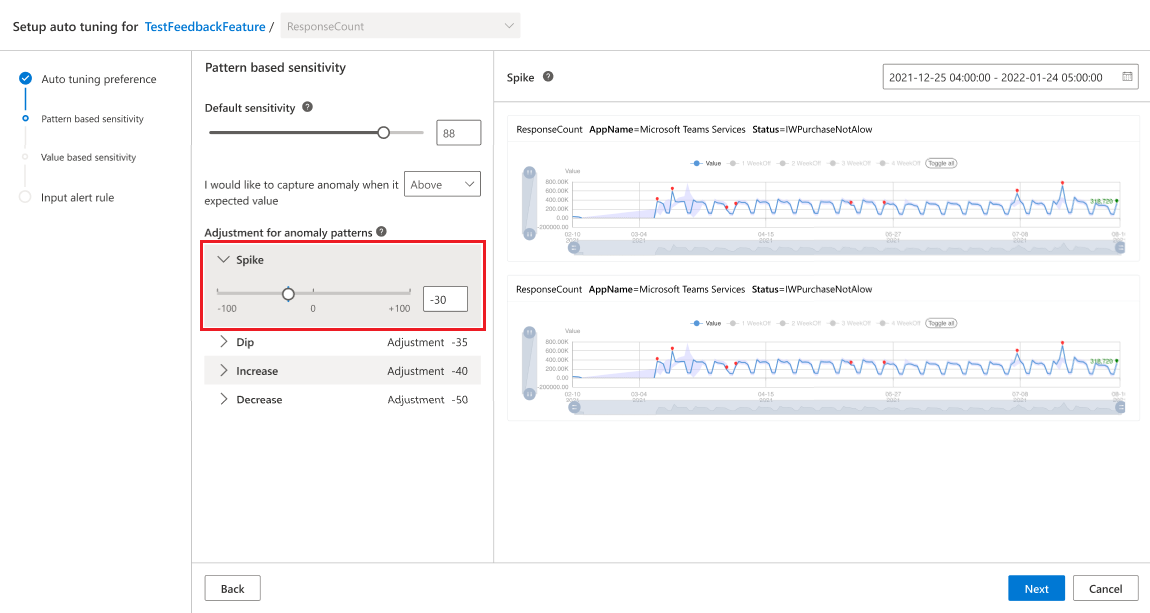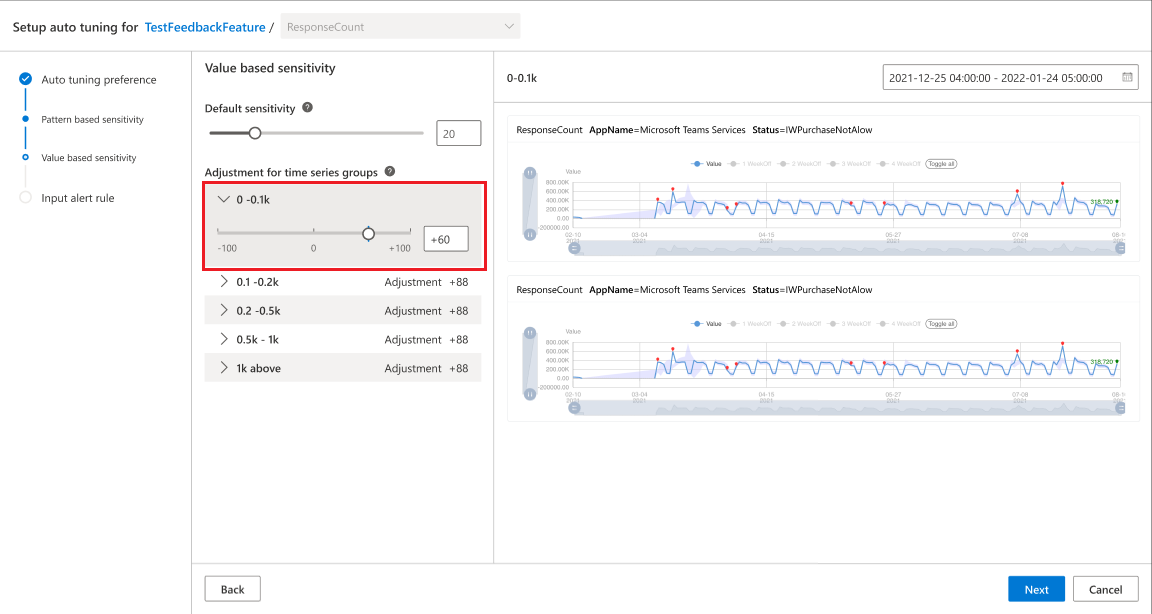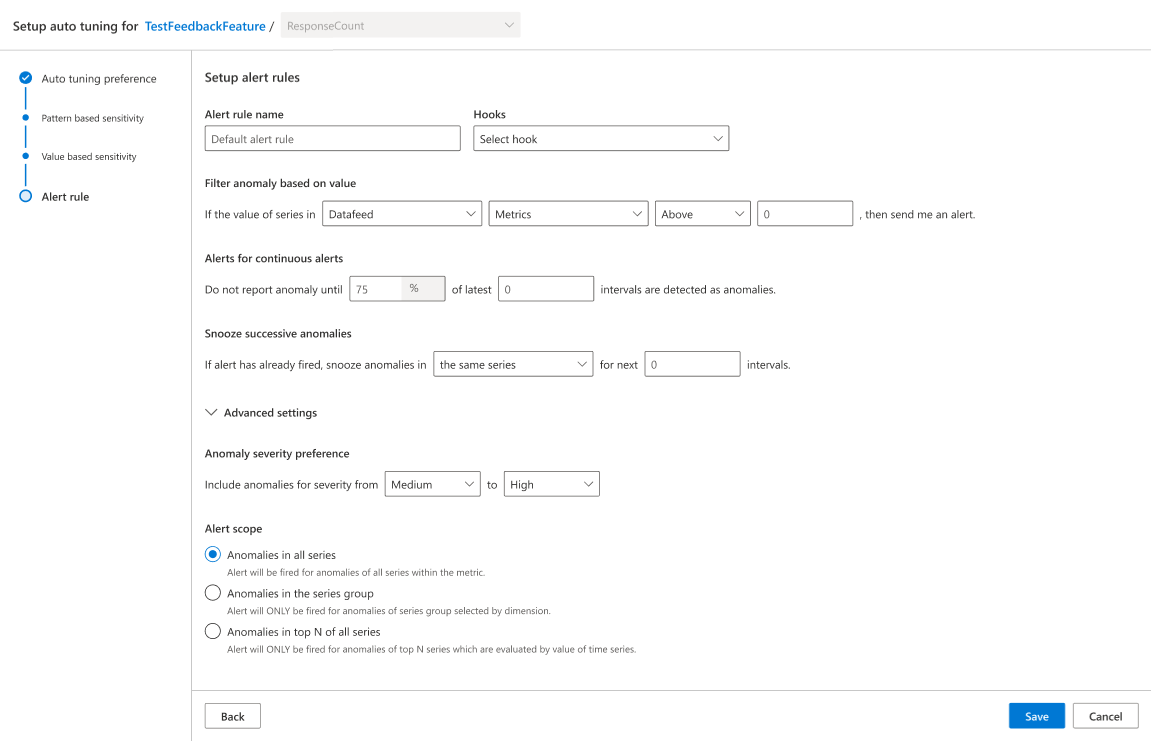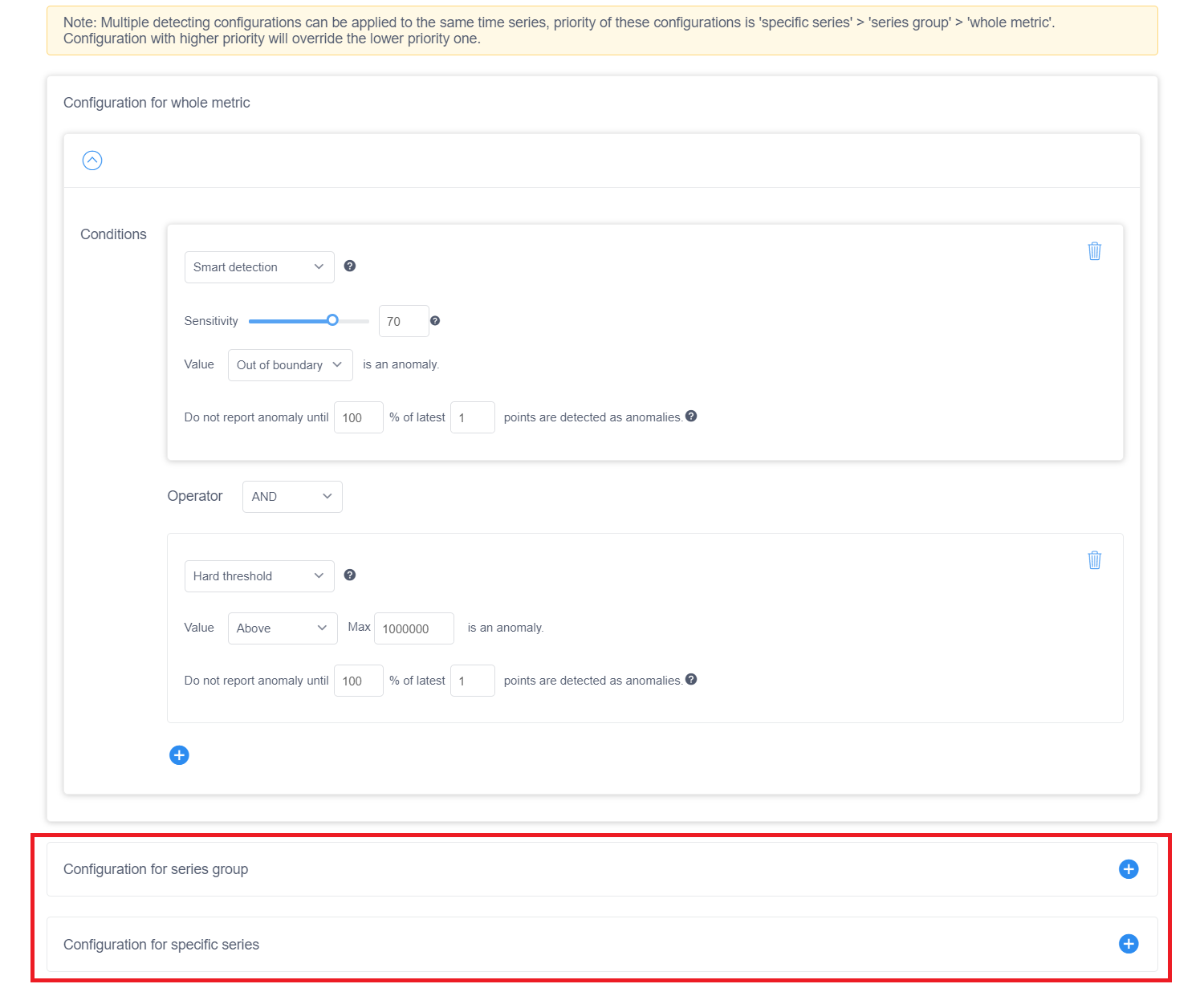Ölçümleri yapılandırma ve hassas ayar algılama yapılandırması
Önemli
20 Eylül 2023 tarihinden itibaren yeni Ölçüm Danışmanı kaynakları oluşturamayacaksınız. Ölçüm Danışmanı hizmeti 1 Ekim 2026'da kullanımdan kaldırılıyor.
Web portalını kullanarak Ölçüm Danışmanı örneğinizi yapılandırmaya başlamak ve anomali algılama sonuçlarına ince ayar yapmak için bu makaleyi kullanın.
Ölçümler
Belirli bir veri akışının ölçümlerine göz atmak için Veri akışları sayfasına gidin ve akışlardan birini seçin. Bu, kendisiyle ilişkilendirilmiş ölçümlerin listesini görüntüler.
Ayrıntılarını görmek için ölçüm adlarından birini seçin. Bu görünümde, ekranın sağ üst köşesindeki açılan listeyi kullanarak aynı veri akışındaki başka bir ölçüme geçebilirsiniz.
Bir ölçümün ayrıntılarını ilk kez görüntülediğinizde, Ölçüm Danışmanı'nın sizin için bir tane seçmesine izin vererek veya her boyut için eklenecek değerleri belirterek bir zaman serisi yükleyebilirsiniz.
Ayrıca zaman aralıklarını seçebilir ve sayfanın düzenini değiştirebilirsiniz.
Not
- Başlangıç saati dahildir.
- Bitiş saati özeldir.
Anomalileri görüntülemek için Olaylar sekmesini seçebilir ve Olay hub'ına bir bağlantı bulabilirsiniz.
Algılama yapılandırmasını ayarlama
Ölçümler bir veya daha fazla algılama yapılandırması uygulayabilir. her ölçüm için izleme gereksinimlerinize göre düzenleyebileceğiniz veya ekleyebileceğiniz varsayılan bir yapılandırma vardır.
Anomali tercihi temelinde algılama yapılandırması otomatik ayarlama
Algılama yapılandırması otomatik ayarlama, aşağıdaki senaryoları ele almaya yardımcı olmak için Ölçüm Danışmanı'nda yayımlanan yeni bir özelliktir:
Kullanım örneğine bağlı olarak, belirli anomali türleri daha önemli bir ilgi çekici olabilir. Bazen ani ani ani artışlar veya düşüşlerle ilgilenebilirsiniz, ancak diğer durumlar, ani artışlar/düşüşler veya geçici anomaliler kritik değildir. Daha önce farklı anomali türlerinin yapılandırmasını ayırt etmek zordu. Yeni otomatik ayarlama özelliği anomali türleri arasında bu ayrımı mümkün kılar. Şu andan itibaren desteklenen beş anomali deseni vardır:
- Başak
- Dıp
- Artış
- Azalt
- Sabit
Bazen bir ölçümün içinde izlenecek yüzlerce, binlerce ve hatta daha fazla zaman serisine bölen birçok boyut olabilir. Ancak, bu boyutlardan bazıları genellikle eşit derecede önemli değildir. Örnek olarak geliri ele alalım, küçük bölgelerin veya niş ürün kategorisinin sayısı oldukça küçük olabilir ve bu nedenle aynı zamanda bu kararlı olmayabilir. Ancak aynı zamanda kritik olması şart değildir. Yeni otomatik ayarlama özelliği, seri değer aralığına göre yapılandırmada ince ayar yapılmasını mümkün hale getirdi.
Bu, yapılandırmanızı yeniden ve tekrar ayarlamak için o kadar çaba harcamanıza gerek olmamasını sağlar ve uyarı gürültüsünü azaltır.
Not
Otomatik ayarlama özelliği yalnızca 'Akıllı algılama' yöntemine uygulanır.
Otomatik ayarlamayı tetikleme önkoşulu
Ölçümler Ölçüm Danışmanı'na eklendikten sonra sistem, anomali desen türlerini ve seri değeri dağılımını kategorilere ayırmak için ölçümlerle ilgili istatistikler gerçekleştirmeye çalışır. Bu işlevi sağlayarak, yapılandırmayı kendi tercihlerine göre daha ayrıntılı şekilde ayarlayabilirsiniz. Başlangıçta Başlatma durumu gösterilir.
Anomali deseninde ve seri değerinde otomatik ayarlamayı etkinleştirmeyi seçin
Bu özellik, algılama yapılandırmasını iki perspektiften anomali deseni ve seri değeriyle ayarlamanıza olanak tanır. Özel kullanım örneğiniz temelinde, hangisinin etkinleştirileceğini veya her ikisini de etkinleştirebileceğinizi seçebilirsiniz.
Anomali deseni seçeneği için sistem, ölçümle gözlemlenen farklı anomali desenlerini listeler. hangileriyle ilgilendiğinizi seçebilir ve bunları seçebilirsiniz; seçilmemiş desenlerin duyarlılıkları varsayılan olarak azaltılır .
Seri değeri seçeneği için, seçiminiz belirli kullanım örneğine bağlıdır. Daha yüksek değerlere sahip seriler için daha yüksek bir duyarlılık kullanmak ve düşük değerli olanlarda duyarlılığı azaltmak veya tam tersi için karar vermeniz gerekir. Ardından onay kutusunu işaretleyin.
Seçili anomali desenleri için yapılandırmayı ayarlama
Belirli anomali desenleri seçilirse, sonraki adım her biri için yapılandırmada ince ayar yapmaktır. Tüm seriler için uygulanan genel bir duyarlılık vardır. Her anomali düzeni için, genel duyarlılığı temel alan ayarlamayı ayarlayabilirsiniz.
Tek tek seçilen her anomali düzenini ayarlamanız gerekir.
Her seri değer grubu için yapılandırmayı ayarlama
Sistem ölçümdeki tüm zaman serileriyle ilgili istatistikler oluşturduktan sonra, otomatik olarak birkaç seri değer grubu oluşturulur. Yukarıda açıklandığı gibi, her seri değer grubu için ayarlamayı belirli iş ihtiyaçlarınıza göre ayarlayabilirsiniz.
En iyi algılama sonuçlarını almak için yapılandırılmış varsayılan bir ayarlama olacaktır, ancak daha fazla ayarlanabilir.
Uyarı kurallarını ayarlama
Geçerli anomalileri yakalamaya yönelik algılama yapılandırması ayarlandıktan sonra bile, son uyarı kurallarının nihai iş gereksinimlerini karşılayabilmesi için uyarı kurallarının girilmesi yine de önemlidir. Filtre kuralları veya sürekli uyarı kurallarını erteleme gibi ayarlanabilen bir dizi kural vardır.
Yukarıdaki bölümde açıklanan tüm ayarları yapılandırdıktan sonra sistem bunları birlikte düzenler ve girdi tercihlerinize göre anomalileri otomatik olarak algılar. Hedef, her ölçüm için çalışan en iyi yapılandırmayı elde etmektir. Bu yapılandırma, yeni otomatik ayarlama özelliği sayesinde çok daha kolay bir şekilde elde edilebilir.
Geçerli ölçümdeki tüm seriler için yapılandırmayı ayarlama
Bu yapılandırma, ayrı bir yapılandırmaya sahip olanlar dışında bu ölçümdeki tüm serilere uygulanır. Ölçüm düzeyi yapılandırması varsayılan olarak veriler eklendiğinde uygulanır ve sol panelde gösterilir. Kullanıcılar ölçüm sayfasında ölçüm düzeyi yapılandırmasını doğrudan düzenleyebilir.
Yapılandırmayı daha fazla ayarlamak için kullanılabilecek Direction ve Valid anomalisi gibi ek parametreler vardır. Farklı algılama yöntemlerini de birleştirebilirsiniz.
Belirli bir seri veya grup için yapılandırmayı ayarlama
Grup düzeyi yapılandırmasını görmek için ölçüm düzeyi yapılandırma seçeneklerinin altındaki Gelişmiş yapılandırma'yı seçin. Bu penceredeki simgeye tıklayarak + tek bir seri veya seri grubu için yapılandırma ekleyebilirsiniz. Parametreler ölçüm düzeyi yapılandırma parametrelerine benzer, ancak bir dizi grubunu tanımlamak için grup düzeyi yapılandırma için en az bir boyut değeri belirtmeniz gerekebilir. Ayrıca belirli bir seriyi tanımlamak için seri düzeyinde yapılandırma için tüm boyut değerlerini belirtin.
Bu yapılandırma, ölçüm düzeyi yapılandırması yerine seri veya belirli bir seri grubuna uygulanır. Bu grubun koşullarını ayarladıktan sonra kaydedin.
Anomali algılama yöntemleri
Ölçüm Danışmanı birden çok anomali algılama yöntemi sunar: Sabit eşik, Akıllı algılama, Değişiklik eşiği. '+' düğmesine tıklayarak birini kullanabilir veya mantıksal işleçler kullanarak bunları birleştirebilirsiniz.
Sabit eşik
Sabit eşik, anomali algılama için temel bir yöntemdir. Beklenen değer aralığını belirlemek için üst ve/veya alt sınır ayarlayabilirsiniz. Sınırın dışına çıkan tüm noktalar bir anomali olarak tanımlanır.
Akıllı algılama
Akıllı algılama, geçmiş verilerden desenleri öğrenen ve bunları gelecekte algılama için kullanan makine öğrenmesi tarafından desteklenir. Bu yöntemi kullanırken Duyarlılık, algılama sonuçlarını ayarlamaya yönelik en önemli parametredir. Sayfanın sağ tarafındaki görselleştirmeyi etkilemek için daha küçük veya daha büyük bir değere sürükleyebilirsiniz. Verilerinize uyan birini seçin ve kaydedin.
Akıllı algılama modunda, anomali algılama sonucuna ince ayar yapmak için duyarlılık ve sınır sürümü parametreleri kullanılır.
Duyarlılık, her noktanın beklenen değer aralığının genişliğini etkileyebilir. Artırıldığında beklenen değer aralığı daha sıkı olur ve daha fazla anomali bildirilir:
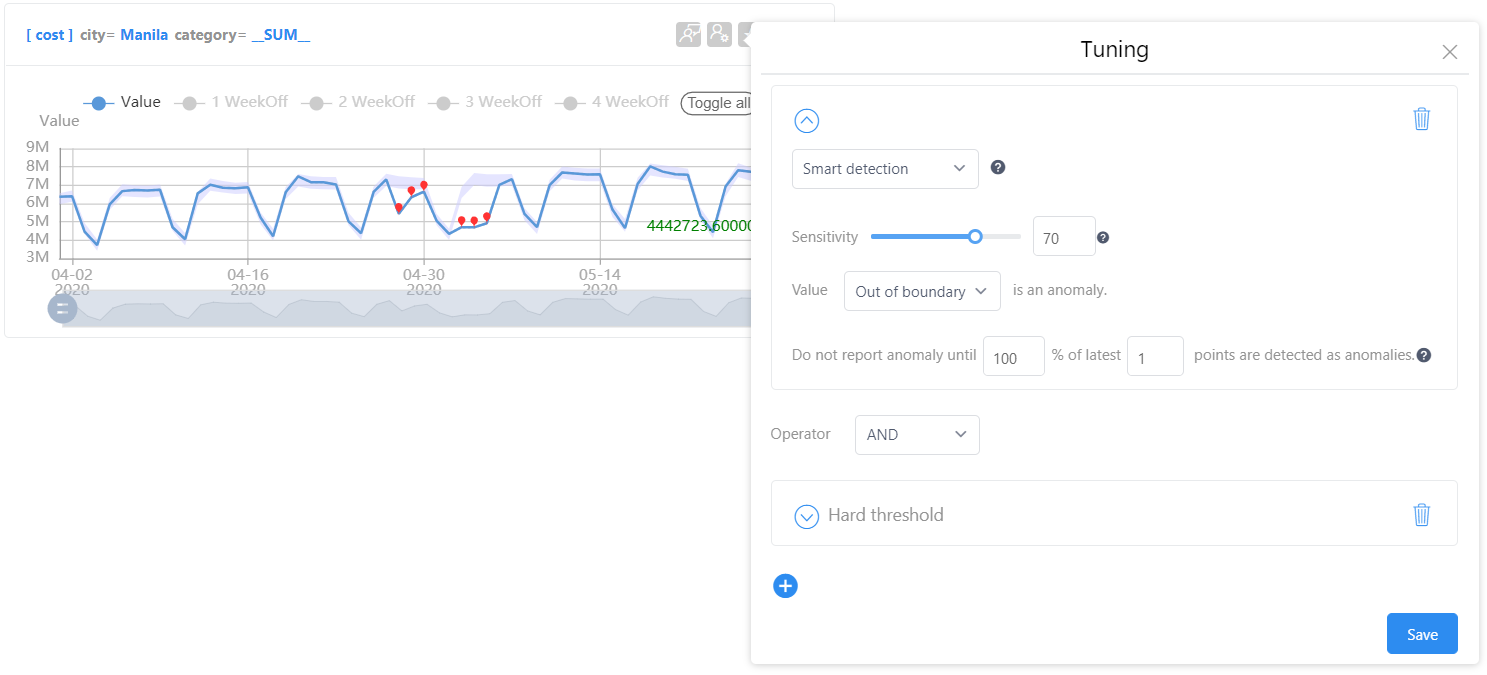
Duyarlılık kapatıldığında beklenen değer aralığı daha geniş olur ve daha az anomali bildirilir:
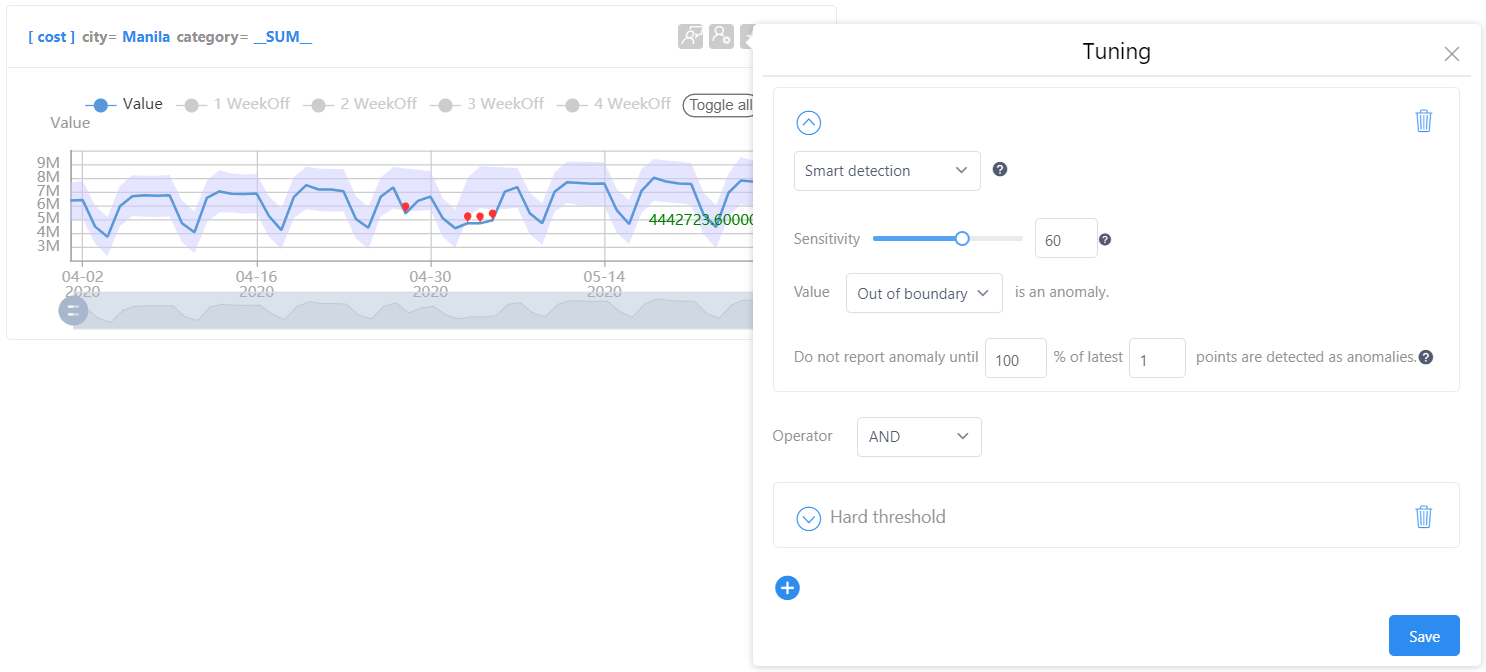
Eşiği değiştir
Ölçüm verileri genellikle belirli bir aralıkta kaldığında normalde değişiklik eşiği kullanılır. Eşik, Değişiklik yüzdesine göre ayarlanır. Değişiklik eşiği modu, senaryolardaki anomalileri algılayabilir:
- Verileriniz normalde kararlı ve sorunsuzdur. Dalgalanmalar olduğunda bildirim almak istiyorsunuz.
- Verileriniz normalde kararsızdır ve çok fazla dalgalanır. Çok kararlı veya düz hale geldiğinde bildirim almak istiyorsunuz.
Bu modu kullanmak için aşağıdaki adımları kullanın:
Ölçümleriniz veya zaman serileriniz için anomali algılama yapılandırmalarını ayarlarken anomali algılama yönteminiz olarak eşiği değiştir'i seçin.
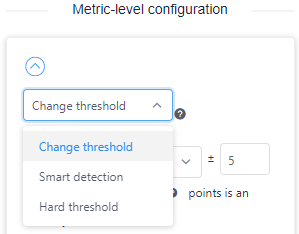
Senaryonuza göre aralığın dışını veya aralık parametresini seçin.
Dalgalanmaları algılamak istiyorsanız aralığın dışında seçeneğini belirleyin. Örneğin, aşağıdaki ayarlarla, öncekine kıyasla %10'un üzerinde değişen tüm veri noktaları aykırı değerler olarak algılanır.
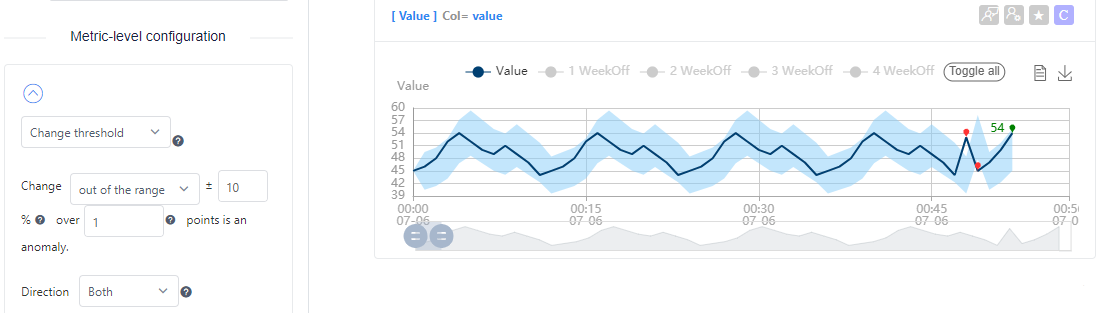
Verilerinizdeki düz çizgileri algılamak istiyorsanız aralıkta öğesini seçin. Örneğin, aşağıdaki ayarlarla, öncekine kıyasla %0,01 içinde değişen tüm veri noktaları aykırı değerler olarak algılanır. Eşik çok küçük olduğundan (%0,01), verilerdeki düz çizgileri aykırı değerler olarak algılar.
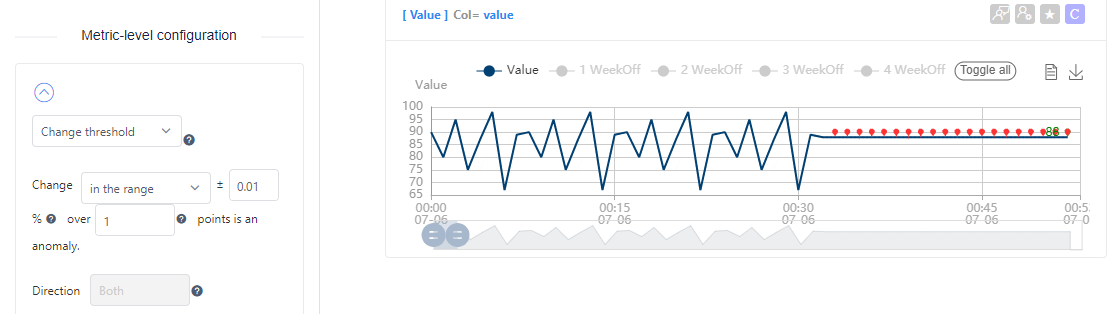
Anomali olarak sayılacak ve daha önce yakalanan veri noktalarının karşılaştırma için kullanılacağı değişiklik yüzdesini ayarlayın. Bu karşılaştırma her zaman geçerli veri noktası ile ondan önceki tek bir veri noktası N noktası arasındadır.
Yön yalnızca aralık dışı modunu kullanıyorsanız geçerlidir:
- Up algılamayı yalnızca (geçerli veri noktası) - (karşılaştırma veri noktası) >+ eşik yüzdesi olduğunda anomalileri algılamak için yapılandırıyor.
- Down algılamayı yalnızca (geçerli veri noktası) - (veri noktası karşılaştırması) <- eşik yüzdesi olduğunda anomalileri algılamak için yapılandırır.
Önceden ayarlanmış olaylar
Bazen beklenen olaylar ve oluşumlar (tatiller gibi) anormal veriler oluşturabilir. Önceden ayarlanmış olayları kullanarak, belirtilen saatlerde anomali algılama çıkışına bayraklar ekleyebilirsiniz. Bu özellik, veri akışınız eklendikten sonra yapılandırılmalıdır. Her ölçümün yalnızca bir önceden ayarlanmış olay yapılandırması olabilir.
Not
Önceden ayarlanmış olay yapılandırması anomali algılama sırasında tatilleri dikkate alır ve sonuçlarınızı değiştirebilir. Yapılandırmayı kaydettikten sonra alınan veri noktalarına uygulanır.
Her ölçüm ayrıntıları sayfasındaki ölçümler açılan listesinin yanındaki Önceden Ayarlanmış Olayı Yapılandır düğmesini seçin.

Görüntülenen pencerede, seçenekleri kullanımınıza göre yapılandırın. Yapılandırmayı kullanmak için Tatil olayını etkinleştir'in seçili olduğundan emin olun.
Tatil etkinliği bölümü, tatillerde algılanan gereksiz anomalileri gizlemenize yardımcı olur. Strateji seçeneği için uygulayabileceğiniz iki seçenek vardır:
- Tatili gizleme: Tatil döneminde anomali algılama sonuçlarında tüm anomalileri ve uyarıları bastırır.
- Hafta sonu olarak tatil: Tatil öncesinde ilgili birkaç hafta sonu için beklenen ortalama değerleri hesaplar ve anomali durumunu bu değerlerin dışında bırakır.
Yapılandırabileceğiniz birkaç değer daha vardır:
| Seçenek | Açıklama |
|---|---|
| Ülke olarak bir boyut seçin | Ülke bilgilerini içeren bir boyut seçin. Örneğin, bir ülke kodu. |
| Ülke kodu eşlemesi | Standart bir ülke kodu ile seçilen boyutun ülke verileri arasındaki eşleme. |
| Tatil seçenekleri | Tüm tatilleri, yalnızca PTO (Ücretli izin) tatillerini veya yalnızca PTO dışı tatilleri hesaba katmak için. |
| Genişletilmesi gereken günler | Tatil öncesi ve sonrası etkilenen günler. |
Döngü olayı bölümü, bazı senaryolarda verilerdeki döngüsel desenleri kullanarak gereksiz uyarıları azaltmaya yardımcı olmak için kullanılabilir. Örneğin:
- Hem haftalık hem de aylık desen gibi birden çok desene veya döngüye sahip ölçümler.
- Net bir desene sahip olmayan ölçümler, ancak veriler Yıla Göre Yıl (YoY), Ay üzerinden Ay (MoM), Haftalık Hafta (WoW) veya Gün Içinde Gün (DoD) ile karşılaştırılabilir.
Her ayrıntı düzeyi için tüm seçenekler seçilemez. Ayrıntı düzeyi başına kullanılabilir seçenekler aşağıdadır (✔ kullanılabilir, kullanılamayanlar için X):
| Ayrıntı düzeyi | YoY | Anne | Vay | DoD |
|---|---|---|---|---|
| Yıllık | X | X | X | X |
| Aylık | X | X | X | X |
| Haftalık | ✔ | X | X | X |
| Günlük | ✔ | ✔ | ✔ | X |
| Saatlik | ✔ | ✔ | ✔ | ✔ |
| Özenle | X | X | X | X |
| Ikincisi | X | X | X | X |
| Töre* | ✔ | ✔ | ✔ | ✔ |
Saniyeler içinde özel ayrıntı düzeyi kullanılırken, yalnızca ölçüm bir saatten uzun ve bir günden kısaysa kullanılabilir.
Döngü olayı, döngüsel bir deseni izlemesi durumunda anomalileri azaltmak için kullanılır, ancak birden çok veri noktası desene uymazsa bir anomali bildirecektir. Katı mod , tek bir veri noktası bile desene uymuyorsa anomali raporlamasını etkinleştirmek için kullanılır.
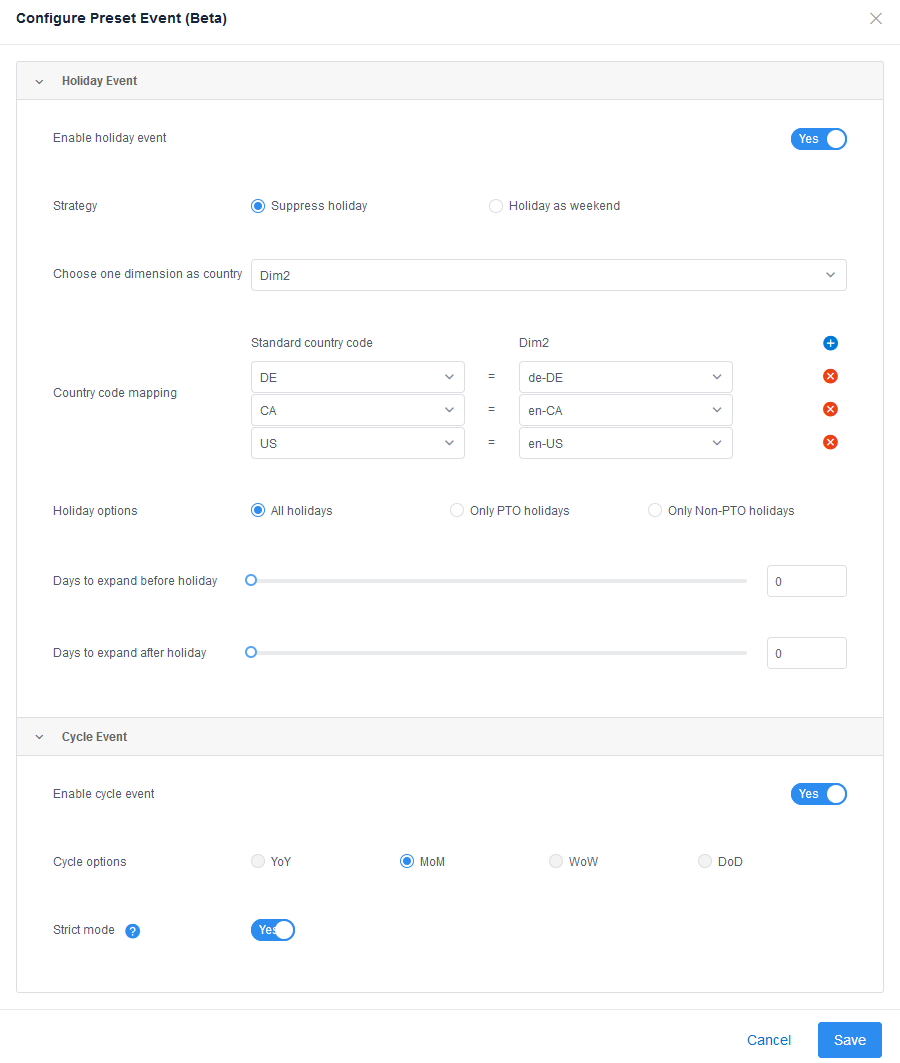
Son olayları görüntüleme
Ölçüm Danışmanı, tüm zaman serisi verileriniz alındıklarında anomalileri algılar. Ancak, önemli bir etkisi olmadığından tüm anomalilerin yükseltilmesi gerekmez. İlişkili olanları olaylar halinde gruplandırmak için anomaliler üzerinde toplama gerçekleştirilir. Bu olayları ölçüm ayrıntıları sayfasındaki Olay sekmesinden görüntüleyebilirsiniz.
Olay hakkında daha fazla ayrıntı görebileceğiniz Olaylar analizi sayfasına gitmek için bir olay seçin. Tüm olayları belirli bir ölçüm altında bulabileceğiniz Olay hub'ı sayfasını bulmak için Yeni Olay hub'ında olayları yönet'i seçin.
Bildirim için anomalilere abone olma
Bir anomali algılandığında bildirim almak isterseniz, kanca kullanarak ölçüm uyarılarına abone olabilirsiniz. Daha fazla bilgi için bkz . Uyarıları yapılandırma ve kanca kullanarak bildirim alma.