Azure Kubernetes Service(AKS) üzerinde OpenFaaS kullanma
OpenFaaS , sunucusuz işlevler oluşturmak için kapsayıcıları kullanan bir çerçevedir. açık kaynak bir proje olarak, topluluk içinde büyük ölçekli bir benimseme kazanmıştır. Bu belgede, Azure Kubernetes Service (AKS) kümesinde OpenFaas yükleme ve kullanma ayrıntıları yer alır.
Başlamadan önce
- Bu makalede Kubernetes kavramlarını temel olarak anlamayı varsayar. Daha fazla bilgi için bkz. Azure Kubernetes Service (AKS) için Kubernetes temel kavramları.
- Etkin bir Azure aboneliğine ihtiyacınız vardır. Hesabınız yoksa başlamadan önce ücretsiz bir hesap oluşturun.
- AKS kümesine ihtiyacınız var. Mevcut bir kümeniz yoksa Azure CLI, Azure PowerShell veya Azure portal kullanarak bir küme oluşturabilirsiniz.
- OpenFaaS CLI'yi yüklemeniz gerekir. Yükleme seçenekleri için OpenFaaS CLI belgelerine bakın.
OpenFaaS helm grafiği depoyu ekleme
Azure Cloud Shell'e gidin.
Aşağıdaki
helmkomutları kullanarak OpenFaaS helm grafiği depoyu ekleyin ve en son sürüme güncelleştirin.helm repo add openfaas https://openfaas.github.io/faas-netes/ helm repo update
OpenFaaS dağıtma
İyi bir uygulama olarak, OpenFaaS ve OpenFaaS işlevleri kendi Kubernetes ad alanında depolanmalıdır.
komutunu kullanarak OpenFaaS sistemi ve işlevleri için bir ad alanı
kubectl applyoluşturun.kubectl apply -f https://raw.githubusercontent.com/openfaas/faas-netes/master/namespaces.ymlAşağıdaki komutları kullanarak OpenFaaS KULLANıCı Arabirimi Portalı ve REST API için bir parola oluşturun. Helm grafiği, bulut LoadBalancer aracılığıyla İnternet'te kullanıma sunulan OpenFaaS Ağ Geçidinde temel kimlik doğrulamasını etkinleştirmek için bu parolayı kullanır.
# generate a random password PASSWORD=$(head -c 12 /dev/urandom | shasum| cut -d' ' -f1) kubectl -n openfaas create secret generic basic-auth \ --from-literal=basic-auth-user=admin \ --from-literal=basic-auth-password="$PASSWORD"Aşağıdaki
echokomutu kullanarak parolanızın değerini alın.echo $PASSWORDkomutunu kullanarak AKS kümenize OpenFaaS dağıtın
helm upgrade.helm upgrade openfaas --install openfaas/openfaas \ --namespace openfaas \ --set basic_auth=true \ --set functionNamespace=openfaas-fn \ --set serviceType=LoadBalancerÇıkışınız aşağıdaki sıkıştırılmış örnek çıkışa benzer olmalıdır:
NAME: openfaas LAST DEPLOYED: Tue Aug 29 08:26:11 2023 NAMESPACE: openfaas STATUS: deployed ... NOTES: To verify that openfaas has started, run: kubectl --namespace=openfaas get deployments -l "release=openfaas, app=openfaas" ...OpenFaaS ağ geçidine erişmek için bir genel IP adresi oluşturulur. komutunu kullanarak
kubectl get serviceIP adresini alın.kubectl get service -l component=gateway --namespace openfaasÇıkışınız aşağıdaki örnek çıkışa benzer olmalıdır:
NAME TYPE CLUSTER-IP EXTERNAL-IP PORT(S) AGE gateway ClusterIP 10.0.156.194 <none> 8080/TCP 7m gateway-external LoadBalancer 10.0.28.18 52.186.64.52 8080:30800/TCP 7mBu örnekte oturum açmanız istendiği 8080
http://52.186.64.52:8080numaralı bağlantı noktasındaki dış IP adresine göz atarak OpenFaaS sistemini test edin. Varsayılan kullanıcıdıradminve parolanız kullanılarakecho $PASSWORDalınabilir.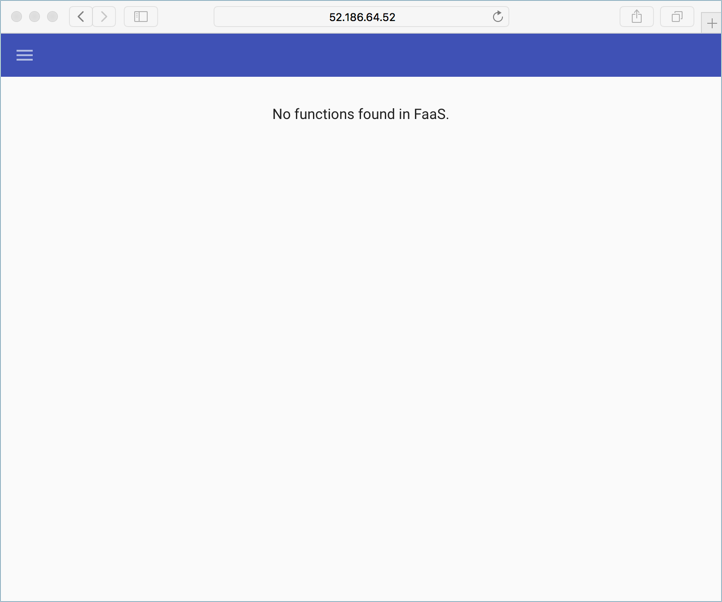
Bağlantı noktası 8080'deki dış IP adresinin URL'sine ayarlayın
$OPENFAAS_URLve aşağıdaki komutları kullanarak Azure CLI ile oturum açın.export OPENFAAS_URL=http://52.186.64.52:8080 echo -n $PASSWORD | ./faas-cli login -g $OPENFAAS_URL -u admin --password-stdin
İlk işlevi oluşturma
OpenFaaS URL'nizi kullanarak OpenFaaS sistemine gidin.
OpenFaas portalını kullanarak Yeni İşlev Dağıt'ı seçerek bir işlev oluşturun ve Figlet'i arayın.
Figlet işlevini ve ardından Dağıt'ı seçin.
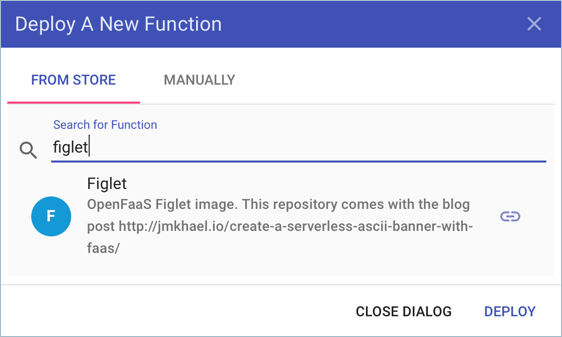
Aşağıdaki
curlkomutu kullanarak işlevini çağırın. Aşağıdaki örnekteki IP adresini OpenFaaS ağ geçidi adresinizle değiştirdiğinizden emin olun.curl -X POST http://52.186.64.52:8080/function/figlet -d "Hello Azure"Çıkışınız aşağıdaki örnek çıkışa benzer olmalıdır:
_ _ _ _ _ | | | | ___| | | ___ / \ _____ _ _ __ ___ | |_| |/ _ \ | |/ _ \ / _ \ |_ / | | | '__/ _ \ | _ | __/ | | (_) | / ___ \ / /| |_| | | | __/ |_| |_|\___|_|_|\___/ /_/ \_\/___|\__,_|_| \___|
İkinci işlev oluşturma
Azure Cosmos DB örneğinizi yapılandırma
Azure Cloud Shell'e gidin.
komutunu kullanarak
az group createAzure Cosmos DB örneği için yeni bir kaynak grubu oluşturun.az group create --name serverless-backing --location eastuskomutunu kullanarak türünde
MongoDBbir Azure Cosmos DB örneği dağıtınaz cosmosdb create. değerini kendi benzersiz örnek adınızla değiştirinopenfaas-cosmos.az cosmosdb create --resource-group serverless-backing --name openfaas-cosmos --kind MongoDBAzure Cosmos DB veritabanı bağlantı dizesini alın ve komutunu kullanarak bir değişkende depolayın
az cosmosdb list. bağımsız değişkeninin değerini--resource-groupkaynak grubunuzun adıyla, bağımsız değişkeni ise--nameAzure Cosmos DB örneğinizin adıyla değiştirdiğinizden emin olun.COSMOS=$(az cosmosdb list-connection-strings \ --resource-group serverless-backing \ --name openfaas-cosmos \ --query connectionStrings[0].connectionString \ --output tsv)Adlı bir dosya
plans.jsonoluşturup aşağıdaki json dosyasında kopyalayarak Azure Cosmos DB'yi test verileriyle doldurun.{ "name" : "two_person", "friendlyName" : "Two Person Plan", "portionSize" : "1-2 Person", "mealsPerWeek" : "3 Unique meals per week", "price" : 72, "description" : "Our basic plan, delivering 3 meals per week, which will feed 1-2 people.", "__v" : 0 }
İşlevi oluşturma
MongoDB araçlarını yükleyin. Aşağıdaki örnek komut brew kullanarak bu araçları yükler. Daha fazla yükleme seçeneği için MongoDB belgelerine bakın.
brew install mongodbMongoimport aracını kullanarak Azure Cosmos DB örneğini verilerle yükleyin.
mongoimport --uri=$COSMOS -c plans < plans.jsonÇıkışınız aşağıdaki örnek çıkışa benzer olmalıdır:
2018-02-19T14:42:14.313+0000 connected to: localhost 2018-02-19T14:42:14.918+0000 imported 1 documentkomutunu kullanarak
faas-cli deployişlevi oluşturun. Bağımsız değişkenin değerini-gOpenFaaS ağ geçidi adresinizle güncelleştirdiğinizden emin olun.faas-cli deploy -g http://52.186.64.52:8080 --image=shanepeckham/openfaascosmos --name=cosmos-query --env=NODE_ENV=$COSMOSDağıtıldıktan sonra çıkışınız aşağıdaki örnek çıkışa benzer olmalıdır:
Deployed. 202 Accepted. URL: http://52.186.64.52:8080/function/cosmos-queryAşağıdaki
curlkomutu kullanarak işlevi test edin. IP adresini OpenFaaS ağ geçidi adresiyle güncelleştirdiğinizden emin olun.curl -s http://52.186.64.52:8080/function/cosmos-queryÇıkışınız aşağıdaki örnek çıkışa benzer olmalıdır:
[{"ID":"","Name":"two_person","FriendlyName":"","PortionSize":"","MealsPerWeek":"","Price":72,"Description":"Our basic plan, delivering 3 meals per week, which will feed 1-2 people."}]Not
İşlevi OpenFaaS kullanıcı arabiriminde de test edebilirsiniz:
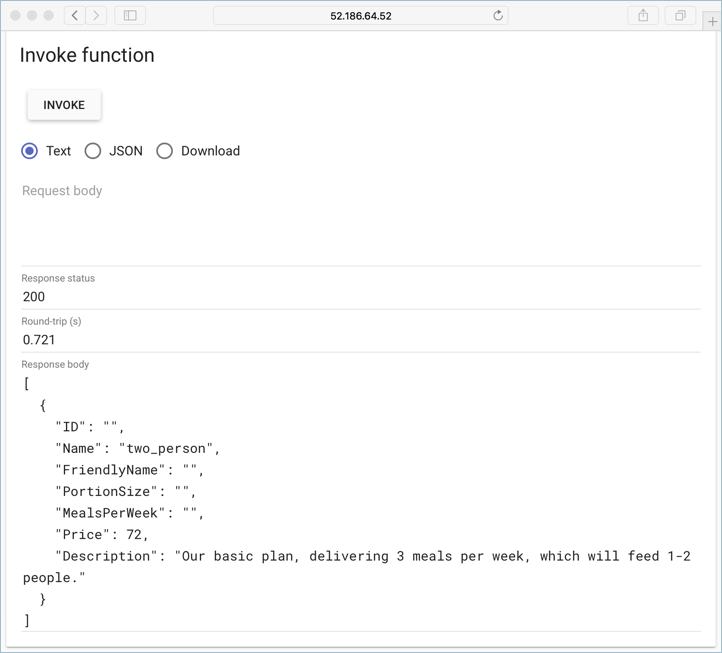
Sonraki adımlar
Kendi GitHub botunuzu oluşturma, gizli dizileri kullanma, ölçümleri görüntüleme ve otomatik ölçeklendirme gibi konuları kapsayan bir dizi uygulamalı laboratuvar içeren OpenFaaS atölyesi ile öğrenmeye devam edin.
Azure Kubernetes Service
Geri Bildirim
Çok yakında: 2024 boyunca, içerik için geri bildirim mekanizması olarak GitHub Sorunları’nı kullanımdan kaldıracak ve yeni bir geri bildirim sistemiyle değiştireceğiz. Daha fazla bilgi için bkz. https://aka.ms/ContentUserFeedback.
Gönderin ve geri bildirimi görüntüleyin
