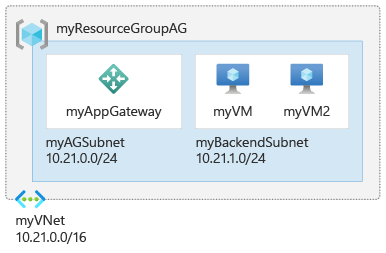Hızlı Başlangıç: Azure Application Gateway ile web trafiğini yönlendirme - Azure portal
Bu hızlı başlangıçta Azure portalını kullanarak bir Azure Uygulaması lication Gateway oluşturacak ve doğru çalıştığından emin olmak için test edebilirsiniz. Dinleyicileri bağlantı noktalarına atar, kurallar oluşturur ve arka uç havuzuna kaynak eklersiniz. Kolaylık olması açısından, genel ön uç IP adresi, uygulama ağ geçidinde tek bir siteyi barındırmak için temel bir dinleyici, temel istek yönlendirme kuralı ve arka uç havuzunda iki sanal makine (VM) ile basit bir kurulum kullanılır.
Bir uygulama ağ geçidinin bileşenleri hakkında daha fazla bilgi için bkz . Application gateway bileşenleri.
Bu hızlı başlangıcı Azure PowerShell veya Azure CLI kullanarak da tamamlayabilirsiniz.
Not
Application Gateway ön ucu artık çift yığınLı IP adreslerini (Önizleme) destekliyor. Artık en fazla dört ön uç IP adresi oluşturabilirsiniz: İki IPv4 adresi (genel ve özel) ve iki IPv6 adresi (genel ve özel).
Önkoşullar
Etkin aboneliği olan bir Azure hesabı gereklidir. Henüz bir hesabınız yoksa ücretsiz olarak bir hesap oluşturabilirsiniz.
Azure hesabınızla Azure portalında oturum açın.
Uygulama ağ geçidi oluşturma
Uygulama ağ geçidi oluştur sayfasındaki sekmeleri kullanarak uygulama ağ geçidini oluşturun. Standart v2 SKU'su bu örnekte kullanılır. Azure portalını kullanarak Temel SKU oluşturmak için bkz . Application Gateway temel (Önizleme) dağıtma.
- Azure portalı menüsünde veya Giriş sayfasında Kaynak oluştur’u seçin.
- Kategoriler'in altında Ağ'ı ve ardından Popüler Azure hizmetleri listesinde Application Gateway'i seçin.
Temel Bilgiler sekmesi
Temel Bilgiler sekmesinde, aşağıdaki uygulama ağ geçidi ayarları için şu değerleri girin:
Kaynak grubu: Kaynak grubu için myResourceGroupAG öğesini seçin. Yoksa, oluşturmak için Yeni oluştur'u seçin.
Uygulama ağ geçidi adı: Uygulama ağ geçidinin adı olarak myAppGateway yazın.
Diğer ayarlar için varsayılan seçimleri kullanın.
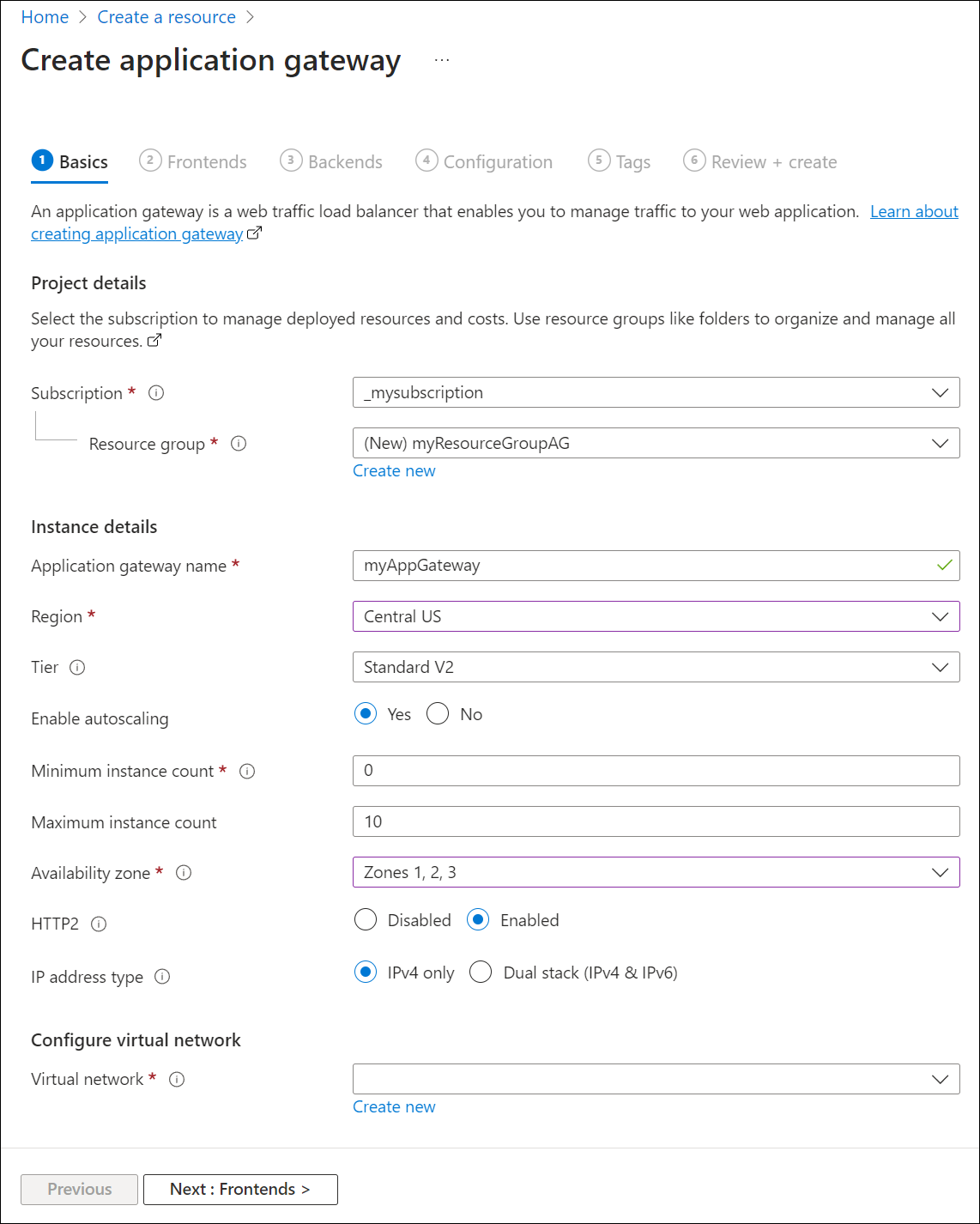
Azure'ın oluşturduğunuz kaynaklar arasında iletişim kurması için bir sanal ağ gerekir. Yeni bir sanal ağ oluşturabilir veya mevcut bir sanal ağı kullanabilirsiniz. Bu örnekte, uygulama ağ geçidini oluşturduğunuz sırada yeni bir sanal ağ oluşturacaksınız. Application Gateway örnekleri ayrı alt ağlarda oluşturulur. Bu örnekte iki alt ağ oluşturursunuz: Biri uygulama ağ geçidi için, diğeri de arka uç sunucuları için.
Not
Sanal ağ hizmet uç noktası ilkeleri şu anda Application Gateway alt ağında desteklenmiyor.
Sanal ağı yapılandır'ın altında Yeni oluştur'u seçerek yeni bir sanal ağ oluşturun. Açılan Sanal ağ oluştur penceresinde, sanal ağı ve iki alt ağı oluşturmak için aşağıdaki değerleri girin:
Ad: Sanal ağın adı olarak myVNet girin.
Alt ağ adı (Application Gateway alt ağı): Alt ağlar kılavuzunda default adlı bir alt ağ gösterilir. Bu alt ağın adını myAGSubnet olarak değiştirin.
Uygulama ağ geçidi alt ağı yalnızca uygulama ağ geçitlerini içerebilir. Başka hiçbir kaynağa izin verilmez. Sağlanan varsayılan IP adresi aralığı 10.0.0.0/24'dür.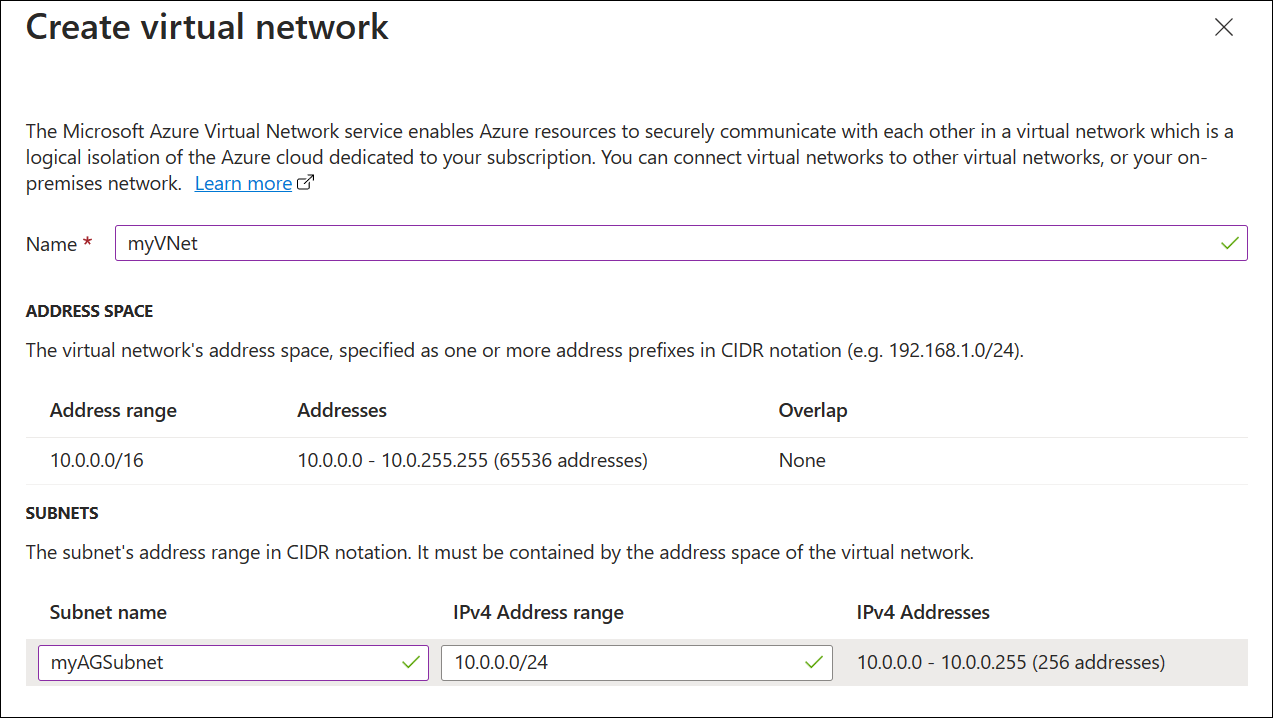
Tamam'ı seçerek Sanal ağ oluştur penceresini kapatın ve sanal ağ ayarlarını kaydedin.
İleri: Ön uçlar'ı seçin.
Ön uçlar sekmesi
Ön Uçlar sekmesinde Ön uç IP adresi türünün Genel olarak ayarlandığını doğrulayın.
Ön uç IP'sini kullanım örneğiniz gibi Genel veya Özel olacak şekilde yapılandırabilirsiniz. Bu örnekte Genel Ön Uç IP'sini seçeceksiniz.Not
- Application Gateway v2 SKU'su için yalnızca özel dağıtım (yalnızca özel IP ile) şu anda Genel Önizleme aşamasındadır.
- Application Gateway ön ucu artık Genel Önizleme'de çift yığın IP adreslerini destekliyor. En fazla dört ön uç IP adresi oluşturabilirsiniz: İki IPv4 adresi (genel ve özel) ve iki IPv6 adresi (genel ve özel).
Genel IP adresi için Yeni ekle'yi seçin ve genel IP adresi adı için myAGPublicIPAddress girin ve ardından Tamam'ı seçin.
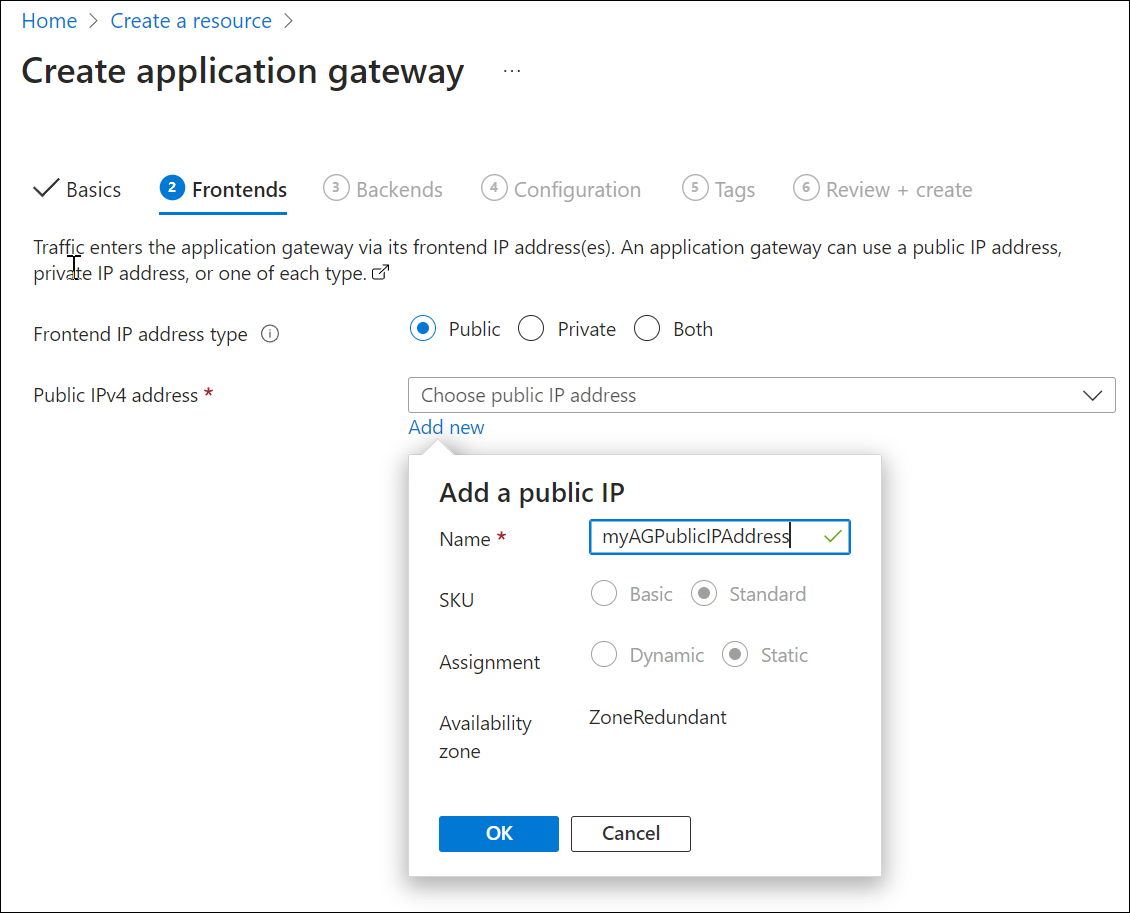
İleri: Arka uçlar'ı seçin.
Arka uçlar sekmesi
Arka uç havuzu, istekleri isteğe hizmet eden arka uç sunucularına yönlendirmek için kullanılır. Arka uç havuzları NIC'lerden, Sanal Makine Ölçek Kümeleri, genel IP adreslerinden, iç IP adreslerinden, tam etki alanı adlarından (FQDN) ve Azure Uygulaması Hizmeti gibi çok kiracılı arka uçlardan oluşabilir. Bu örnekte, uygulama ağ geçidinizle boş bir arka uç havuzu oluşturacak ve arka uç hedeflerini arka uç havuzuna ekleyeceksiniz.
Arka uçlar sekmesinde Arka uç havuzu ekle'yi seçin.
Açılan Arka uç havuzu ekle penceresinde, boş bir arka uç havuzu oluşturmak için aşağıdaki değerleri girin:
- Ad: Arka uç havuzunun adı için myBackendPool girin.
- Hedefleri olmayan arka uç havuzu ekle: Hedefsiz bir arka uç havuzu oluşturmak için Evet'i seçin. Uygulama ağ geçidini oluşturduktan sonra arka uç hedefleri ekleyeceksiniz.
Arka uç havuzu ekle penceresinde Ekle'yi seçerek arka uç havuzu yapılandırmasını kaydedin ve Arka uçlar sekmesine dönün.
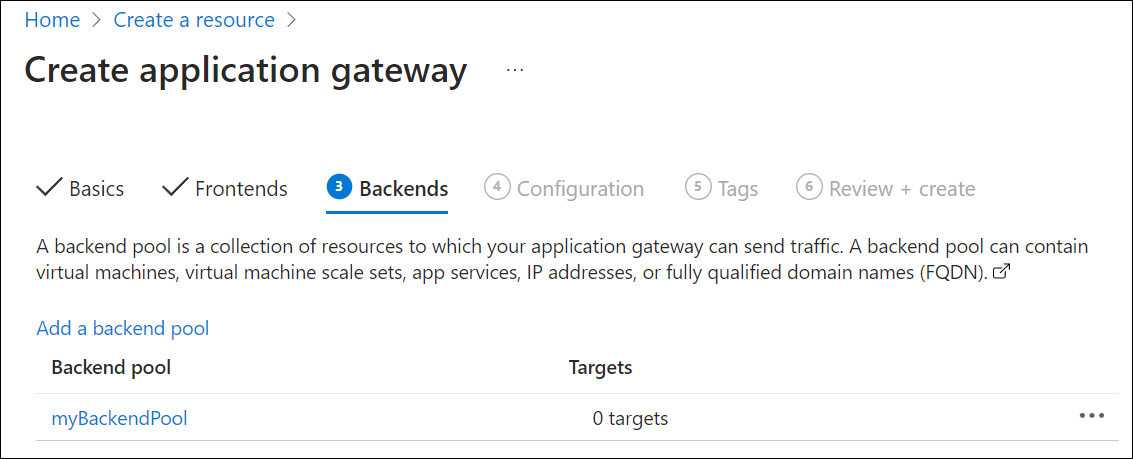
Arka Uçlar sekmesinde İleri: Yapılandırma'yı seçin.
Yapılandırma sekmesi
Yapılandırma sekmesinde, bir yönlendirme kuralı kullanarak oluşturduğunuz ön uç ve arka uç havuzunu bağlayacaksınız.
Yönlendirme kuralları sütununda Yönlendirme kuralı ekle'yi seçin.
Açılan Yönlendirme kuralı ekle penceresinde Kural adı ve Öncelik için aşağıdaki değerleri girin:
- Kural adı: Kuralın adı olarak myRoutingRule girin.
- Öncelik: Öncelik değeri 1 ile 20000 arasında olmalıdır (burada 1 en yüksek önceliği, 20000 en düşük önceliği temsil eder) - bu hızlı başlangıcın amaçları için öncelik için 100 girin.
Yönlendirme kuralı için dinleyici gerekir. Yönlendirme kuralı ekle penceresinin Dinleyici sekmesinde dinleyici için aşağıdaki değerleri girin:
Dinleyici adı: Dinleyici adı olarak myListener yazın.
Ön uç IP'si: Ön uç için oluşturduğunuz genel IP'yi seçmek için Genel'i seçin.
Dinleyici sekmesindeki diğer ayarlar için varsayılan değerleri kabul edin, ardından yönlendirme kuralının geri kalanını yapılandırmak için Arka uç hedefleri sekmesini seçin.
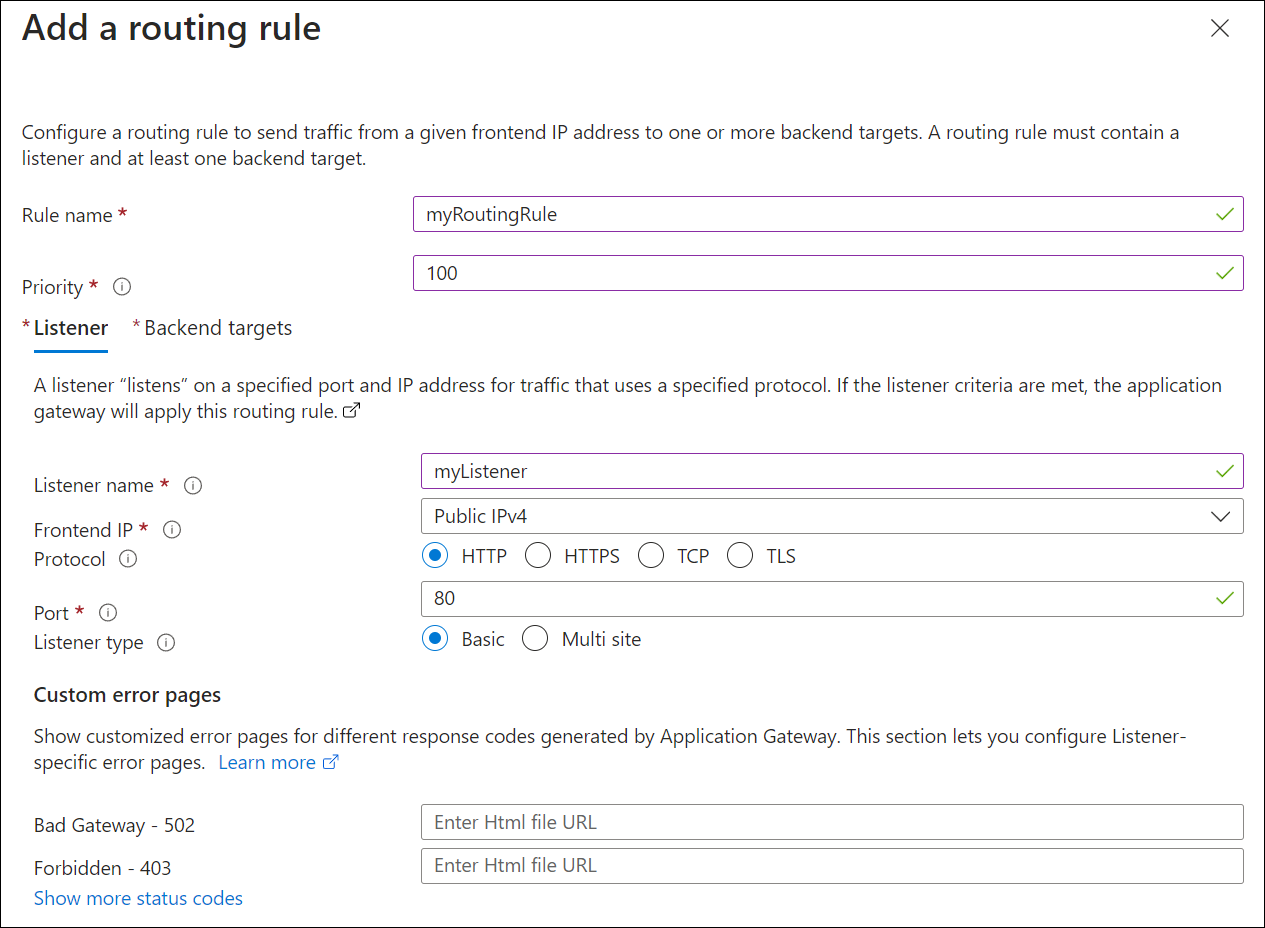
Arka uç hedefleri sekmesinde, Arka uç hedefi için myBackendPool'u seçin.
Arka uç ayarı için Yeni ekle'yi seçerek yeni bir Arka uç ayarı ekleyin. Arka uç ayarı, yönlendirme kuralının davranışını belirler. Açılan Arka Uç ayarı ekle penceresinde, Arka uç ayarları adı için myBackendSetting ve Arka uç bağlantı noktası için 80 girin. Arka uç ayarı ekle penceresinde diğer ayarlar için varsayılan değerleri kabul edin, ardından Ekle'yi seçerek Yönlendirme kuralı ekle penceresine dönün.
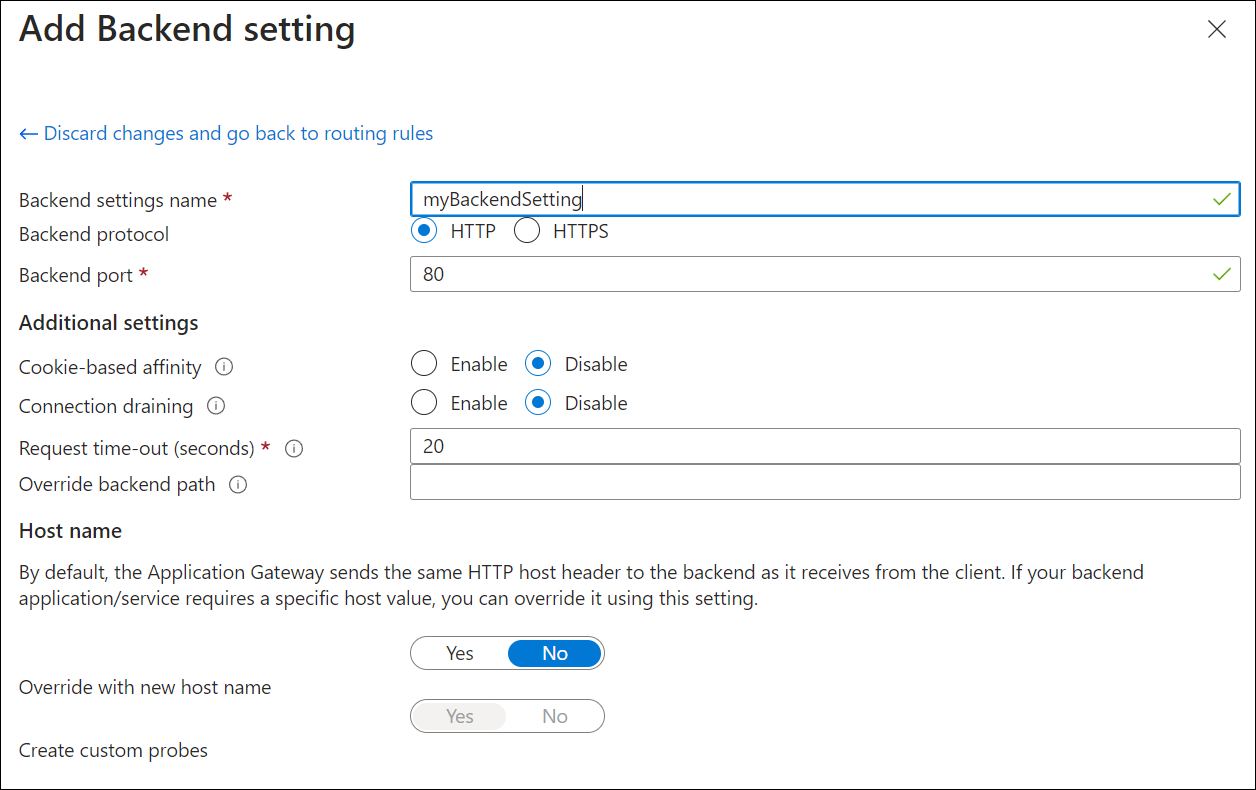
Yönlendirme kuralı ekle penceresinde Ekle'yi seçerek yönlendirme kuralını kaydedin ve Yapılandırma sekmesine dönün.
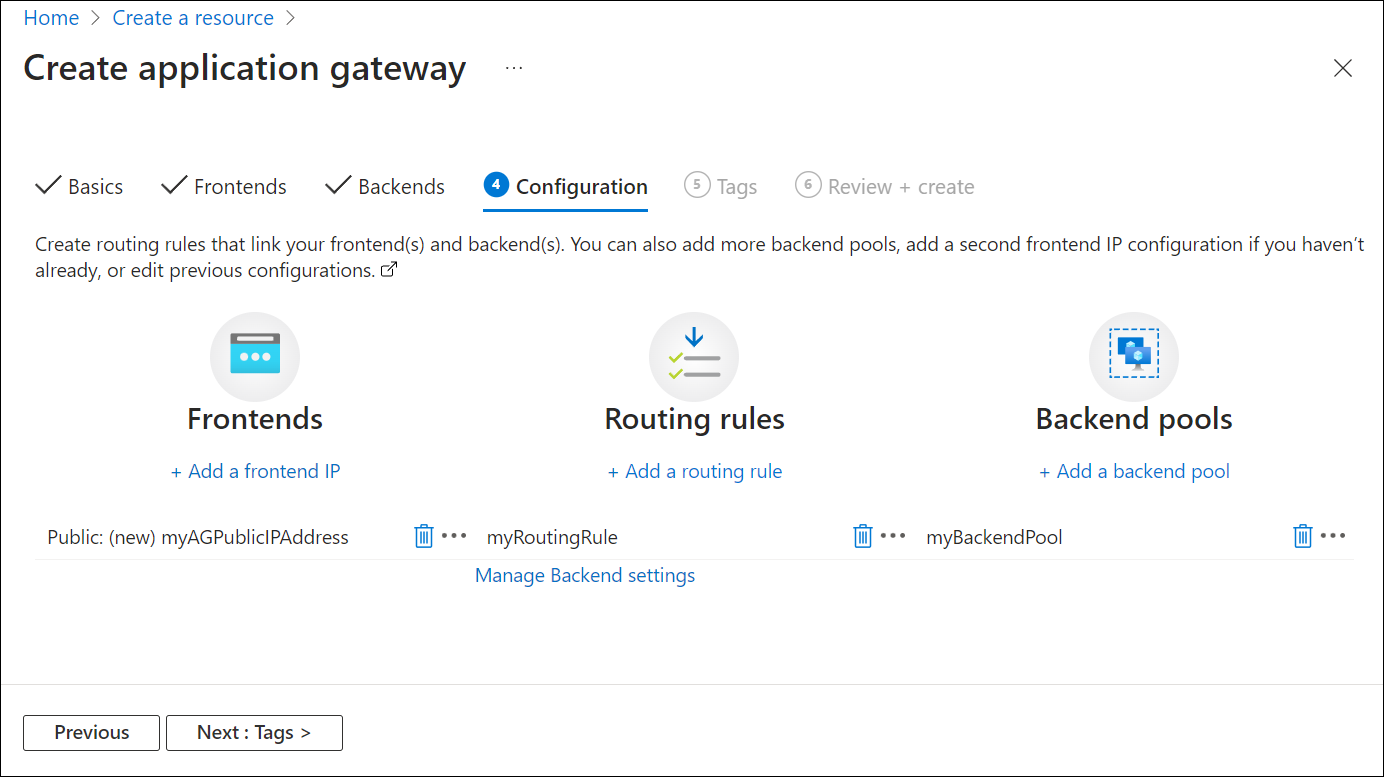
İleri: Etiketler'i ve ardından İleri: Gözden Geçir + oluştur'u seçin.
Gözden geçirme ve oluşturma sekmesi
Gözden Geçir ve oluştur sekmesinde ayarları gözden geçirin ve ardından Oluştur'u seçerek sanal ağı, genel IP adresini ve uygulama ağ geçidini oluşturun. Azure'ın uygulama ağ geçidini oluşturması birkaç dakika sürebilir. Sonraki bölüme geçmeden önce dağıtımın başarıyla tamamlanmasını bekleyin.
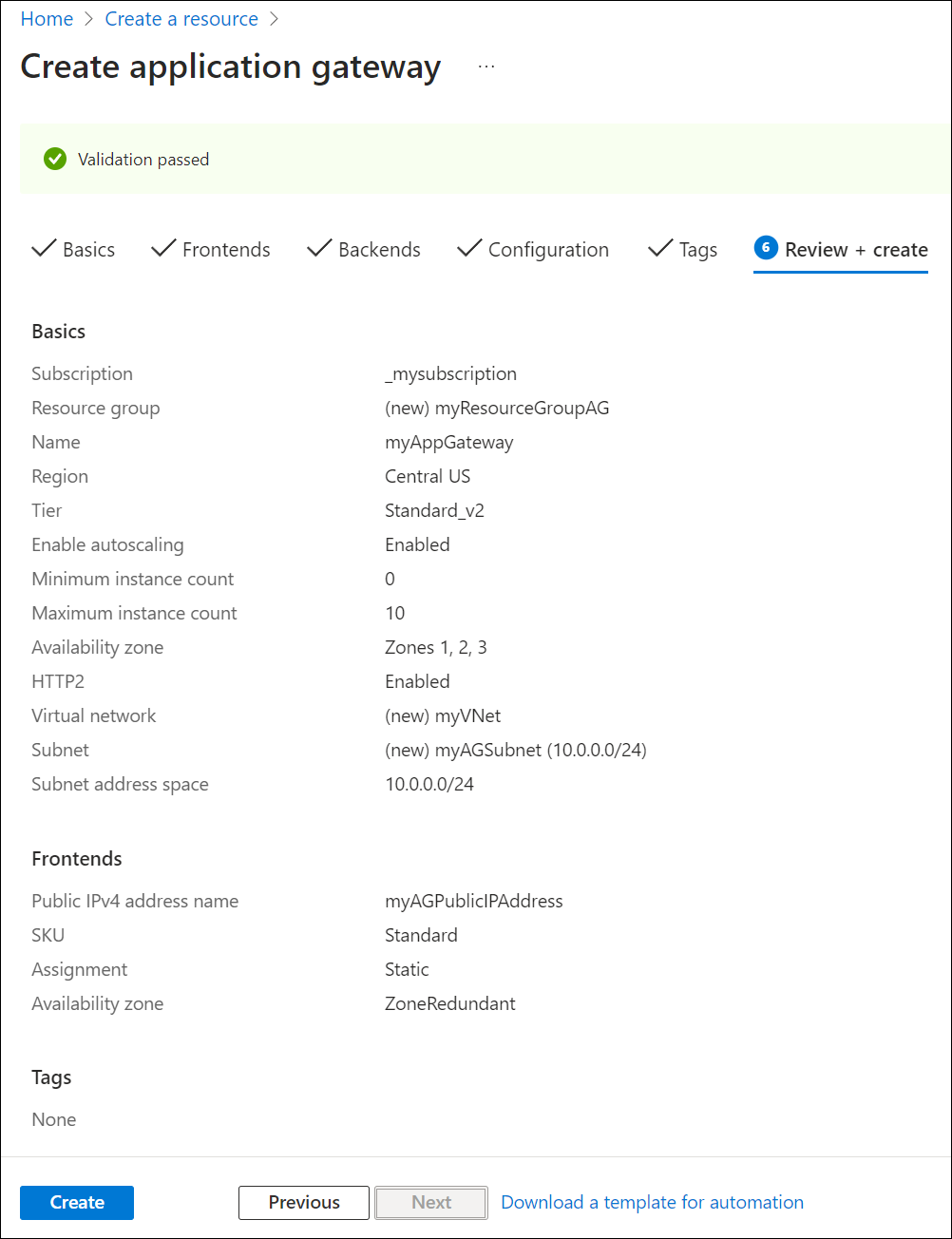
Arka uç hedefleri ekleme
Bu örnekte, hedef arka uç olarak sanal makineleri kullanacaksınız. Mevcut sanal makineleri kullanabilir veya yenilerini oluşturabilirsiniz. Uygulama ağ geçidi için arka uç sunucusu olarak iki sanal makine oluşturacaksınız.
Bunu yapmak için şunları yapacaksınız:
- Arka uç alt ağı ekleyin.
- Arka uç sunucusu olarak kullanılacak myVM ve myVM2 olmak üzere iki yeni VM oluşturun.
- Uygulama ağ geçidinin başarıyla oluşturulduğunu doğrulamak için sanal makinelere IIS yükleyin.
- Arka uç sunucularını arka uç havuzuna ekleyin.
Arka uç alt ağı ekleme
myAGSubnet alt ağı yalnızca uygulama ağ geçidini içerebilir, bu nedenle arka uç hedefleri eklemek için başka bir alt ağa ihtiyacımız vardır.
Arka uç alt ağı oluşturmak için:
myVNet kaynağını seçin. Uygulama ağ geçidinin dağıtımı tamamlandıktan sonra dağıtım ayrıntıları altında bunu seçebilir veya Sanal ağlar için arama yapıp listeden seçebilirsiniz.
Ayarlar'ın altında Alt ağlar'ı ve ardından + Alt Ağ'ı seçerek yeni bir alt ağ eklemeye başlayın.
- Ad: myBackendSubnet girin.
- Alt ağ adres aralığı: myAGSubnet adres aralığıyla çakışmayan bir adres aralığı girin. Örneğin, myAGSubnet adres aralığı 10.0.0.0/24 ise, myBackendSubnet adres aralığı için 10.0.1.0/24 girin. Bu adres aralığı varsayılan olarak zaten girilmiş olabilir.
Diğer öğeler için varsayılan ayarları kullanın ve kaydet'i seçin.
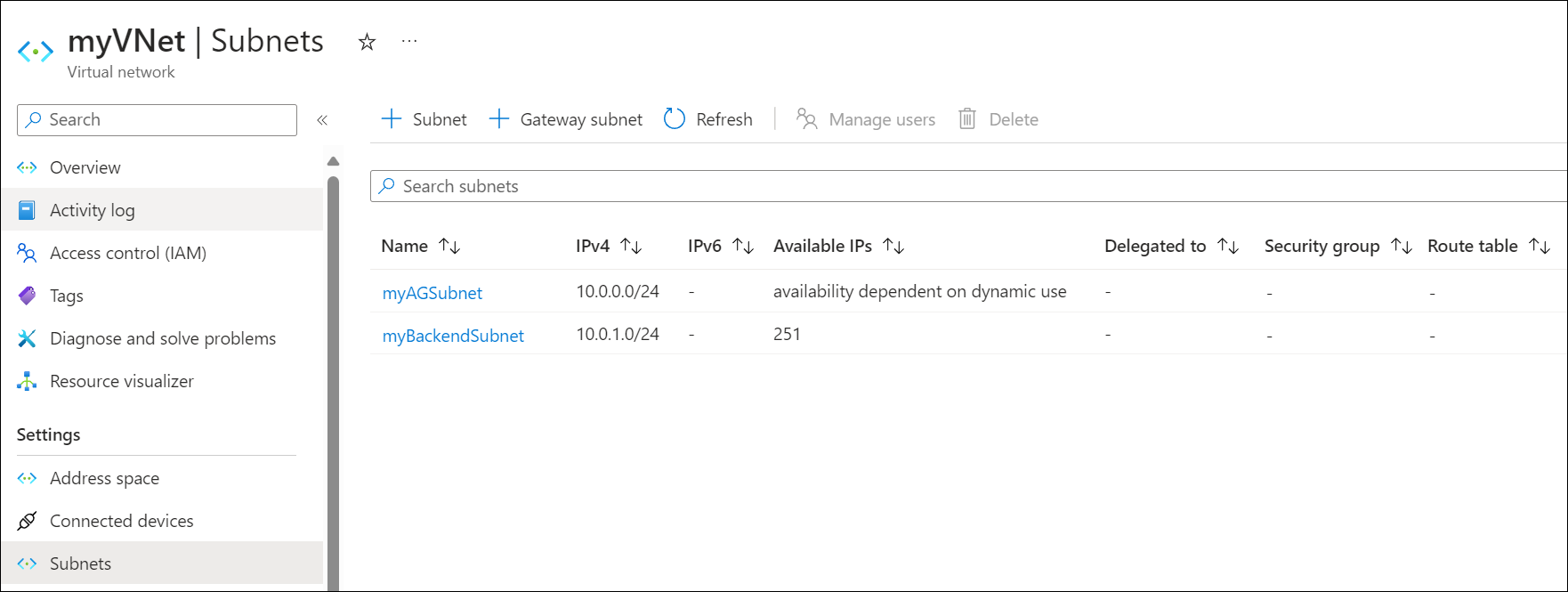
Sanal makine oluşturun
Azure portalı menüsünde veya Giriş sayfasında Kaynak oluştur’u seçin. Yeni penceresi görüntülenir.
Popüler listesinden Windows Server 2016 Datacenter'ı seçin. Sanal makine oluştur sayfası görüntülenir.
Application Gateway, trafiği arka uç havuzunda kullanılan herhangi bir sanal makine türüne yönlendirebilir. Bu örnekte, bir Windows Server 2016 Datacenter sanal makinesi kullanırsınız.Aşağıdaki sanal makine ayarları için Temel Bilgiler sekmesine bu değerleri girin:
- Kaynak grubu: Kaynak grubu adı olarak myResourceGroupAG öğesini seçin.
- Sanal makine adı: Sanal makinenin adı için myVM girin.
- Bölge: Uygulama ağ geçidini oluşturduğunuz bölgeyi seçin.
- Kullanıcı adı: Yönetici kullanıcı adı için bir ad yazın.
- Parola: Bir parola yazın.
- Genel gelen bağlantı noktaları: Yok.
Diğer varsayılanları kabul edin ve ardından İleri: Diskler'i seçin.
Diskler sekmesi varsayılanlarını kabul edin ve ardından İleri: Ağ'ı seçin.
Ağ sekmesinde, Sanal ağ için myVNet'in seçildiğini ve Alt Ağın myBackendSubnet olarak ayarlandığını doğrulayın. Diğer varsayılanları kabul edin ve ardından İleri: Yönetim'i seçin.
Application Gateway, içinde bulunduğu sanal ağın dışındaki örneklerle iletişim kurabilir, ancak IP bağlantısı olduğundan emin olmanız gerekir.İleri: İzleme'yi seçin ve Önyükleme tanılamasını Devre Dışı Bırak olarak ayarlayın. Diğer varsayılanları kabul edin ve gözden geçir + oluştur'u seçin.
Gözden geçir ve oluştur sekmesinde ayarları gözden geçirin, doğrulama hatalarını düzeltin ve oluştur'u seçin.
Devam etmeden önce sanal makine oluşturma işleminin tamamlanmasını bekleyin.
Test için IIS yükleme
Bu örnekte, Azure'ın uygulama ağ geçidini başarıyla oluşturduğunu doğrulamak için sanal makinelere IIS yükleyeceksiniz.
Azure PowerShell'i açın.
Azure portalının üst gezinti çubuğundan Cloud Shell'i ve ardından açılan listeden PowerShell'i seçin.

Sanal makineye IIS yüklemek için aşağıdaki komutu çalıştırın. Gerekirse Location parametresini değiştirin:
Set-AzVMExtension ` -ResourceGroupName myResourceGroupAG ` -ExtensionName IIS ` -VMName myVM ` -Publisher Microsoft.Compute ` -ExtensionType CustomScriptExtension ` -TypeHandlerVersion 1.4 ` -SettingString '{"commandToExecute":"powershell Add-WindowsFeature Web-Server; powershell Add-Content -Path \"C:\\inetpub\\wwwroot\\Default.htm\" -Value $($env:computername)"}' ` -Location EastUSdaha önce tamamladığınız adımları kullanarak ikinci bir sanal makine oluşturun ve IIS yükleyin. Sanal makine adı ve Set-AzVMExtension cmdlet'inin ayarı için
VMNamemyVM2 kullanın.
Arka uç havuzuna arka uç sunucuları ekleme
Azure portalı menüsünde Tüm kaynaklar'ı seçin veya Tüm kaynaklar'ı arayıp seçin. Ardından myAppGateway öğesini seçin.
Soldaki menüden Arka uç havuzları'nı seçin.
myBackendPool öğesini seçin.
Arka uç hedefleri, Hedef türü altında, açılan listeden Sanal makine'yi seçin.
Hedef'in altında, açılan listelerden myVM ve myVM2 sanal makinelerini ve bunların ilişkili ağ arabirimlerini seçin.
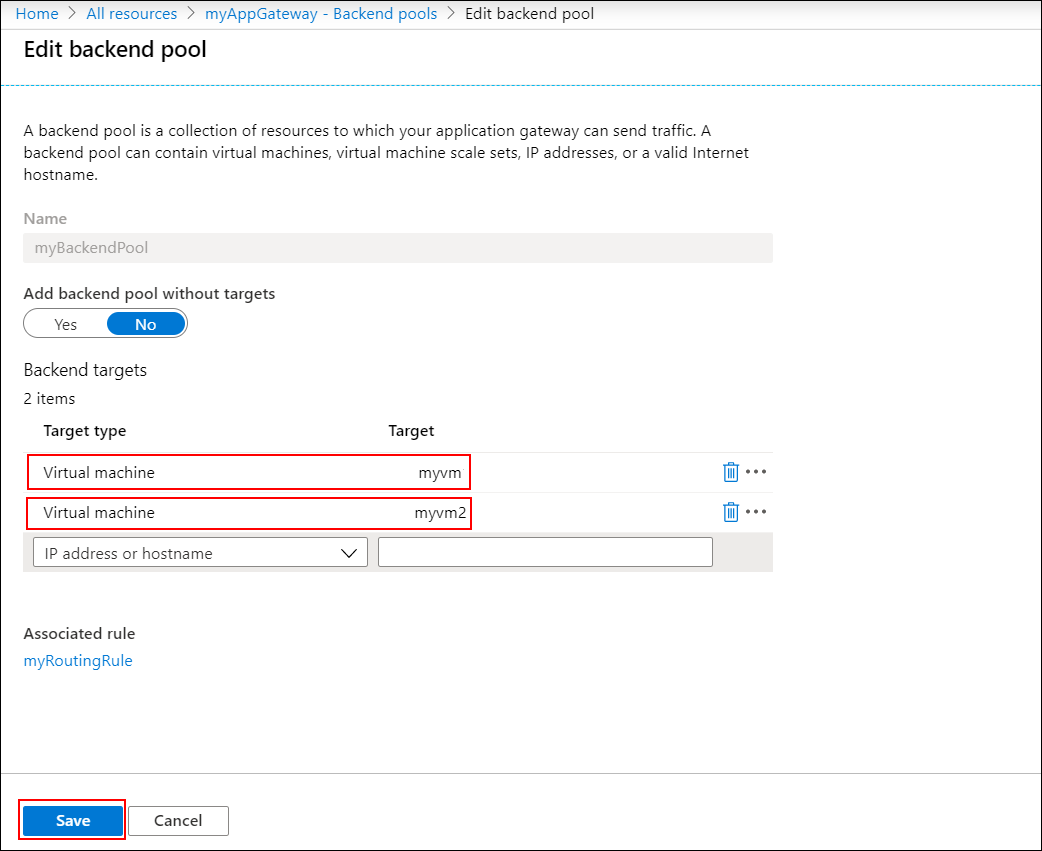
Kaydet'i seçin.
Sonraki adıma geçmeden önce dağıtımın tamamlanmasını bekleyin.
Uygulama ağ geçidini test etme
Uygulama ağ geçidini oluşturmak için IIS gerekli olmasa da, Azure'ın uygulama ağ geçidini başarıyla oluşturup oluşturmadığını doğrulamak için bu hızlı başlangıçta yüklemişsinizdir.
Uygulama ağ geçidini test etmek için IIS kullanın:
Uygulama ağ geçidinin genel IP adresini Genel Bakış sayfasında bulun.
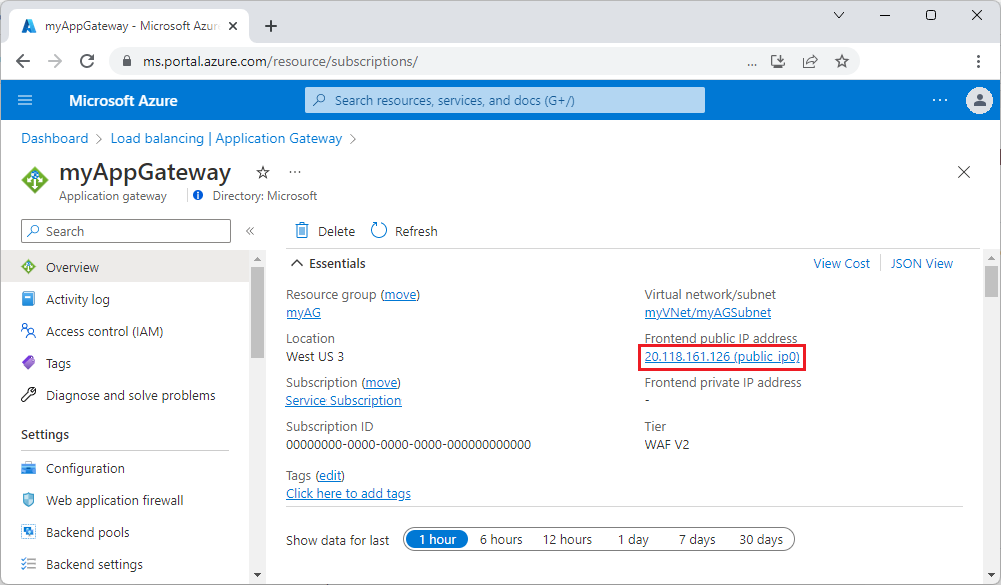 İsterseniz Tüm kaynaklar'ı seçebilir, arama kutusuna myAGPublicIPAddress girebilir ve ardından arama sonuçlarından seçebilirsiniz. Azure genel IP adresini Genel Bakış sayfasında görüntüler.
İsterseniz Tüm kaynaklar'ı seçebilir, arama kutusuna myAGPublicIPAddress girebilir ve ardından arama sonuçlarından seçebilirsiniz. Azure genel IP adresini Genel Bakış sayfasında görüntüler.Genel IP adresini kopyalayın ve ardından bu IP adresine göz atmak için tarayıcınızın adres çubuğuna yapıştırın.
Yanıtı denetleyin. Geçerli bir yanıt, uygulama ağ geçidinin başarıyla oluşturulduğunu ve arka uçla başarıyla bağlanabildiğini doğrular.
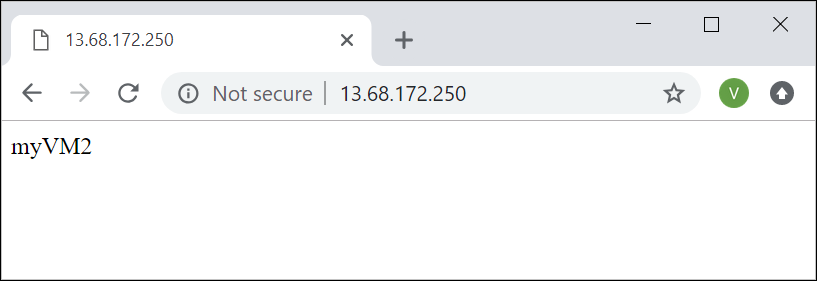
Tarayıcıyı birden çok kez yenilediğinizde hem myVM hem de myVM2 bağlantılarını görmeniz gerekir.
Kaynakları temizleme
Uygulama ağ geçidiyle oluşturduğunuz kaynaklara artık ihtiyacınız kalmadığında kaynak grubunu silin. Kaynak grubunu sildiğinizde, uygulama ağ geçidini ve tüm ilgili kaynakları da kaldırırsınız.
Kaynak grubunu silmek için:
- Azure portalı menüsünde Kaynak grupları'nı seçin veya Kaynak grupları'nı arayıp seçin.
- Kaynak grupları sayfasında, listede myResourceGroupAG araması yapın ve seçin.
- Kaynak grubu sayfasında Kaynak grubunu sil'i seçin.
- KAYNAK GRUBU ADI YAZıN bölümüne myResourceGroupAG yazın ve Sil'i seçin.