Azure portalından Değişiklik İzleme ve Envanter etkinleştirme
Bu makalede, Azure portalında bir veya daha fazla Azure VM'sinde Değişiklik İzleme ve Envanter nasıl etkinleştirebileceğiniz açıklanır. Azure VM'lerini büyük ölçekte etkinleştirmek için Değişiklik İzleme ve Envanter kullanarak mevcut bir VM'yi etkinleştirmeniz gerekir.
VM'lerinizi yönetmek için kullanabileceğiniz kaynak gruplarının sayısı Resource Manager dağıtım sınırlarıyla sınırlıdır. Resource Manager dağıtımları, dağıtım başına beş kaynak grubuyla sınırlıdır. Bu kaynak gruplarından ikisi Log Analytics çalışma alanını, Otomasyon hesabını ve ilgili kaynakları yapılandırmak için ayrılmıştır. Bu, Değişiklik İzleme ve Envanter yönetim için seçmeniz gereken üç kaynak grubu bırakır. Bu sınır, otomasyon özelliği tarafından yönetilebilen kaynak grubu sayısı için değil, yalnızca eşzamanlı kurulum için geçerlidir.
Dekont
Değişiklik İzleme ve Envanter etkinleştirdiğinizde, Log Analytics çalışma alanıyla Otomasyon Hesabını bağlamak için yalnızca belirli bölgeler desteklenir. Desteklenen eşleme çiftlerinin listesi için bkz . Otomasyon Hesabı ve Log Analytics çalışma alanı için bölge eşlemesi.
Ön koşullar
- Azure aboneliği. Henüz bir aboneliğiniz yoksa MSDN abone avantajlarınızı etkinleştirebilir ya da ücretsiz hesap için kaydolabilirsiniz.
- Makineleri yönetmek için Otomasyon hesabı.
- Bir sanal makine.
Azure'da oturum açma
Azure Portal oturum açın.
Değişiklik İzleme ve Stok özelliğini etkinleştirme
Azure portalında Sanal makineler'e gidin.
Değişiklik İzleme ve Envanter eklenecek VM'leri seçmek için onay kutularını kullanın. Aynı anda en fazla üç farklı kaynak grubu için makine ekleyebilirsiniz. Otomasyon hesabınızın konumu ne olursa olsun Azure VM'leri herhangi bir bölgede bulunabilir.
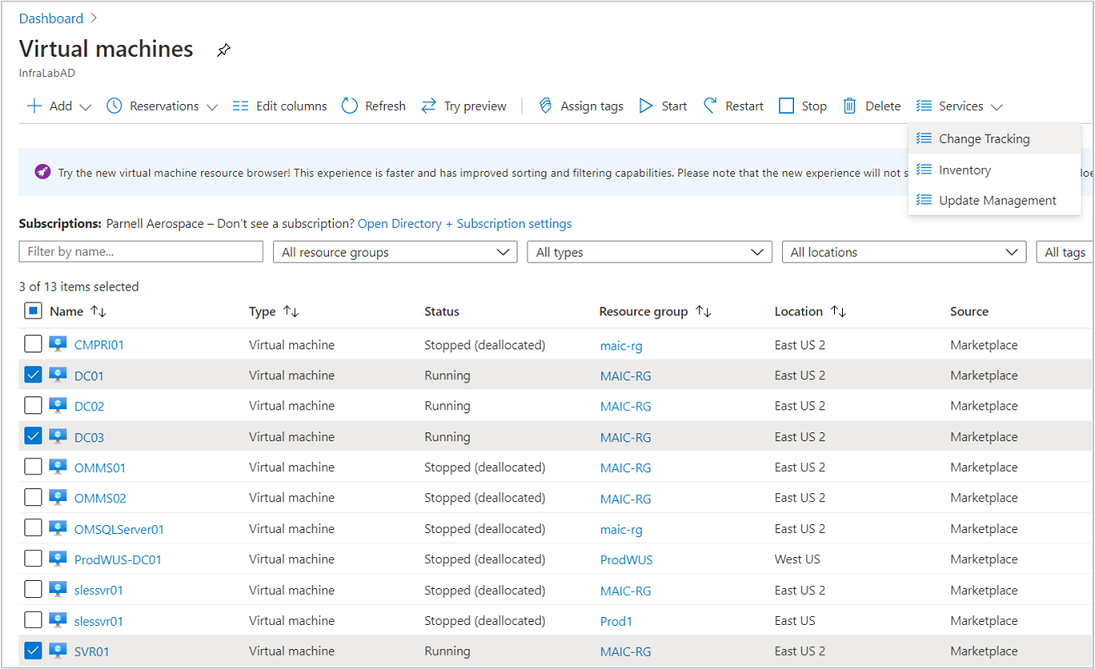
Bahşiş
Farklı aboneliklerden, konumlardan ve kaynak gruplarından VM'leri seçmek için filtre denetimlerini kullanın. Listedeki tüm sanal makineleri seçmek için üstteki onay kutusuna tıklayabilirsiniz.
Yapılandırma Yönetimi'nin altında Değişiklik izleme veya Envanter'i seçin.
Sanal makinelerin listesi, yalnızca aynı abonelikte ve konumda bulunan sanal makineleri gösterecek şekilde filtrelenir. Sanal makineleriniz üçten fazla kaynak grubundaysa ilk üç kaynak grubu seçilir.
Varsayılan olarak mevcut bir Log Analytics çalışma alanı ve Otomasyon hesabı seçilir. Farklı bir Log Analytics çalışma alanı ve Otomasyon hesabı kullanmak istiyorsanız, Bunları Özel Yapılandırma sayfasından seçmek için ÖZEL'e tıklayın. Log Analytics çalışma alanını seçtiğinizde, bir Otomasyon hesabıyla bağlantılı olup olmadığını belirlemek için bir denetim yapılır. Bağlı bir Otomasyon hesabı bulunursa aşağıdaki ekranı görürsünüz. İşiniz bittiğinde Tamam'a tıklayın.
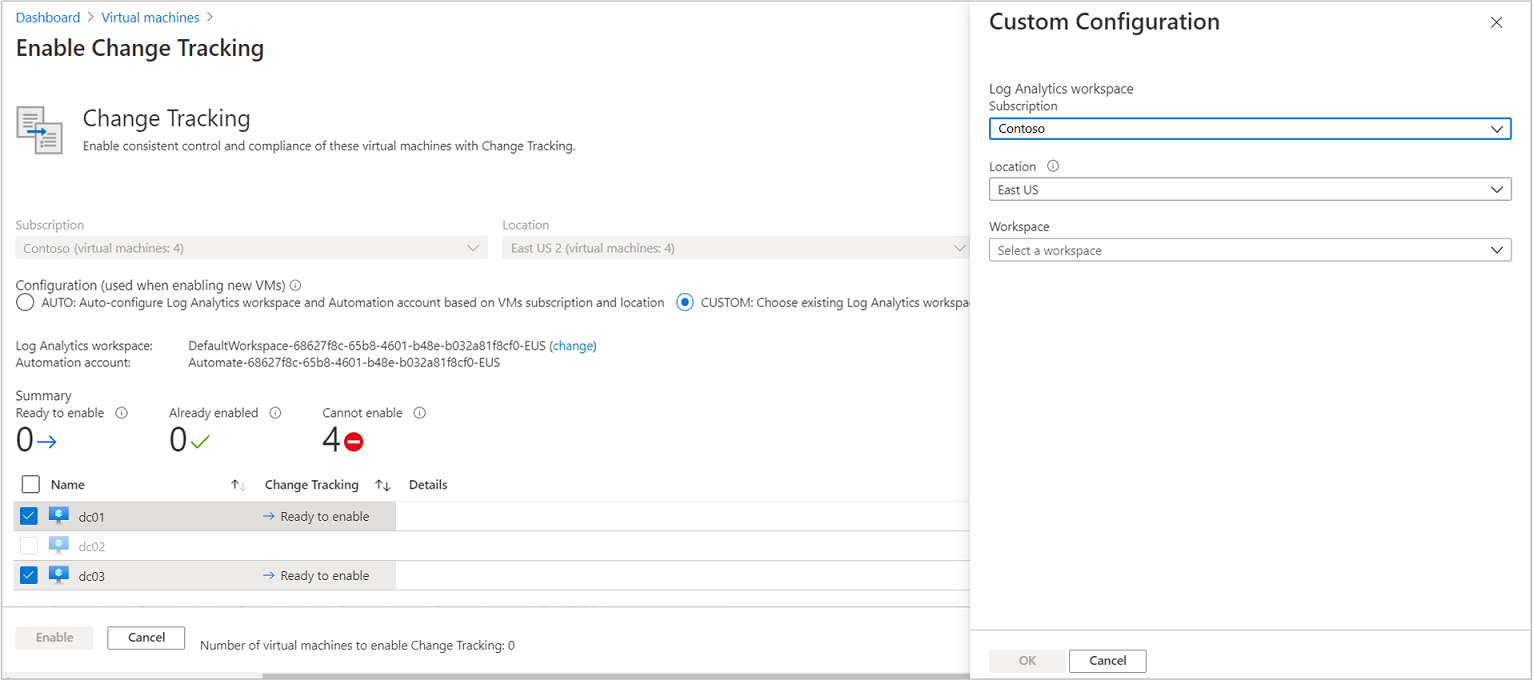
Seçilen çalışma alanı bir Otomasyon hesabına bağlı değilse aşağıdaki ekranı görürsünüz. Bir Otomasyon hesabı seçin ve bitirdiğinizde Tamam'a tıklayın.
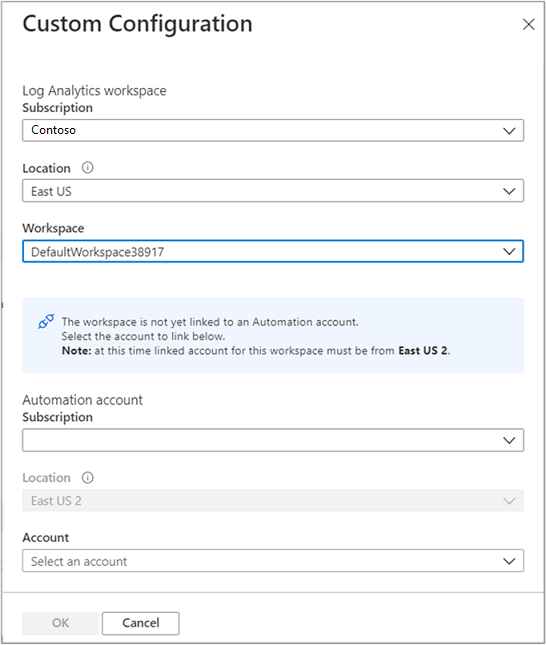
Etkinleştirmek istemediğiniz sanal makinelerin yanındaki onay kutusunun seçimini kaldırın. Etkinleştirilemedi vm'lerin seçimi zaten kaldırılıyor.
Seçtiğiniz özelliği etkinleştirmek için Etkinleştir'e tıklayın. Kurulumun tamamlanması 15 dakika kadar sürer.
Sonraki adımlar
- Özellik ile çalışmanın ayrıntıları için bkz. Değişiklik İzleme yönetme ve Envanteri Yönetme.
- Özellikle ilgili genel sorunları gidermek için bkz. Değişiklik İzleme ve Envanter sorunlarını giderme.