Değişiklik İzleme ve Stok yönetimi
İzleyecek yeni bir dosya veya kayıt defteri anahtarı eklediğinizde, Azure Otomasyonu Değişiklik İzleme ve Envanter için etkinleştirir. Bu makalede izlemeyi yapılandırma, izleme sonuçlarını gözden geçirme ve değişiklikler algılandığında uyarıları işleme işlemleri açıklanmaktadır.
Bu makaledeki yordamları kullanmadan önce, şu tekniklerden birini kullanarak VM'lerinizde Değişiklik İzleme ve Envanter etkinleştirdiğinizden emin olun:
- Otomasyon hesabından Değişiklik İzleme ve Stok özelliğini etkinleştirme
- Azure portalına göz atarak Değişiklik İzleme ve Envanter etkinleştirme
- Runbook'tan Değişiklik İzleme ve Envanter etkinleştirme
- Azure VM'den Değişiklik İzleme ve Envanter etkinleştirme
Dağıtımın kapsamını sınırlama
Değişiklik İzleme ve Envanter, bilgisayarları değişiklikleri almayı hedeflemek için çalışma alanı içinde bir kapsam yapılandırması kullanır. Daha fazla bilgi için bkz. Değişiklik İzleme ve Envanter dağıtım kapsamını sınırlama.
Dosyaları izleme
Dosyalarda ve klasörlerde/dizinlerde yapılan değişiklikleri izlemek için Değişiklik İzleme ve Envanter kullanabilirsiniz. Bu bölümde, Windows ve Linux'ta dosya izlemenin nasıl yapılandırılır anlatılmaktadır.
Windows'da dosya izlemeyi yapılandırma
Windows bilgisayarlarda dosya izlemeyi yapılandırmak için aşağıdaki adımları kullanın:
Azure Portal oturum açın.
Azure portalda Tüm hizmetler’i seçin. Kaynak listesinde Otomasyon yazın. Yazmaya başladığınızda listedeki öneriler girişinize göre filtrelenir. Automation Hesapları’nı seçin.
Otomasyon hesapları listenizde, Değişiklik İzleme ve Envanter etkinleştirdiğinizde seçtiğiniz hesabı seçin.
Otomasyon hesabınızda Yapılandırma Yönetimi'nin altında Değişiklik izleme'yi seçin.
Ayarlar Düzenle'yi (dişli simgesi) seçin.
Çalışma Alanı Yapılandırması sayfasında Windows Dosyaları'nı seçin ve ardından + Ekle'ye tıklayarak izleyebileceğiniz yeni bir dosya ekleyin.
Değişiklik İzleme için Windows Dosyası Ekle bölmesinde, izleneceği dosya veya klasörün bilgilerini girin ve Kaydet'e tıklayın. Aşağıdaki tablo, bilgiler için kullanabileceğiniz özellikleri tanımlar.
Özellik Tanım Etkin Ayar uygulanmışsa True, aksi takdirde False. Öğe Adı İzlenecek dosyanın kolay adı. Gruplandırma Dosyaları mantıksal olarak gruplandırma için bir grup adı. Yolu girin Dosyayı denetleme yolu, örneğin, c:\temp\*.txt. gibi %winDir%\System32\\\*.*ortam değişkenlerini de kullanabilirsiniz.Yol Türü Yol türü. Olası değerler Dosya ve Klasör'dür. Özyineleme İzlenecek öğe aranırken özyineleme kullanılıyorsa True, aksi takdirde False kullanılır. Dosya içeriğini karşıya yükleme İzlenen değişikliklerde dosya içeriğini karşıya yüklemek için True ve aksi takdirde False. Joker karakterler kullanarak dosya ve klasörleri izlemeyi yapılandırmayı planlıyorsanız aşağıdakileri göz önünde bulundurun:
- Birden çok dosyayı izlemek için joker karakterler gereklidir.
- Joker karakterler yalnızca yolun son kesiminde kullanılabilir, örneğin C:\folder\file veya /etc/.conf*
- Ortam değişkeni geçerli olmayan bir yol içeriyorsa doğrulama başarılı olur ancak envanter çalıştırıldığında yol başarısız olur.
- Yolu ayarlarken c:.** gibi genel yollardan kaçının; bu da çok fazla klasör geçişiyle sonuçlanır.
Dosya içeriğini karşıya yüklemek için True değerini belirttiğinizden emin olun. Bu ayar, belirtilen dosya yolu için dosya içeriği izlemeyi etkinleştirir.
Linux'ta dosya izlemeyi yapılandırma
Linux bilgisayarlarda dosya izlemeyi yapılandırmak için aşağıdaki adımları kullanın:
Ayarlar Düzenle'yi (dişli simgesi) seçin.
Çalışma Alanı Yapılandırması sayfasında Linux Dosyaları'nı ve ardından + Ekle'yi seçerek izleyebileceğiniz yeni bir dosya ekleyin.
Değişiklik İzleme için Linux Dosyası Ekle sayfasında, izleneceği dosya veya dizinin bilgilerini girin ve Kaydet'i seçin. Aşağıdaki tablo, bilgiler için kullanabileceğiniz özellikleri tanımlar.
Özellik Tanım Etkin Ayar uygulanmışsa True, aksi takdirde False. Öğe Adı İzlenecek dosyanın kolay adı. Gruplandırma Dosyaları mantıksal olarak gruplandırma için bir grup adı. Yolu girin Dosyayı denetleme yolu; örneğin, /etc/*.conf. Yol Türü Yol türü. Olası değerler Dosya ve Dizin'dir. Özyineleme İzlenecek öğe aranırken özyineleme kullanılıyorsa True, aksi takdirde False kullanılır. Sudo Kullan Öğeyi denetlerken sudo kullanmak için True, aksi halde False.
Not: Sudo Kullan özelliği şu anda Azure portalında mevcuttur ve henüz Değişiklik İzleme hizmetinde uygulanmamaktadır. Bu nedenle, Azure portalında ayarları düzenlediğinizde hizmette herhangi bir değişiklik bulamazsınız.Bağlantılar Dizinler arasında geçiş yaparken sembolik bağlantılarla nasıl başa çıkıldığını belirleyen ayar. Olası değerler şunlardır:
Yoksay - Sembolik bağlantıları yoksayar ve başvuruda bulunılan dosyaları/dizinleri içermez.
Takip Et - Özyineleme sırasında sembolik bağlantıları izler ve ayrıca başvuruda bulunan dosyaları/dizinleri içerir.
Yönet - Sembolik bağlantıları izler ve döndürülen içeriğin değiştirilmesine izin verir.
Not: Yönet seçeneği, dosya içeriğinin alınmasını desteklemediğinden önerilmez.Dosya içeriğini karşıya yükleme İzlenen değişikliklerde dosya içeriğini karşıya yüklemek için True ve aksi takdirde False. Dosya içeriğini karşıya yüklemek için True değerini belirttiğinizden emin olun. Bu ayar, belirtilen dosya yolu için dosya içeriği izlemeyi etkinleştirir.
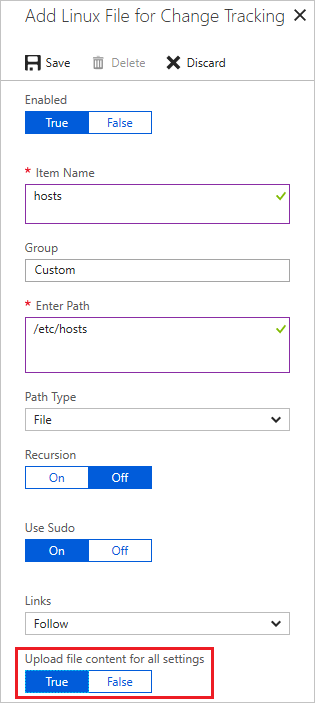
Dosya içeriğini izleme
Dosya içeriği izleme, izlenen bir değişiklik öncesinde ve sonrasında bir dosyanın içeriğini görüntülemenizi sağlar. Özellik, her değişiklik gerçekleştikten sonra dosya içeriğini bir depolama hesabına kaydeder. Dosya içeriğini izlemek için izleyebileceğiniz bazı kurallar şunlardır:
- Dosya içeriğini depolamak için Resource Manager dağıtım modelini kullanan standart bir depolama hesabı gerekir.
- Varsayılan olarak, depolama hesapları herhangi bir ağ üzerindeki istemcilerden gelen bağlantıları kabul eder. Depolama hesabınızın güvenliğini yalnızca belirli trafiğe izin verecek şekilde sağladıysanız, Otomasyon hesabınızın bu trafiğe bağlanmasına izin vermek için yapılandırma kurallarınızı değiştirmeniz gerekir. Bkz. Azure Depolama güvenlik duvarlarını ve sanal ağları yapılandırma.
- Premium ve klasik dağıtım modeli depolama hesaplarını kullanmayın. Bkz. Azure Depolama hesapları hakkında.
- Depolama hesabını tek bir Otomasyon hesabına bağlayabilirsiniz.
- Değişiklik İzleme ve Envanter Otomasyon hesabınızda etkinleştirilmelidir.
Dekont
Dosya boyutu 1,25 MB olarak görünüyorsa >, sağlama toplamı hesaplamasında bellek kısıtlamaları nedeniyle FileContentChecksum yanlıştır.
Dosya içeriği değişiklikleri için izlemeyi etkinleştirme
Dosya içeriğinde yapılan değişiklikler için izlemeyi etkinleştirmek için aşağıdaki adımları kullanın:
Ayarlar Düzenle'yi (dişli simgesi) seçin.
Dosya İçeriği'ne ve ardından Bağlantı'ya tıklayın. Bu seçim, Değişiklik İzleme için İçerik Konumu Ekle sayfasını açar.
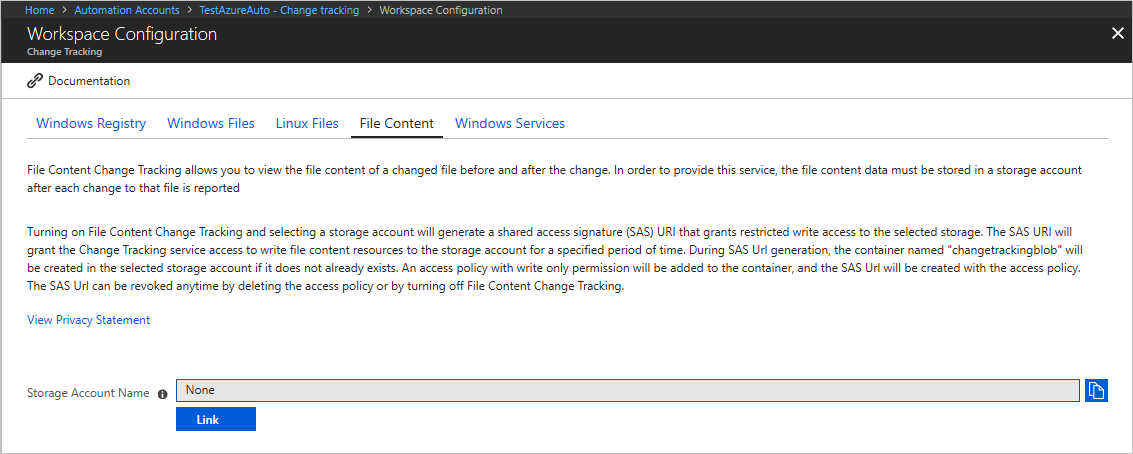
Dosya içeriğini depolamak için kullanılacak aboneliği ve depolama hesabını seçin.
Tüm mevcut izlenen dosyalar için dosya içeriği izlemeyi etkinleştirmek istiyorsanız, Tüm ayarlar için Dosya içeriğini karşıya yükleme için Açık'ı seçin. Her dosya yolu için bu ayarı daha sonra değiştirebilirsiniz.
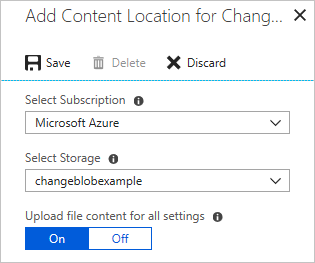
Değişiklik İzleme ve Envanter, dosya içeriği değişiklik izlemesini etkinleştirdiğinde depolama hesabını ve Paylaşılan Erişim İmzası (SAS) URI'lerini gösterir. İmzaların süresi 365 gün sonra dolar ve Yeniden Oluştur'u seçerek bunları yeniden oluşturabilirsiniz.
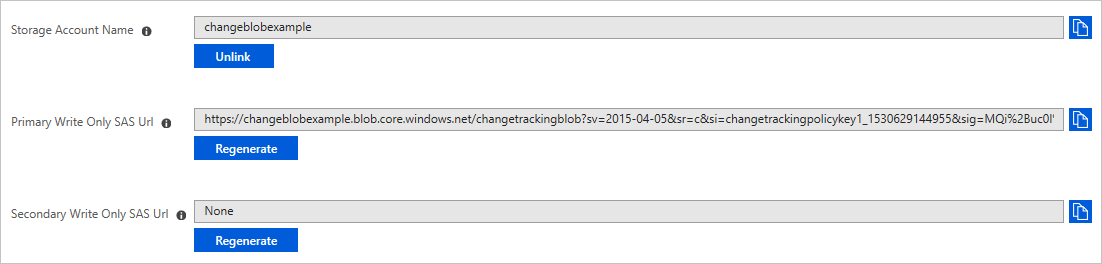
İzlenen dosyanın içeriğini görüntüleme
Değişiklik İzleme ve Envanter izlenen dosyada bir değişiklik algıladıktan sonra, dosya içeriğini Ayrıntıları Değiştir bölmesinde görüntüleyebilirsiniz.
![]()
Otomasyon hesabınızdaki Değişiklik izleme sayfasında, değişiklikler listesinden bir dosya seçin ve sonra dosyanın içeriğini görmek için Dosya İçeriği Değişikliklerini Görüntüle'yi seçin. Değişiklik ayrıntıları bölmesi, her özellik için dosyadan önceki ve sonraki standart bilgileri gösterir.
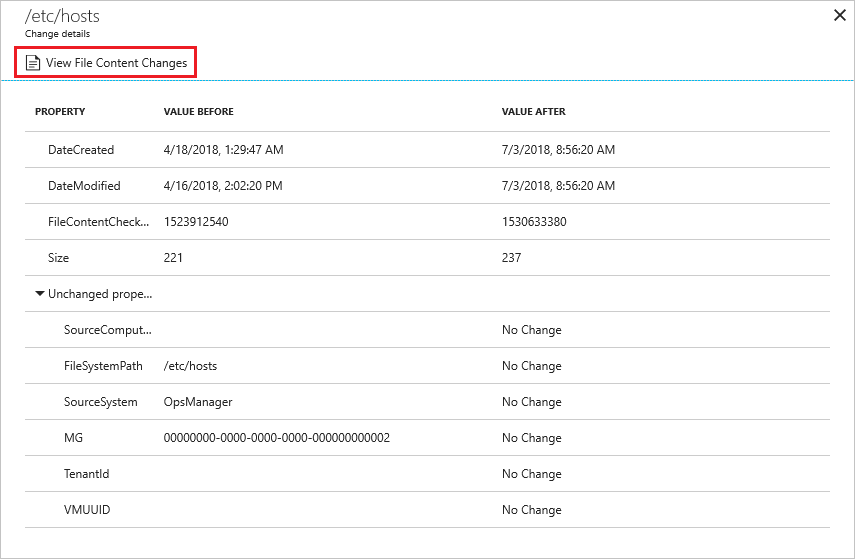
Dosya içeriğini yan yana görünümde görüntülüyorsunuz. Değişikliklerin satır içi görünümünü görmek için Satır içi'ni seçebilirsiniz.
Kayıt defteri anahtarlarını izleme
Windows bilgisayarlarda kayıt defteri anahtarı izlemeyi yapılandırmak için aşağıdaki adımları kullanın:
Otomasyon hesabınızdaki Değişiklik izleme sayfasında Ayarlar düzenle 'yi (dişli simgesi) seçin.
Çalışma Alanı Yapılandırması sayfasında Windows Kayıt Defteri'ni seçin.
İzleyecek yeni bir kayıt defteri anahtarı eklemek için + Ekle'yi seçin.
Değişiklik İzleme için Windows Kayıt Defteri Ekle sayfasında, izleyebileceğiniz anahtarın bilgilerini girin ve Kaydet'i seçin. Aşağıdaki tablo, bilgiler için kullanabileceğiniz özellikleri tanımlar. Bir kayıt defteri yolu belirtirken, bu bir değer değil anahtar olmalıdır.
Özellik Tanım Etkin Bir ayar uygulanmışsa True, aksi takdirde False. Öğe Adı İzlenen kayıt defteri anahtarının kolay adı. Gruplandırma Kayıt defteri anahtarlarını mantıksal olarak gruplandırma için grup adı. Windows Kayıt Defteri Anahtarı Yolu olan anahtar adı, örneğin, HKEY_LOCAL_MACHINE\SOFTWARE\Microsoft\Windows\CurrentVersion\Explorer\User Shell Folders\Common Startup.
Değişiklik kayıtları için arama günlükleri
Değişiklik kayıtları için Azure İzleyici günlüklerine göre çeşitli aramalar yapabilirsiniz. Değişiklik izleme sayfası açıkken Log Analytics'e tıklayarak Günlükler sayfasını açın. Aşağıdaki tabloda değişiklik kayıtları için örnek günlük aramaları sağlanmaktadır.
| Sorgu | Tanım |
|---|---|
ConfigurationData| where ConfigDataType == "WindowsServices" and SvcStartupType == "Auto"| where SvcState == "Stopped"| summarize arg_max(TimeGenerated, *) by SoftwareName, Computer |
Otomatik olarak ayarlanmış ancak Durduruldu olarak bildirilen Windows hizmetleri için en son envanter kayıtlarını gösterir. Sonuçlar, belirtilen yazılım adı ve bilgisayar için en son kayıtla sınırlıdır. |
ConfigurationChange| where ConfigChangeType == "Software" and ChangeCategory == "Removed"| order by TimeGenerated desc |
Kaldırılan yazılımlar için değişiklik kayıtlarını gösterir. |
Sonraki adımlar
- Kapsam yapılandırmaları hakkında bilgi için bkz. Dağıtım kapsamını sınırlama Değişiklik İzleme ve Envanter.
- Azure İzleyici Günlüklerinde depolanan günlükleri aramanız gerekiyorsa bkz . Azure İzleyici Günlüklerinde günlük aramaları.
- Dağıtımlarla işiniz bittiyse bkz. Değişiklik İzleme ve Envanter kaldırma.
- VM'lerinizi Değişiklik İzleme ve Envanter silmek için bkz. vm'leri Değişiklik İzleme ve Envanter kaldırma.
- Özellik hatalarını gidermek için bkz. Değişiklik İzleme ve Envanter sorunlarını giderme.
Geri Bildirim
Çok yakında: 2024 boyunca, içerik için geri bildirim mekanizması olarak GitHub Sorunları’nı kullanımdan kaldıracak ve yeni bir geri bildirim sistemiyle değiştireceğiz. Daha fazla bilgi için bkz. https://aka.ms/ContentUserFeedback.
Gönderin ve geri bildirimi görüntüleyin