Öğretici: VM içgörüleriyle karma makineyi izleme
Azure İzleyici , ayrıntılı analiz ve bağıntı için hibrit makinelerinizden doğrudan Log Analytics çalışma alanına veri toplayabilir. Genellikle bu, yapılandırma yönetimi standartlarınıza uygun bir betik, el ile veya otomatik bir yöntem kullanarak makineye Log Analytics aracısını yüklemeyi gerektirir. Azure Arc özellikli sunucular artık Windows ve Linux için Log Analytics ve Bağımlılık aracısı VM uzantısını yükleyerek VM içgörülerinin Azure dışı VM'lerinizden veri toplamasını sağlayabilir.
Bu öğreticide şunların nasıl yapıldığını öğrenirsiniz:
- Linux veya Windows azure dışı VM'leriniz için VM içgörülerini etkinleştirme ve yapılandırma
- Bu VM'lerden veri toplama ve görüntüleme
Önkoşullar
Azure aboneliğiniz yoksa başlamadan önce ücretsiz bir hesap oluşturun.
VM uzantısı işlevselliği yalnızca desteklenen bölgeler listesinde kullanılabilir.
Etkinleştirdiğiniz sunucuların işletim sisteminin VM içgörüleri tarafından desteklendiğinden emin olmak için bkz . Desteklenen işletim sistemleri .
Log Analytics aracısı genel bakış bölümünde sağlanan Log Analytics aracısı için güvenlik duvarı gereksinimlerini gözden geçirin. VM içgörüleri Eşleme Bağımlılığı aracısı hiçbir veri iletmez ve güvenlik duvarlarında veya bağlantı noktalarında herhangi bir değişiklik gerektirmez.
Sanal makine içgörülerini etkinleştirme
Azure portalında Tüm hizmetler'e tıklayıp Makineler - Azure Arc'ı arayarak ve seçerek Azure Arc hizmetini başlatın.
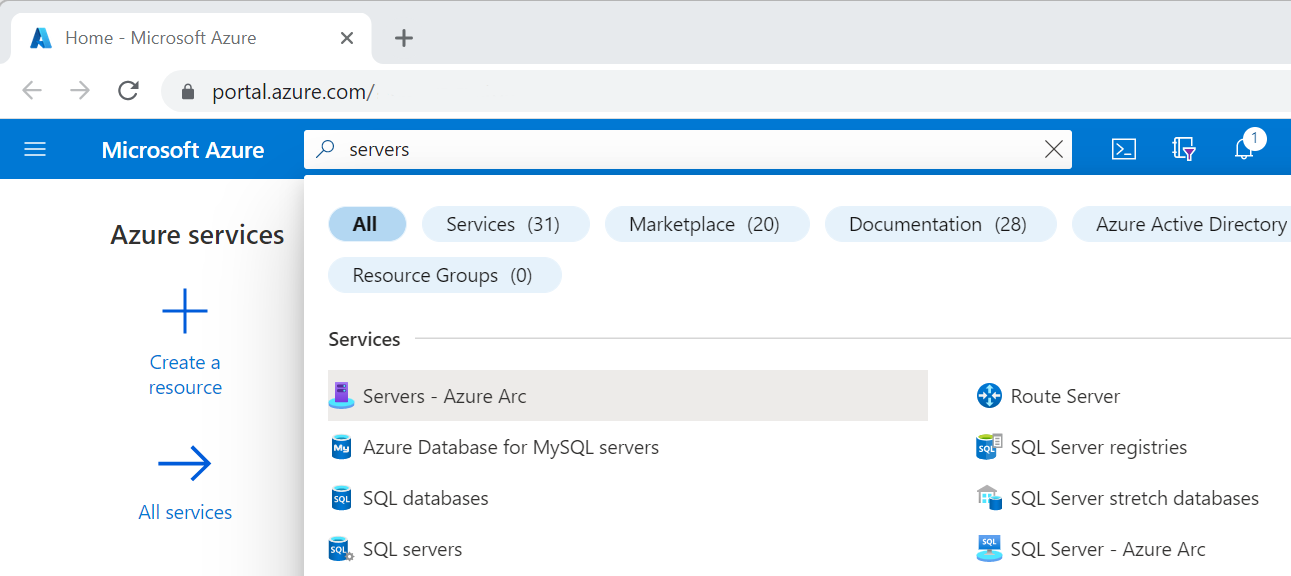
Azure Arc - Makineler sayfasında, hızlı başlangıç makalesinde oluşturduğunuz bağlı makineyi seçin.
sol bölmede İzleme bölümünün altında Analizler ve ardından Etkinleştir'i seçin.
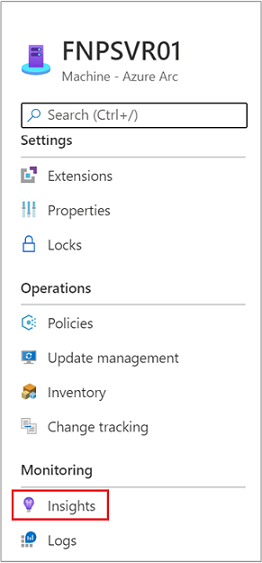
Azure İzleyici Analizler Ekleme sayfasında bir çalışma alanı oluşturmanız istenir. Bu öğreticide, zaten varsa mevcut bir Log Analytics çalışma alanını seçmeyin. Bunun yerine, kayıtlı bağlı makinenizle aynı bölgede benzersiz ada sahip bir çalışma alanı olan varsayılan değeri seçin. Bu çalışma alanı sizin için oluşturulur ve yapılandırılır.
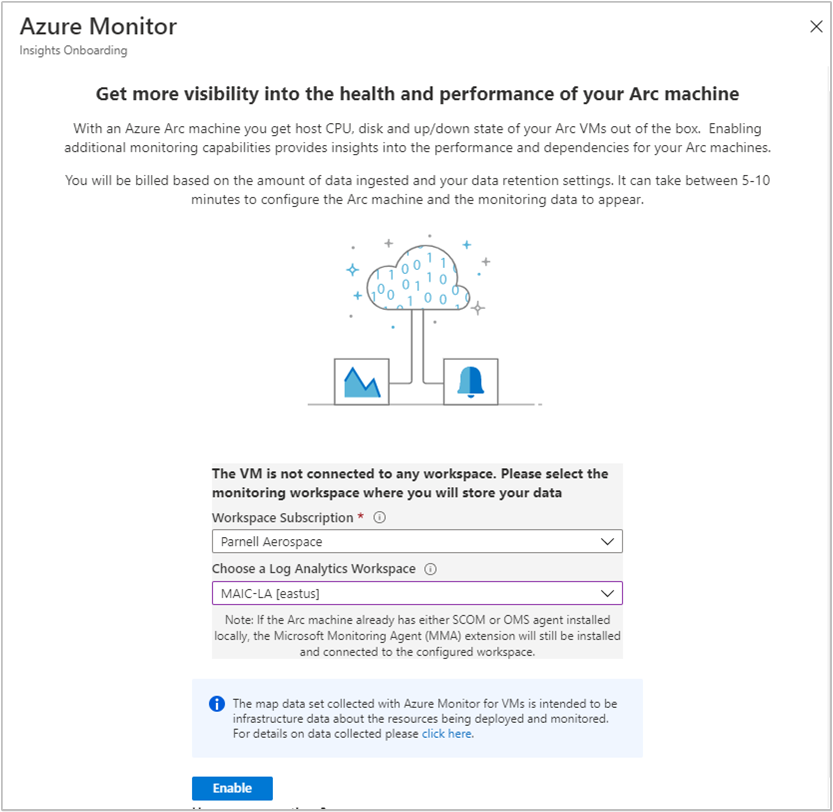
Yapılandırma gerçekleştirilirken ve uzantılar bağlı makinenize yüklenirken durum iletileri görüntülenir. Bu işlem birkaç dakika sürer.
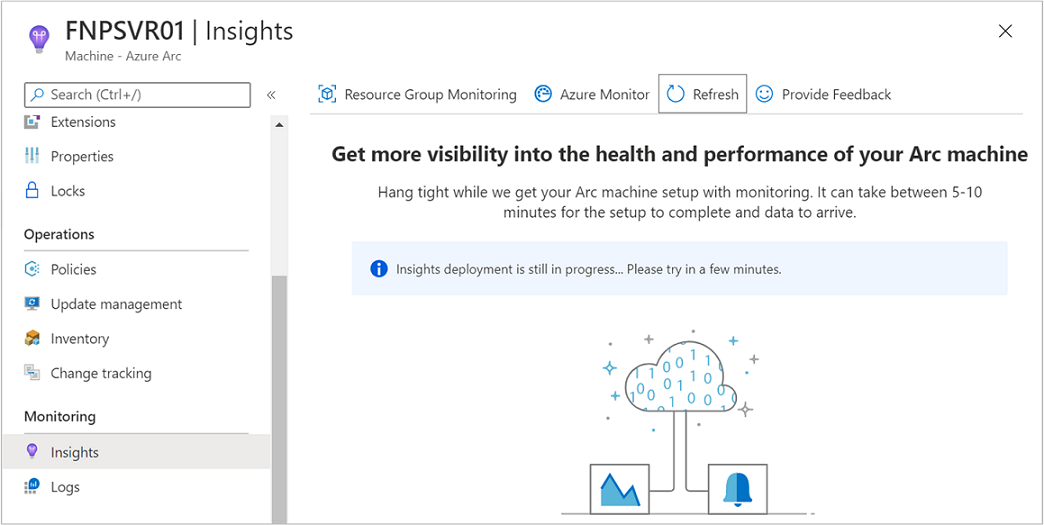
İşlem tamamlandığında makinenin eklendiğini ve bu içgörülerin başarıyla dağıtıldığını belirten bir ileti görüntülenir.
Toplanan verileri görüntüleyin
Dağıtım ve yapılandırma tamamlandıktan sonra Analizler ve ardından Performans sekmesini seçin. Performans sekmesi, makinenizin konuk işletim sisteminden toplanan belirli bir performans sayaçları grubunu gösterir. Daha fazla sayaç görüntülemek için aşağı kaydırın ve Log Analytics VM uzantısının makineye yüklendiği zamandan itibaren alınan ortalama ve yüzde birlik değerleri görüntülemek için fareyi grafın üzerine getirin.
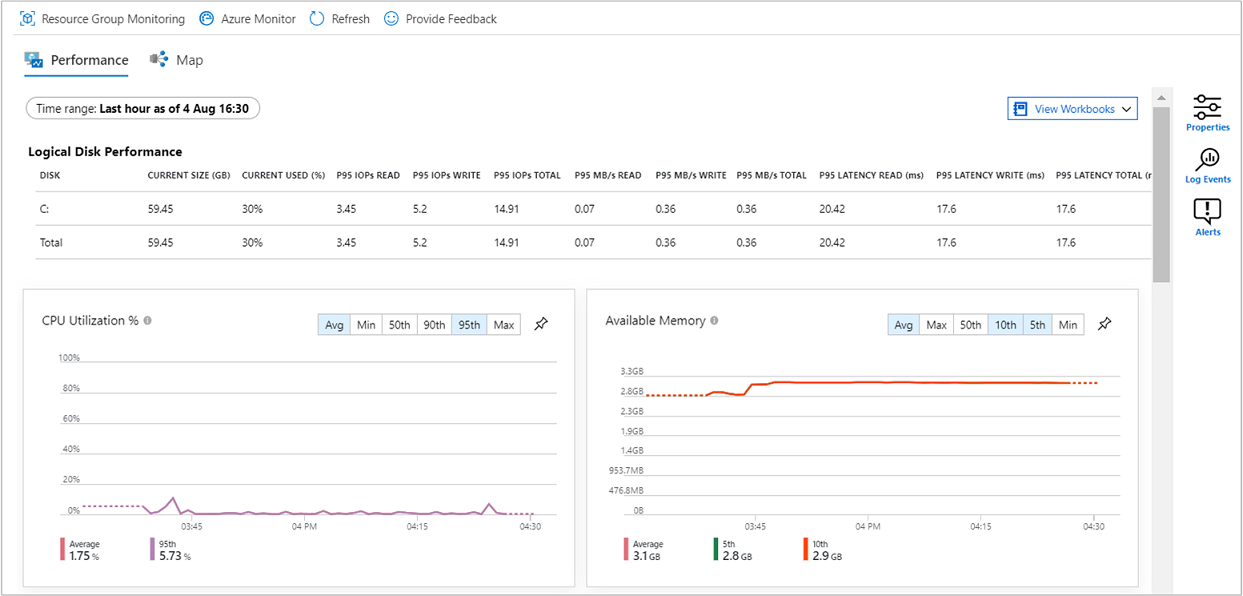
Harita'ya tıklayın. Haritalar özelliği makinede çalışan işlemleri ve bunların bağımlılıklarını gösterir. Özellik bölmesini açmak için Özellikler'i seçin (henüz açık değilse).
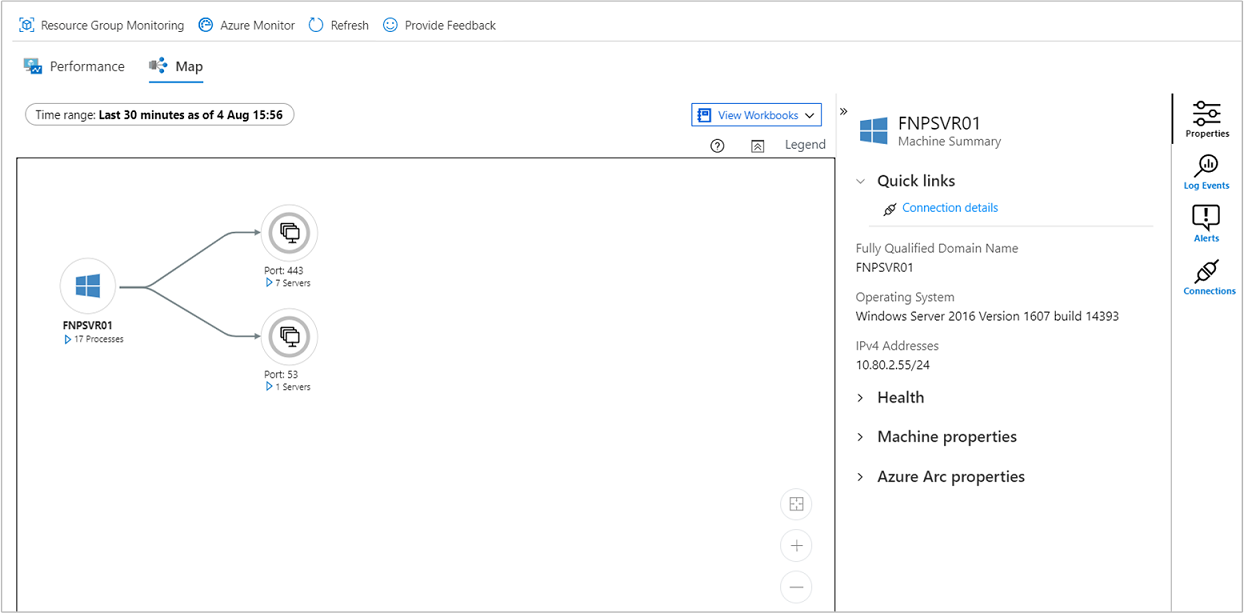
Makinenizin işlemlerini genişletin. Ayrıntılarını görüntülemek ve bağımlılıklarını vurgulamak için işlemlerden birini seçin.
Makinenizi yeniden seçin ve ardından Olayları Günlüğe Kaydet'i seçin. Makinenin Log Analytics çalışma alanında depolanan tabloların listesini görürsünüz. Bu liste, Windows veya Linux makinesi kullanmanıza bağlı olarak farklı olacaktır.
Olay tablosunu seçin. Olay tablosu, Windows olay günlüğündeki tüm olayları içerir. Log Analytics, toplanan olay günlüğü girdilerini almak için basit bir sorguyla açılır.
Sonraki adımlar
Azure İzleyici hakkında daha fazla bilgi edinmek için aşağıdaki makaleye bakın:
Geri Bildirim
Çok yakında: 2024 boyunca, içerik için geri bildirim mekanizması olarak GitHub Sorunları’nı kullanımdan kaldıracak ve yeni bir geri bildirim sistemiyle değiştireceğiz. Daha fazla bilgi için bkz. https://aka.ms/ContentUserFeedback.
Gönderin ve geri bildirimi görüntüleyin