Configuration Manager özel görev dizisiyle makineleri uygun ölçekte Bağlan
Microsoft Configuration Manager, uygulamaların, yazılım güncelleştirmelerinin ve işletim sistemlerinin güvenli ve ölçeklenebilir dağıtımını destekleyen sunucuların kapsamlı yönetimini kolaylaştırır. Configuration Manager, özel görev dizisini uygulama dağıtımı için esnek bir paradigma olarak sunar.
Azure Arc özellikli sunuculara bir cihaz koleksiyonu eklemek için Bağlan Makine Aracısı'nı dağıtabilen özel bir görev dizisi kullanabilirsiniz.
Başlamadan önce önkoşulları gözden geçirmeyi ve aboneliğinizin ve kaynaklarınızın gereksinimleri karşıladığından emin olun. Desteklenen bölgeler ve diğer ilgili konular hakkında bilgi için bkz . Desteklenen Azure bölgeleri. Ayrıca tasarım ve dağıtım ölçütlerini ve yönetim ve izleme önerilerimizi anlamak için ölçekli planlama kılavuzumuzu gözden geçirin.
Azure aboneliğiniz yoksa başlamadan önce ücretsiz bir hesap oluşturun.
SQL Server için otomatik bağlantı
Microsoft SQL Server'ın da yüklü olduğu bir Windows veya Linux sunucusunu Azure Arc'a bağladığınızda, SQL Server örnekleri de otomatik olarak Azure Arc'a bağlanır. Azure Arc tarafından etkinleştirilen SQL Server, SQL Server örnekleriniz ve veritabanlarınız için ayrıntılı bir envanter ve ek yönetim özellikleri sağlar. Bağlantı işleminin bir parçası olarak Azure Arc özellikli sunucunuza bir uzantı dağıtılır ve SQL Server'ınıza ve veritabanlarınıza yeni roller uygulanır. SQL Sunucularınızı Azure Arc'a otomatik olarak bağlamak istemiyorsanız, Windows veya Linux sunucusuna Azure Arc'a bağlandığında adı ArcSQLServerExtensionDeployment ve değerini Disabled içeren bir etiket ekleyerek bu etiketi geri çevirebilirsiniz.
Daha fazla bilgi için bkz . Azure Arc tarafından etkinleştirilen SQL Server için otomatik bağlantıyı yönetme.
Hizmet sorumlusu oluşturma
Uygun ölçekte ekleme için hizmet sorumlusu oluşturmak için adımları izleyin. Hizmet sorumlunuza Azure Bağlan Makine Ekleme rolünü atayın ve rolün kapsamını hedef Azure giriş bölgesiyle sınırlayın. Bu değerlere daha sonra ihtiyaç duyacağınız için Hizmet Sorumlusu Kimliğini ve Hizmet Sorumlusu Gizli Anahtarını not edin.
Aracıyı indirme ve uygulamayı oluşturma
İlk olarak, Microsoft İndirme Merkezi'nden Windows için Azure Bağlan Ed Machine aracı paketini (Azure Bağlan edMachineAgent.msi) indirin. Windows için Azure Bağlan ed Machine aracısı, gereksinimlerinize bağlı olarak en son sürüme el ile veya otomatik olarak yükseltilebilir. özel görev dizisi için .msi bir sunucu paylaşımına kaydedilmelidir.
Ardından, yüklü Azure Bağlan Ed Machine aracı paketini kullanarak Configuration Manager'da bir uygulama oluşturun:
- Configuration Manager konsolunda Yazılım Kitaplığı Uygulama Yönetimi > Uygulamaları'nı >seçin.
- Giriş sekmesinin Oluştur grubunda Uygulama Oluştur'u seçin.
- Uygulama Oluşturma sihirbazının Genel sayfasında Bu uygulamayla ilgili bilgileri otomatik olarak yükleme dosyalarından algıla'yı seçin. Bu eylem, sihirbazdaki bazı bilgileri yükleme .msi dosyasından ayıklanan bilgilerle önceden doldurur. Ardından aşağıdaki bilgileri belirtin:
- Tür: Windows Installer 'ı (*.msi dosyası) seçin
- Konum: Azure Bağlan edMachineAgent.msi yükleme dosyasını kaydettiğiniz konumu seçmek için Gözat'ı seçin.
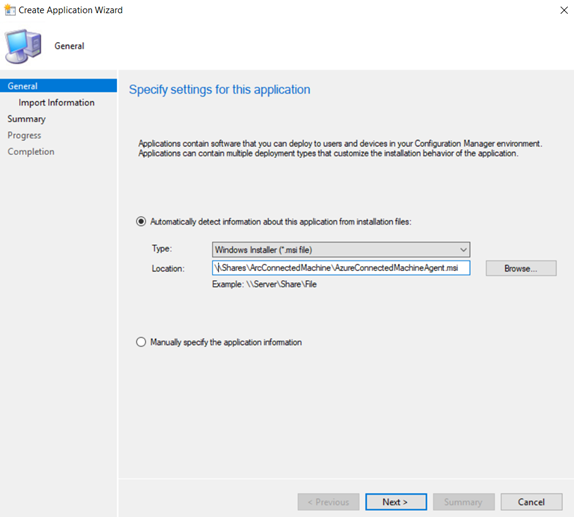
- İleri'yi seçin ve Bilgileri İçeri Aktar sayfasında yeniden İleri'yi seçin.
- Genel Bilgiler sayfasında, Configuration Manager konsolunda sıralamanıza ve bulmanıza yardımcı olmak için uygulama hakkında daha fazla bilgi sağlayabilirsiniz. İşlem tamamlandıktan sonra İleri'yi seçin.
- Yükleme programı sayfasında İleri'yi seçin.
- Özet sayfasında uygulama ayarlarınızı onaylayın ve sihirbazı tamamlayın.
Uygulamayı oluşturmayı tamamladınız. Bunu bulmak için Yazılım Kitaplığı çalışma alanında Uygulama Yönetimi'ni genişletin ve uygulamalar'ı seçin.
Görev dizisi oluşturma
Bir sonraki adım, Azure Bağlan ed Machine Agent'ı bir makineye yükleyip Azure Arc'a bağlayan özel bir görev dizisi tanımlamaktır.
Configuration Manager konsolunda Yazılım Kitaplığı çalışma alanına gidin, İşletim Sistemleri'ni genişletin ve görev dizileri düğümünü seçin.
Şeridin Giriş sekmesindeki Oluştur grubunda Görev Dizisi Oluştur'u seçin. Bu işlem Görev Dizisi Oluşturma Sihirbazı'nı başlatır.
Yeni Görev Sırası Oluştur sayfasında Yeni bir özel görev sırası oluşturöğesini seçin.
Görev Dizisi Bilgileri sayfasında, görev dizisi için bir ad ve isteğe bağlı olarak görev dizisinin açıklamasını belirtin.
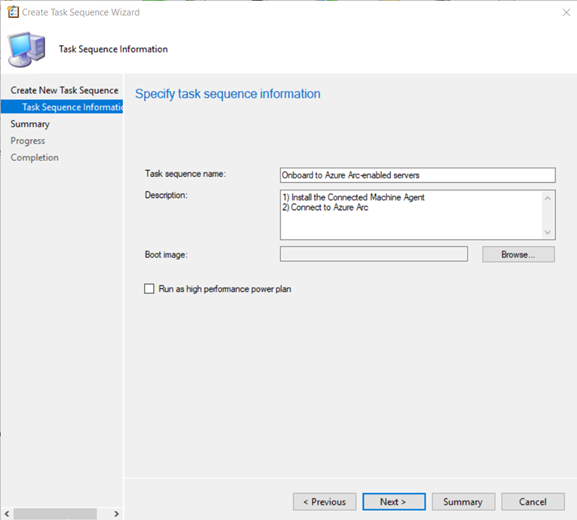
Görev Dizisi Oluşturma Sihirbazı'nı tamamladıktan sonra Configuration Manager özel görev dizisini Görev Dizileri düğümüne ekler. Artık bu görev dizisini düzenleyerek adım ekleyebilirsiniz.
Configuration Manager konsolunda Yazılım Kitaplığı çalışma alanına gidin, İşletim Sistemleri'ni genişletin ve görev dizileri düğümünü seçin.
Görev Sırası listesinde düzenlemek istediğiniz görev sırasını seçin.
Uygulamayı Yükle'yi görev dizisindeki ilk görev olarak tanımlayın.
- Şeridin Giriş sekmesinin Görev Dizisi grubunda Düzenle'yi seçin. Ardından Ekle'yi seçin, Yazılım'ı ve ardından Uygulamayı Yükle'yi seçin.
- Adı olarak
Install Connected Machine Agentayarlayın. - Azure Bağlan Makine Aracısı'nı seçin.
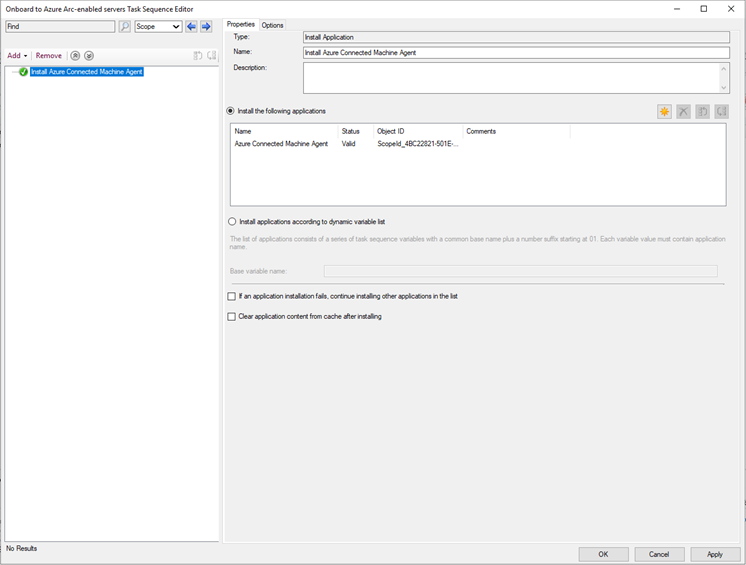
PowerShell Betiğini Çalıştır'ı görev dizisindeki ikinci görev olarak tanımlayın.
- Ekle'yi seçin, Genel'i seçin ve PowerShell Betiğini Çalıştır'ı seçin.
- Adı olarak
Connect to Azure Arcayarlayın. - PowerShell betiği girin'i seçin.
- Betik Ekle'yi seçin ve ardından aşağıda gösterildiği gibi Arc'a bağlanmak için betiği düzenleyin. Bu şablon betiğinin, uygun değerlere güncelleştirmeniz gereken hizmet sorumlusu, kiracı, abonelik, kaynak grubu ve konum için yer tutucu değerleri olduğunu unutmayın.
& "$env:ProgramW6432\AzureConnectedMachineAgent\azcmagent.exe" connect --service-principal-id <serviceprincipalAppID> --service-principal-secret <serviceprincipalPassword> --tenant-id <tenantID> --subscription-id <subscriptionID> --resource-group <ResourceGroupName> --location <resourceLocation>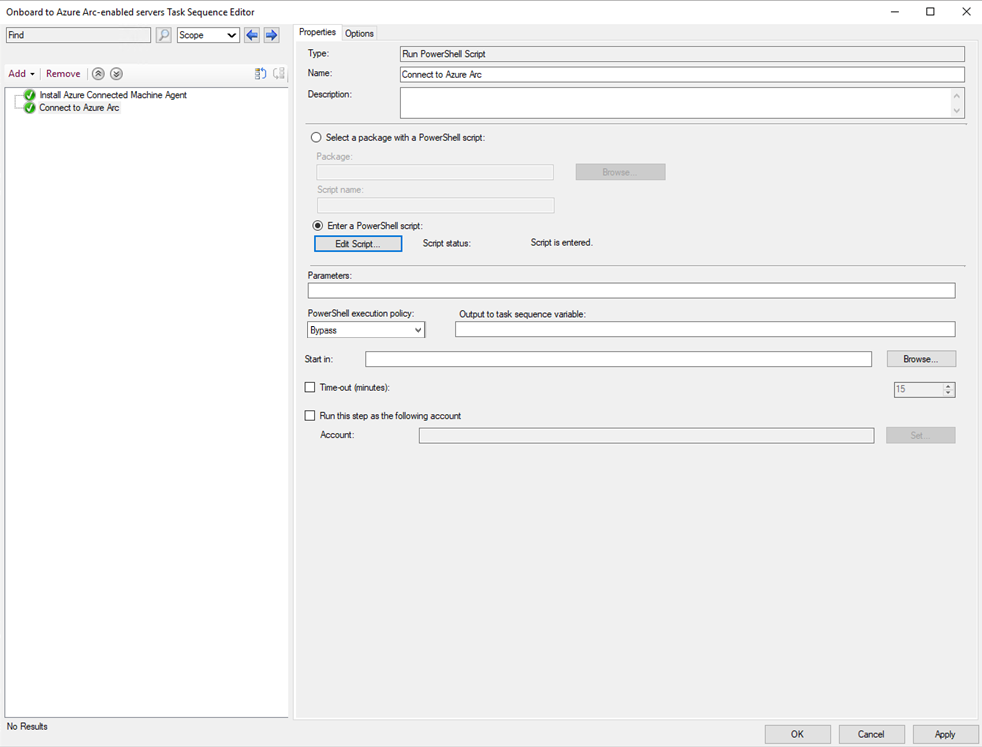
PowerShell yürütme ilkesini Atlama (varsayılan olarak ayarlanmadıysa) olarak ayarlayın.
Değişiklikleri özel görev dizinize kaydetmek için Tamam'ı seçin.
Özel görev dizisini dağıtma ve Azure Arc bağlantısını doğrulama
Görev dizisini hedef cihaz koleksiyonuna dağıtmak için Görev dizisini dağıtma başlığı altında açıklanan adımları izleyin. Aşağıdaki parametre ayarlarını seçin.
- Dağıtım Ayarlar altında, Configuration Manager'ın görev dizisini yapılandırılan zamanlamaya göre otomatik olarak çalıştırması için Amaç'ı Gerekli olarak ayarlayın. Bunun yerine Amaç Kullanılabilir olarak ayarlanırsa, görev dizisinin Yazılım Merkezi'nden isteğe bağlı olarak yüklenmesi gerekir.
- Zamanlama'nın altında, Önceki deneme başarısız olursa Davranışı Yeniden Çalıştır olarak ayarlayın.
Azure Arc bağlantısının başarılı olduğunu doğrulama
Makinelerin Azure Arc'a başarıyla bağlandığını doğrulamak için Bunların Azure portalında görünür olduğunu doğrulayın.
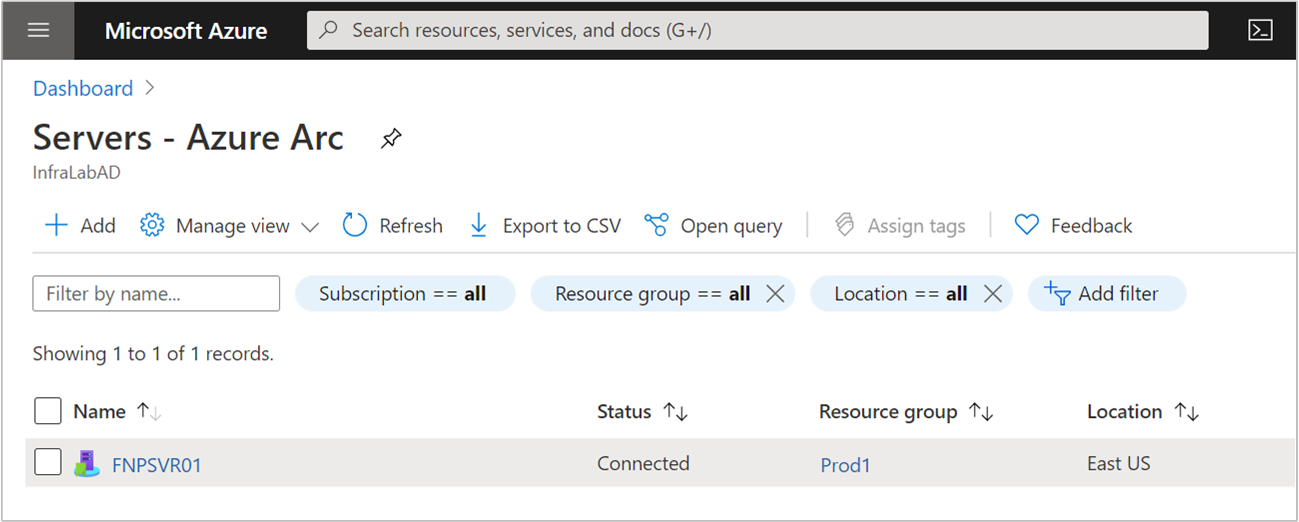
Sonraki adımlar
- Azure Arc özellikli sunucuları herhangi bir ölçekte dağıtmayı planlamak ve merkezi yönetim ve izleme uygulamak için Planlama ve dağıtım kılavuzunu gözden geçirin.
- Bağlan makine aracısı sorunlarını giderme kılavuzundaki bağlantı sorunlarını giderme bilgilerini gözden geçirin.
- VM konuk yapılandırması gibi işlemler için Azure İlkesi kullanarak makinenizi yönetmeyi, makinenin beklenen Log Analytics çalışma alanına rapor ettiğini doğrulamayı, VM içgörüleriyle izlemeyi etkinleştirmeyi ve çok daha fazlasını öğrenin.
Geri Bildirim
Çok yakında: 2024 boyunca, içerik için geri bildirim mekanizması olarak GitHub Sorunları’nı kullanımdan kaldıracak ve yeni bir geri bildirim sistemiyle değiştireceğiz. Daha fazla bilgi için bkz. https://aka.ms/ContentUserFeedback.
Gönderin ve geri bildirimi görüntüleyin