C# dilinde ilk dayanıklı işlevinizi oluşturma
Dayanıklı İşlevler, sunucusuz bir ortamda durum bilgisi olan işlevler yazmanızı sağlayan bir Azure İşlevleri uzantısıdır. Uzantı sizin için durumu, denetim noktalarını ve yeniden başlatmaları yönetir.
Bu makalede, "merhaba dünya" dayanıklı işlevini yerel olarak oluşturmak ve test etmek için Visual Studio Code'u kullanmayı öğreneceksiniz. Bu işlev, diğer işlevlere çağrıları düzenler ve zincirler. Ardından işlev kodunu Azure'da yayımlayabilirsiniz. Bu araçlar Visual Studio Code Azure İşlevleri uzantısının bir parçası olarak kullanılabilir.
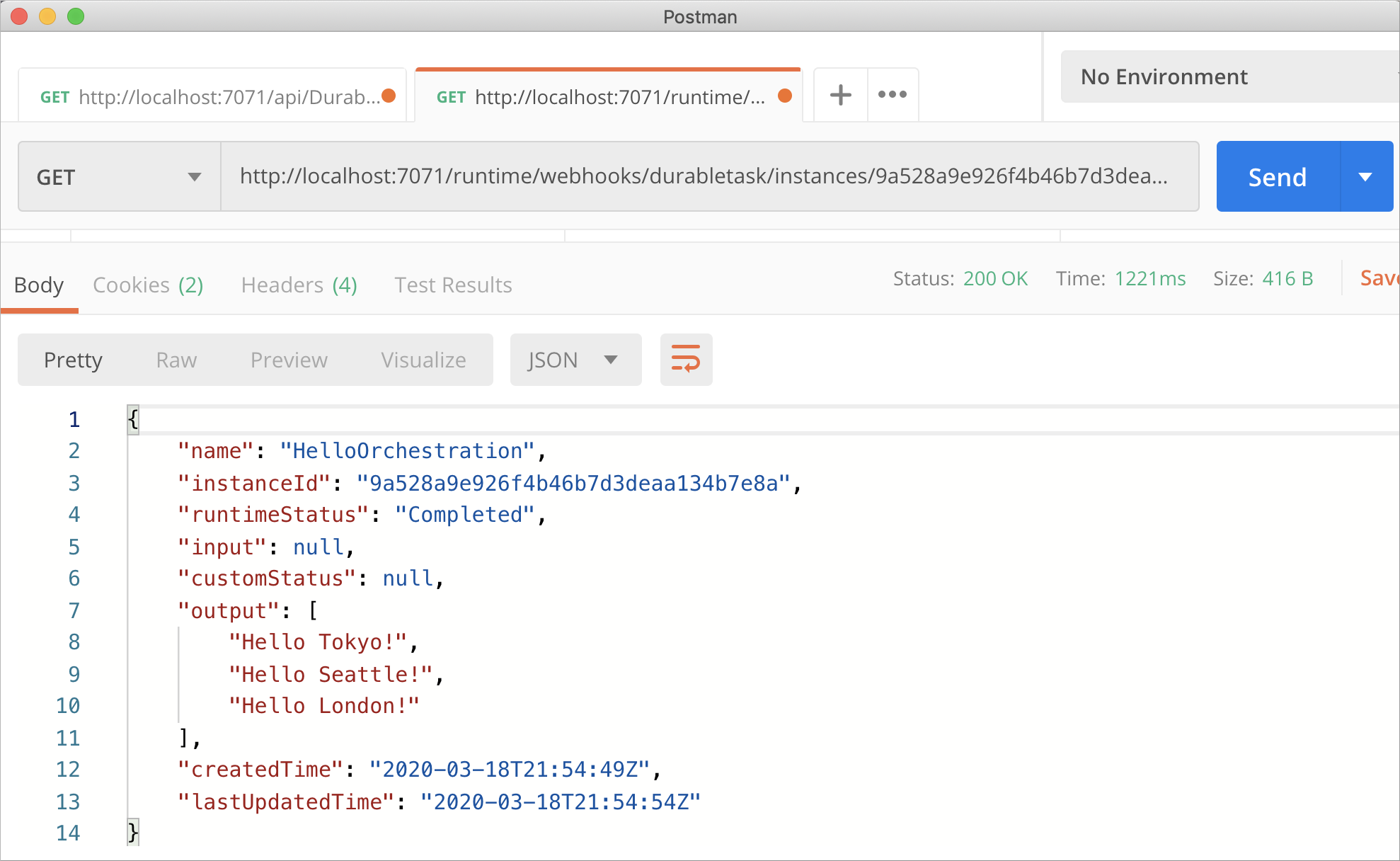
Önkoşullar
Bu öğreticiyi tamamlamak için:
Visual Studio Code’u yükleyin.
Aşağıdaki Visual Studio Code uzantılarını yükleyin:
Azure İşlevleri Core Tools'un en son sürümüne sahip olduğunuzdan emin olun.
Dayanıklı İşlevler bir Azure depolama hesabı gerektirir. Azure aboneliğine ihtiyacınız var.
.NET Core SDK'sının 3.1 veya sonraki bir sürümünün yüklü olduğundan emin olun.
Azure aboneliğiniz yoksa başlamadan önce birücretsiz Azure hesabı oluşturun.
Yerel projenizi oluşturma
Bu bölümde, yerel bir Azure İşlevleri projesi oluşturmak için Visual Studio Code'u kullanacaksınız.
Visual Studio Code'da komut paletini açmak için F1 (veya Ctrl/Cmd+Shift+P) tuşlarına basın. Komut paletinde araması yapın ve öğesini seçin
Azure Functions: Create New Project....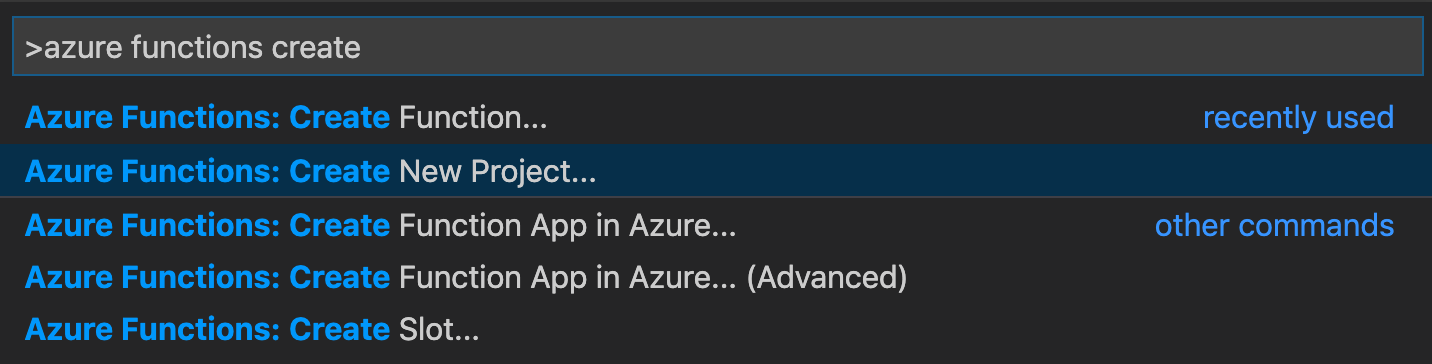
Projeniz için boş bir klasör konumu seçin ve Seç'i seçin.
istemleri izleyin ve aşağıdaki bilgileri sağlayın:
İstem Value Açıklama İşlev uygulaması projeniz için bir dil seçin C# Yerel bir C# İşlevleri projesi oluşturun. Bir sürüm seçin Azure İşlevleri v4 Bu seçeneği yalnızca Çekirdek Araçlar henüz yüklü olmadığında görürsünüz. Bu durumda, uygulamayı ilk kez çalıştırdığınızda Core Tools yüklenir. Projenizin ilk işlevi için bir şablon seçin Şimdilik atla Projenizi nasıl açmak istediğinizi seçin Geçerli pencerede aç Seçtiğiniz klasörde Visual Studio Code'un yeniden açılmasını sağlar.
Visual Studio Code gerekirse Azure İşlevleri Temel Araçları'nı yükler. Ayrıca bir klasörde bir işlev uygulaması projesi oluşturur. Bu proje host.json ve local.settings.json yapılandırma dosyalarını içerir.
Uygulamaya işlev ekleme
Aşağıdaki adımlarda projenizde dayanıklı işlev kodunu oluşturmak için bir şablon kullanılır.
Komut paletinde araması yapın ve öğesini seçin
Azure Functions: Create Function....istemleri izleyin ve aşağıdaki bilgileri sağlayın:
İstem Value Açıklama İşleviniz için şablon seçme DurableFunctionsOrchestration Dayanıklı İşlevler düzenlemesi oluşturma İşlev adı belirtin HelloOrchestration İşlevlerin oluşturulduğu sınıfın adı Ad alanı sağlama Şirket.İşlevi Oluşturulan sınıf için ad alanı Visual Studio Code bir depolama hesabı seçmenizi isterken Depolama hesabı seç'i seçin. İstemleri izleyin ve Azure'da yeni bir depolama hesabı oluşturmak için aşağıdaki bilgileri sağlayın:
İstem Value Açıklama Abonelik seçme aboneliğinizin adı Azure aboneliğinizi seçin Depolama hesabı seçin Yeni depolama hesabı oluşturma Yeni depolama hesabının adını girin benzersiz ad Oluşturulacak depolama hesabının adı Kaynak grubu seçme benzersiz ad Oluşturulacak kaynak grubunun adı Bir konum seçin Bölge Size yakın bir bölge seçin
Projeye yeni işlevleri içeren bir sınıf eklenir. Visual Studio Code ayrıca depolama hesabı bağlantı dizesi local.settings.json ve NuGet paketine Microsoft.Azure.WebJobs.Extensions.DurableTask başvuruyu .csproj proje dosyasına ekler.
İçeriği görüntülemek için yeni HelloOrchestration.cs dosyasını açın. Bu dayanıklı işlev, aşağıdaki yöntemleri içeren basit bir işlev zincirleme örneğidir:
| Yöntem | FunctionName | Açıklama |
|---|---|---|
RunOrchestrator |
HelloOrchestration |
Dayanıklı düzenlemeyi yönetir. Bu durumda düzenleme başlatılır, bir liste oluşturulur ve üç işlev çağrısının sonucu listeye eklenir. Üç işlev çağrısı tamamlandığında, listeyi döndürür. |
SayHello |
HelloOrchestration_Hello |
işlevi bir merhaba döndürür. Bu, düzenlenmekte olan iş mantığını içeren işlevdir. |
HttpStart |
HelloOrchestration_HttpStart |
Düzenlemenin bir örneğini başlatan ve bir denetim durumu yanıtı döndüren HTTP ile tetiklenen bir işlev. |
İşlev projenizi ve dayanıklı bir işlevi oluşturduğunuza göre, bunu yerel bilgisayarınızda test edebilirsiniz.
İşlevi yerel olarak test etme
Azure İşlevleri Temel Araçları, Azure İşlevleri projenizi yerel geliştirme bilgisayarınızda çalıştırmanıza olanak sağlar. Visual Studio Code'da ilk kez bir işlev başlattığınızda bu araçları yüklemeniz istenir.
İşlevinizi test etmek için etkinlik işlev kodunda
SayHellobir kesme noktası ayarlayın ve F5 tuşuna basarak işlev uygulaması projesini başlatın. Temel Araçlar’daki çıktı, Terminal panelinde görüntülenir.Not
Hata ayıklama hakkında daha fazla bilgi için bkz. tanılama Dayanıklı İşlevler.
Terminal panelinde, HTTP ile tetiklenen işlevinizin URL uç noktasını kopyalayın.

Postman veya cURL gibi bir araç kullanın ve ARDıNDAN URL uç noktasına bir HTTP POST isteği gönderin.
Yanıt, HTTP işlevinin ilk sonucudur ve dayanıklı düzenlemenin başarıyla başladığını bize bildirir. Henüz düzenlemenin sonucu değildir. Yanıt birkaç yararlı URL içerir. Şimdilik düzenlemenin durumunu sorgulayalım.
url
statusQueryGetUrideğerini kopyalayın, tarayıcının adres çubuğuna yapıştırın ve isteği yürütür. Alternatif olarak, GET isteğini vermek için Postman'i kullanmaya devam edebilirsiniz.İstek, durum için düzenleme örneğini sorgular. Örneğin tamamlandığını gösteren ve dayanıklı işlevin çıkışlarını veya sonuçlarını içeren nihai bir yanıt almanız gerekir. Şuna benzer:
{ "name": "HelloOrchestration", "instanceId": "9a528a9e926f4b46b7d3deaa134b7e8a", "runtimeStatus": "Completed", "input": null, "customStatus": null, "output": [ "Hello Tokyo!", "Hello Seattle!", "Hello London!" ], "createdTime": "2020-03-18T21:54:49Z", "lastUpdatedTime": "2020-03-18T21:54:54Z" }Hata ayıklamayı durdurmak için Visual Studio Code'da Shift + F5 tuşlarına basın.
İşlevin yerel bilgisayarınızda düzgün çalıştığını doğruladıktan sonra, projeyi Azure'da yayımlamanın zamanı gelmiştir.
Azure'da oturum açma
Azure kaynakları oluşturabilmeniz veya uygulamanızı yayımlayabilmeniz için önce Azure'da oturum açmanız gerekir.
Henüz oturum açmadıysanız Etkinlik çubuğunda Azure simgesini seçin. Ardından Kaynaklar alanında Azure'da oturum aç... seçeneğini belirleyin.
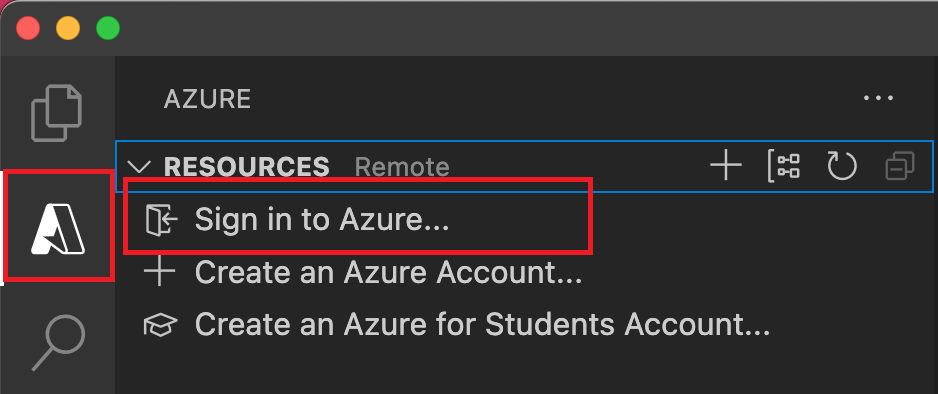
Zaten oturum açtıysanız ve mevcut aboneliklerinizi görebiliyorsanız sonraki bölüme gidin. Henüz bir Azure hesabınız yoksa Azure Hesabı Oluştur... seçeneğini belirleyin. Öğrenciler Öğrenciler için Azure Hesabı Oluştur'u seçebilir....
Tarayıcıda sorulduğunda Azure hesabınızı seçin ve Azure hesabı kimlik bilgilerinizi kullanarak oturum açın. Yeni bir hesap oluşturursanız, hesabınız oluşturulduktan sonra oturum açabilirsiniz.
Başarıyla oturum açtıktan sonra yeni tarayıcı penceresini kapatabilirsiniz. Azure hesabınıza ait abonelikler kenar çubuğunda görüntülenir.
Azure'da işlev uygulamasını oluşturma
Bu bölümde, Azure aboneliğinizde bir işlev uygulaması ve ilgili kaynaklar oluşturacaksınız.
Etkinlik çubuğunda Azure simgesini seçin. Ardından Kaynaklar alanında simgeyi + seçin ve Azure'da İşlev Uygulaması Oluştur seçeneğini belirleyin.
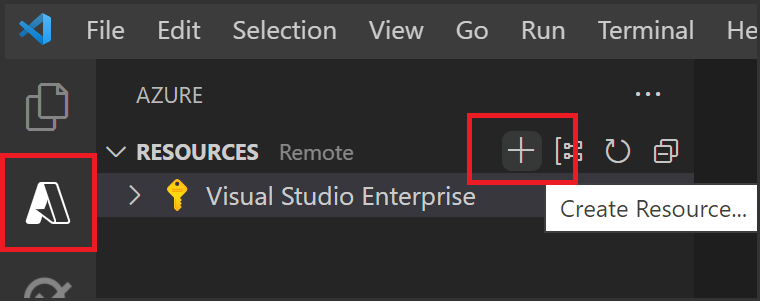
İstemlerde aşağıdaki bilgileri sağlayın:
İstem Seçim Aboneliği seçin Kullanılacak aboneliği seçin. Kaynaklar altında yalnızca bir aboneliğiniz olduğunda bu istemi görmezsiniz. İşlev uygulaması için genel olarak benzersiz bir ad girin URL yolunda geçerli bir ad yazın. Yazdığınız ad, Azure İşlevleri benzersiz olduğundan emin olmak için doğrulanır. Çalışma zamanı yığını seçme Yerel olarak çalıştırdığınız dil sürümünü seçin. Yeni kaynaklar için bir konum seçin Daha iyi performans için size yakın bir bölge seçin. Uzantı, Azure'da oluşturulan tek tek kaynakların durumunu Azure : Etkinlik Günlüğü panelinde gösterir.

Oluşturma işlemi tamamlandığında aboneliğinizde aşağıdaki Azure kaynakları oluşturulur. Kaynaklar, işlev uygulamanızın adına göre adlandırılır:
- İlgili kaynaklar için mantıksal bir kapsayıcı olan kaynak grubu.
- Projeleriniz hakkındaki durumu ve diğer bilgileri koruyan standart bir Azure Depolama hesabı.
- İşlev kodunuzu yürütmek için ortam sağlayan bir işlev uygulaması. İşlev uygulaması, aynı barındırma planı içindeki kaynakların daha kolay yönetilmesi, dağıtılması ve paylaşılması için işlevleri mantıksal birim olarak gruplandırmanıza olanak tanır.
- İşlev uygulamanız için temel konağı tanımlayan bir App Service planı.
- uygulamadaki işlevlerinizin kullanımını izleyen işlev uygulamasına bağlı bir Uygulama Analizler örneği.
İşlev uygulamanız oluşturulduktan sonra bir bildirim görüntülenir ve dağıtım paketi uygulanır.
İpucu
Varsayılan olarak, işlev uygulamanızın gerektirdiği Azure kaynakları, sağladığınız işlev uygulaması adına göre oluşturulur. Varsayılan olarak, bunlar işlev uygulamasıyla aynı yeni kaynak grubunda da oluşturulur. Bu kaynakların adlarını özelleştirmek veya mevcut kaynakları yeniden kullanmak istiyorsanız, bunun yerine projeyi gelişmiş oluşturma seçenekleriyle yayımlamanız gerekir.
Projeyi Azure’a dağıtma
Önemli
Mevcut bir işlev uygulamasına dağıtılması her zaman Azure'da bu uygulamanın içeriğinin üzerine yazılır.
Azure etkinliğinin Kaynaklar alanında, yeni oluşturduğunuz işlev uygulaması kaynağını bulun, kaynağa sağ tıklayın ve İşlev uygulamasına dağıt... öğesini seçin.
Önceki dağıtımların üzerine yazmanız istendiğinde, işlev kodunuzu yeni işlev uygulaması kaynağına dağıtmak için Dağıt'ı seçin.
Dağıtım tamamlandıktan sonra, oluşturduğunuz Azure kaynakları da dahil olmak üzere oluşturma ve dağıtım sonuçlarını görüntülemek için Çıkışı Görüntüle'yi seçin. Bildirimi kaçırırsanız, yeniden görmek için sağ alt köşedeki zil simgesini seçin.
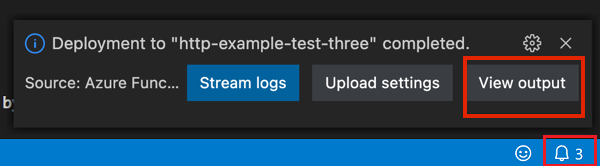
Azure'da işlevinizi test etme
Çıktı panelinden HTTP tetikleyicisinin URL’sini kopyalayın. HTTP ile tetiklenen işlevinizi çağıran URL aşağıdaki biçimde olmalıdır:
https://<functionappname>.azurewebsites.net/api/HelloOrchestration_HttpStartHTTP isteğinin yeni URL’sini tarayıcınızın adres çubuğuna yapıştırın. Yayımlanan uygulamayı kullanırken önceki durum yanıtını almanız gerekir.
Sonraki adımlar
C# dayanıklı işlev uygulaması oluşturmak ve yayımlamak için Visual Studio Code'u kullandınız.
Bu makalede, "merhaba dünya" dayanıklı işlevini yerel olarak oluşturmak ve test etmek için Visual Studio 2022'yi kullanmayı öğreneceksiniz. Bu işlev, diğer işlevlere yönelik çağrıları düzenler ve zincirler halinde düzenler. Ardından işlev kodunu Azure’da yayımlayacaksınız. Bu araçlar Visual Studio 2022'deki Azure geliştirme iş yükünün bir parçası olarak kullanılabilir.
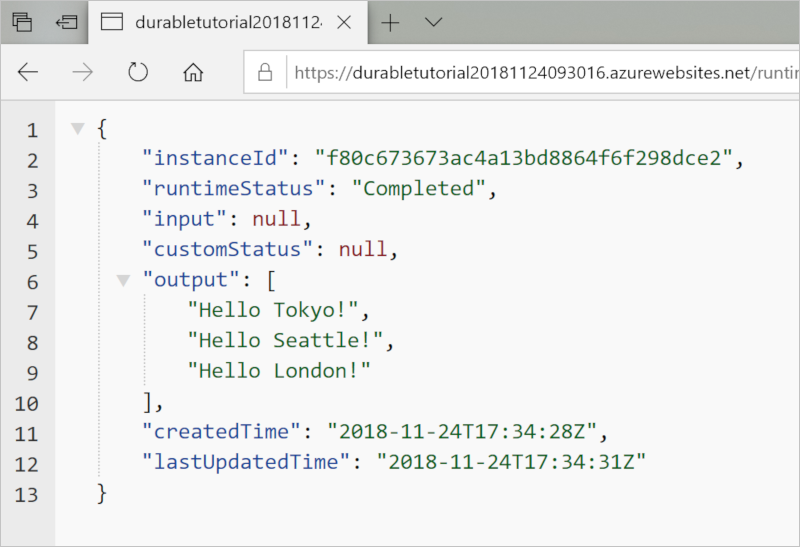
Önkoşullar
Bu öğreticiyi tamamlamak için:
Visual Studio 2022'yi yükleyin. Azure geliştirme iş yükünün de yüklendiğinden emin olun. Visual Studio 2019 Dayanıklı İşlevler geliştirmeyi de destekler, ancak kullanıcı arabirimi ve adımlar farklılık gösterir.
Azurite Öykünücüsü'ne sahip olduğunuzu ve çalıştığını doğrulayın.
Azure aboneliğiniz yoksa başlamadan önce birücretsiz Azure hesabı oluşturun.
İşlev uygulaması projesi oluşturma
Azure İşlevleri şablonu, Azure'daki bir işlev uygulamasında yayımlanabilir bir proje oluşturur. İşlev uygulaması, kaynakların daha kolay yönetilmesi, dağıtılması, ölçeklenmesi ve paylaşılması için işlevleri mantıksal birim olarak gruplandırmanıza olanak tanır.
Visual Studio'da Dosya menüsünden Yeni>Proje’yi seçin.
Yeni proje oluştur iletişim kutusunda öğesini
functionsarayın, Azure İşlevleri şablonunu seçin ve ardından İleri'yi seçin.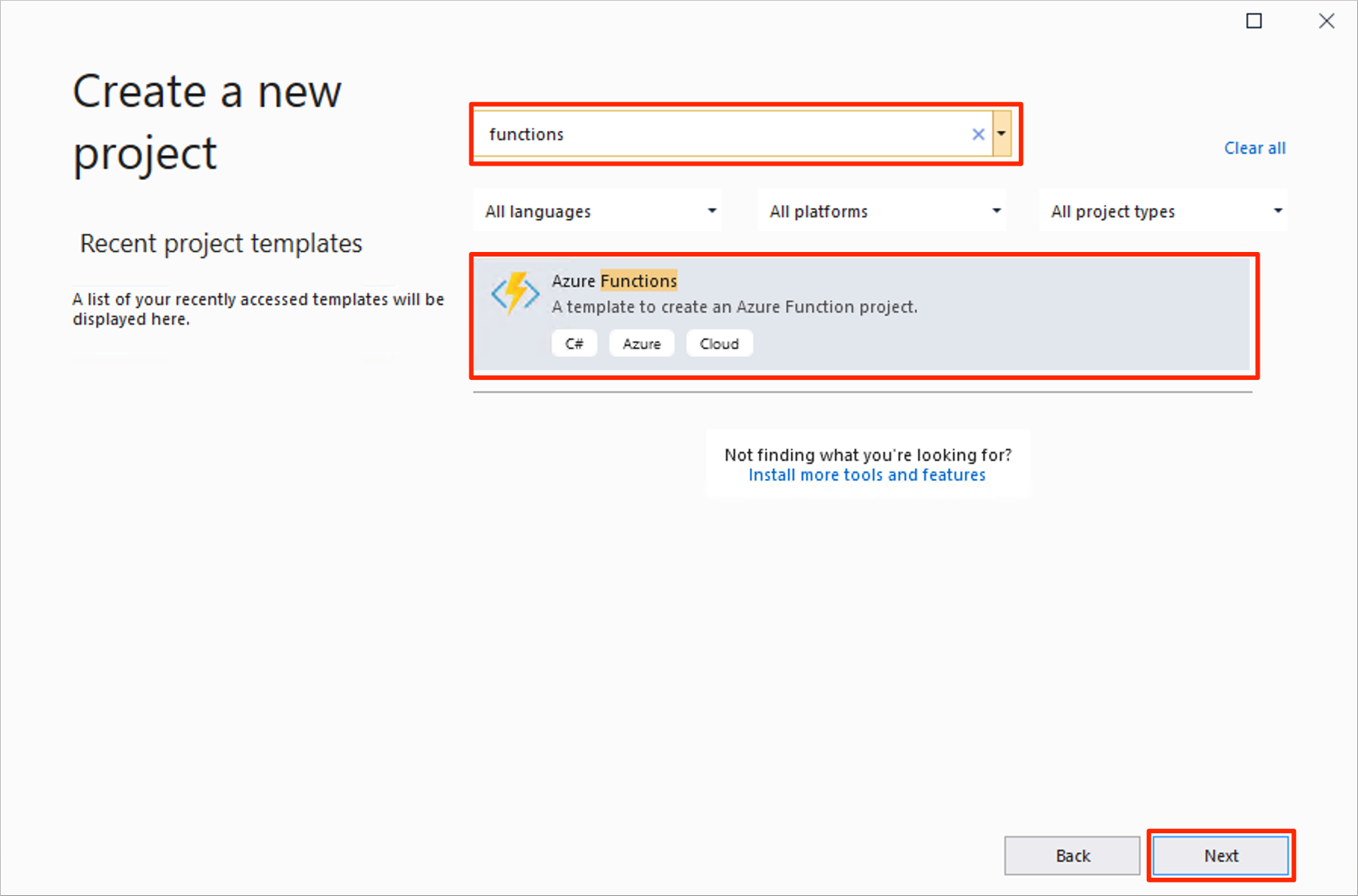
Projeniz için bir Proje adı girin ve Tamam'ı seçin. Proje adı C# ad alanı olarak geçerli olmalıdır, bu nedenle alt çizgi, kısa çizgi veya nonalphanumeric karakterleri kullanmayın.
Ek bilgiler'in altında, görüntüden sonra gelen tabloda belirtilen ayarları kullanın.
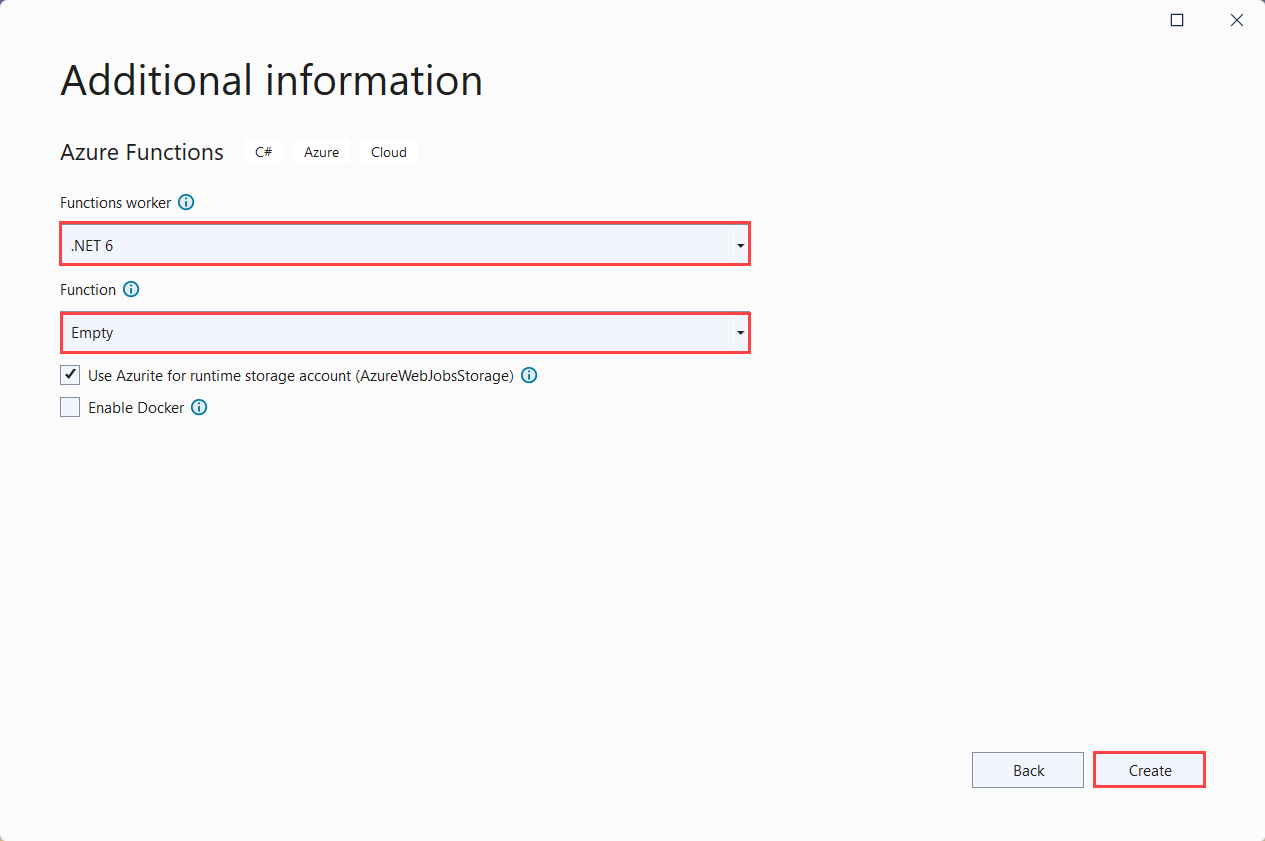
Ayar Önerilen değer Açıklama İşlevler çalışanı .NET 6 .NET 6 ve Azure İşlevleri Runtime 4.0'ı destekleyen bir işlev projesi oluşturur. Daha fazla bilgi için bkz. Azure İşlevleri çalışma zamanı sürümünün hedefini belirleme. İşlev Boş Boş bir işlev uygulaması oluşturur. Depolama hesabı Depolama Öykünücüsü Dayanıklı işlev durumu yönetimi için bir depolama hesabı gereklidir. Boş bir işlev projesi oluşturmak için Oluştur'u seçin. Bu proje, işlevlerinizi çalıştırmak için gereken temel yapılandırma dosyalarına sahiptir.
Uygulamaya işlev ekleme
Aşağıdaki adımlarda projenizde dayanıklı işlev kodunu oluşturmak için bir şablon kullanılır.
Visual Studio'da projeye sağ tıklayın ve Yeni Azure İşlevi Ekle'yi>seçin.
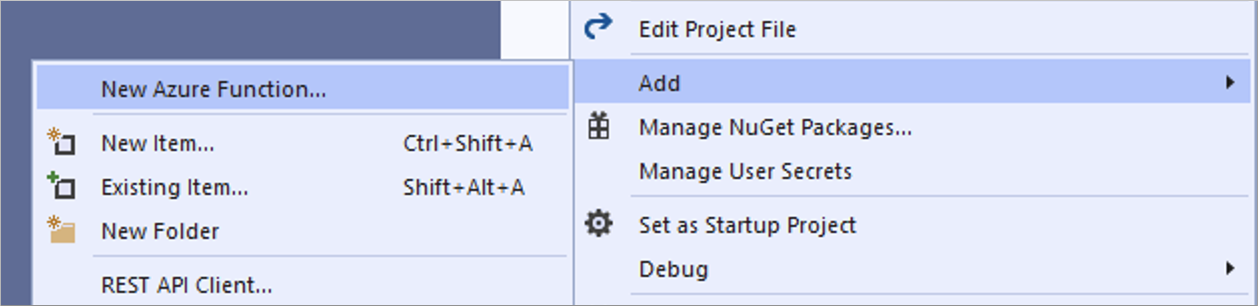
Ekle menüsünden Azure İşlevi'nin seçili olduğunu doğrulayın, C# dosyanız için bir ad girin ve Ekle'yi seçin.
Dayanıklı İşlevler Orchestration şablonunu ve ardından Ekle'yi seçin.
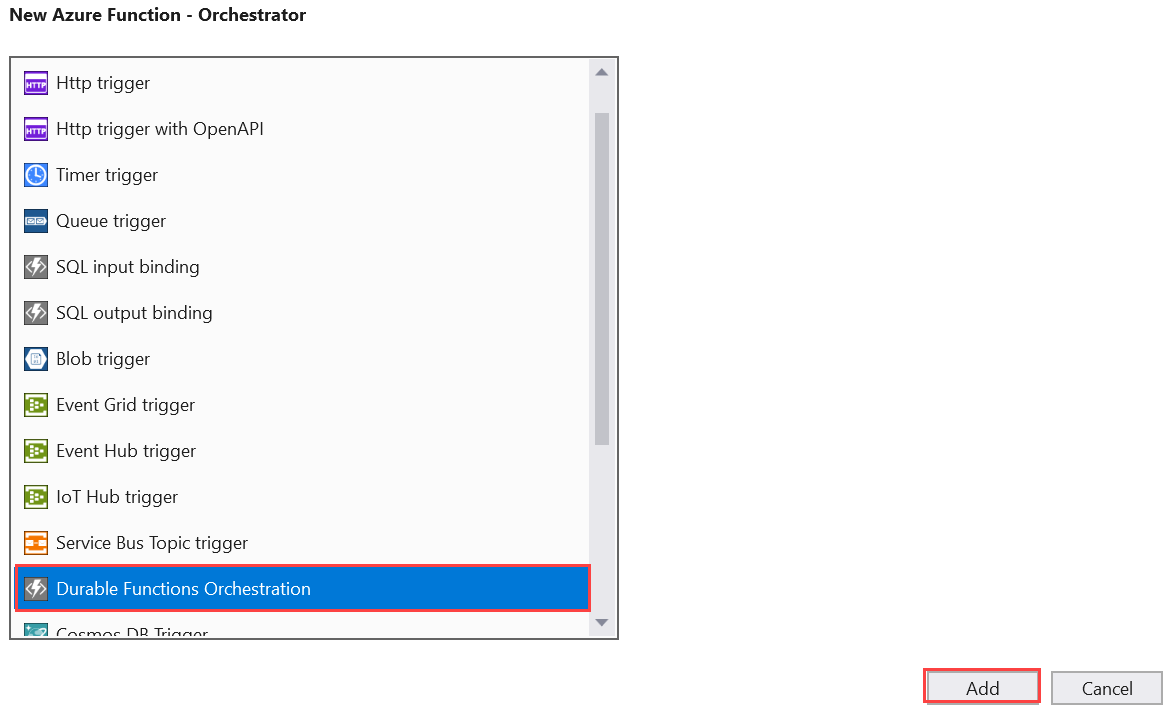
Uygulamaya yeni bir dayanıklı işlev eklenir. İçeriği görüntülemek için yeni .cs dosyasını açın. Bu dayanıklı işlev, aşağıdaki yöntemleri içeren basit bir işlev zincirleme örneğidir:
| Yöntem | FunctionName | Açıklama |
|---|---|---|
RunOrchestrator |
<file-name> |
Dayanıklı düzenlemeyi yönetir. Bu durumda düzenleme başlatılır, bir liste oluşturulur ve üç işlev çağrısının sonucu listeye eklenir. Üç işlev çağrısı tamamlandığında, listeyi döndürür. |
SayHello |
<file-name>_Hello |
işlevi bir merhaba döndürür. Bu, düzenlenmekte olan iş mantığını içeren işlevdir. |
HttpStart |
<file-name>_HttpStart |
Düzenlemenin bir örneğini başlatan ve bir denetim durumu yanıtı döndüren HTTP ile tetiklenen bir işlev. |
İşlev projenizi ve dayanıklı bir işlevi oluşturduğunuza göre yerel bilgisayarınızda test edebilirsiniz.
İşlevi yerel olarak test etme
Azure İşlevleri Temel Araçları, Azure İşlevleri projenizi yerel geliştirme bilgisayarınızda çalıştırmanıza olanak sağlar. Visual Studio'dan ilk kez bir işlev başlattığınızda bu araçları yüklemeniz istenir.
İşlevinizi test etmek için F5 tuşuna basın. İstenirse Visual Studio'dan gelen Azure İşlevleri Temel (CLI) araçlarını indirme ve yükleme isteğini kabul edin. Aracın HTTP isteklerini işleyebilmesi için bir güvenlik duvarı özel durumu etkinleştirmeniz de gerekebilir.
Azure İşlevleri çalışma zamanı çıktısından işlevinizin URL'sini kopyalayın.
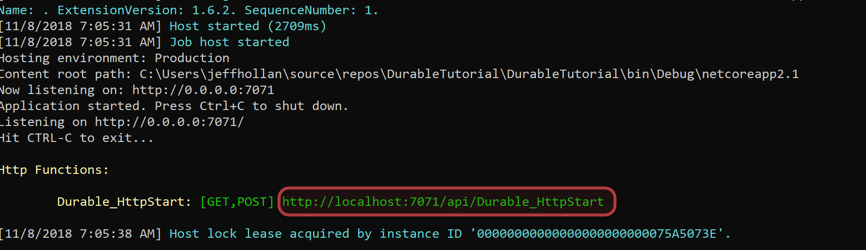
HTTP isteğinin URL'sini tarayıcınızın adres çubuğuna yapıştırın ve isteği yürütür. İşlevin döndürdüğü yerel GET isteğine tarayıcıda verilen yanıt aşağıda gösterilmiştir:
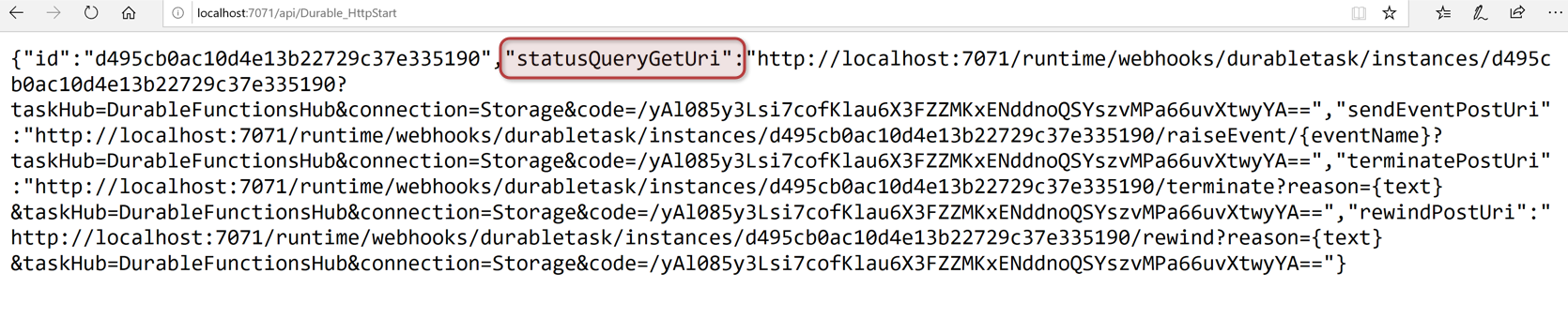
Yanıt, HTTP işlevinin ilk sonucudur ve dayanıklı düzenlemenin başarıyla başladığını bize bildirir. Henüz düzenlemenin sonucu değildir. Yanıt birkaç yararlı URL içerir. Şimdilik düzenlemenin durumunu sorgulayalım.
url
statusQueryGetUrideğerini kopyalayın, tarayıcının adres çubuğuna yapıştırın ve isteği yürütür.İstek, durum için düzenleme örneğini sorgular. Aşağıdakine benzer bir nihai yanıt almanız gerekir. Bu çıkış, örneğin tamamlandığını ve dayanıklı işlevin çıkışlarını veya sonuçlarını içerdiğini gösterir.
{ "name": "Durable", "instanceId": "d495cb0ac10d4e13b22729c37e335190", "runtimeStatus": "Completed", "input": null, "customStatus": null, "output": [ "Hello Tokyo!", "Hello Seattle!", "Hello London!" ], "createdTime": "2019-11-02T07:07:40Z", "lastUpdatedTime": "2019-11-02T07:07:52Z" }Hata ayıklamayı durdurmak için Shift + F5 tuşuna basın.
İşlevin yerel bilgisayarınızda düzgün çalıştığını doğruladıktan sonra, projeyi Azure'da yayımlamanın zamanı gelmiştir.
Projeyi Azure'da yayımlama
Projenizi yayımlamadan önce Azure aboneliğinizde bir işlev uygulamanız olmalıdır. Visual Studio'dan bir işlev uygulaması oluşturabilirsiniz.
Çözüm Gezgini'nde projeye sağ tıklayın ve Yayımla'yı seçin. Hedef bölümünde Azure'ı ve ardından İleri'yi seçin.
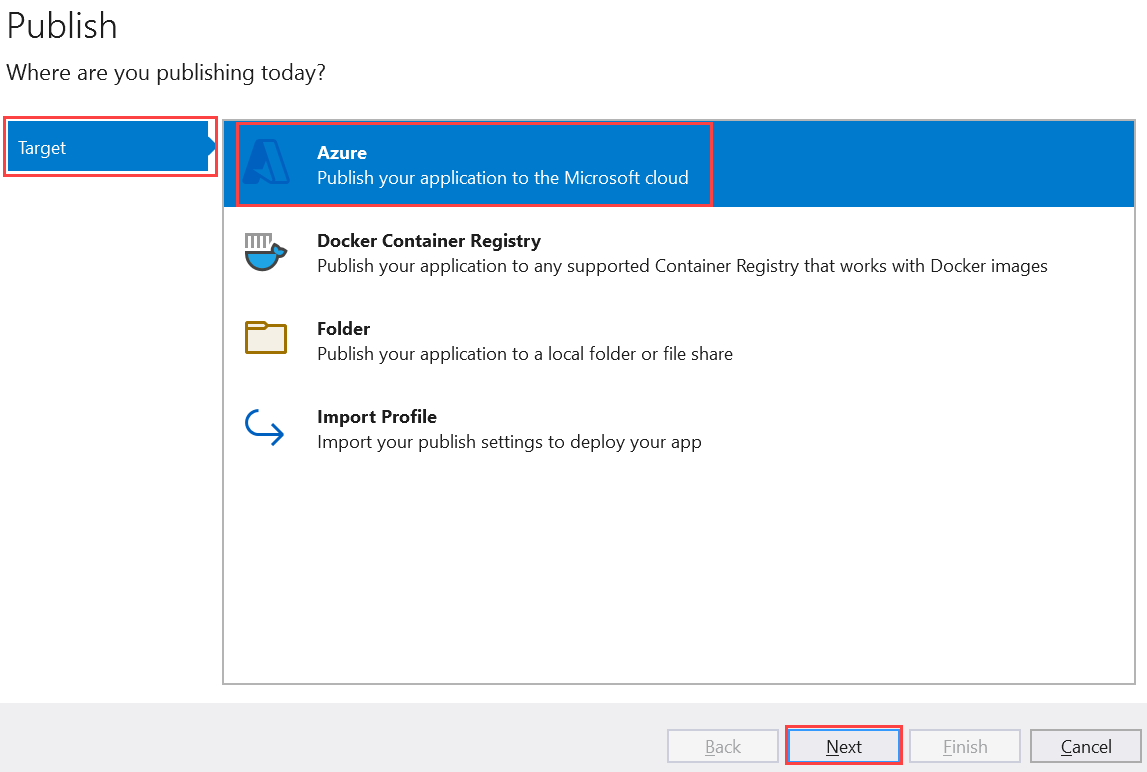
Windows üzerinde çalışan bir işlev uygulaması oluşturan Belirli hedef için Azure İşlev Uygulaması 'nı (Windows) ve ardından İleri'yi seçin.
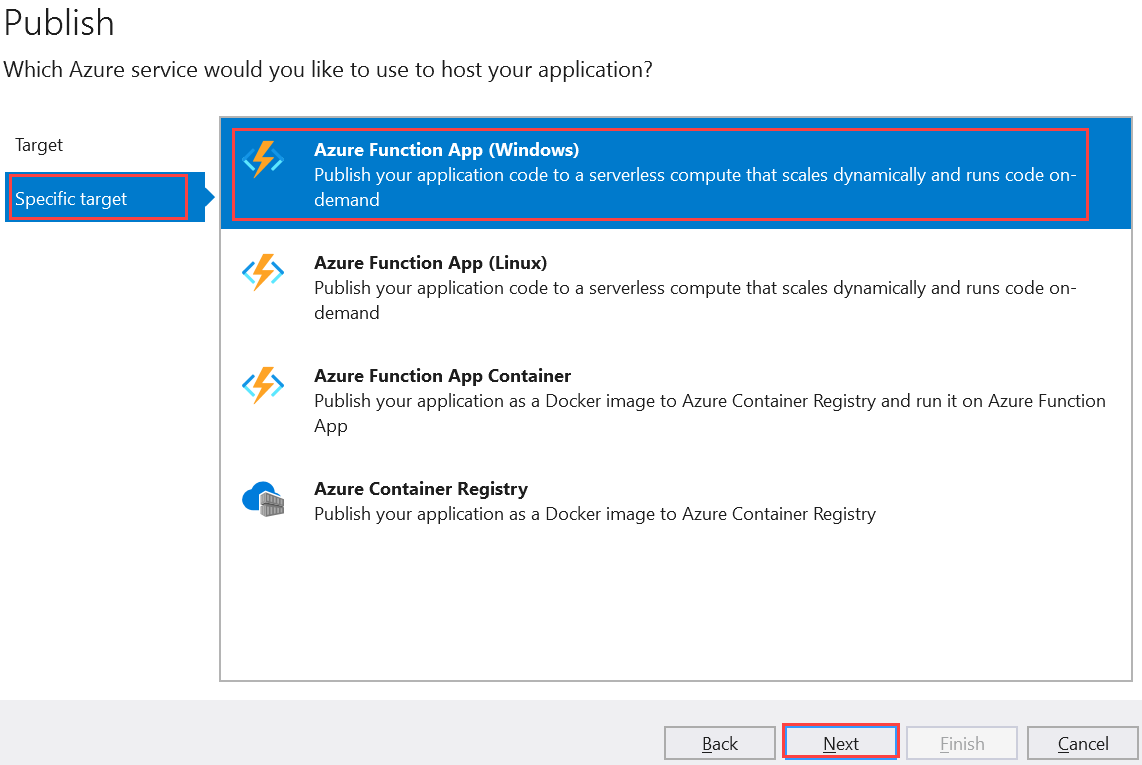
İşlev Örneği'nde Yeni Azure İşlevi oluştur... öğesini seçin.
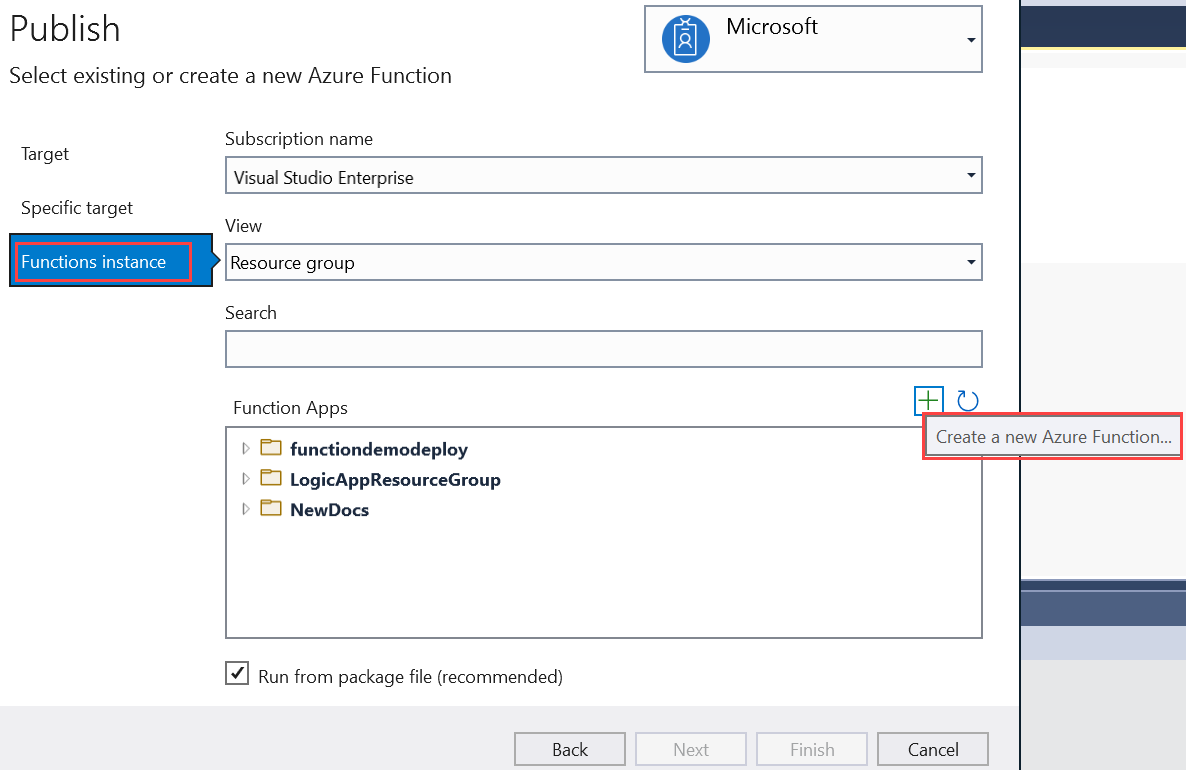
Aşağıdaki tabloda belirtilen değerleri kullanarak yeni bir örnek oluşturun:
Ayar Value Açıklama Adı Genel olarak benzersiz bir ad Yeni işlev uygulamanızı benzersiz şekilde tanımlayan ad. Bu adı kabul edin veya yeni bir ad girin. Geçerli karakterler şunlardır: a-z,0-9ve-.Abonelik Aboneliğiniz Kullanılacak Azure aboneliği. Bu aboneliği kabul edin veya açılan listeden yeni bir abonelik seçin. Kaynak grubu Kaynak grubunuzun adı İşlev uygulamanızı oluşturmak istediğiniz kaynak grubu. Yeni bir kaynak grubu oluşturmak için Yeni'yi seçin. Açılan listeden mevcut bir kaynak grubunu da seçebilirsiniz. Plan Türü Tüketim Projenizi Tüketim planında çalışan bir işlev uygulamasına yayımladığınızda, yalnızca işlev uygulamanızın yürütülmesi için ödeme alırsınız. Diğer barındırma planları daha yüksek maliyetlere neden olur. Konum Uygulama hizmetinin konumu Size yakın bir bölgede veya işlevlerinizin eriştirileceği diğer hizmetlerde bir Konum seçin. Azure Depolama Genel amaçlı depolama hesabı İşlevler çalışma zamanı için bir Azure depolama hesabı gereklidir. Genel amaçlı bir depolama hesabı yapılandırmak için Yeni'yi seçin. Depolama hesabı gereksinimlerini karşılayan mevcut bir hesabı da seçebilirsiniz. Application Insights Uygulama Analizler örneği İşlev uygulamanız için Uygulama Analizler tümleştirmesini etkinleştirmeniz gerekir. Yeni bir örnekte veya mevcut log analytics çalışma alanında yeni bir örnek oluşturmak için Yeni'yi seçin. Ayrıca var olan bir örneği de seçebilirsiniz. 
Azure'da bir işlev uygulaması ve ilgili kaynakları oluşturmak için Oluştur'u seçin. Kaynak oluşturma durumu pencerenin sol alt kısmında gösterilir.
İşlevler örneğinde Paketten çalıştır dosyasının işaretli olduğundan emin olun. İşlev uygulamanız, Paketten Çalıştır modu etkinken Zip Dağıtımı kullanılarak dağıtılır. Zip Deploy, daha iyi performansa neden olan işlev projeniz için önerilen dağıtım yöntemidir.
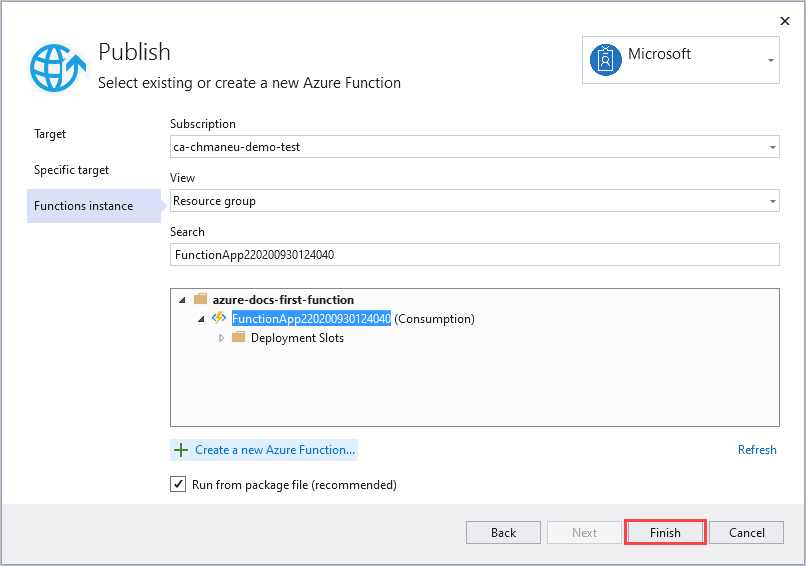
Son'u seçin ve Yayımla sayfasında Yayımla'yı seçerek proje dosyalarınızı içeren paketi Azure'daki yeni işlev uygulamanıza dağıtın.
Dağıtım tamamlandıktan sonra, Azure'daki işlev uygulamasının kök URL'si Yayımla sekmesinde gösterilir.
Yayımla sekmesinin Barındırma bölümünde Azure portalında aç'ı seçin. Bu işlem, Azure portalında yeni işlev uygulaması Azure kaynağını açar.
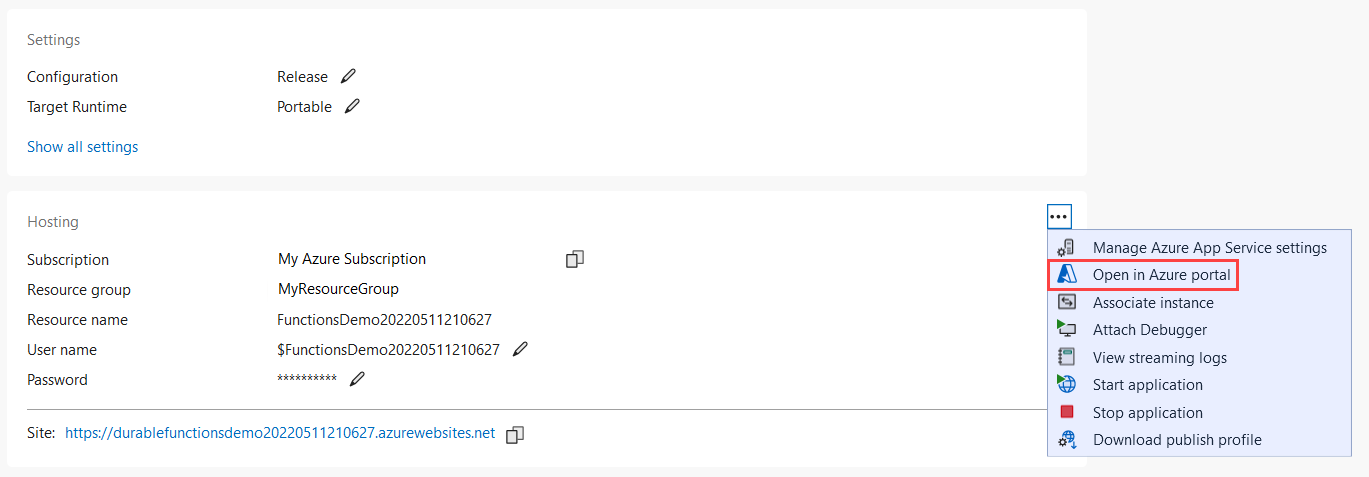
Azure'da işlevinizi test etme
Yayımlama profili sayfasından işlev uygulamasının temel URL'sini kopyalayın. İşlevi yerel olarak test ederken kullandığınız URL’nin
localhost:portkısmını, yeni temel URL ile değiştirin.Dayanıklı işlev HTTP tetikleyicinizi çağıran URL aşağıdaki biçimde olmalıdır:
https://<APP_NAME>.azurewebsites.net/api/<FUNCTION_NAME>_HttpStartHTTP isteğinin yeni URL’sini tarayıcınızın adres çubuğuna yapıştırın. Yayımlanan uygulamayı kullanırken önceki durum yanıtını almanız gerekir.
Sonraki adımlar
Visual Studio'yu kullanarak bir C# dayanıklı işlev uygulaması oluşturup yayımladınız.