Azure İşlevleri çalışma zamanı sürümlerinin hedefini belirleme
İşlev uygulaması, Azure İşlevleri çalışma zamanının belirli bir sürümünde çalışır. Varsayılan olarak, işlev uygulamaları İşlevler çalışma zamanının en son 4.x sürümünde oluşturulur. İşlev uygulamalarınız yalnızca desteklenen bir ana sürümde çalışırken desteklenir. Bu makalede, Azure'da bir işlev uygulamasının gerektiğinde belirli bir sürümü hedeflemek veya sabitlemek için nasıl yapılandırılır açıklanmaktadır.
Belirli bir sürümü hedefleme şekliniz, Windows veya Linux kullanıp çalıştırmadığınıza bağlıdır. Makalenin bu sürümü Windows'un desteklemektedir. Makalenin üst kısmından işletim sisteminizi seçin.
Belirli bir sürümü hedefleme şekliniz, Windows veya Linux kullanıp çalıştırmadığınıza bağlıdır. Makalenin bu sürümü Linux'un desteklemektedir. Makalenin üst kısmından işletim sisteminizi seçin.
Önemli
Mümkün olduğunda, işlevlerinizi her zaman Azure İşlevleri çalışma zamanının desteklenen en son sürümünde çalıştırmanız gerekir. En son sürümdeki bir sorun nedeniyle uygulamanızı yalnızca belirli bir sürüme sabitlemeniz gerekir. İşlevleriniz doğru şekilde çalıştırıldığında her zaman en son çalışma zamanı sürümüne geçmelisiniz.
Yerel geliştirme sırasında, yüklü Azure İşlevleri Core Tools sürümünüz Azure'da işlev uygulaması tarafından kullanılan ana çalışma zamanı sürümüyle eşleşmelidir. Daha fazla bilgi için bkz . Temel Araçlar sürümleri.
Çalışma zamanı sürümünüzü güncelleştirme
Mümkün olduğunda, işlev uygulamalarınızı her zaman Azure İşlevleri çalışma zamanının desteklenen en son sürümünde çalıştırmanız gerekir. İşlev uygulamanız şu anda çalışma zamanının eski bir sürümünde çalışıyorsa uygulamanızı 4.x sürümüne geçirmeniz gerekir
Uygulamanızın mevcut işlevleri olduğunda, daha sonraki bir ana çalışma zamanı sürümüne geçmeden önce önlem almanız gerekir. Aşağıdaki makaleler, dile özgü hataya neden olan değişiklikler de dahil olmak üzere ana sürümler arasındaki hataya neden olan değişiklikleri ayrıntılı olarak açıklar. Ayrıca, mevcut işlev uygulamanızın başarılı bir şekilde geçirilmesi için size adım adım yönergeler sağlar.
Geçerli çalışma zamanı sürümünüzü belirlemek için bkz . Geçerli çalışma zamanı sürümünü görüntüleme.
Geçerli çalışma zamanı sürümünü görüntüleme
İşlev uygulamanızın geçerli çalışma zamanı sürümünü şu yollardan biriyle görüntüleyebilirsiniz:
İşlev uygulaması tarafından kullanılmakta olan çalışma zamanı sürümünü görüntülemek ve güncelleştirmek için aşağıdaki yordamı kullanın.
Belirli bir sürüme sabitleme
Azure İşlevleri, belirli bir işlev uygulaması tarafından kullanılan çalışma zamanı sürümünü hedeflemek için uygulama ayarını kullanmanıza FUNCTIONS_EXTENSION_VERSION olanak tanır. Yalnızca ana sürümü ()~4 belirttiğinizde, işlev uygulaması kullanılabilir olduğunda çalışma zamanının yeni ikincil sürümlerine otomatik olarak güncelleştirilir. İkincil sürüm güncelleştirmeleri otomatik olarak yapılır çünkü yeni ikincil sürümler hataya neden olan değişikliklere neden olmamalıdır.
Linux uygulamaları, işlevlerinizin çalıştırıldığı doğru Linux temel görüntüsünü belirlemek için site ayarını ve birlikte kullanırlinuxFxVersion.FUNCTIONS_EXTENSION_VERSION Linux'ta yeni bir funtion uygulaması oluşturduğunuzda çalışma zamanı, dil yığınınızın çalışma zamanı sürümüne göre sizin için otomatik olarak doğru temel görüntüyü seçer.
Belirli bir çalışma zamanı sürümüne sabitlemek işlev uygulamanızın yeniden başlatılmasına neden olur.
içinde belirli bir ikincil sürüm (örneğin 4.0.12345) belirttiğinizde FUNCTIONS_EXTENSION_VERSION, siz otomatik güncelleştirmelere geri dönmeyi açıkça seçene kadar işlev uygulaması çalışma zamanının bu belirli sürümüne sabitlenir. İşlev uygulamanızla ilgili ana sürümü hedeflemenizi engelleyen sorunları çözmek için yalnızca belirli bir ikincil sürüme sabitlemelisiniz. Eski ikincil sürümler üretim ortamından düzenli olarak kaldırılır. Kaldırılan ikincil bir sürüme sabitlendiğinde, işlev uygulamanız bunun yerine içinde ayarlanan sürüm yerine en yakın mevcut sürümde FUNCTIONS_EXTENSION_VERSIONçalıştırılır. İkincil sürüm kaldırma işlemleri App Service duyurularında duyurulur.
Not
Visual Studio'dan çalışma zamanının belirli bir ikincil sürümüne sabitlenmiş bir uygulamaya yayımlamayı denediğinizde, bir iletişim kutusu sizden en son sürüme güncelleştirmenizi veya yayımlamayı iptal etmenizi ister. Belirli bir ikincil sürümü kullanmanız gerektiğinde bu denetimi önlemek için, özelliğini dosyanıza .csproj ekleyin<DisableFunctionExtensionVersionUpdate>true</DisableFunctionExtensionVersionUpdate>.
Uygulamanızı çalışma zamanının belirli bir sürümüne geçici olarak sabitlemek için şu yöntemlerden birini kullanın:
İşlev uygulaması tarafından kullanılmakta olan çalışma zamanı sürümünü görüntülemek ve güncelleştirmek için aşağıdaki yordamı kullanın.
Ayarlar altında Yapılandırma'yı seçin. İşlev çalışma zamanı ayarları sekmesinde Çalışma Zamanı sürümünü bulun. Belirli çalışma zamanı sürümüne dikkat edin. Aşağıdaki örnekte, sürüm olarak
~4ayarlanmıştır.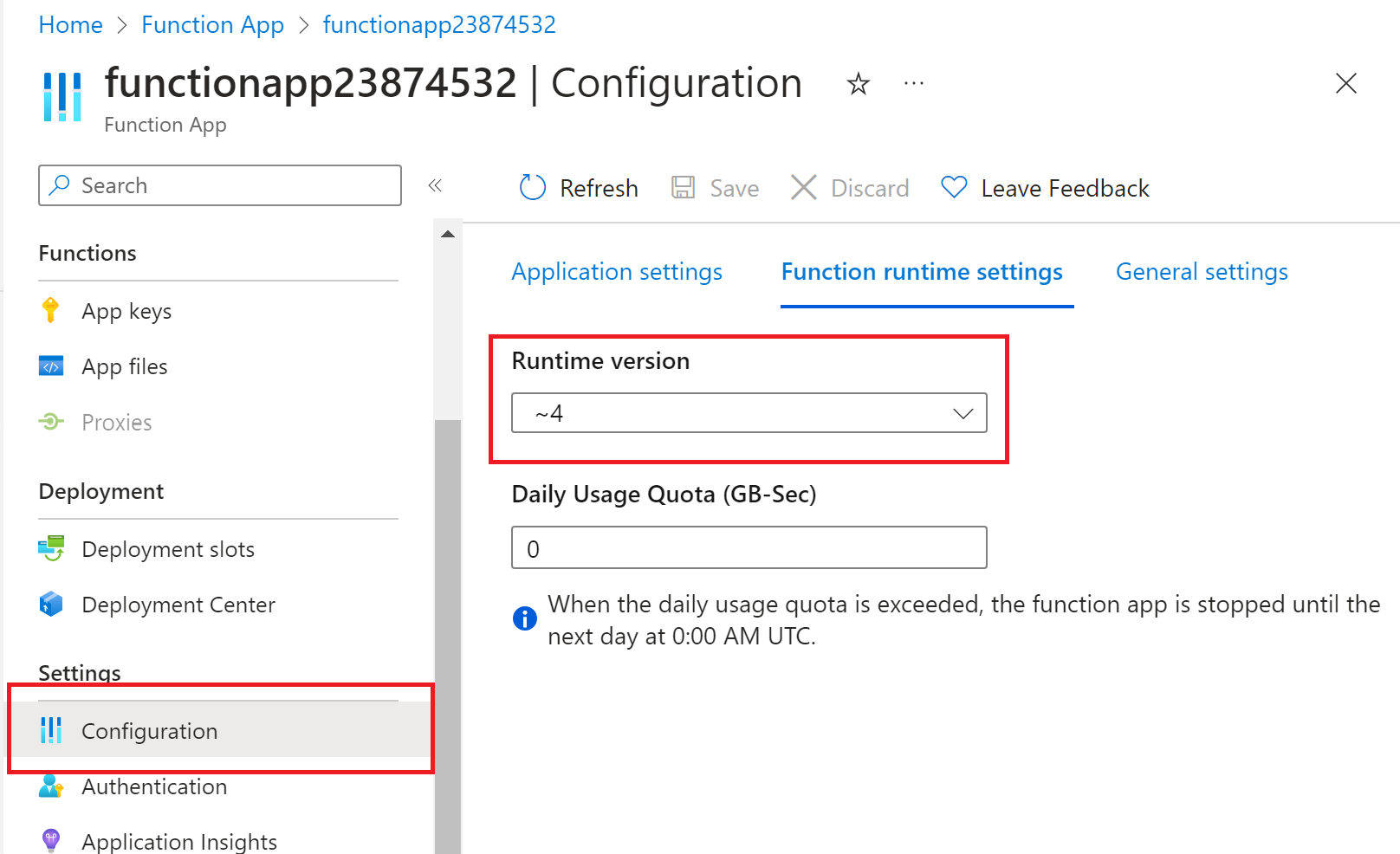
Uygulamanızı belirli bir ikincil sürüme sabitlemek için FUNCTIONS_EXTENSION_VERSION Uygulama ayarları'nı> seçin, Değer'i gerekli ikincil sürümünüz olarak değiştirin ve Tamam'ı seçin.
Değişiklikleri uygulamak ve uygulamayı yeniden başlatmak için Kaydet Devam'ı> seçin.
Uygulama ayarında değişiklik yapıldıktan sonra işlev uygulaması yeniden başlatılır.
İşlev uygulamanızı Linux'ta belirli bir çalışma zamanı sürümüne sabitlemek için, biçiminde site ayarında linuxFxVersion sürüme özgü bir temel görüntü URL'si DOCKER|<PINNED_VERSION_IMAGE_URI>ayarlarsınız.
Önemli
Linux'ta sabitlenmiş işlev uygulamaları düzenli güvenlik ve konak işlev güncelleştirmeleri almaz. Bir destek uzmanı tarafından önerilmediği sürece, ayarını ve diliniz ve sürümünüz için standart linuxFxVersion bir değer (gibi) Python|3.9kullanınFUNCTIONS_EXTENSION_VERSION. Geçerli değerler için başvuru makalesine linuxFxVersionbakın.
Tüketim planında çalışan Linux işlev uygulamaları için belirli bir çalışma zamanına sabitleme şu anda desteklenmiyor.
Aşağıda, Node.js 16 işlev uygulamasını belirli bir 4.14.0.3 çalışma zamanı sürümüne sabitlemek için gereken değerin bir örneği linuxFxVersion verilmiştir:
DOCKER|mcr.microsoft.com/azure-functions/node:4.14.0.3-node16
Gerektiğinde, bir destek uzmanı uygulamanız için geçerli bir temel görüntü URI'sini sağlayabilir.
öğesini görüntülemek ve ayarlamak linuxFxVersioniçin aşağıdaki Azure CLI komutlarını kullanın. Şu anda portalda veya Azure PowerShell kullanarak ayarlayamazsınız linuxFxVersion .
Geçerli çalışma zamanı sürümünü görüntülemek için az functionapp config show komutuyla kullanın.
az functionapp config show --name <function_app> \ --resource-group <my_resource_group> --query 'linuxFxVersion' -o tsvBu kodda değerini işlev uygulamanızın adıyla değiştirin
<function_app>. değerini de işlev uygulamanızın kaynak grubunun adıyla değiştirin<my_resource_group>. geçerli değerilinuxFxVersiondöndürülür.İşlev uygulamasındaki
linuxFxVersionayarı güncelleştirmek için az functionapp config set komutunu kullanın.az functionapp config set --name <FUNCTION_APP> \ --resource-group <RESOURCE_GROUP> \ --linux-fx-version <LINUX_FX_VERSION>değerini işlev uygulamanızın adıyla değiştirin
<FUNCTION_APP>. değerini de işlev uygulamanızın kaynak grubunun adıyla değiştirin<RESOURCE_GROUP>. Son olarak değerini bir destek uzmanı tarafından sağlanan belirli bir görüntünün değeriyle değiştirin<LINUX_FX_VERSION>.
Önceki kod örneklerinde Cloud Shell'i Aç'ı seçerek bu komutları Azure Cloud Shell'den çalıştırabilirsiniz. Oturum açmak için yürüttkten sonra az login bu komutu yürütmek için Azure CLI'yi yerel olarak da kullanabilirsiniz.
site yapılandırmasında değişiklik yapıldıktan sonra işlev uygulaması yeniden başlatılır.