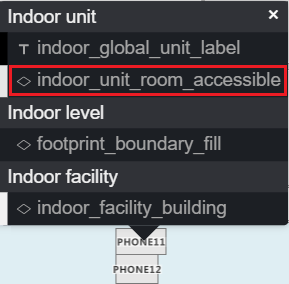İç mekan haritaları için özel stiller oluşturma (önizleme)
Not
Azure Haritalar Creator'ın kullanımdan kaldırılması
Azure Haritalar Creator iç mekan harita hizmeti artık kullanım dışıdır ve 30.09.25 tarihinde kullanımdan kaldırılacaktır. Daha fazla bilgi için bkz. Azure Haritalar Oluşturucunun Kullanım Süresi Sonu Duyurusu.
Azure Haritalar Creator kullanarak iç mekan haritası oluşturduğunuzda varsayılan stiller uygulanır. Bu makalede, bu stil öğelerinin nasıl özelleştirileceği açıklanır.
Önkoşullar
- Oluşturucu kavramlarını anlama.
- Azure Haritalar Oluşturucu kutucuk kümesi.
Creators görsel düzenleyicisini kullanarak özel stiller oluşturma
Creators Rest API kullanarak iç mekan harita stillerinizi değiştirmek mümkün olsa da Creator, kodlama gerektirmeyen özel stiller oluşturmak için görsel bir stil düzenleyicisi de sunar. Bu makale yalnızca bu stil düzenleyicisini kullanarak özel stiller oluşturmaya odaklanır.
Açık stil
Azure Haritalar Creator hizmetinizde bir iç mekan haritası oluşturulduğunda, varsayılan stiller sizin için otomatik olarak oluşturulur. İç mekan haritanızın stil öğelerini özelleştirmek için bu varsayılan stili açın.
Stil düzenleyicisini açın ve Araç çubuğunu aç düğmesini seçin.

Stili Aç iletişim kutusu açılır.
abonelik anahtarınızı Azure Haritalar abonelik anahtarınızı girin alanına girin.
Ardından, açılan listeden abonelik anahtarınız ile ilişkili coğrafyayı seçin.
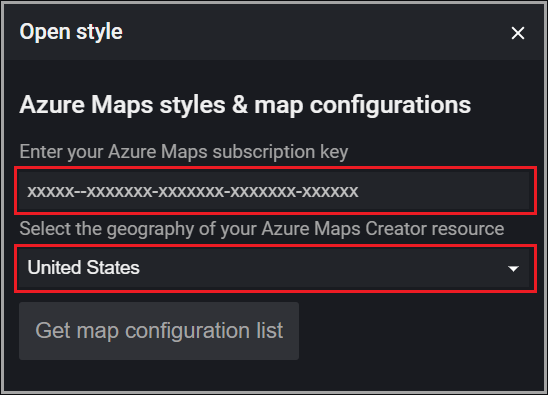
Etkin Oluşturucu kaynağıyla ilişkili tüm harita yapılandırmalarının listesini almak için Harita yapılandırma listesini al düğmesini seçin.
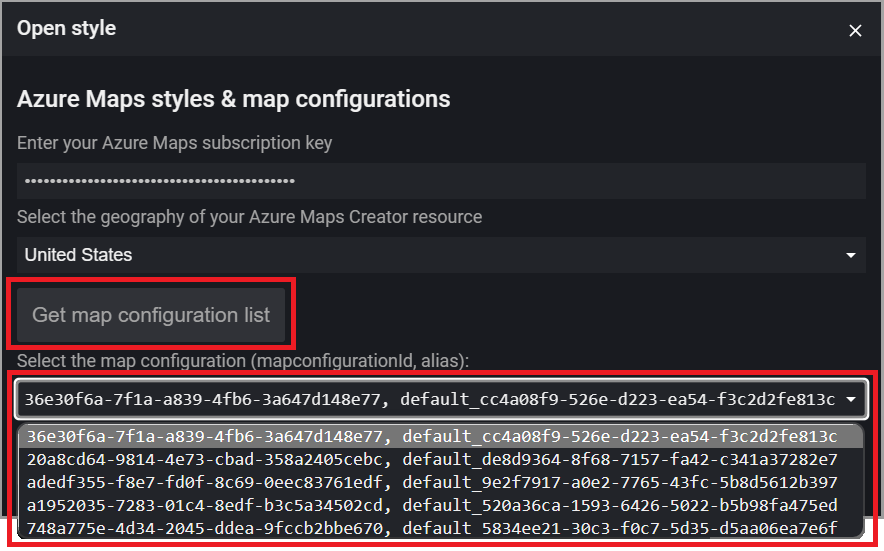
Not
Harita yapılandırması özel bir stilin parçası olarak oluşturulduysa ve kullanıcı tarafından sağlanan bir diğer adı varsa, bu diğer ad harita yapılandırması açılan listesinde görünür, aksi takdirde yalnızca mapConfigurationId görünür. Herhangi bir kutucuk kümesi için varsayılan eşleme yapılandırma kimliği, http isteği alma kutucuk kümesi kullanılarak ve kutucuk kümesi kimliği geçirilerek bulunabilir:
https://{geography}.atlas.microsoft.com/tilesets/{tilesetId}?2023-03-01-preview
mapConfigurationId yanıtın gövdesinde döndürülür, örneğin:
"defaultMapConfigurationId": "68d74ad9-4f84-99ce-06bb-19f487e8e692"
İstenen harita yapılandırması seçildikten sonra, stillerin açılan listesi görüntülenir.
İstediğiniz stili seçtikten sonra Seçili stili yükle düğmesini seçin.
Açık stil iletişim kutusu hakkında
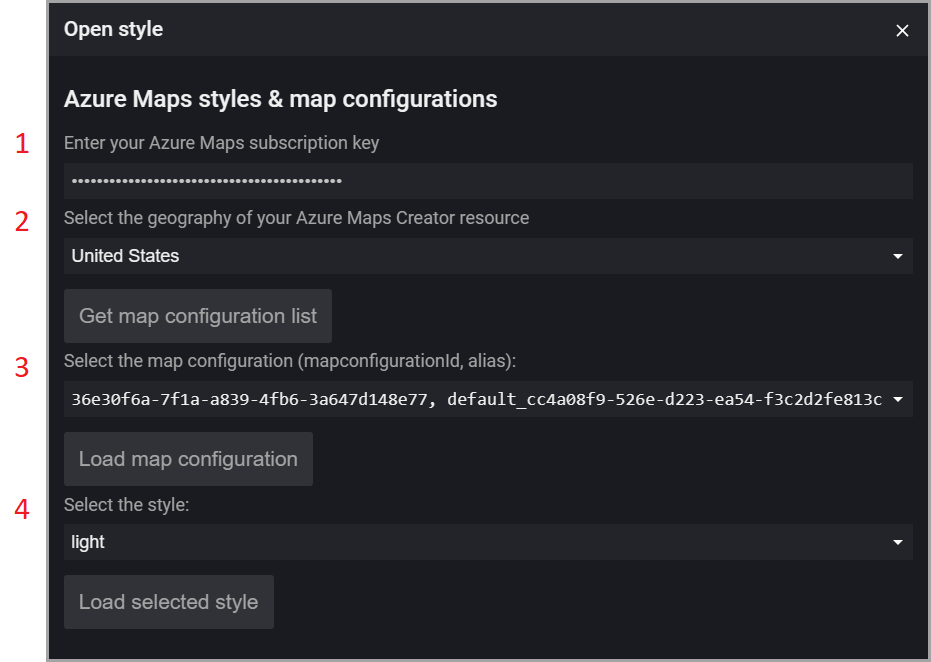
| # | Açıklama |
|---|---|
| 1 | Azure Haritalar hesabı abonelik anahtarınız |
| 2 | Azure Haritalar hesabının coğrafyasını seçin. |
| 3 | Harita yapılandırma kimliklerinin ve diğer adların listesi. |
| 4 | Seçili harita yapılandırmasıyla ilişkilendirilmiş stillerin listesi. |
Stili değiştir
Görsel düzenleyicide stiliniz açıldıktan sonra, konferans odalarının, ofislerin veya tuvaletlerin arka plan renklerini değiştirme gibi iç mekan haritanızın çeşitli öğelerini değiştirmeye başlayabilirsiniz. Ayrıca, office numaraları gibi etiketlerin yazı tipi boyutunu değiştirebilir ve farklı yakınlaştırma düzeylerinde görünenleri tanımlayabilirsiniz.
Arka plan rengini değiştir
Belirtilen katmandaki tüm birimlerin arka plan rengini değiştirmek için fare işaretçinizi istediğiniz ünitenin üzerine getirin ve sol fare düğmesini kullanarak seçin. Size, birimin ilişkili olduğu kategorilerle ilişkili katmanları gösteren bir açılır menü sunulur. Stil özelliklerini güncelleştirmek istediğiniz katmanı seçtikten sonra, bu katman sol bölmede güncelleştirilmeye hazırdır.
Renk paletini açın ve seçili birimi olarak değiştirmek istediğiniz rengi seçin.
Temel harita
Görsel düzenleyici araç çubuğundaki temel harita açılan listesi, iç mekan haritanızın parçası olduğu temel haritanın stil özniteliklerini etkileyen temel harita stillerinin listesini sunar. İç mekan haritanızın stil öğelerini etkilemez, ancak çeşitli temel haritalarla iç mekan haritanızın nasıl göründüğünü görmenizi sağlar.
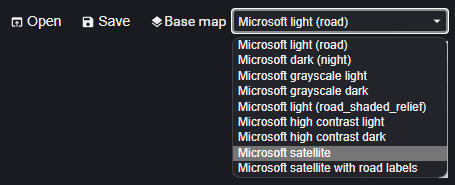
Özel stilleri kaydetme
Stillerinizde istediğiniz değişiklikleri yaptıktan sonra, değişiklikleri Oluşturucu kaynağınıza kaydedin. Değişikliklerle stilinizin üzerine yazabilir veya yeni bir stil oluşturabilirsiniz.
Değişikliklerinizi kaydetmek için araç çubuğundaki Kaydet düğmesini seçin.

Bu, Karşıya yükleme stili ve eşleme yapılandırması iletişim kutusunu getirir:
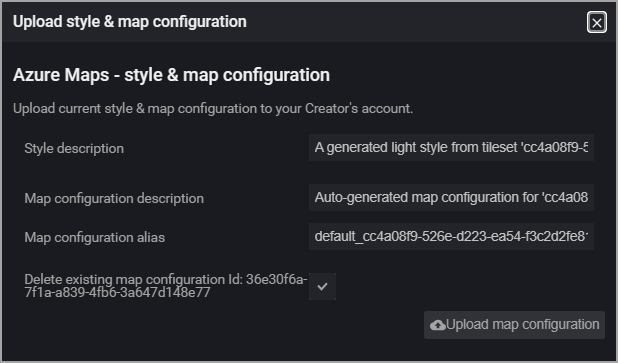
Aşağıdaki tabloda size sunulan dört alan açıklanmaktadır.
| Özellik | Açıklama |
|---|---|
| Stil açıklaması | Bu stil için kullanıcı tanımlı bir açıklama. |
| Eşleme yapılandırması açıklaması | Bu harita yapılandırması için kullanıcı tanımlı bir açıklama. |
| Eşleme yapılandırma diğer adı | Bu eşleme yapılandırmasına başvurmak için kullanılan diğer ad. Program aracılığıyla başvururken, diğer ad sağlanmazsa eşleme yapılandırmasına eşleme yapılandırma kimliği tarafından başvurulur. |
Diğer adlar hakkında bilinmesi gereken bazı önemli şeyler:
- Alfasayısal karakterler (0-9, a-z, A-Z), kısa çizgi (-) ve alt çizgi (_) kullanılarak adlandırılabilir.
- Bu nesnenin kimliği yerine temel harita yapılandırmasına başvurmak için kullanılabilir. Harita yapılandırması güncelleştirilebildiğinden bu özellikle önemlidir; başka bir deyişle her değişiklik kaydedildiğinde yeni bir kimlik oluşturulur, ancak diğer ad aynı kalabilir ve birden çok kez değiştirildikten sonra başvuruda bulunma hatası daha az olur.
Uyarı
Yinelenen diğer adlara izin verilmez. Mevcut bir eşleme yapılandırmasının diğer adı kullanılırsa, diğer adın işaret eden eşleme yapılandırmasının üzerine yazılır ve mevcut eşleme yapılandırması silinir ve bu kimliğe yapılan başvurular hatalara neden olur. Daha fazla bilgi için kavramlar makalesindeki harita yapılandırması bölümüne bakın.
Gerekli her alana değer girdikten sonra, stil ve eşleme yapılandırma verilerini Oluşturucu kaynağınıza eşlemek için Harita yapılandırmasını karşıya yükle düğmesini seçin.
Özel stillerinizi başarıyla karşıya yükledikten sonra, Size Stil Kimliği, Eşleme yapılandırma kimliği ve harita yapılandırma diğer adı değerlerini gösteren Tam yükle iletişim kutusunu görürsünüz. Daha fazla bilgi için bkz . özel stil oluşturma ve eşleme yapılandırması.
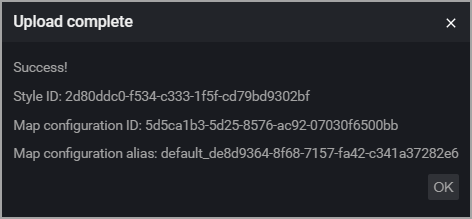
İpucu
Harita yapılandırması diğer adı değerini not edin; Azure Haritalar'da uygulama geliştirirken bir Harita nesnesinin İç Mekan Yöneticisi örneğini oluştururken bu değer gerekli olacaktır. Ayrıca, Stil Kimliğini not edin; diğer kutucuklar için yeniden kullanılabilir.
Özel kategoriler
Azure Haritalar Oluşturucu bir kategori listesi tanımladı. Bildiriminizi oluşturduğunuzda, tesisinizdeki her birimi unitProperties nesnesindeki bu kategorilerden biriyle ilişkilendirirsiniz.
Yeni bir kategori oluşturmak istediğiniz zamanlar olabilir. Örneğin, arayan kişinin işitme engelli kişiler için söylediklerini gösteren ekranlara sahip telefon odası gibi engelli kişiler için özel konaklama birimlerine sahip tüm odalara farklı stil öznitelikleri uygulayabilirsiniz.
Bunu yapmak için, çizim paketinizi karşıya yüklemeden önce bildirim JSON'unda istenen unitName değeri categoryName olarak girin.
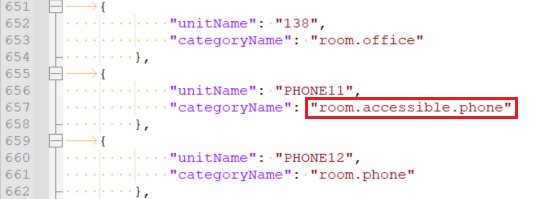
Kategori adı, görsel düzenleyicide görüntülendiğinde hiçbir katmanla ilişkilendirilmemiştir ve varsayılan stili yoktur. Stil uygulamak için yeni bir katman oluşturun ve yeni kategoriyi ekleyin.
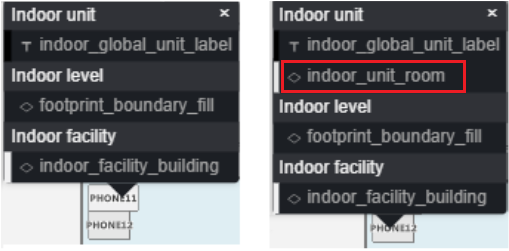
Yeni katman oluşturmak için var olan bir katmandaki yinelenen düğmeyi seçin. Bu, seçilen katmanın gerektiğinde değiştirebileceğiniz bir kopyasını oluşturur. Ardından, kimlik alanına yeni bir ad yazarak katmanı yeniden adlandırın. Bu örnekte indoor_unit_room_accessible girdik.
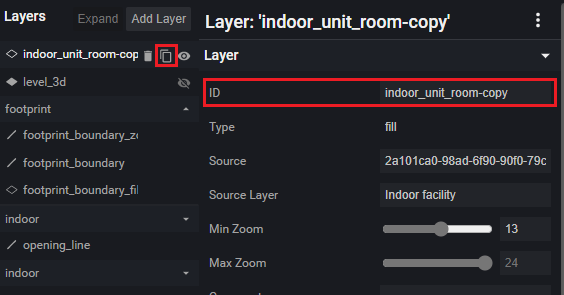
Yeni bir katman oluşturduktan sonra yeni kategori adınızı bu katmanla ilişkilendirmeniz gerekir. Bu, var olan kategorileri kaldırmak ve yenisini eklemek için kopyalanan katmanı düzenleyerek yapılır.
Örneğin, JSON şuna benzer olabilir:
{
"id": "indoor_unit_room_accessible",
"type": "fill",
"filter": [
"all",
["has", "floor0"],
[
"any",
[
"case",
[
"==",
[
"typeof",
["get", "categoryName"]
],
"string"
],
[
"==",
["get", "categoryName"],
"room.accessible.phone"
],
false
]
]
],
"layout": {"visibility": "visible"},
"metadata": {
"microsoft.maps:layerGroup": "unit"
},
"minzoom": 16,
"paint": {
"fill-antialias": true,
"fill-color": [
"string",
["feature-state", "color"],
"rgba(230, 230, 230, 1)"
],
"fill-opacity": 1,
"fill-outline-color": "rgba(120, 120, 120, 1)"
},
"source-layer": "Indoor unit",
"source": "{tilesetId}"
}
Haritada yalnızca filtreyle eşleşen özellikler görüntülenir. Haritada görünmesini istemediğiniz kategorileri kaldırmak ve yeni kategoriyi eklemek için filtreyi düzenlemeniz gerekir.
Örneğin, JSON filtresi şuna benzer olabilir:
[
"all",
["has", "floor0"],
[
"any",
[
"case",
[
"==",
[
"typeof",
["get", "categoryName"]
],
"string"
],
[
"==",
["get", "categoryName"],
"room.accessible.phone"
],
false
]
]
]
Şimdi bu üniteyi haritada seçtiğinizde açılır menüde yeni katman kimliği bulunur ve bu örnekte aşağıdaki gibi olacaktır indoor_unit_room_accessible. Seçildikten sonra stil düzenlemeleri yapabilirsiniz.