Azure Haritalar Power BI Görselinde coğrafi kodlama
Azure Haritalar haritadaki yerleri bulmak için enlem ve boylam koordinat sistemini kullanır. Azure Haritalar Power BI Görseli haritada belirli bir konumu saptamak için enlem ve boylam alanları sağlar, ancak veri kaynaklarının çoğu enlem ve boylam değerlerinin aksine bir konumu saptamak için adres kullanır.
Azure Haritalar Power BI Görseli artık coğrafi kodlama kullanarak harita üzerinde bir konum belirlemek için kullanılabilecek adres değerlerini kabul eden bir Konum alanı sağlar.
Coğrafi kodlama, adres alma ve karşılık gelen enlem/boylam koordinatını döndürme işlemidir. Adres, belirli bir sokak adresinin aksine bir şehir gibi coğrafi kodlamanın mümkün olduğu ayrıntı düzeyini belirler.
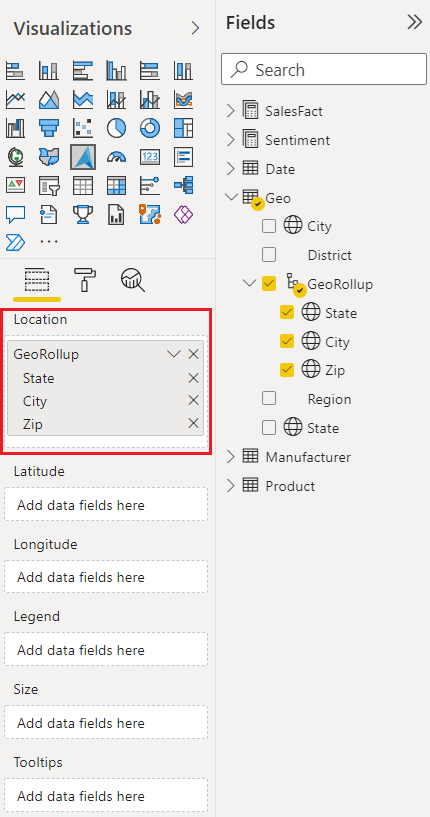
Konum alanı
Power BI Görselinin Azure Haritalar Konum alanı ülke/bölge, eyalet, şehir, sokak adresi ve posta kodu gibi birden çok değeri kabul edebilir. Konum alanında birden çok konum bilgisi kaynağı sağlayarak, daha doğru sonuçlar elde etmeye ve belirli bir konumun belirlenmesini engelleyecek belirsizliği ortadan kaldırmaya yardımcı olursunuz. Örneğin, Birleşik Devletler Franklin adlı 20'den fazla farklı şehir vardır.
Detaya gitmek için coğrafi hiyerarşileri kullanma
Konum alanına birden çok değer girerken bir coğrafi hiyerarşi oluşturursunuz. Coğrafi hiyerarşiler, haritadaki hiyerarşik detaya gitme özelliklerini etkinleştirerek farklı "düzeylerde" detaya gitmenizi sağlar.
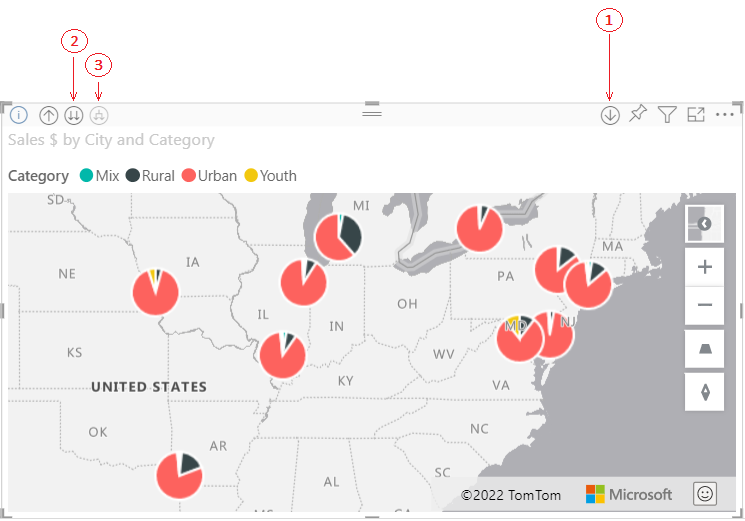
| Düğme | Açıklama |
|---|---|
| 1 | Detay Modu olarak adlandırılan en sağdaki detaya gitme düğmesi, harita Konumu seçmenize ve bu belirli bir konumda her seferinde bir düzey detaya gitmenize olanak tanır. Örneğin, detaya gitme seçeneğini açıp Kuzey Amerika seçerseniz hiyerarşide bir sonraki düzeye (Kuzey Amerika durumlarına) geçersiniz. Coğrafi kodlama için Power BI yalnızca Kuzey Amerika için Azure Haritalar ülke ve eyalet verileri gönderir. Soldaki düğme bir düzey yukarı geri gider. |
| 2 | Çift ok, aynı anda tüm konumlar için hiyerarşinin bir sonraki düzeyine detaya iner. Örneğin, şu anda ülkelere/bölgelere bakıyorsanız ve sonraki düzey olan eyaletlere geçmek için bu seçeneği kullanıyorsanız Power BI tüm ülkelerin/bölgelerin durum verilerini görüntüler. Coğrafi kodlama için Power BI, tüm konumlar için Azure Haritalar durum verileri (ülke/bölge verileri yok) gönderir. Hiyerarşinizin her düzeyi yukarıdaki düzeyle ilişkili değilse bu seçenek kullanışlıdır. |
| 3 | Detaya gitme seçeneğine benzer, ancak haritayı seçmeniz gerekmez. Geçerli düzeyin bağlamını anımsayan hiyerarşinin bir sonraki düzeyine kadar genişletir. Örneğin, şu anda ülkelere/bölgelere bakıyor ve bu simgeyi seçiyorsanız hiyerarşide bir sonraki düzeye (eyaletler) ilerlersiniz. Coğrafi kodlama için Power BI, coğrafi kodlamanın daha doğru Azure Haritalar yardımcı olmak için her eyalet ve ilgili ülke/bölge için veri gönderir. Çoğu haritada bu seçeneği veya en sağdaki detaya gitme seçeneğini kullanacaksınız. Bu, Azure'a mümkün olduğunca çok bilgi gönderir ve daha doğru konum bilgileriyle sonuçlanır. |
Power BI'da coğrafi alanları kategorilere ayırma
Alanların doğru coğrafi olarak kodlandığından emin olmak için Power BI'daki veri alanlarında Veri Kategorisi'ni ayarlayabilirsiniz. Veri görünümünde istediğiniz sütunu seçin. Şeritten Modelleme sekmesini seçin ve Veri Kategorisi'ni şu özelliklerden birine ayarlayın: Adres, Şehir, Kıta, Ülke, Bölge, İlçe, Posta Kodu, Eyalet veya İl. Bu veri kategorileri, Azure'ın verileri doğru şekilde kodlamasını sağlamaya yardımcı olur. Daha fazla bilgi edinmek için bkz . Power BI Desktop'ta veri kategorilere ayırma. SQL Server Analysis Services'e canlı bağlanıyorsanız, SQL Server Veri Araçları (SSDT) kullanarak veri kategorisini Power BI dışında ayarlayın.
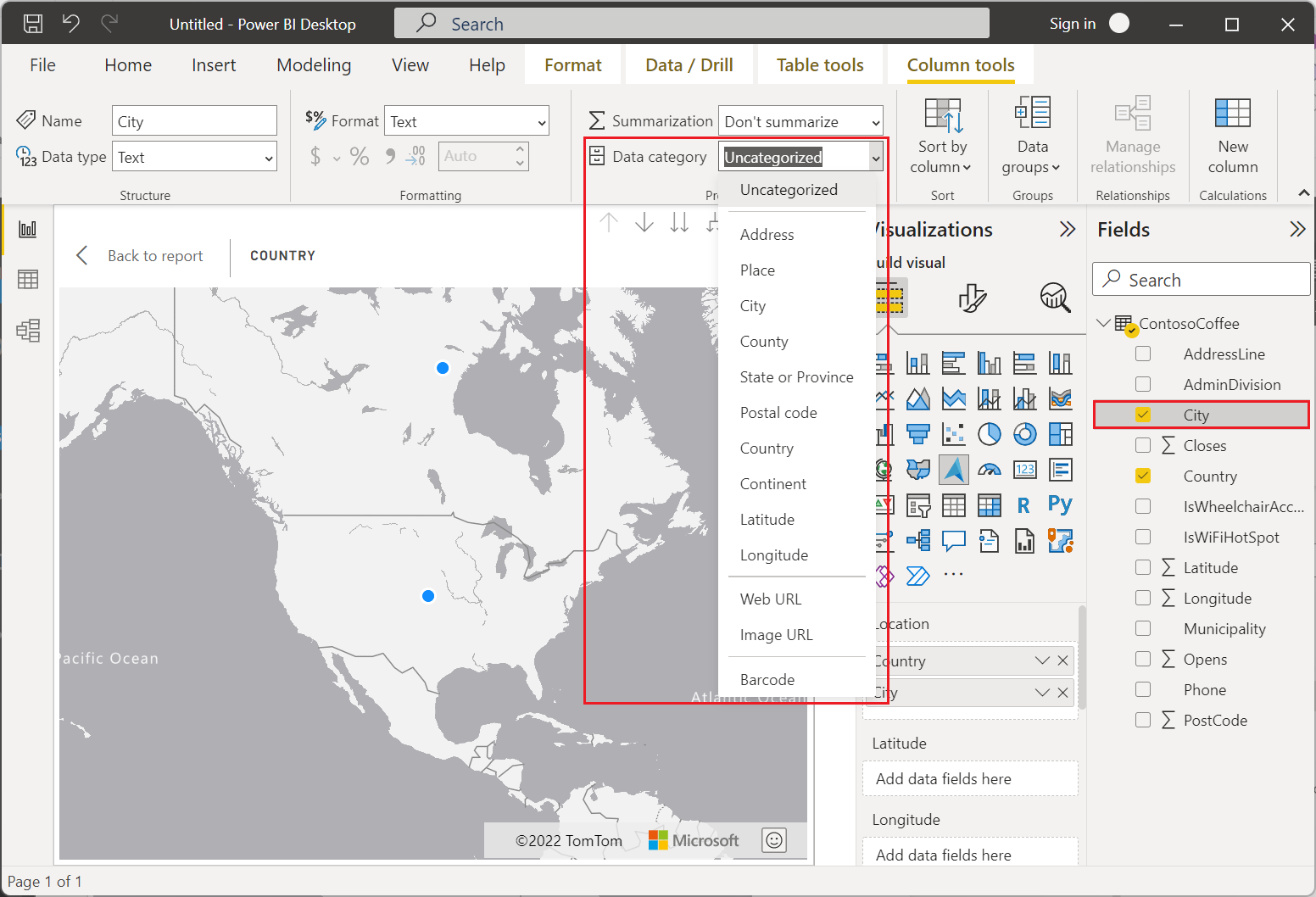
Not
Power BI'da coğrafi alanları kategorilere ayırırken, doğru coğrafi kodlama için Eyalet ve İlçe verilerini ayrı olarak girdiğinizden emin olun. Eyalet ve İlçe verilerinin her iki kategoriye de girilmesi gibi yanlış kategorilere ayırma şu anda işe yarayabilir ancak gelecekte sorunlara yol açabilir.
Örneğin:
- Doğru Kullanım: State = GA, County = Decatur County
- Yanlış Kullanım: State = Decatur County, GA veya County = Decatur County, GA
Sonraki adımlar
Azure Haritalar Power BI görseli hakkında daha fazla bilgi edinin:
Coğrafi kodlama kullanan Azure Haritalar Power BI görseli Pasta Grafiği katmanı hakkında bilgi edinin:
Geri Bildirim
Çok yakında: 2024 boyunca, içerik için geri bildirim mekanizması olarak GitHub Sorunları’nı kullanımdan kaldıracak ve yeni bir geri bildirim sistemiyle değiştireceğiz. Daha fazla bilgi için bkz. https://aka.ms/ContentUserFeedback.
Gönderin ve geri bildirimi görüntüleyin