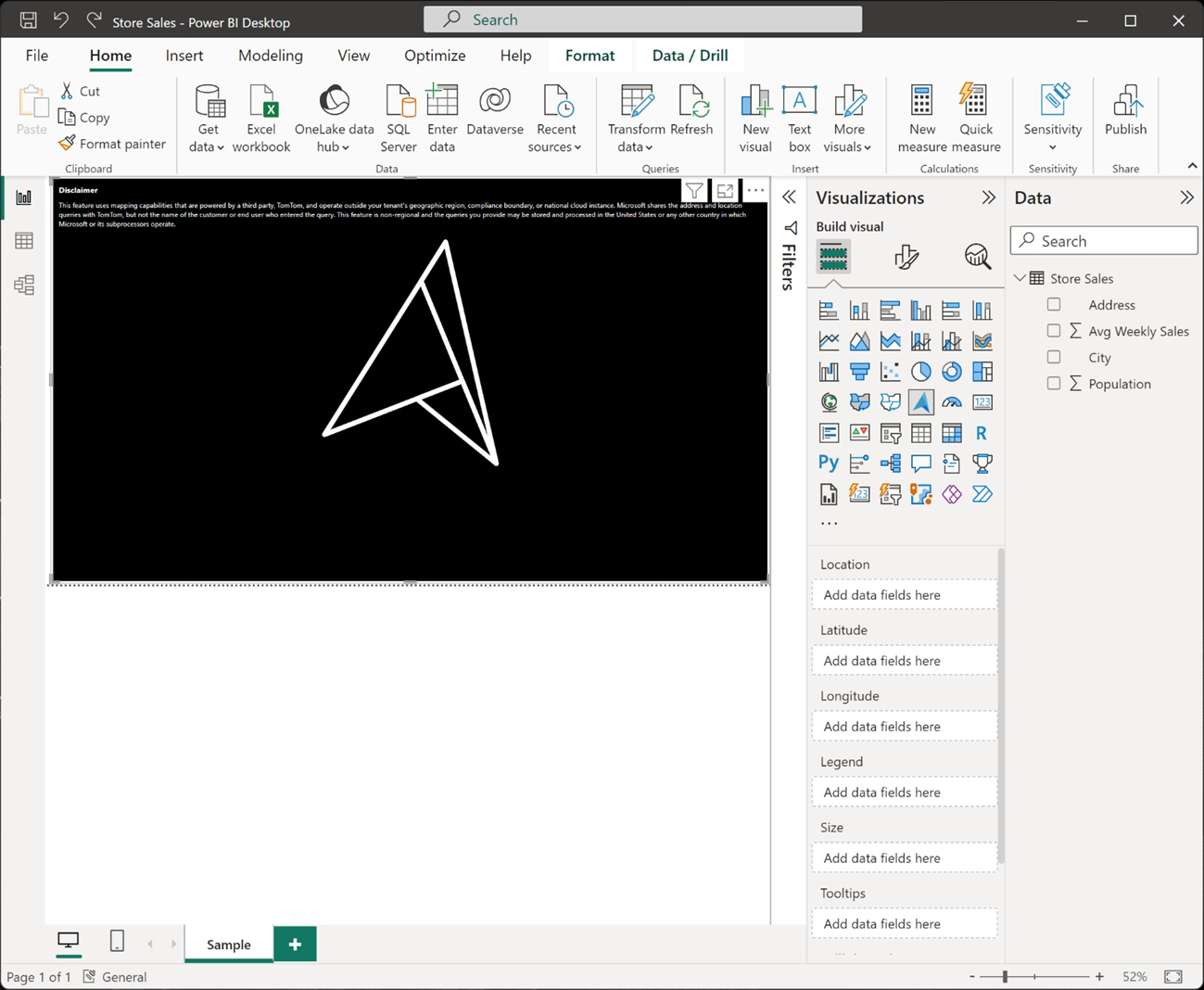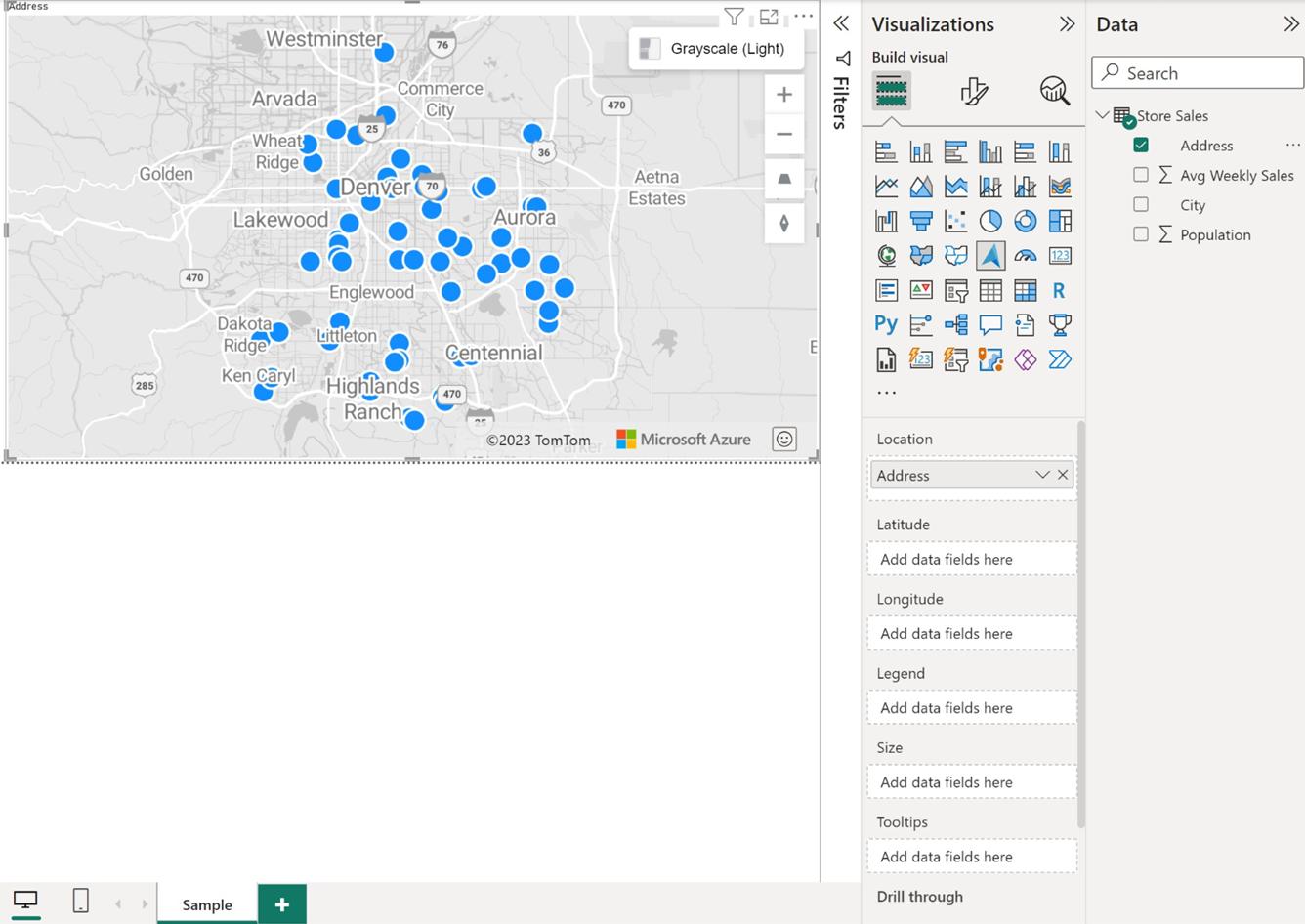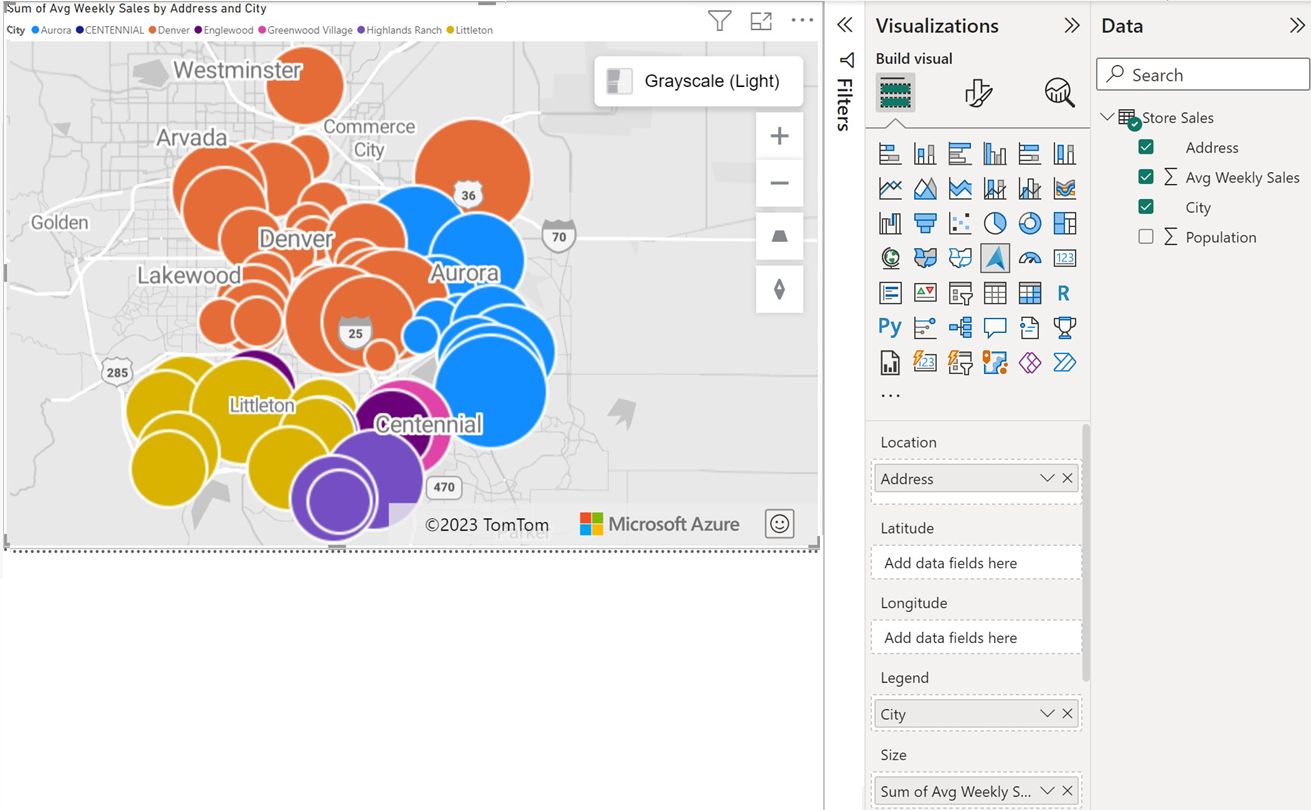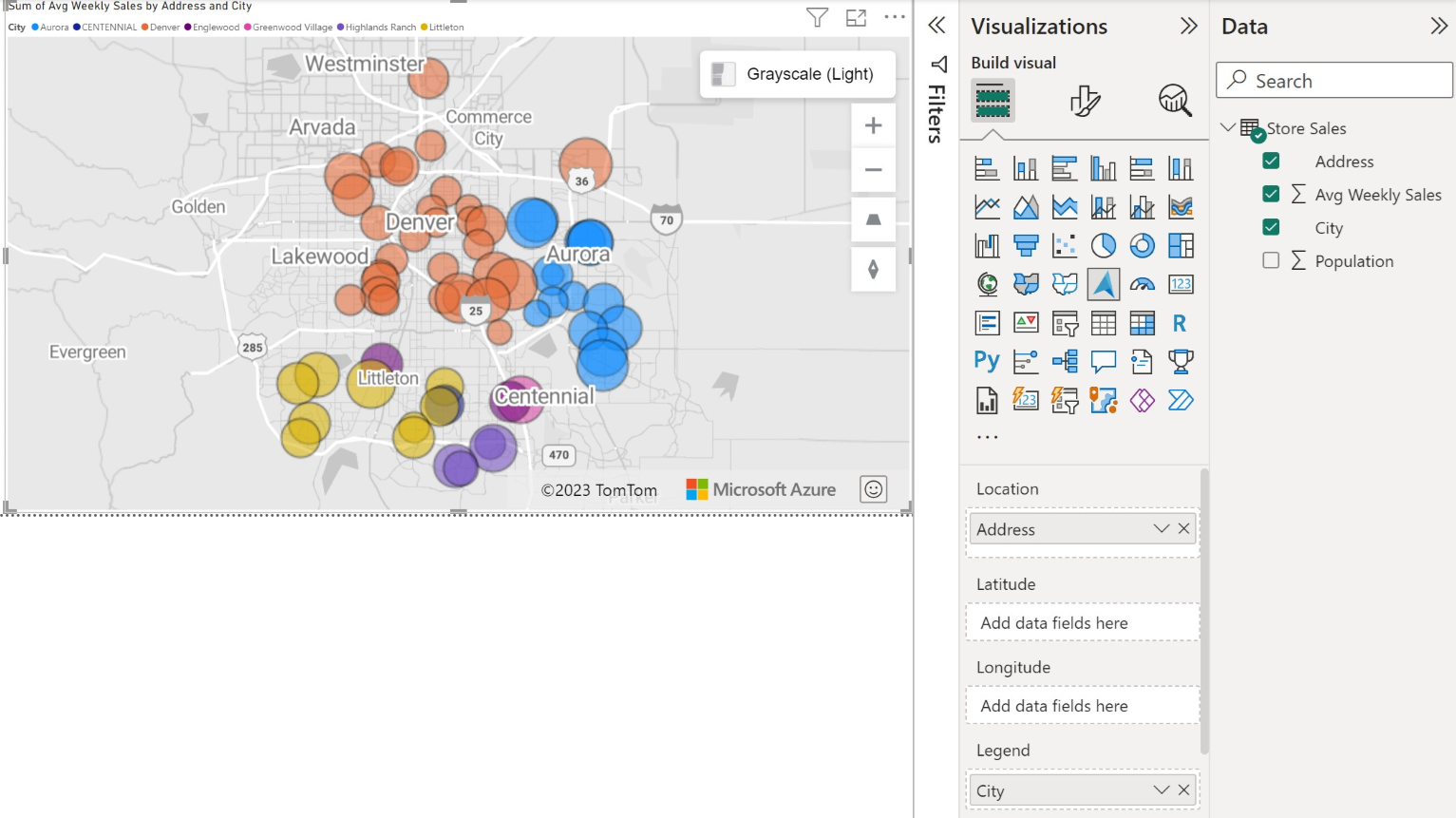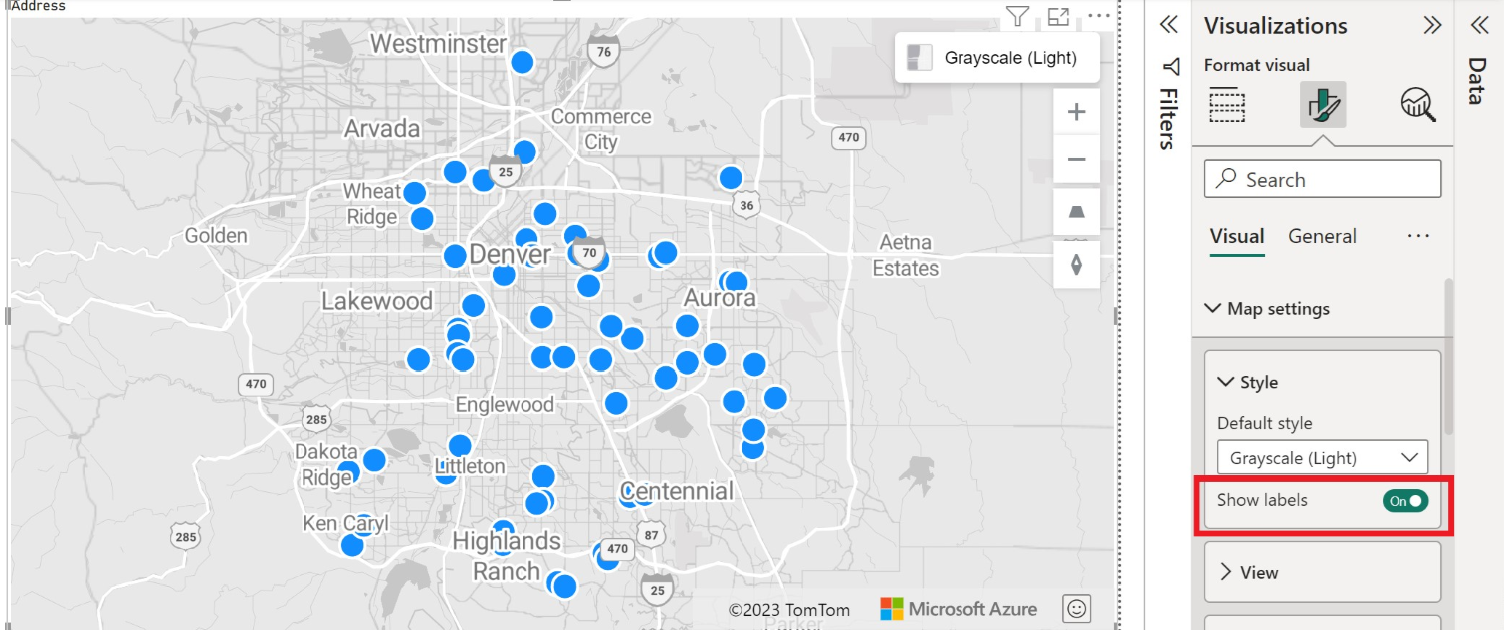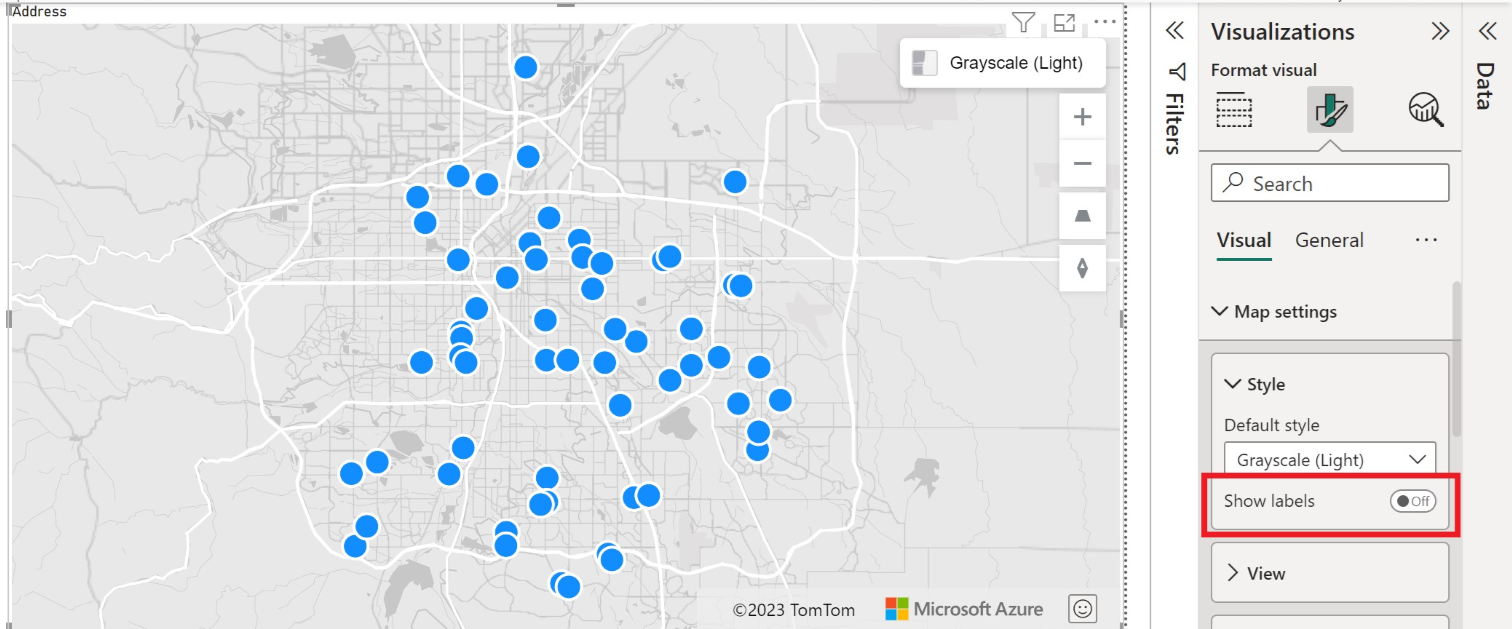Azure Haritalar Power BI görseliyle çalışmaya başlama
Bu makalede, Microsoft Azure Haritalar Power BI görselinin nasıl kullanılacağı gösterilmektedir.
ŞUNLAR İçİn GEÇERLIDIR:  Tüketiciler için
Tüketiciler için  Power BI hizmeti tasarımcılar ve geliştiriciler
Power BI hizmeti tasarımcılar ve geliştiriciler için Power BI hizmeti Power BI Desktop
için Power BI hizmeti Power BI Desktop  Için Pro veya Premium lisansı gerekir
Için Pro veya Premium lisansı gerekir
Not
Bu görsel hem Power BI Desktop'ta hem de Power BI hizmeti oluşturulabilir ve görüntülenebilir. Bu makaledeki adımlar ve çizimler Power BI Desktop'tan alınıyor.
Azure Haritalar Power BI görseli, harita üzerinde uzamsal veriler için zengin bir veri görselleştirmeleri kümesi sağlar. İş verilerinin %80'inden fazlasının bir konum bağlamı olduğu tahmin edilmektedir. Azure Haritalar Power BI görseli, bu konum bağlamı ile iş verileriniz arasındaki ilişki ve etkileri hakkında içgörüler elde etmek için kullanılabilir.
Not
Power BI, Azure Haritalar Kişisel Olarak Tanımlanabilir Bilgilerin (PII) gönderilmemesini sağlar. Ayrıca, IP adresleri Power BI tanılama günlüklerinde kesilir.
Azure'a ne gönderilir?
Azure Haritalar Power BI görseli, harita görselleştirmesini oluşturmak için kullanılan harita görüntüleri ve koordinatlar gibi konum verilerini almak için Azure'da barındırılan bulut hizmetine bağlanır.
- Haritanın odaklanmış olduğu alan hakkındaki ayrıntılar, harita tuvalini işlemek için gereken görüntüleri (harita kutucukları olarak da bilinir) almak için Azure'a gönderilir.
- Konum, Enlem ve Boylam demetlerindeki veriler, harita koordinatlarını almak için Azure'a gönderilebilir (coğrafi kodlama adı verilen bir işlem).
- Power BI'daki telemetri seçeneği etkinse, telemetri verileri görselin durumu (örneğin kilitlenme raporları) üzerinde toplanabilir.
Daha önce açıklanan senaryolar dışında, Azure Haritalar sunucularına haritada başka hiçbir veri devralınma işlemi gönderilmez. Verilerin tüm işlenmesi istemci içinde yerel olarak gerçekleşir.
İpucu
Azure Haritalar Coğrafi API uç noktalarını kullanıyorsanız, güvenlik duvarınızın aşağıdaki URL'lerden birini veya tümünü kullanarak Azure Haritalar platformuna erişime izin verecek şekilde güncelleştirilmiş olması gerekebilir:
https://atlas.microsoft.comhttps://us.atlas.microsoft.comhttps://eu.atlas.microsoft.com
Önemli
Power BI görselinin Azure Haritalar içindeki seçim aracı TomTom verilerine dayanır ve sonuç olarak kullanıcı verileri her zaman kullanıcının coğrafi sınırı içinde kalamayabilir.
Azure Haritalar Power BI görseli ile ilgili gizlilik ve kullanım koşulları hakkında daha fazla bilgi için bkz. Microsoft Azure Yasal Bilgileri.
Azure Haritalar Power BI görselini kullanma
Power BI görselinin Azure Haritalar etkinleştirildikten sonra Görselleştirmeler bölmesinden Azure Haritalar simgesini seçin.
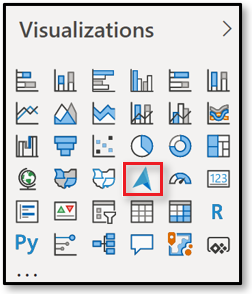
Power BI boş Azure Haritalar görsel tasarım tuvali oluşturur.
Azure Haritalar görselini yüklemek için aşağıdaki adımları izleyin:
Alanlar bölmesinde aşağıdaki iki eylemden birinin gerçekleştirilmesi, Azure Haritalar görselini yüklemek için gereken en düşük verileri sağlar:
- Enlem ve boylam koordinat bilgilerini içeren veri alanlarını Enlem ve/veya Boylam demetlerine sürükleyin.
- Jeo-uzamsal veri içeren veri alanlarını Konum demetine sürükleyin.
Verileri kategorilere göre renklendirmek için, kategorilere ayrılmış bir alanı Alanlar bölmesinin Gösterge demetine sürükleyin. Bu örnekte City sütununu kullanıyoruz.
Verileri göreli olarak ölçeklendirmek için bir ölçüyü Alanlar bölmesinin Boyut demetine sürükleyin. Bu örnekte, Ortalama Haftalık Satışlar sütununu kullanıyoruz.
Verilerin nasıl işlendiğini özelleştirmek için Biçim bölmesindeki seçenekleri kullanın. Aşağıdaki görüntü daha önce gösterildiği gibi aynı haritadır, ancak kabarcık katmanları saydamlık seçeneğini %25, daha küçük yarıçap ve siyah kenarlık olarak ayarlar.
Ayrıca Biçim bölmesinde etiketleri gösterebilir veya gizleyebilirsiniz. Aşağıdaki iki görüntüde Etiketleri göster ayarının açık ve kapalı olduğu haritalar gösterilmektedir:
Alanlar bölmesi demetleri
Aşağıdaki veri demetleri, Azure Haritalar görselinin Alanlar bölmesinde bulunur.
| Alan | Açıklama |
|---|---|
| Konum | Ülke/bölge, eyalet ve şehir gibi kolayca anlaşılabilen coğrafi verileri girmek için kullanılır. |
| Enlem | Veri noktalarının enlem değerini belirtmek için kullanılan alan. Enlem değerleri ondalık derece biçiminde -90 ile 90 arasında olmalıdır. |
| Boylam | Veri noktalarının boylam değerini belirtmek için kullanılan alan. Boylam değerleri ondalık derece biçiminde -180 ile 180 arasında olmalıdır. |
| Gösterge | Verileri kategorilere ayırmak ve her kategorideki veri noktaları için benzersiz bir renk atamak için kullanılan alan. Bu demet doldurulduğunda, Biçim bölmesinde renklerde ayarlamalara izin veren bir Veri renkleri bölümü görüntülenir. |
| Size | Haritadaki veri noktalarının göreli boyutlandırması için kullanılan ölçü. |
| Araç ipuçları | Şekiller üzerine gelindiğinde araç ipuçlarında görüntülenecek diğer veri alanları. |
Harita ayarları
Biçim bölmesinin Harita ayarları bölümü, haritanın nasıl görüntüleneceğini ve güncelleştirmelere nasıl tepki verleneceğini özelleştirmeye yönelik seçenekler sağlar.
Harita ayarları bölümü üç alt bölüme ayrılır: stil, görünüm ve denetimler.
Stil
Stil bölümünde aşağıdaki ayarlar kullanılabilir:
| Ayar | Açıklama |
|---|---|
| Stil | Haritanın stili. Açılan listede boş ve boş erişilebilir, gri tonlamalı koyu, gri tonlamalı ışık, yüksek karşıtlık koyu, yüksek karşıtlıklı ışık, gece, yol, yol gölgeli kabartma, uydu ve uydu yol etiketleri bulunur. |
| Etiketleri göster | Harita etiketlerini göstermenizi veya gizlemenizi sağlayan iki durumlu düğme. Daha fazla bilgi için önceki bölümdeki beş numaralı liste öğesine bakın. |
Görünüm
Görünüm bölümünde sağlanan aşağıdaki ayarlar, otomatik yakınlaştırma ayarı Kapalı olarak ayarlandığında kullanıcının varsayılan harita görünümü bilgilerini belirtmesini sağlar.
| Ayar | Açıklama |
|---|---|
| Otomatik yakınlaştırma | Haritayı görselin Alanlar bölmesi aracılığıyla yüklenen verilere otomatik olarak yakınlaştırabilir. Veriler değiştikçe, harita konumunu buna göre güncelleştirir. Otomatik yakınlaştırma Kapalı olarak ayarlandığında, bu bölümdeki diğer ayarlar etkin hale gelir ve kullanıcının varsayılan harita görünümünü tanımlamasını sağlar. |
| Zoom | Haritanın varsayılan yakınlaştırma düzeyi. 0 ile 22 arasında bir sayı olabilir. |
| Orta enlem | Haritanın merkezinin varsayılan enlemi. |
| Orta boylam | Haritanın merkezinin varsayılan boylamı. |
| Başlık | 0'ın kuzey, 90'ın doğu, 180'in güney ve 270'in batı olduğu derece olarak haritanın varsayılan yönü. 0 ile 360 arasında herhangi bir sayı olabilir. |
| Döndür | Haritanın varsayılan eğimi 0 ile 60 arasında derece cinsindendir ve burada 0 doğrudan haritaya bakar. |
Denetimler
Denetimler bölümünde aşağıdaki ayarlar kullanılabilir:
| Ayar | Açıklama |
|---|---|
| Dünya sarmalama | Kullanıcının haritayı yatay olarak sonsuz olarak kaydırmasına izin verir. |
| Stil seçici | Haritaya, rapor okuyucularının haritanın stilini değiştirmesini sağlayan bir düğme ekler. |
| Gezinti | Rapor okuyucuların haritayı yakınlaştırmasına, döndürmesine ve değiştirmesine olanak sağlamak için haritaya başka bir yöntem olarak düğmeler ekler. Kullanıcıların haritada gezinebileceği tüm farklı yöntemlerle ilgili ayrıntılar için haritada gezinme konusunda bu belgeye bakın. |
| Seçim | Kullanıcının haritadaki verileri seçmek için farklı modlar arasında seçim yapmasını sağlayan bir düğme ekler; daire, dikdörtgen, çokgen (kement) veya seyahat süresi veya uzaklık. Çokgen çizmeyi tamamlamak için; ilk noktayı seçin veya haritadaki son noktaya çift tıklayın veya tuşa c basın. |
| Coğrafi kodlama kültürü | Varsayılan olarak Auto, Batı Adres Sistemi'ne başvurur. Diğer tek seçenek olan JA, Japonca adres sistemini ifade eder. Batı adres sisteminde adres ayrıntılarıyla başlayıp şehir, eyalet ve posta kodu gibi daha büyük kategorilere geçebilirsiniz. Japonca adres sisteminde, önce daha büyük kategoriler listelenir ve adres ayrıntılarıyla biter. |
Dikkat Edilmesi Gerekenler ve Sınırlamalar
Azure Haritalar Power BI görseli aşağıdaki hizmetlerde ve uygulamalarda kullanılabilir:
| Hizmet/Uygulama | Kullanılabilirlik |
|---|---|
| Power BI Desktop | Yes |
| Power BI hizmeti (app.powerbi.com) | Yes |
| Power BI mobil uygulamaları | Yes |
| Power BI web'de yayımlama | Hayır |
| Power BI Embedded | Yes |
| Power BI hizmeti ekleme (PowerBI.com) | Yes |
Azure Haritalar nerede kullanılabilir?
Şu anda Azure Haritalar şu anda aşağıdakiler dışında tüm ülke ve bölgelerde kullanılabilir:
- Çin
- Güney Kore
- Azure Kamu (GCC + GCC High)
Bu görseli destekleyen farklı Azure Haritalar hizmetlerinin kapsam ayrıntıları için bkz. Coğrafi kapsam bilgileri.
Azure Haritalar Power BI görseli hangi web tarayıcılarını destekler?
Desteklenen tarayıcıların listesi için bkz. Azure Haritalar Web SDK'sı desteklenen tarayıcılar.
Kaç veri noktası görselleştirebilirim?
Bu görsel en fazla 30.000 veri noktası destekler.
Bu görselde adresler veya diğer konum dizeleri kullanılabilir mi?
Evet, adresler ve diğer konum dizeleri Azure Haritalar Power BI görselinde kullanılabilir. Adresler ve diğer konum dizeleri hakkında daha fazla bilgi için power bi görseli Azure Haritalar coğrafi kodlama makalesindeki konum alanı makalesine bakın.
Sonraki adımlar
Azure Haritalar Power BI görseli hakkında daha fazla bilgi edinin:
Görseli özelleştirin:
Geri Bildirim
Çok yakında: 2024 boyunca, içerik için geri bildirim mekanizması olarak GitHub Sorunları’nı kullanımdan kaldıracak ve yeni bir geri bildirim sistemiyle değiştireceğiz. Daha fazla bilgi için bkz. https://aka.ms/ContentUserFeedback.
Gönderin ve geri bildirimi görüntüleyin