Azure Uygulaması Service uygulamaları için .NET Profiler'ı etkinleştirme
.NET için Application Insights Profil Oluşturucu, Azure Uygulaması Hizmeti çalışma zamanının bir parçası olarak önceden yüklenmiştir. Temel hizmet katmanını veya üzerini kullanarak Profiler'ı ASP.NET ve App Service üzerinde çalışan ASP.NET Core uygulamalarında çalıştırabilirsiniz.
.NET için Application Insights Profiler'ın kodsuz yüklemesi:
Linux'ta .NET Profiler'ı etkinleştirmek için ASP.NET Core Azure Linux web uygulamaları yönergelerini inceleyin.
Önkoşullar
- bir Azure Uygulaması Hizmeti ASP.NET/ASP.NET Core uygulaması.
- App Service uygulamanıza bağlı bir Application Insights kaynağı.
"Her zaman açık" ayarının etkinleştirildiğini doğrulayın
Azure portalında App Service örneğine gidin.
Sol menüde Ayarlar>Yapılandırması'nı seçin.
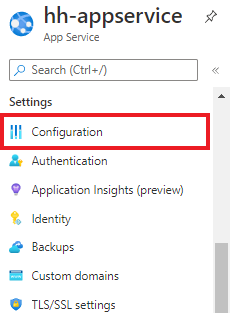
Genel ayarlar sekmesini seçin.
Her Zaman Açık> seçeneğinin belirlendiğini doğrulayın.
Not
Her zaman açık iki durumlu düğmesi devre dışıysa App Service web uygulamanızı Temel katmanda veya daha yüksek bir katmanda çalışacak şekilde yükseltin.
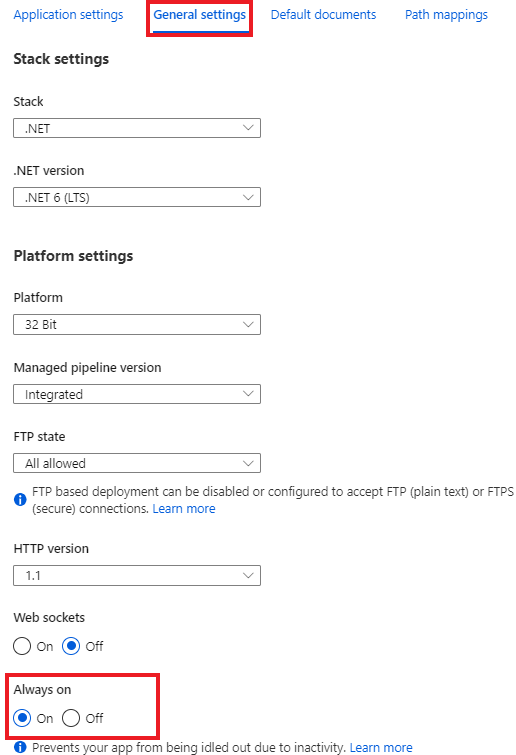
Değişiklik yaptıysanız Kaydet'i seçin.
Application Insights'ı ve .NET Profiler'ı etkinleştirme
Profil Oluşturucu'ya şu durumlardan birini etkinleştirebilirsiniz:
- Application Insights kaynağınız ve App Service kaynağınız aynı abonelikte veya
- Application Insights kaynağınız ve App Service kaynağınız ayrı aboneliklerdedir.
Aynı abonelikteki Application Insights ve App Service için
Application Insights kaynağınız App Service örneğiniz ile aynı abonelikteyse:
Soldaki menüden Application Insights'ı İzleme'yi>seçin.
Application Insights'ın altında Etkinleştir'i seçin.
Uygulamanıza bir Application Insights kaynağı bağladığınızdan emin olun.
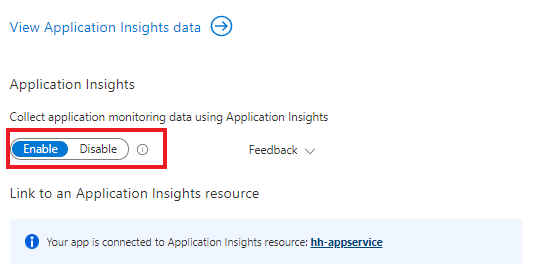
Aşağı kaydırın ve uygulamanıza bağlı olarak .NET veya .NET Core sekmesini seçin.
Koleksiyon düzeyi>Önerilen'in seçili olduğunu doğrulayın.
Profil Oluşturucu altında Açık'ı seçin.
Daha önce Temel koleksiyon düzeyini seçtiyseniz, Profil Oluşturucu ayarı devre dışı bırakılır.
Onaylamak için Evet Uygula'yı>seçin.
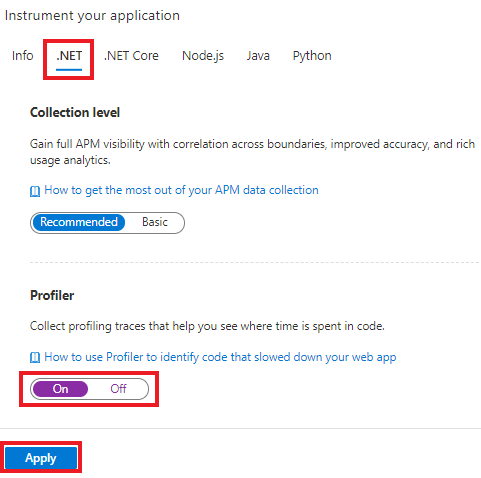
Farklı aboneliklerdeki Application Insights ve App Service için
Application Insights kaynağınız App Service örneğinizden farklı bir abonelikteyse, App Service örneğiniz için uygulama ayarları oluşturarak .NET için Profiler'ı el ile etkinleştirmeniz gerekir. Bir şablon veya başka yöntemler kullanarak bu ayarların oluşturulmasını otomatikleştirebilirsiniz. Profiler'ı etkinleştirmek için ihtiyacınız olan ayarlar aşağıdadır.
| Uygulama ayarı | Değer |
|---|---|
| APPINSIGHTS_INSTRUMENTATIONKEY | Application Insights kaynağınız için iKey |
| APPINSIGHTS_PROFILERFEATURE_VERSION | 1.0.0 |
| DiagnosticServices_EXTENSION_VERSION | ~3 |
Şu değerleri şu şekilde ayarlayın:
Bölgesel bulutlar için .NET Profiler'ı etkinleştirme
Şu anda uç nokta değişiklikleri gerektiren tek bölgeler Azure Kamu ve 21Vianet tarafından sağlanan Microsoft Azure'dır.
| Uygulama ayarı | ABD Kamu Bulutu | Çin Bulutu |
|---|---|---|
| ApplicationInsightsProfilerEndpoint | https://profiler.monitor.azure.us |
https://profiler.monitor.azure.cn |
| ApplicationInsightsEndpoint | https://dc.applicationinsights.us |
https://dc.applicationinsights.azure.cn |
Profil alımı için Microsoft Entra kimlik doğrulamasını etkinleştirme
.NET için Application Insights Profiler, profil alımı için Microsoft Entra kimlik doğrulamasını destekler. Uygulamanızın tüm profillerinin alınması için uygulamanızın kimliğinin doğrulanması ve Profil Oluşturucu aracısına gerekli uygulama ayarlarını sağlaması gerekir.
Profil Oluşturucu yalnızca uygulamanızda Application Insights SDK'sını kullanarak Microsoft Entra Id'ye başvurup yapılandırdığınızda Microsoft Entra kimlik doğrulamasını destekler.
Profil alımı için Microsoft Entra Id'yi etkinleştirmek için:
Application Insights kaynağınızda kimlik doğrulaması yapmak için yönetilen kimliği oluşturun ve App Service'inize ekleyin:
Application Insights kaynağınızda Microsoft Entra Kimliğini yapılandırın ve etkinleştirin.
Profil Oluşturucu aracısına hangi yönetilen kimliğin kullanılacağını bildirmek için aşağıdaki uygulama ayarını ekleyin.
Sistem tarafından atanan kimlik için:
Uygulama ayarı Değer APPLICATIONINSIGHTS_AUTHENTICATION_STRING Authorization=AADKullanıcı tarafından atanan kimlik için:
Uygulama ayarı Değer APPLICATIONINSIGHTS_AUTHENTICATION_STRING Authorization=AAD;ClientId={Client id of the User-Assigned Identity}
.NET Profiler'ı devre dışı bırakma
Tek bir uygulamanın örneğinde Profiler'ı durdurmak veya yeniden başlatmak için:
Sol bölmedeki Ayarlar'ın altında Web İşleri'ni seçin.
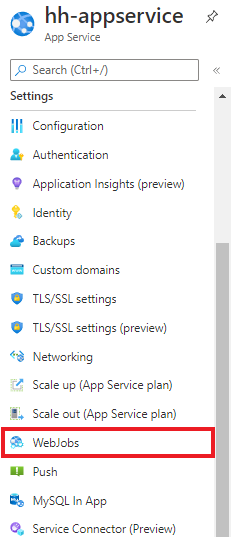
adlı
ApplicationInsightsProfiler3web işini seçin.Durdur'u seçin.
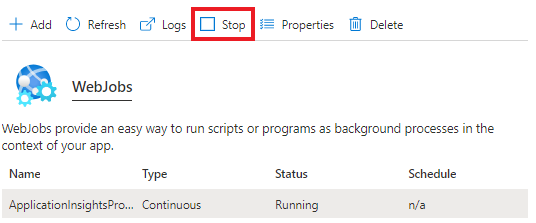
Onaylamak için Evet'i seçin.
Mümkün olan en erken performans sorunlarını keşfetmek için tüm uygulamalarınızda Profiler'ı etkinleştirmenizi öneririz.
Değişiklikleri web uygulamanıza dağıtmak için WebDeploy kullandığınızda Profil Oluşturucu'nun dosyalarını silebilirsiniz. App_Data klasörünün dağıtım sırasında silinmesini dışlayarak silme işlemini önleyebilirsiniz.
Sonraki adımlar
- Yük oluşturmayı ve .NET Profil Oluşturucu izlemelerini görüntülemeyi öğrenin
- .NET için Application Insights Profil Oluşturucu ile birlikte Kod İyileştirmeleri özelliğini kullanmayı öğrenin