Log Analytics Çalışma Alanı İçgörüleri
Log Analytics Çalışma Alanı İçgörüleri çalışma alanınızın kullanımı, performansı, durumu, aracısı, sorguları ve değişiklik günlüğünün birleşik bir görünümü aracılığıyla çalışma alanlarınızın kapsamlı olarak izlenmesini sağlar. Bu makale, Log Analytics Çalışma Alanı Analizler eklemeyi ve kullanmayı anlamanıza yardımcı olur.
Gerekli izinler
- Log Analytics Okuyucusu yerleşik rolü tarafından sağlanan içgörülerini görmek istediğiniz Log Analytics çalışma alanında izinlere ihtiyacınız vardır
Microsoft.OperationalInsights/workspaces/read. Örneğin.. - Ek kullanım sorgularını çalıştırmak için, örneğin Log Analytics Okuyucusu yerleşik rolü tarafından sağlanan izinlere ihtiyacınız vardır
*/read.
Log Analytics çalışma alanlarınıza genel bakış
Log Analytics Çalışma Alanı Analizler Azure İzleyici Analizler üzerinden eriştiğiniz zaman, Ölçekte perspektif gösterilir. Burada şunları yapabilirsiniz:
- Çalışma alanlarınızın dünya geneline nasıl yayıldığını görün.
- Bekletmelerini gözden geçirin.
- Renk kodlu eşleme ve lisans ayrıntılarına bakın.
- İçgörülerini görmek için bir çalışma alanı seçin.
Log Analytics Çalışma Alanı Analizler büyük ölçekte başlatmak için:
Azure Portal oturum açın.
Azure portalında sol bölmeden İzleyici'yi seçin. Analizler Hub bölümünde Log Analytics Çalışma Alanı Analizler'ni seçin.
Log Analytics çalışma alanı içgörülerini görüntüleme
Çalışma alanı performansı, kullanımı, sistem durumu, aracılar, sorgular ve değişikliklere ilişkin zengin verileri ve analizleri görüntülemek için belirli bir çalışma alanı bağlamında içgörüleri kullanabilirsiniz.
Log Analytics Çalışma Alanı Analizler erişmek için:
Azure İzleyici'den Log Analytics Çalışma Alanı Analizler açın (daha önce açıklandığı gibi).
Detaya gitmek için bir çalışma alanı seçin.
Veya şu adımları kullanın:
Azure portalında Log Analytics Çalışma Alanları'nı seçin.
Log Analytics çalışma alanını seçin.
İzleme'nin altında çalışma alanı menüsünden Analizler'ı seçin.
Veriler sekmeler halinde düzenlenir. Üstteki zaman aralığı varsayılan olarak 24 saattir ve tüm sekmeler için geçerlidir. Bazı grafikler ve tablolar, başlıklarında belirtildiği gibi farklı bir zaman aralığı kullanır.
Genel bakış sekmesi
Genel Bakış sekmesinde şunları görebilirsiniz:
Ana istatistikler ve ayarlar:
- Çalışma alanının aylık alım hacmi.
- Kaç makinenin sinyal gönderdiği. Başka bir ifadeyle, seçilen zaman aralığında bu çalışma alanına bağlı makineler.
- Seçilen zaman aralığında son bir saat içinde sinyal göndermemiş makineler.
- Veri saklama süresi kümesi.
- Günlük üst sınır kümesi ve son günlerde zaten ne kadar veri alındığı.
İlk beş tablo: Son bir ay içinde en çok alınan beş tabloyu analiz eden grafikler:
- Her tabloya alınan veri hacmi.
- Ani artışları veya düşüşleri görsel olarak görüntülemek için her birine günlük alım.
- Alım anomalileri: Bu tablolara yapılan alımda tanımlanan ani artışların ve düşüşlerin listesi.
Kullanım sekmesi
Bu sekme bir pano görüntüsü sağlar.
Kullanım panosu
Bu sekme çalışma alanının kullanımı hakkında bilgi sağlar. Pano alt sekmesinde, tablolarda görüntülenen alma verileri gösterilir. Varsayılan olarak seçilen zaman aralığında en çok alınan beş tablo olur. Bu tablolar Genel Bakış sayfasında görüntülenir. Hangi tabloların görüntüleneceğini seçmek için Çalışma Alanı Tabloları açılan listesini kullanın.
Ana kılavuz: Tablolar, her tablo hakkında bilgi içeren çözümlere göre gruplandırılır:
- Seçilen zaman aralığı boyunca bu veriye ne kadar veri alındığı.
- Bu tablonun seçilen zaman aralığındaki alım hacminin tamamından aldığı yüzde: Bu bilgiler, alımınızı en çok etkileyen tabloların belirlenmesine yardımcı olur. Aşağıdaki ekran görüntüsünde, bu çalışma alanına alınan verilerin üçte ikiden fazlasını (%64) tek başına görebilirsiniz
AzureDiagnosticsContainerLog. - Her tabloyla ilgili kullanım istatistiklerinin son güncelleştirmesi: Normalde kullanım istatistiklerinin saatlik olarak yenilenmesini bekleriz. Kullanım istatistiklerini yenilemek, yinelenen bir hizmet-iç işlemidir. Bu verilerin yenilenmesinde gecikme olması, yalnızca verileri doğru yorumlamayı bilmeniz için not edilir. Yapmanız gereken bir işlem yok.
- Faturalanabilir: Hangi tabloların faturalandırıldığı ve hangilerinin ücretsiz olduğunu gösterir.
Tabloya özgü ayrıntılar: Sayfanın en altında, ana kılavuzda seçilen tabloda ayrıntılı bilgileri görebilirsiniz:
Alım hacmi: Her kaynaktan tabloya ne kadar veri alındığı ve zaman içinde nasıl yayıldığı. Bu tabloya gönderilen toplam birimin %30'undan fazlasını alan kaynaklar bir uyarı işaretiyle işaretlenir.
Alım gecikme süresi: Bu tabloya gönderilen isteklerin 50., 90. veya 95. yüzdebirlik dilimleri için analiz edilen alımın ne kadar zaman aldığı. Bu alandaki en üstteki grafik, seçilen yüzdebirlik için isteklerin uçtan uca toplam alım süresini gösterir. Olay gerçekleştiği zamandan çalışma alanına alınana kadar yayılır.
Aşağıdaki grafikte aracının gecikme süresi ayrı olarak gösterilir. Bu, aracının günlüğü çalışma alanına gönderme süresidir. Grafik ayrıca işlem hattının gecikme süresini de gösterir. Bu, hizmetin verileri işlemesi ve çalışma alanına göndermesi için geçen süredir.

Ek kullanım sorguları
Ek Sorgular alt sekmesi, tüm çalışma alanı tablolarında çalışan sorguları kullanıma sunar (saatlik olarak yenilenen kullanım meta verilerine güvenmek yerine). Sorgular çok daha kapsamlı ve daha az verimli olduğundan otomatik olarak çalıştırılamaz. Çalışma alanına en çok günlük gönderen kaynaklar ve faturalamayı etkileyebilecek kaynaklar hakkında ilginç bilgiler ortaya çıkarabilirsiniz.
Bu tür sorgulardan biri, Azure kaynaklarının bu çalışma alanına en fazla günlük gönderdiği sorgudur (ilk 50'yi gösterir). Tanıtım çalışma alanında, üç Kubernetes kümesinin diğer tüm kaynakların toplamından çok daha fazla veri gönderdiğini açıkça görebilirsiniz. Bir küme çalışma alanını en çok yükler.
Sistem Durumu sekmesi
Bu sekme çalışma alanının sistem durumunu, en son ne zaman bildirildiğini ve tablodan _LogOperation alınan işletimsel hataları ve uyarıları gösterir. Listelenen sorunlar ve azaltma adımları hakkında daha fazla bilgi için bkz . Azure İzleyici'de Log Analytics çalışma alanının durumunu izleme.
Aracılar sekmesi
Bu sekme, bu çalışma alanına günlük gönderen aracılar hakkında bilgi sağlar.

- İşlem hataları ve uyarıları: Bu hatalar ve uyarılar özellikle aracılarla ilgilidir. Bunlar, oluşabilecek farklı sorunların daha net bir görünümünü almanıza yardımcı olmak için hata/uyarı başlığına göre gruplandırılır. Başvuracakları zamanları ve kaynakları tam olarak gösterecek şekilde genişletilebilirler. Ham verileri görmek ve daha fazla analiz etmek için Günlükler deneyimi aracılığıyla tabloyu sorgulamak
_LogOperationiçin Günlüklerde sorgu çalıştır'ı seçebilirsiniz. - Çalışma alanı aracıları: Bu aracılar, seçilen zaman aralığında çalışma alanına günlük gönderen aracılardır. Aracıların türlerini ve sistem durumunu görebilirsiniz. İyi durumda olarak işaretlenen aracıların düzgün çalışması şart değildir. Bu atama yalnızca son bir saat içinde bir sinyal gönderdiğini gösterir. Kılavuzda daha ayrıntılı bir sistem durumu açıklanmıştır.
- Aracılar etkinliği: Bu kılavuz, tüm aracılar veya iyi durumda veya iyi durumda olmayan aracılar hakkındaki bilgileri gösterir. Burada çok Sağlıklı yalnızca aracının son bir saat içinde bir sinyal gönderdiğini gösterir. Durumunu daha iyi anlamak için kılavuzda gösterilen eğilimi gözden geçirin. Bu aracının zaman içinde kaç sinyal gönderdiğini gösterir. Gerçek sistem durumu yalnızca izlenen kaynağın nasıl çalıştığını biliyorsanız çıkarılabilir. Örneğin, bir bilgisayar belirli zamanlarda kasıtlı olarak kapatılırsa, aracının sinyallerinin aralıklı olarak, eşleşen bir desende görünmesini bekleyebilirsiniz.
Sorgu Denetimi sekmesi
Sorgu denetimi, çalışma alanında sorguların yürütülmesiyle ilgili günlükler oluşturur. Etkinleştirilirse, bu veriler sorguların performansını, verimliliğini ve yükünü anlamak ve geliştirmek için yararlıdır. Çalışma alanınızda sorgu denetimini etkinleştirmek veya bu konuda daha fazla bilgi edinmek için bkz . Azure İzleyici Günlüklerinde sorguları denetleme.
Performans
Bu sekme şunları gösterir:
- Sorgu süresi: Zaman içinde ms cinsinden 95. yüzdebirlik ve 50. yüzdebirlik (ortanca) süre.
- Döndürülen satır sayısı: Zaman içinde satır sayısının 95. yüzdebirliği ve 50. yüzdebirliği (ortanca).
- İşlenen veri hacmi: Zaman içinde 95. yüzdebirlik dilim, 50. yüzdebirlik dilim ve tüm isteklerdeki işlenen verilerin toplamı.
- Yanıt kodus: Yanıt kodlarının seçilen zaman aralığındaki tüm sorgulara dağıtımı.
Yavaş ve verimsiz sorgular
Yavaş ve Verimsiz Sorgular alt sekmesinde, yeniden düşünmek isteyebileceğiniz yavaş ve verimsiz sorguları belirlemenize yardımcı olacak iki kılavuz gösterilir. Çalışma alanınızda gereksiz kronik yük oluşturacağından bu sorgular panolarda veya uyarılarda kullanılmamalıdır.
- En yoğun kaynak kullanan sorgular: İşlenen veri hacmi (KB), zaman aralığı ve her sorgunun metniyle birlikte en çok CPU gerektiren 10 sorgu.
- En yavaş sorgular: Her sorgunun zaman aralığı ve metniyle birlikte en yavaş 10 sorgu.
Sorgu kullanıcıları
Kullanıcılar alt sekmesinde bu çalışma alanına yönelik kullanıcı etkinliği gösterilir:
- Kullanıcıya göre sorgular: Her kullanıcının seçilen zaman aralığında kaç sorgu çalıştırdığı.
- Kısıtlanmış kullanıcılar: Çalışma alanının aşırı sorgulanması nedeniyle kısıtlanan sorgular çalıştıran kullanıcılar.
Günlük sekmesini değiştir
Bu sekme, seçilen zaman aralığına bakılmaksızın son 90 gün boyunca çalışma alanında yapılan yapılandırma değişikliklerini gösterir. Ayrıca değişiklikleri kimin yaptığını da gösterir. Veri eşleme veya çalışma alanı lisansı gibi önemli çalışma alanı ayarlarını kimlerin değiştirdiği izlemenize yardımcı olmak için tasarlanmıştır.
Sonraki adımlar
Çalışma kitaplarının destekleyecek şekilde tasarlandığı senaryoları ve yeni raporlar yazmayı ve mevcut raporları özelleştirmeyi öğrenmek için bkz . Azure İzleyici çalışma kitaplarıyla etkileşimli raporlar oluşturma.
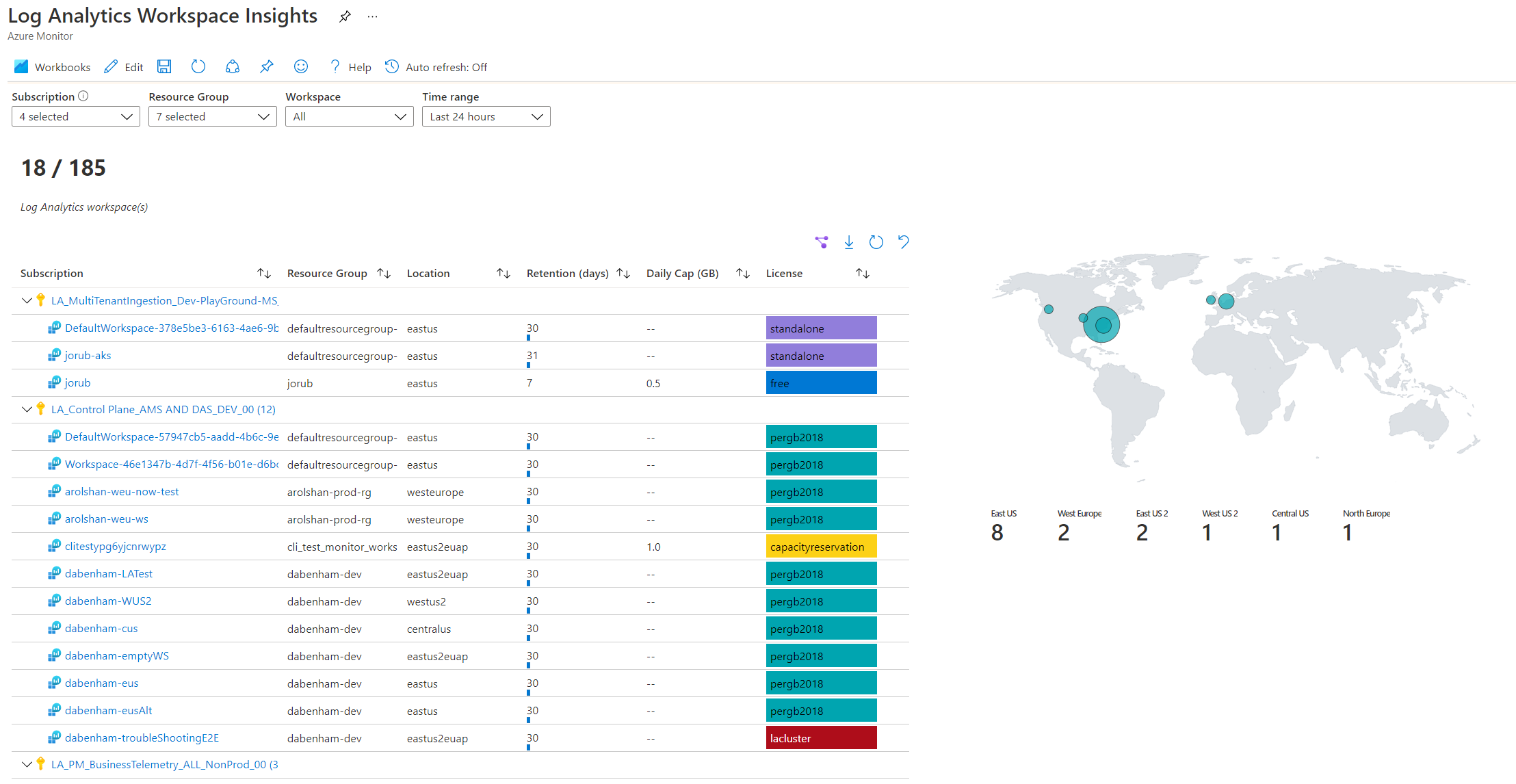





![Screenshot that shows the Query Audit tab Performance subtab.]](media/log-analytics-workspace-insights-overview/workspace-query-audit-performance.png)

