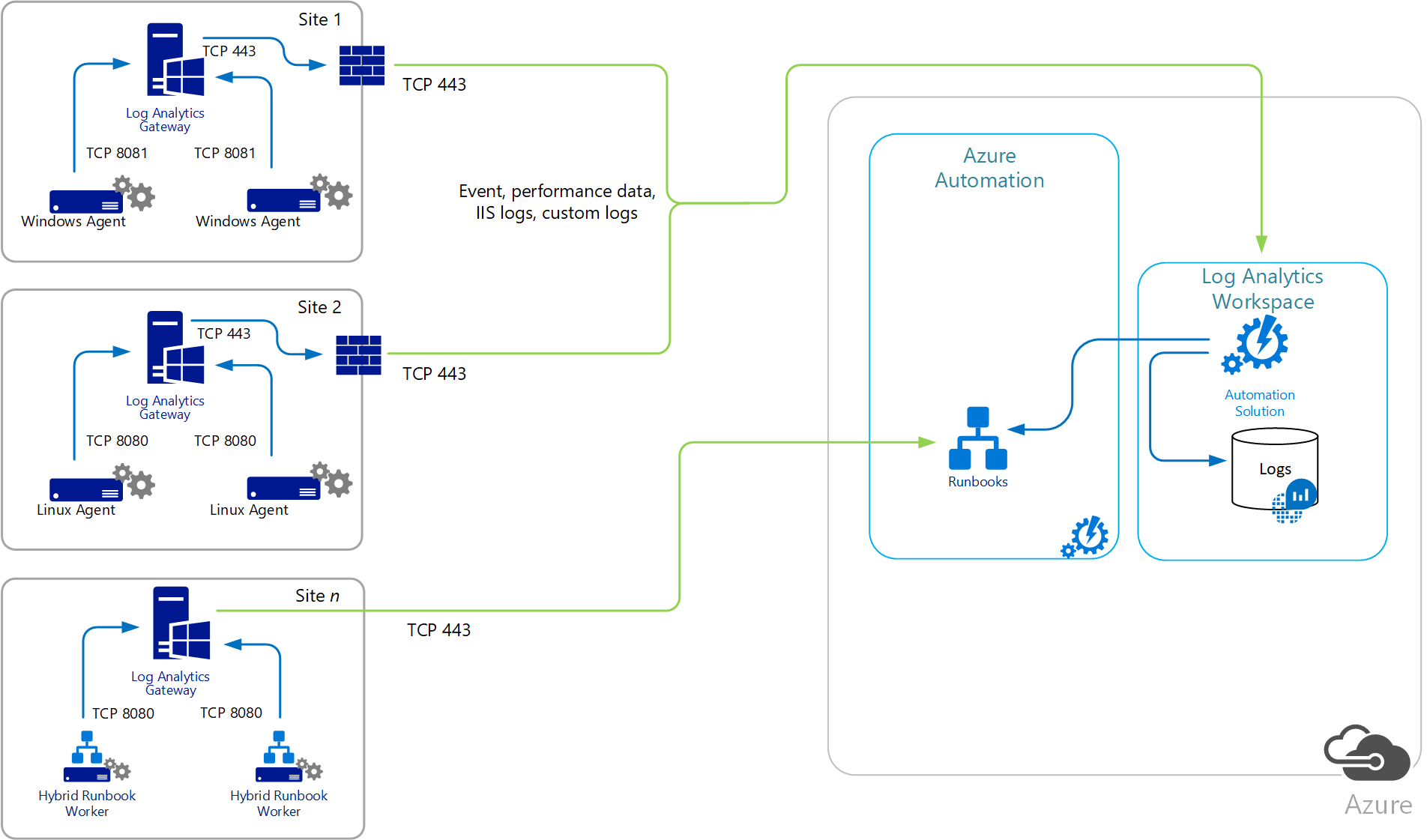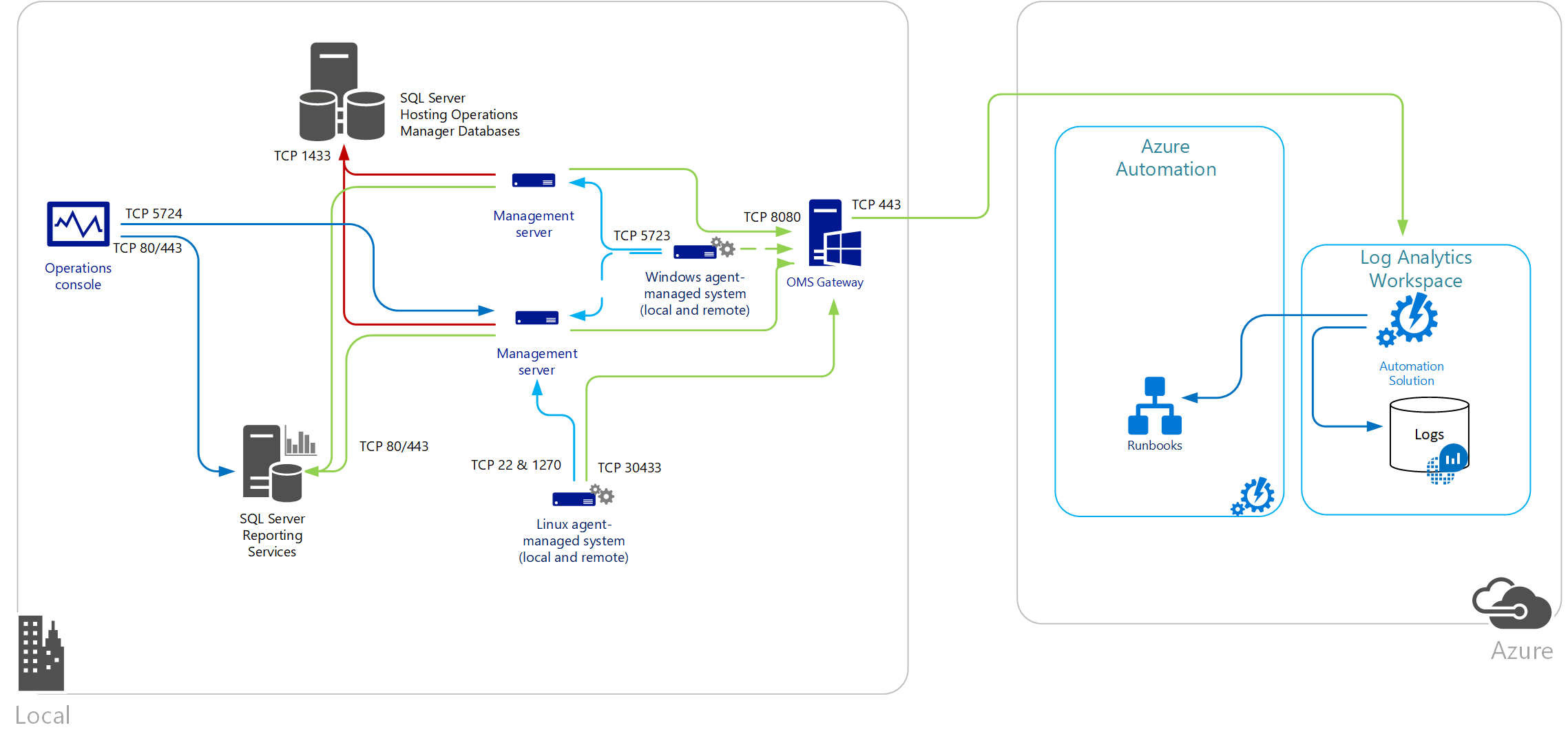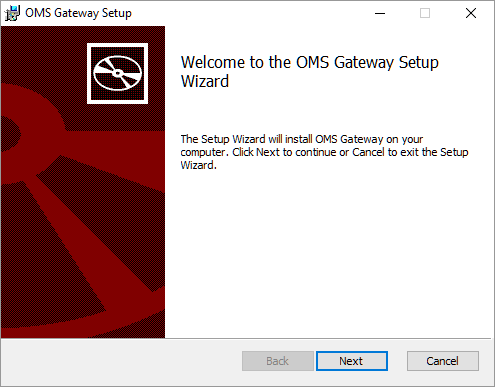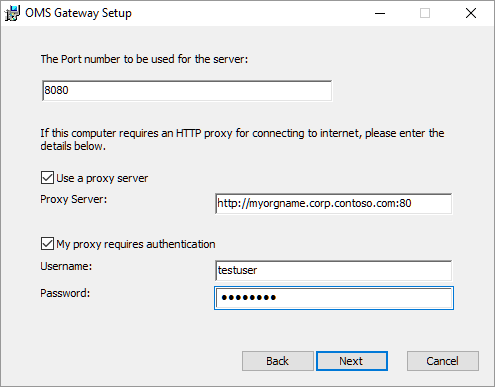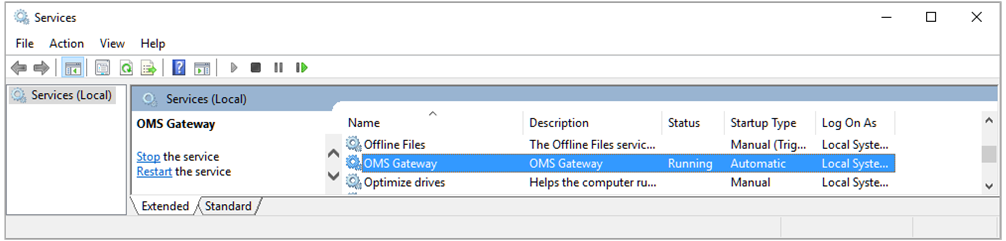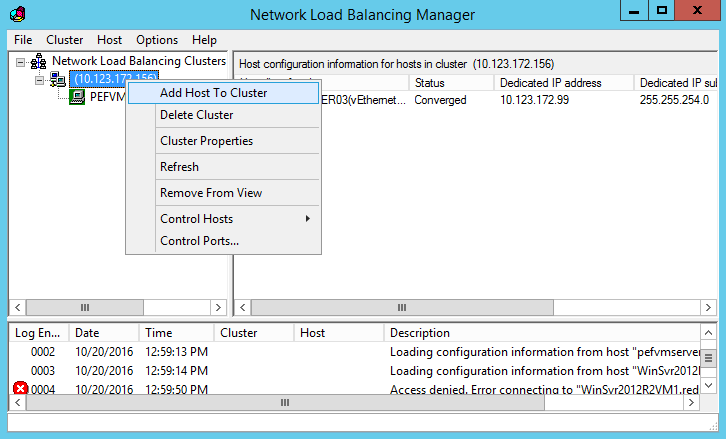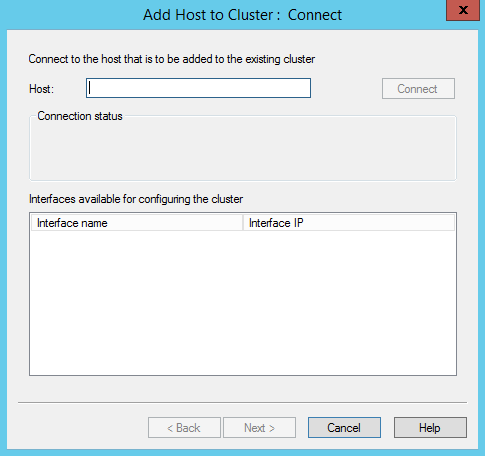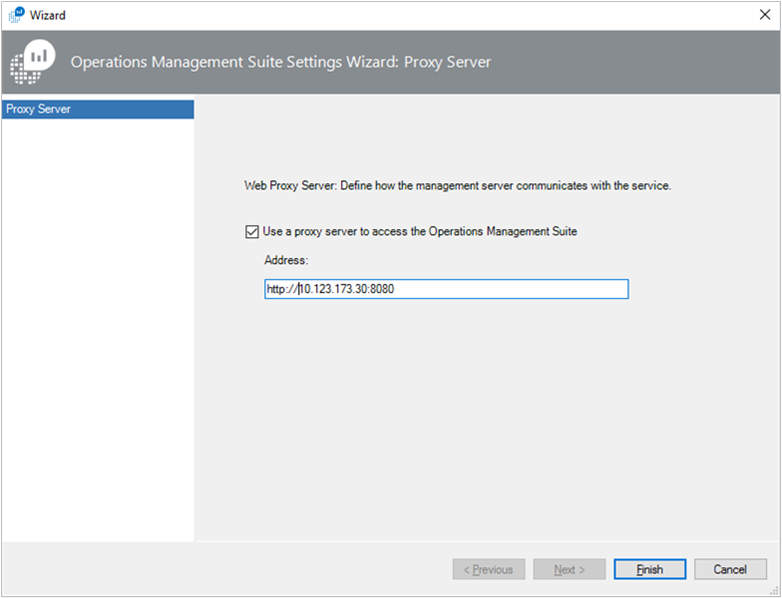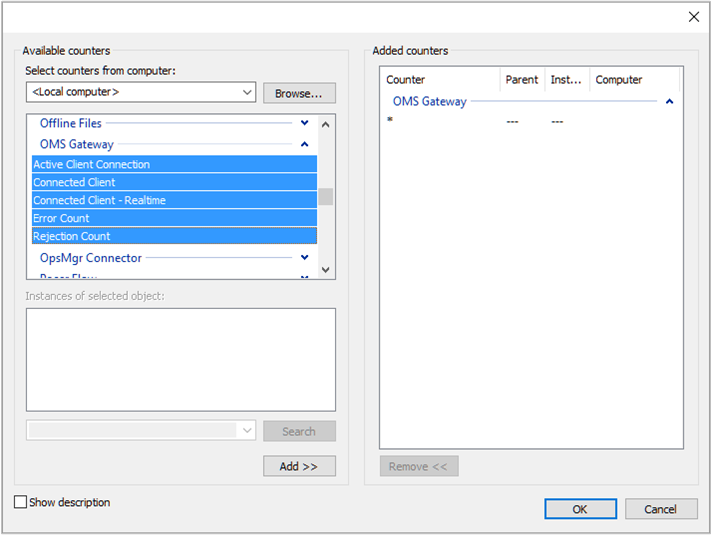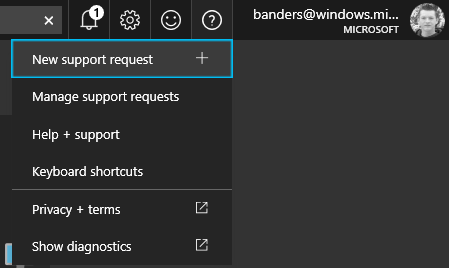Azure İzleyici'de Log Analytics ağ geçidini kullanarak internet erişimi olmayan bilgisayarları bağlama
Bu makalede, doğrudan bağlı olan veya Operations Manager tarafından izlenen bilgisayarların İnternet erişimi olmadığında Log Analytics ağ geçidini kullanarak Azure Otomasyonu ve Azure İzleyici ile iletişimin nasıl yapılandırıldığı açıklanır.
Log Analytics ağ geçidi, HTTP CONNECT komutunu kullanarak HTTP tünelini destekleyen bir HTTP iletme ara sunucusudur. Bu ağ geçidi, doğrudan İnternet'e bağlanamayan bilgisayarlar adına verileri Azure Otomasyonu ve Azure İzleyici'deki bir Log Analytics çalışma alanına gönderir. Ağ geçidi yalnızca günlük aracısı ile ilgili bağlantı içindir ve runbook, DSC ve diğerleri gibi Azure Otomasyonu özelliklerini desteklemez.
Not
Log Analytic ağ geçidi Azure İzleyici Aracısı (AMA) ile çalışacak şekilde güncelleştirildi ve 31 Ağustos 2024'te eski aracının (MMA/OMS) ayrıcalık kaldırma tarihinden sonra desteklenecektir.
Log Analytics ağ geçidi aşağıdakileri destekler:
- Arkasındaki her aracıda yapılandırılan ve Azure Otomasyonu Karma Runbook Çalışanları ile yapılandırılan aynı Log Analytics çalışma alanlarına raporlama.
- Azure İzleyici Aracısı'nın veya eski Microsoft Monitoring Agent'ın Azure İzleyici'deki bir Log Analytics çalışma alanına doğrudan bağlı olduğu Windows bilgisayarları. Hem kaynak hem de ağ geçidi sunucusu aynı aracıyı çalıştırıyor olmalıdır. Log Analytics aracısı ile ağ geçidini çalıştıran bir sunucu aracılığıyla Azure İzleyici aracısını çalıştıran bir sunucudan olay akışı yapamazsınız.
- Azure İzleyici Aracısı'nın veya Linux için eski Log Analytics aracısının Azure İzleyici'deki log analytics çalışma alanına doğrudan bağlı olduğu Linux bilgisayarlar.
- UR7 ile System Center Operations Manager 2012 SP1, UR3 ile Operations Manager 2012 R2 veya Operations Manager 2016 veya sonraki sürümlerinde Log Analytics ile tümleştirilmiş bir yönetim grubu.
Bazı BT güvenlik ilkeleri, ağ bilgisayarları için İnternet bağlantısına izin vermez. Bu bağlantısız bilgisayarlar, örneğin BT hizmetlerini destekleyen satış noktası (POS) cihazları veya sunucuları olabilir. Bu cihazları yönetip izleyebilmek için Azure Otomasyonu veya Log Analytics çalışma alanına bağlamak için, bunları doğrudan Log Analytics ağ geçidiyle iletişim kuracak şekilde yapılandırın. Log Analytics ağ geçidi, yapılandırma bilgilerini alabilir ve verileri kendi adına iletebilir. Bilgisayarlar Log Analytics aracısı ile bir Log Analytics çalışma alanına doğrudan bağlanacak şekilde yapılandırılmışsa, bilgisayarlar bunun yerine Log Analytics ağ geçidiyle iletişim kurar.
Log Analytics ağ geçidi aracılardan verileri doğrudan hizmete aktarır. Aktarımdaki verilerin hiçbirini analiz etmez ve ağ geçidi hizmetle bağlantıyı kaybettiğinde verileri önbelleğe almaz. Ağ geçidi hizmetle iletişim kuramadığında aracı çalışmaya devam eder ve toplanan verileri izlenen bilgisayarın diskinde kuyruğa alır. Bağlantı geri yüklendiğinde aracı, toplanan önbelleğe alınmış verileri Azure İzleyici'ye gönderir.
Operations Manager yönetim grubu Log Analytics ile tümleştirildiğinde, yönetim sunucuları etkinleştirdiğiniz çözüme bağlı olarak yapılandırma bilgilerini almak ve toplanan verileri göndermek için Log Analytics ağ geçidine bağlanacak şekilde yapılandırılabilir. Operations Manager aracıları yönetim sunucusuna bazı veriler gönderir. Örneğin aracılar Operations Manager uyarıları, yapılandırma değerlendirme verileri, örnek alanı verileri ve kapasite verileri gönderebilir. Internet Information Services (IIS) günlükleri, performans verileri ve güvenlik olayları gibi diğer yüksek hacimli veriler doğrudan Log Analytics ağ geçidine gönderilir.
Bir veya daha fazla Operations Manager Ağ Geçidi sunucusu, çevre ağı veya yalıtılmış bir ağdaki güvenilmeyen sistemleri izlemek için dağıtılırsa, bu sunucular Log Analytics ağ geçidiyle iletişim kuramaz. Operations Manager Ağ Geçidi sunucuları yalnızca bir yönetim sunucusuna rapor verebilir. Bir Operations Manager yönetim grubu Log Analytics ağ geçidiyle iletişim kuracak şekilde yapılandırıldığında, ara sunucu yapılandırma bilgileri, ayar boş olsa bile Azure İzleyici için günlük verilerini toplamak üzere yapılandırılmış aracıyla yönetilen her bilgisayara otomatik olarak dağıtılır.
Ağ geçidi üzerinden log analytics çalışma alanıyla iletişim kuran doğrudan bağlı veya İşlem Yönetimi grupları için yüksek kullanılabilirlik sağlamak için, trafiği birden çok ağ geçidi sunucusu arasında yeniden yönlendirmek ve dağıtmak için ağ yükü dengeleme (NLB) kullanın. Bu şekilde, bir ağ geçidi sunucusu kapanırsa trafik başka bir kullanılabilir düğüme yönlendirilir.
Log Analytics ağ geçidini çalıştıran bilgisayar, aracının ağ geçidinin iletişim kurması gereken hizmet uç noktalarını tanımlamasını gerektirir. Aracının ayrıca ağ geçidini, aracıların veya ağ geçidinin arkasındaki Operations Manager yönetim grubunun yapılandırıldığı çalışma alanlarına raporlamaya yönlendirmesi gerekir. Bu yapılandırma, ağ geçidinin ve aracının atanan çalışma alanıyla iletişim kurmasına olanak tanır.
Bir ağ geçidi, Azure İzleyici Aracısı ve veri toplama kuralları kullanılarak en çok on çalışma alanına bağlanabilir. Eski Microsoft İzleyici Aracısı'nı kullanarak yalnızca dört çalışma alanına kadar birden çok ana bilgisayar kullanabilirsiniz. Bu, eski Windows aracısının desteklediği toplam çalışma alanı sayısıdır.
Aracıların ağ geçidine ve ağ geçidinden otomatik olarak veri aktarabilmesi için her aracının ağ geçidine ağ bağlantısı olmalıdır. Ağ geçidini bir etki alanı denetleyicisine yüklemekten kaçının. Bir ağ geçidi sunucusunun arkasındaki Linux bilgisayarlar, Linux için Log Analytics aracısını yüklemek için sarmalayıcı betik yükleme yöntemini kullanamaz. Ağ geçidi yalnızca daha önce bahsedilen Azure hizmetleriyle iletişim kurmayı desteklediğinden aracı el ile indirilmeli, bilgisayara kopyalanmalı ve el ile yüklenmelidir.
Aşağıdaki diyagramda doğrudan aracılardan ağ geçidi aracılığıyla Azure Otomasyonu ve Log Analytics'e veri akışı gösterilmektedir. Aracı proxy yapılandırması, Log Analytics ağ geçidinin yapılandırıldığı bağlantı noktasıyla eşleşmelidir.
Aşağıdaki diyagramda bir Operations Manager yönetim grubundan Log Analytics'e veri akışı gösterilmektedir.
Sisteminizi ayarlama
Log Analytics ağ geçidini çalıştırmak üzere belirlenen bilgisayarların aşağıdaki yapılandırmaya sahip olması gerekir:
- Windows 10, Windows 8.1 veya Windows 7
- Windows Server 2019, Windows Server 2016, Windows Server 2012 R2, Windows Server 2012, Windows Server 2008 R2 veya Windows Server 2008
- Microsoft .NET Framework 4.5
- En az 4 çekirdekli işlemci ve 8 GB bellek
- Veri toplama kuralları yapılandırılmış olarak yüklenmiş bir Azure İzleyici aracısı veya ağ geçidi üzerinden iletişim kuran aracılarla aynı çalışma alanına raporlamak üzere yapılandırılmış Windows için Log Analytics aracısı
Dil kullanılabilirliği
Log Analytics ağ geçidi şu dillerde kullanılabilir:
- Basitleştirilmiş Çince
- Geleneksel Çince
- Çekçe
- Felemenkçe
- İngilizce
- Fransızca
- Almanca
- Macarca
- İtalyanca
- Japonca
- Korece
- Lehçe
- Portekizce (Brezilya)
- Portekizce (Portekiz)
- Rusça
- İspanyolca (Uluslararası)
Desteklenen şifreleme protokolleri
Log Analytics ağ geçidi yalnızca Aktarım Katmanı Güvenliği (TLS) 1.0, 1.1, 1.2 ve 1.3'i destekler. Güvenli Yuva Katmanını (SSL) desteklemez. Log Analytics'e aktarımdaki verilerin güvenliğini sağlamak için ağ geçidini en az TLS 1.3 kullanacak şekilde yapılandırın. Şu anda geriye dönük uyumluluğa izin verseler de, savunmasız oldukları için eski sürümleri kullanmaktan kaçının.
Ek bilgi için BKz . TLS kullanarak güvenli bir şekilde veri gönderme.
Not
Ağ geçidi, veri depolamayan bir iletme ara sunucusudur. Aracı Azure İzleyici ile bağlantı kurduktan sonra, ağ geçidiyle veya ağ geçidi olmadan aynı şifreleme akışını izler. Veriler istemci ile uç nokta arasında şifrelenir. Ağ geçidi yalnızca bir tünel olduğundan, gönderilenleri inceleme özelliğine sahip değildir.
Desteklenen aracı bağlantısı sayısı
Aşağıdaki tabloda, ağ geçidi sunucusuyla yaklaşık kaç aracı iletişim kurabileceği gösterilmektedir. Destek, her 6 saniyede bir yaklaşık 200 KB veri yükleyen aracıları temel alır. Test edilen her aracı için veri hacmi günde yaklaşık 2,7 GB'tır.
| Ağ Geçidi | Desteklenen aracılar (yaklaşık) |
|---|---|
| CPU: Intel Xeon İşlemci E5-2660 v3 @ 2,6 GHz 2 Çekirdek Bellek: 4 GB Ağ bant genişliği: 1 Gb/sn |
600 |
| CPU: Intel Xeon İşlemci E5-2660 v3 @ 2,6 GHz 4 Çekirdek Bellek: 8 GB Ağ bant genişliği: 1 Gb/sn |
1000 |
Log Analytics ağ geçidini indirme
Log Analytics ağ geçidi Kurulum dosyasının en son sürümünü Microsoft İndirme Merkezi'nden alın (İndirme Bağlantısı).
Kurulum sihirbazını kullanarak Log Analytics ağ geçidini yükleme
Kurulum sihirbazını kullanarak bir ağ geçidi yüklemek için aşağıdaki adımları izleyin.
Hedef klasörde Log Analytics gateway.msi'ne çift tıklayın.
Hoş Geldiniz sayfasında, İleri'ye tıklatın.
Lisans Sözleşmesi sayfasında, Microsoft Yazılımı Lisans Koşulları'nı kabul etmek için Lisans Sözleşmesi'ndeki koşulları kabul ediyorum'u ve ardından İleri'yi seçin.
Bağlantı noktası ve proxy adresi sayfasında:
a. Ağ geçidi için kullanılacak TCP bağlantı noktası numarasını girin. Kurulum, Windows Güvenlik Duvarı'nda bir gelen kuralı yapılandırmak için bu bağlantı noktası numarasını kullanır. Varsayılan değer 8080'dir. Bağlantı noktası numarasının geçerli aralığı 1 ile 65535 arasındadır. Giriş bu aralığa girilmezse bir hata iletisi görüntülenir.
b. Ağ geçidinin yüklü olduğu sunucunun bir ara sunucu üzerinden iletişim kurması gerekiyorsa, ağ geçidinin bağlanması gereken ara sunucu adresini girin. Örneğin,
http://myorgname.corp.contoso.com:80adresini girin. Bu alanı boş bırakırsanız, ağ geçidi doğrudan İnternet'e bağlanmayı dener. Proxy sunucunuz kimlik doğrulaması gerektiriyorsa, bir kullanıcı adı ve parola girin.c. İleri'yi seçin.
Microsoft Update etkin değilse, Microsoft Update sayfası görüntülenir ve etkinleştirmeyi seçebilirsiniz. Bir seçim yapın ve ardından İleri'yi seçin. Aksi halde, bir sonraki adıma devam edin.
Hedef Klasör sayfasında, varsayılan C:\Program Files\OMS Gateway klasörünü bırakın veya ağ geçidini yüklemek istediğiniz konumu girin. Sonra İleri'yi seçin.
Yüklemeye hazır sayfasında select Yükle'yi seçin. Kullanıcı Hesabı Denetimi yükleme izni isterse Evet'i seçin.
Kurulum tamamlandıktan sonra Son'u seçin. Hizmetin çalıştığını doğrulamak için services.msc ek bileşenini açın ve OMS Ağ Geçidi'nin hizmetler listesinde göründüğünü ve durumunun Çalışıyor olduğunu doğrulayın.
Komut satırını kullanarak Log Analytics ağ geçidini yükleme
Ağ geçidi için indirilen dosya, komut satırından veya başka bir otomatik yöntemden sessiz yüklemeyi destekleyen bir Windows Installer paketidir. Windows Installer için standart komut satırı seçeneklerini bilmiyorsanız bkz . Komut satırı seçenekleri.
Aşağıdaki tabloda, kurulum tarafından desteklenen parametreler vurgulanır.
| Parametreler | Notlar |
|---|---|
| PORTNUMBER | Ağ geçidinin dinlemesi için TCP bağlantı noktası numarası |
| VEKİL | Ara sunucunun IP adresi |
| INSTALLDIR | Ağ geçidi yazılım dosyalarının yükleme dizinini belirtmek için tam yol |
| KULLANICI ADI | Proxy sunucusuyla kimlik doğrulaması için kullanıcı kimliği |
| PAROLA | Proxy ile kimlik doğrulaması için kullanıcı kimliğinin parolası |
| LicenseAccepted | Lisans sözleşmesini kabul ettiğinizi doğrulamak için 1 değerini belirtin |
| HASAUTH | USERNAME/PASSWORD parametreleri belirtildiğinde 1 değerini belirtin |
| HASPROXY | PROXY parametresi için IP adresi belirtirken 1 değerini belirtin |
Ağ geçidini sessizce yüklemek ve belirli bir ara sunucu adresiyle, bağlantı noktası numarasıyla yapılandırmak için aşağıdakileri yazın:
Msiexec.exe /I "oms gateway.msi" /qn PORTNUMBER=8080 PROXY="10.80.2.200" HASPROXY=1 LicenseAccepted=1
/qn komut satırı seçeneği kullanıldığında kurulum gizlenir, /qb sessiz yükleme sırasında kurulumu gösterir.
Proxy ile kimlik doğrulaması yapmak için kimlik bilgileri sağlamanız gerekiyorsa aşağıdakileri yazın:
Msiexec.exe /I "oms gateway.msi" /qn PORTNUMBER=8080 PROXY="10.80.2.200" HASPROXY=1 HASAUTH=1 USERNAME="<username>" PASSWORD="<password>" LicenseAccepted=1
Yüklemeden sonra, aşağıdaki PowerShell cmdlet'lerini kullanarak ayarların kabul edildiğini onaylayabilirsiniz (kullanıcı adı ve parola hariç):
- Get-OMSGatewayConfig – Ağ geçidinin dinlemek üzere yapılandırıldığı TCP Bağlantı Noktasını döndürür.
- Get-OMSGatewayRelayProxy – İletişim kurmak için yapılandırdığınız ara sunucunun IP adresini döndürür.
Ağ yükü dengelemeyi yapılandırma
Microsoft Ağ Yükü Dengeleme (NLB), Azure Load Balancer veya donanım tabanlı yük dengeleyiciler kullanarak ağ yükü dengeleme (NLB) kullanarak ağ geçidini yüksek kullanılabilirlik için yapılandırabilirsiniz. Yük dengeleyici, istenen bağlantıları Log Analytics aracılarından veya Operations Manager yönetim sunucularından düğümleri arasında yeniden yönlendirerek trafiği yönetir. Bir Ağ Geçidi sunucusu kapanırsa trafik diğer düğümlere yönlendirilir.
Microsoft Ağ Yükü Dengeleme
Windows Server 2016 ağ yükü dengeleme kümesi tasarlamayı ve dağıtmayı öğrenmek için bkz . Ağ yükü dengeleme. Aşağıdaki adımlarda Bir Microsoft ağ yük dengeleme kümesinin nasıl yapılandırıldığı açıklanmaktadır.
NLB kümesinin üyesi olan Windows sunucusunda bir yönetim hesabıyla oturum açın.
Sunucu Yöneticisi'de Ağ Yükü Dengeleme Yöneticisi'yi açın, Araçlar'a ve ardından Ağ Yükü Dengeleme Yöneticisi'ne tıklayın.
Log Analytics ağ geçidi sunucusunu Microsoft Monitoring Agent yüklü olarak bağlamak için, kümenin IP adresine sağ tıklayın ve ardından Kümeye Konak Ekle'ye tıklayın.
Bağlanmak istediğiniz ağ geçidi sunucusunun IP adresini girin.
Azure Load Balancer
Azure Load Balancer tasarlamayı ve dağıtmayı öğrenmek için bkz . Azure Load Balancer nedir?. Temel bir yük dengeleyici dağıtmak için, arka uç sunucuları oluşturma bölümünde açıklanan adımların dışında bu hızlı başlangıçta açıklanan adımları izleyin.
Not
Azure Load Balancer'ı Temel SKU kullanarak yapılandırmak için Azure sanal makinelerinin bir Kullanılabilirlik Kümesine ait olması gerekir. Kullanılabilirlik kümeleri hakkında daha fazla bilgi edinmek için bkz . Azure'da Windows sanal makinelerinin kullanılabilirliğini yönetme. Mevcut sanal makineleri bir kullanılabilirlik kümesine eklemek için Bkz. Azure Resource Manager VM Kullanılabilirlik Kümesini Ayarlama.
Yük dengeleyici oluşturulduktan sonra trafiği bir veya daha fazla ağ geçidi sunucusuna dağıtan bir arka uç havuzunun oluşturulması gerekir. Yük dengeleyici için kaynak oluşturma hızlı başlangıç makalesi bölümünde açıklanan adımları izleyin.
Not
Sistem durumu yoklaması yapılandırılırken ağ geçidi sunucusunun TCP bağlantı noktasını kullanacak şekilde yapılandırılması gerekir. Sistem durumu yoklaması, sistem durumu denetimlerine verdikleri yanıta göre ağ geçidi sunucularını yük dengeleyici rotasyonuna dinamik olarak ekler veya kaldırır.
Azure İzleyici aracısını Log Analytics ağ geçidini kullanarak iletişim kuracak şekilde yapılandırma
Azure İzleyici aracısını (ağ geçidi sunucusunda yüklü) Windows veya Linux için verileri karşıya yüklemek üzere ağ geçidini kullanacak şekilde yapılandırmak için:
- Aracıda ara sunucu ayarlarını yapılandırmak ve ağ geçidi sunucusuna karşılık gelen IP adresini ve bağlantı noktası numarasını sağlamak için yönergeleri izleyin. Bir yük dengeleyicinin arkasında birden çok ağ geçidi sunucusu dağıttıysanız, aracı ara sunucusu yapılandırması bunun yerine yük dengeleyicinin sanal IP adresidir.
- Veri toplama kurallarını ağ geçidi için izin verilenler listesine getirmek için yapılandırma uç noktası URL'sini ekleyin
Add-OMSGatewayAllowedHost -Host global.handler.control.monitor.azure.com
Add-OMSGatewayAllowedHost -Host <gateway-server-region-name>.handler.control.monitor.azure.com
(Aracıda özel bağlantılar kullanıyorsanız, dce uç noktalarını da eklemeniz gerekir) - Veri alımı uç noktası URL'sini ağ geçidi için izin verilenler listesine ekleme
Add-OMSGatewayAllowedHost -Host <log-analytics-workspace-id>.ods.opinsights.azure.com - Değişiklikleri uygulamak için OMS Ağ Geçidi hizmetini yeniden başlatın
Stop-Service -Name <gateway-name>
Start-Service -Name <gateway-name>
Log Analytics aracısını ve Operations Manager yönetim grubunu yapılandırma
Bu bölümde, Azure Otomasyonu veya Log Analytics ile iletişim kurmak için Log Analytics ağ geçidiyle doğrudan bağlı eski Log Analytics aracılarını, Operations Manager yönetim grubunu veya Azure Otomasyonu Karma Runbook Çalışanlarını yapılandırmayı öğreneceksiniz.
Tek başına Log Analytics aracısı yapılandırma
Eski Log Analytics aracısını yapılandırırken ara sunucu değerini Log Analytics ağ geçidi sunucusunun IP adresi ve bağlantı noktası numarasıyla değiştirin. Bir yük dengeleyicinin arkasında birden çok ağ geçidi sunucusu dağıttıysanız Log Analytics aracısı proxy yapılandırması yük dengeleyicinin sanal IP adresidir.
Not
Log Analytics aracısını ağ geçidine ve Log Analytics'e doğrudan bağlanan Windows bilgisayarlara yüklemek için bkz . Windows bilgisayarlarını Azure'da Log Analytics hizmetine bağlama. Linux bilgisayarları bağlamak için bkz . Linux bilgisayarlarını Azure İzleyici'ye bağlama.
Aracıyı ağ geçidi sunucusuna yükledikten sonra, ağ geçidiyle iletişim kuran çalışma alanına veya çalışma alanı aracılarına rapor vermek üzere yapılandırın. Log Analytics Windows aracısı ağ geçidinde yüklü değilse, olay 300 OMS Ağ Geçidi olay günlüğüne yazılır ve aracının yüklenmesi gerektiğini belirtir. Aracı yüklüyse ancak aracı aracılığıyla iletişim kuran aracılarla aynı çalışma alanına rapor vermek üzere yapılandırılmamışsa, olay 105 aynı günlüğe yazılır ve ağ geçidindeki aracının ağ geçidiyle iletişim kuran aracılarla aynı çalışma alanına rapor vermek üzere yapılandırılması gerektiğini belirtir.
Yapılandırmayı tamamladıktan sonra, değişiklikleri uygulamak için OMS Ağ Geçidi hizmetini yeniden başlatın. Aksi takdirde, ağ geçidi Log Analytics ile iletişim kurmaya çalışan aracıları reddeder ve OMS Ağ Geçidi olay günlüğünde olay 105'i bildirir. Ağ geçidi sunucusundaki aracı yapılandırmasına bir çalışma alanı eklediğinizde veya kaldırdığınızda da bu durum oluşur.
Otomasyon Karma Runbook Çalışanı ile ilgili bilgi için bkz . Karma Runbook Çalışanı'nı kullanarak veri merkezinizdeki veya buluttaki kaynakları otomatikleştirme.
Tüm aracıların aynı ara sunucuyu kullandığı Operations Manager'ı yapılandırma
Operations Manager proxy yapılandırması, ayar boş olsa bile Operations Manager'a rapor veren tüm aracılara otomatik olarak uygulanır.
Operations Manager'ı desteklemek üzere OMS Ağ Geçidi'ni kullanmak için aşağıdakilere sahip olmanız gerekir:
- Microsoft Monitoring Agent (sürüm 8.0.10900.0 veya üzeri) OMS Ağ Geçidi sunucusunda yüklüdür ve yönetim grubunuzun raporlamak üzere yapılandırıldığı Log Analytics çalışma alanlarıyla yapılandırılır.
- İnternet bağlantısı. Alternatif olarak, OMS Ağ Geçidinin İnternet'e bağlı bir ara sunucuya bağlı olması gerekir.
Not
Ağ geçidi için değer belirtmezseniz, boş değerler tüm aracılara iletilir.
Operations Manager yönetim grubunuz ilk kez bir Log Analytics çalışma alanına kaydoliyorsa, İşletim konsolunda yönetim grubu için ara sunucu yapılandırmasını belirtme seçeneğini görmezsiniz. Bu seçenek yalnızca yönetim grubu hizmete kaydedildiyse kullanılabilir.
Tümleştirmeyi yapılandırmak için İşletim konsolunu çalıştırdığınız sistemde ve yönetim grubundaki tüm yönetim sunucularında Netsh kullanarak sistem proxy yapılandırmasını güncelleştirin. Şu adımları izleyin:
Yükseltilmiş bir komut istemi açın:
a. Başlat'ı seçin ve cmd girin.
b. Komut İstemi'ne sağ tıklayın ve Yönetici olarak çalıştır'ı seçin.
Aşağıdaki komutu girin:
netsh winhttp set proxy <proxy>:<port>
Log Analytics ile tümleştirmeyi tamamladıktan sonra komutunu çalıştırarak netsh winhttp reset proxydeğişikliği kaldırın. Ardından İşletim konsolunda Ara sunucuyu yapılandır seçeneğini kullanarak Log Analytics ağ geçidi sunucusunu belirtin.
Operations Manager konsolunda, Operations Management Suite'in altında Bağlantı'yı ve ardından Proxy Sunucusunu Yapılandır'ı seçin.
Operations Management Suite'e erişmek için Ara sunucu kullan'ı seçin ve ardından Log Analytics ağ geçidi sunucusunun IP adresini veya yük dengeleyicinin sanal IP adresini girin. ön ekiyle
http://başlamaya dikkat edin.Bitir'i seçin. Operations Manager yönetim grubunuz artık ağ geçidi sunucusu üzerinden Log Analytics hizmetine iletişim kuracak şekilde yapılandırılmıştır.
Belirli aracıların ara sunucu kullandığı Operations Manager'ı yapılandırma
Büyük veya karmaşık ortamlarda yalnızca belirli sunucuların (veya grupların) Log Analytics ağ geçidi sunucusunu kullanmasını isteyebilirsiniz. Bu sunucular için, bu değerin üzerine yönetim grubu için genel değer yazıldığından Operations Manager aracısını doğrudan güncelleştiremezsiniz. Bunun yerine, bu değerleri göndermek için kullanılan kuralı geçersiz kılın.
Not
Ortamınızda birden çok Log Analytics ağ geçidi sunucusuna izin vermek istiyorsanız bu yapılandırma tekniğini kullanın. Örneğin, belirli Log Analytics ağ geçidi sunucularının bölgesel olarak belirtilmesi gerekebilir.
Belirli sunucuları veya grupları Log Analytics ağ geçidi sunucusunu kullanacak şekilde yapılandırmak için:
Operations Manager konsolunu açın ve Yazma çalışma alanını seçin.
Yazma çalışma alanında Kurallar'ı seçin.
Operations Manager araç çubuğunda Kapsam düğmesini seçin. Bu düğme kullanılamıyorsa, İzleme bölmesinde klasör değil bir nesne seçtiğinizden emin olun. Kapsam Yönetim Paketi Nesneleri iletişim kutusu, hedeflenen yaygın sınıfların, grupların veya nesnelerin listesini görüntüler.
Ara alanına Sistem Sağlığı Hizmeti girin ve listeden seçin. Tamam'ı seçin.
Danışman Proxy Ayarı Kuralı'nın aranma durumu.
Operations Manager araç çubuğunda Geçersiz Kılmalar'ı seçin ve ardından Kuralı Geçersiz Kıl\Sınıfın belirli bir nesnesi için: Sistem Sağlığı Hizmeti ve listeden bir nesne seçin. Veya bu geçersiz kılmayı uygulamak istediğiniz sunucuların sistem durumu hizmeti nesnesini içeren bir özel grup oluşturun. Ardından geçersiz kılmayı özel grubunuz için uygulayın.
Geçersiz Kılma Özellikleri iletişim kutusunda, WebProxyAddress parametresinin yanındaki Geçersiz Kıl sütununa onay işareti ekleyin. Geçersiz Kılma Değeri alanına Log Analytics ağ geçidi sunucusunun URL'sini girin. ön ekiyle
http://başlamaya dikkat edin.Not
Kuralı etkinleştirmeniz gerekmez. Zaten Microsoft System Center Advisor Güvenli Başvuru Geçersiz Kılma yönetim paketinde Microsoft System Center Advisor İzleme Sunucusu Grubunu hedefleyen bir geçersiz kılma ile otomatik olarak yönetiliyor.
Hedef yönetim paketini seçin listesinden bir yönetim paketi seçin veya Yeni'yi seçerek korumasız yeni bir yönetim paketi oluşturun.
İşiniz bittiğinde Tamam'a tıklayın.
Otomasyon Karma Runbook Çalışanları için yapılandırma
Ortamınızda Otomasyon Karma Runbook Çalışanları varsa, ağ geçidini çalışanları destekleyecek şekilde yapılandırmak için aşağıdaki adımları izleyin.
Her bölgenin URL'sini bulmak için Otomasyon belgelerinin Ağınızı yapılandırma bölümüne bakın.
Bilgisayarınız otomatik olarak Karma Runbook Çalışanı olarak kayıtlıysa ( örneğin, Güncelleştirme Yönetimi çözümü bir veya daha fazla VM için etkinleştirildiyse) şu adımları izleyin:
- İş Çalışma Zamanı Veri hizmeti URL'lerini Log Analytics ağ geçidindeki İzin Verilen Ana Bilgisayar listesine ekleyin. Örneğin:
Add-OMSGatewayAllowedHost we-jobruntimedata-prod-su1.azure-automation.net - Aşağıdaki PowerShell cmdlet'ini kullanarak Log Analytics ağ geçidi hizmetini yeniden başlatın:
Restart-Service OMSGatewayService
Bilgisayarınız Karma Runbook Çalışanı kayıt cmdlet'ini kullanarak Azure Otomasyonu katıldıysa şu adımları izleyin:
- Aracı hizmeti kayıt URL'sini Log Analytics ağ geçidindeki İzin Verilen Ana Bilgisayar listesine ekleyin. Örneğin:
Add-OMSGatewayAllowedHost ncus-agentservice-prod-1.azure-automation.net - İş Çalışma Zamanı Veri hizmeti URL'lerini Log Analytics ağ geçidindeki İzin Verilen Ana Bilgisayar listesine ekleyin. Örneğin:
Add-OMSGatewayAllowedHost we-jobruntimedata-prod-su1.azure-automation.net - Log Analytics ağ geçidi hizmetini yeniden başlatın.
Restart-Service OMSGatewayService
Yararlı PowerShell cmdlet'leri
Log Analytics ağ geçidinin yapılandırma ayarlarını güncelleştirmek üzere görevleri tamamlamak için cmdlet'leri kullanabilirsiniz. Cmdlet'leri kullanmadan önce şunları yaptığınıza emin olun:
- Log Analytics ağ geçidini (Microsoft Windows Installer) yükleyin.
- Bir PowerShell konsol penceresi açın.
- Şu komutu yazarak modülü içeri aktarın:
Import-Module OMSGateway - Önceki adımda hata oluşmadıysa modül başarıyla içeri aktarıldı ve cmdlet'ler kullanılabilir.
Get-Module OMSGatewaygirin - Değişiklik yapmak için cmdlet'leri kullandıktan sonra OMS Ağ Geçidi hizmetini yeniden başlatın.
3. adımdaki bir hata, modülün içeri aktarılmadığını gösterir. Hata, PowerShell modülü bulamadıklarında oluşabilir. Modülü OMS Ağ Geçidi yükleme yolunda bulabilirsiniz: C:\Program Files\Microsoft OMS Gateway\PowerShell\OmsGateway.
| Cmdlet | Parametreler | Açıklama | Örnek |
|---|---|---|---|
Get-OMSGatewayConfig |
Anahtar | Hizmetin yapılandırmasını alır | Get-OMSGatewayConfig |
Set-OMSGatewayConfig |
Anahtar (gerekli) Değer |
Hizmetin yapılandırmasını değiştirir | Set-OMSGatewayConfig -Name ListenPort -Value 8080 |
Get-OMSGatewayRelayProxy |
Geçiş (yukarı akış) ara sunucusunun adresini alır | Get-OMSGatewayRelayProxy |
|
Set-OMSGatewayRelayProxy |
Adres Username Parola (güvenli dize) |
Geçiş (yukarı akış) ara sunucusunun adresini (ve kimlik bilgilerini) ayarlar | 1. Geçiş ara sunucusu ve kimlik bilgisi ayarlayın:Set-OMSGatewayRelayProxy-Address http://www.myproxy.com:8080-Username user1 -Password 123 2. Kimlik doğrulaması gerektirmeyen bir geçiş ara sunucusu ayarlayın: Set-OMSGatewayRelayProxy-Address http://www.myproxy.com:8080 3. Geçiş ara sunucusu ayarını temizleyin: Set-OMSGatewayRelayProxy -Address "" |
Get-OMSGatewayAllowedHost |
şu anda izin verilen konağı alır (yalnızca yerel olarak yapılandırılmış izin verilen konak, otomatik olarak indirilmeyen izin verilen konaklar) | Get-OMSGatewayAllowedHost |
|
Add-OMSGatewayAllowedHost |
Ana bilgisayar (gerekli) | Konağı izin verilenler listesine ekler | Add-OMSGatewayAllowedHost -Host www.test.com |
Remove-OMSGatewayAllowedHost |
Ana bilgisayar (gerekli) | Konağı izin verilenler listesinden kaldırır | Remove-OMSGatewayAllowedHost-Host www.test.com |
Add-OMSGatewayAllowedClientCertificate |
Konu (gerekli) | İstemci sertifikasını izin verilenler listesine ekler | Add-OMSGatewayAllowedClientCertificate -Subject mycert |
Remove-OMSGatewayAllowedClientCertificate |
Konu (gerekli) | İstemci sertifikası konusunu izin verilenler listesinden kaldırır | Remove-OMSGatewayAllowed ClientCertificate -Subject mycert |
Get-OMSGatewayAllowedClientCertificate |
şu anda izin verilen istemci sertifikası konularını alır (yalnızca yerel olarak yapılandırılmış izin verilen konular, otomatik olarak indirilmeyen izin verilen konular) | Get-OMSGatewayAllowedClientCertificate |
Sorun giderme
Ağ geçidi tarafından günlüğe kaydedilen olayları toplamak için Log Analytics aracısının yüklü olması gerekir.
Log Analytics ağ geçidi olay kimlikleri ve açıklamaları
Aşağıdaki tabloda Log Analytics ağ geçidi günlük olaylarının olay kimlikleri ve açıklamaları gösterilmektedir.
| Kimlik | Açıklama |
|---|---|
| 400 | Belirli bir kimliği olmayan herhangi bir uygulama hatası. |
| Kategori 401 | Yanlış yapılandırma. Örneğin, listenPort = tamsayı yerine "metin". |
| 402 | TLS el sıkışma iletilerini ayrıştırmada özel durum. |
| Kategori 403 | Ağ hatası. Örneğin, hedef sunucuya bağlanılamıyor. |
| 100 | Genel bilgiler. |
| 101 | Hizmet başlatıldı. |
| 102 | Hizmet durduruldu. |
| 103 | İstemciden bir HTTP CONNECT komutu alındı. |
| 104 | HTTP CONNECT komutu değil. |
| 105 | Hedef sunucu izin verilenler listesinde değil veya hedef bağlantı noktası güvenli değil (443). OMS Ağ Geçidi sunucunuzdaki MMA aracısının ve OMS Ağ Geçidi ile iletişim kuran aracıların aynı Log Analytics çalışma alanına bağlı olduğundan emin olun. |
| 105 | HATA TcpConnection – Geçersiz İstemci sertifikası: CN=Gateway. OMS Ağ Geçidi sürüm 1.0.395.0 veya üzerini kullandığınızdan emin olun. Ayrıca, OMS Ağ Geçidi sunucunuzdaki MMA aracısının ve OMS Ağ Geçidi ile iletişim sağlayan aracıların aynı Log Analytics çalışma alanına bağlı olduğundan emin olun. |
| 106 | Desteklenmeyen TLS/SSL protokolü sürümü. Log Analytics ağ geçidi yalnızca TLS 1.0, TLS 1.1 ve 1.2'yi destekler. SSL'i desteklemez. |
| 107 | TLS oturumu doğrulandı. |
Toplayacak performans sayaçları
Aşağıdaki tabloda Log Analytics ağ geçidi için kullanılabilen performans sayaçları gösterilmektedir. Sayaçları eklemek için Performans İzleyicisi kullanın.
| Ad | Açıklama |
|---|---|
| Log Analytics Ağ Geçidi/Etkin İstemci Bağlantısı | Etkin istemci ağı (TCP) bağlantılarının sayısı |
| Log Analytics Ağ Geçidi/Hata Sayısı | Hata sayısı |
| Log Analytics Ağ Geçidi/Bağlı İstemci | Bağlı istemci sayısı |
| Log Analytics Ağ Geçidi/Reddetme Sayısı | HERHANGI bir TLS doğrulama hatasından kaynaklanan reddetme sayısı |
Yardım
Azure portalında oturum açtığınızda Log Analytics ağ geçidi veya başka bir Azure hizmeti veya özelliğiyle ilgili yardım alabilirsiniz. Yardım almak için portalın sağ üst köşesindeki soru işareti simgesini seçin ve Yeni destek isteği'ni seçin. Ardından yeni destek isteği formunu doldurun.
Sonraki adımlar
Bağlı kaynaklardan veri toplamak için veri kaynakları ekleyin ve verileri Log Analytics çalışma alanınızda depolayın.