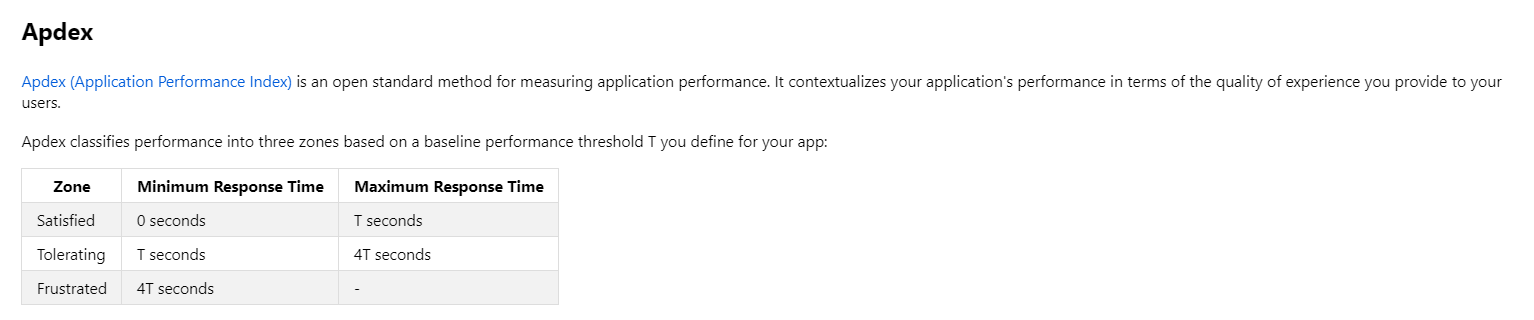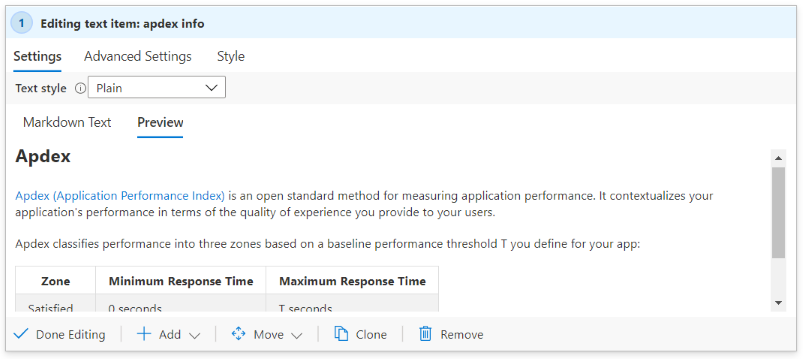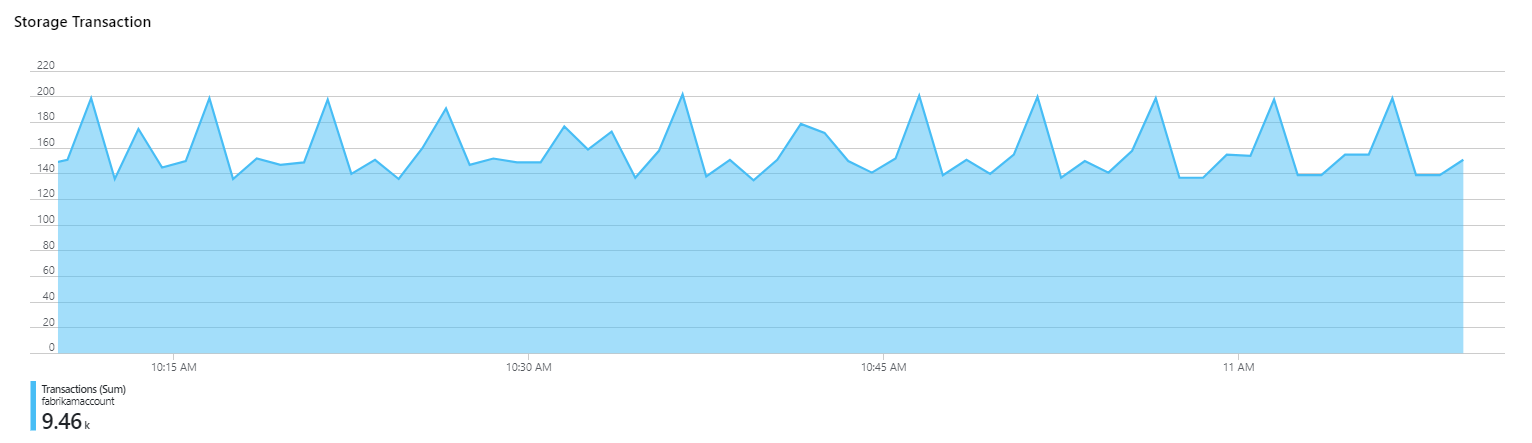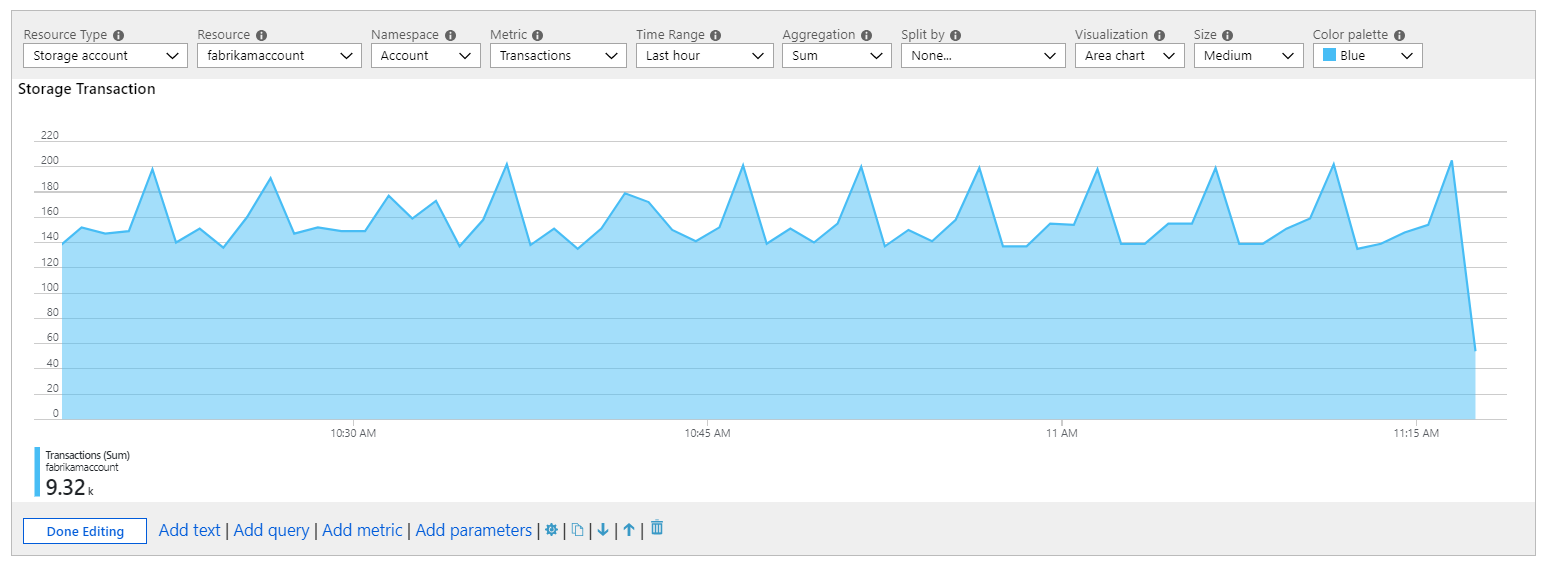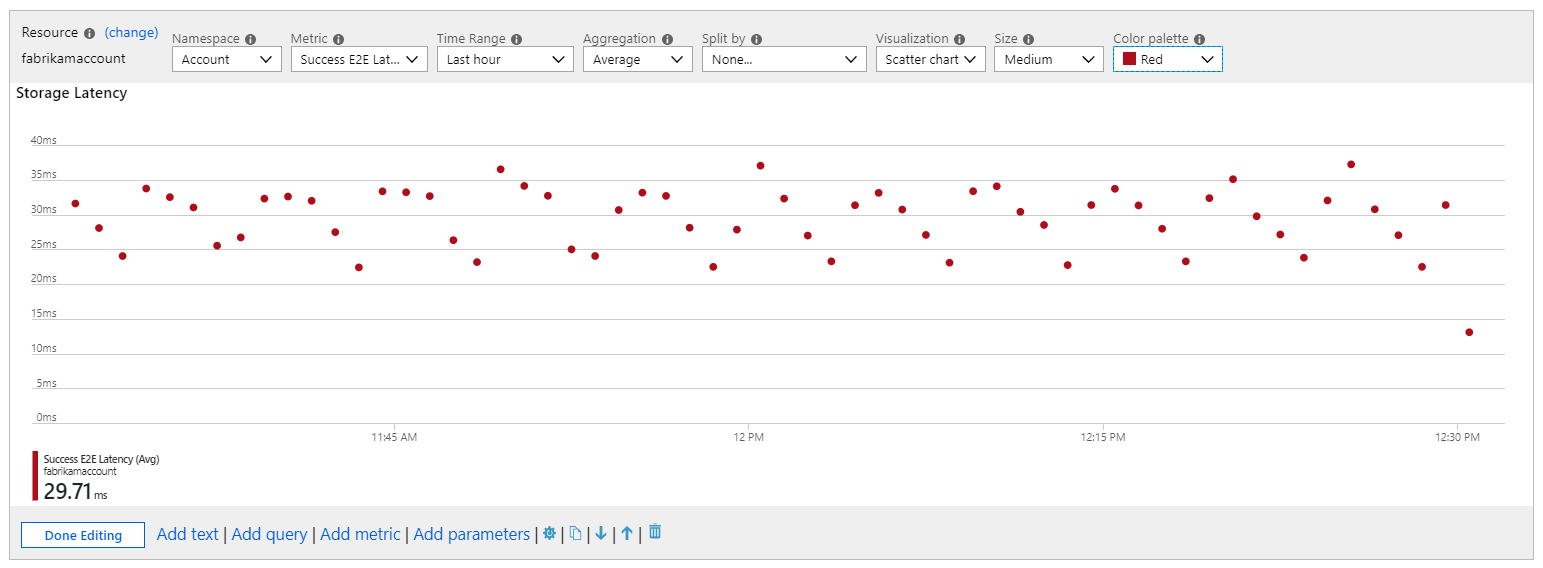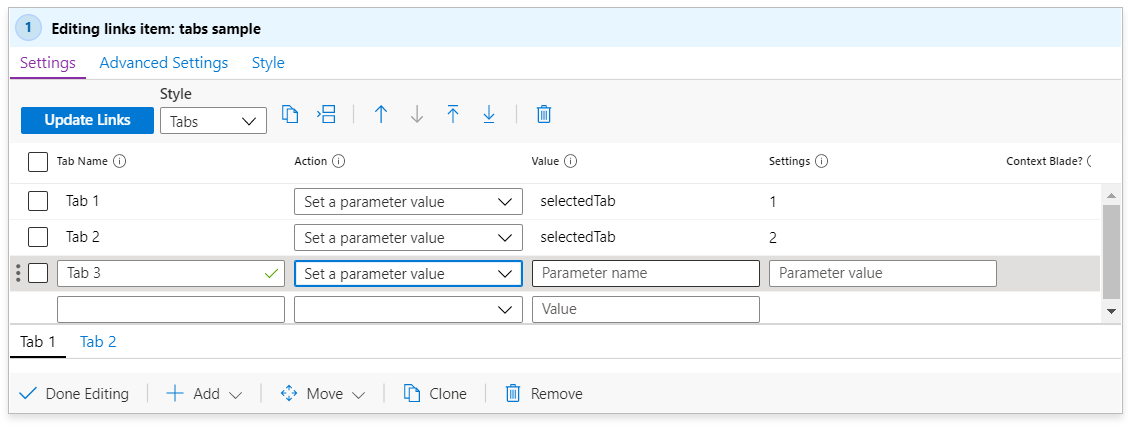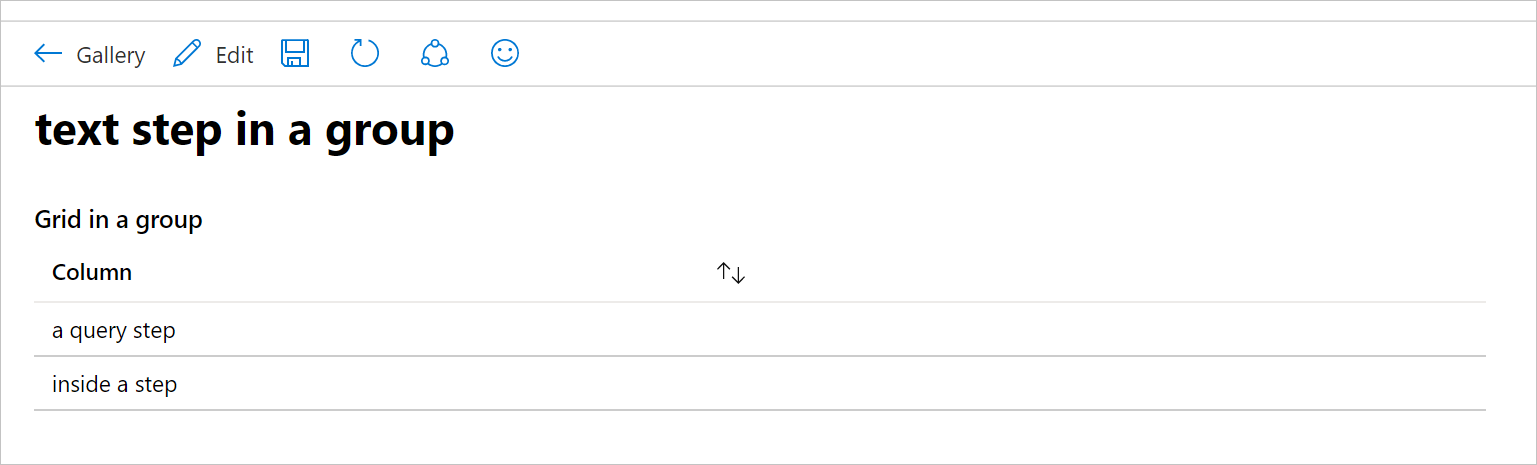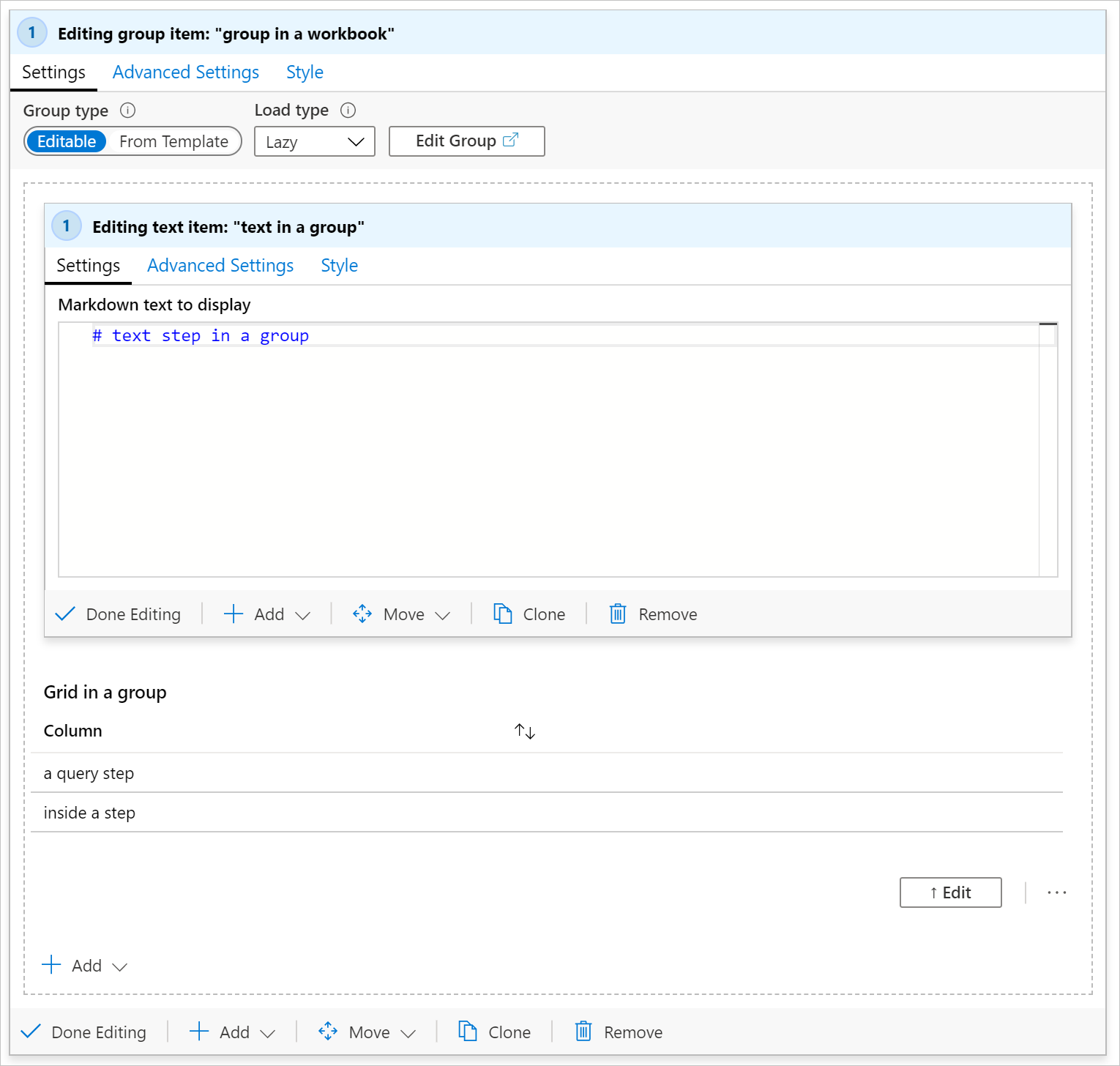Not
Bu sayfaya erişim yetkilendirme gerektiriyor. Oturum açmayı veya dizinleri değiştirmeyi deneyebilirsiniz.
Bu sayfaya erişim yetkilendirme gerektiriyor. Dizinleri değiştirmeyi deneyebilirsiniz.
Bu makalede, yeni bir çalışma kitabının nasıl oluşturulacağı ve Azure Çalışma Kitabınıza nasıl öğe ekleneceği açıklanır.
Bu video, çalışma kitabı oluşturma konusunda size yol gösterir.
Yeni bir Azure Çalışma Kitabı oluşturma
Yeni bir Azure çalışma kitabı oluşturmak için:
- Azure Çalışma Kitapları sayfasından boş bir şablon seçin veya üst araç çubuğundan Yeni'yi seçin.
- Çalışma kitabınıza eklemek için şu öğelerden herhangi birini birleştirin:
- Metin
- Resim
- Video
- Parametreler
- Sorgular
- Ölçüm grafikleri
- Bağlantılar
- Gruplar
- Yapılandırma seçenekleri
Not
Çalışma kitabınıza yeni öğeler eklemek için, araç çubuğunda Düzenle'yi seçerek Düzenleme modunda olduğunuzdan emin olun.
Metin ekle
Çalışma kitapları, yazarların çalışma kitaplarına metin blokları eklemesine olanak sağlar. Metin, verilerin insan analizi, kullanıcıların verileri yorumlamasına yardımcı olacak bilgiler, bölüm başlıkları vb. olabilir.
Metin, bir yazarın içeriğini ekleyebileceği bir markdown denetimi aracılığıyla eklenir. Yazar markdown'ın tam biçimlendirme özelliklerini kullanabilir. Bu özellikler farklı başlık ve yazı tipi stilleri, köprüler, tablolar vb. içerir. Markdown, yazarların zengin Word veya Portal benzeri raporlar veya analiz anlatıları oluşturmasına olanak tanır. Metin markdown metninde parametre değerleri içerebilir ve parametreler değiştikçe bu parametre başvuruları güncelleştirilir.
Azure çalışma kitabına metin eklemek için:
Aşağıdaki adımlardan birini uygulayarak metin adımı ekleyin:
- Ekle'yi seçin ve mevcut bir öğenin altına veya çalışma kitabının alt kısmına Metin ekle.
- Çalışma kitabındaki öğelerden birinin yanındaki Düzenle düğmesinin sağındaki üç noktayı (...) ve ardından Ekle'yi ve ardından Metin ekle'yi seçin.
Düzenleyici alanına markdown metni girin.
Düz markdown ile Azure portalının standart bilgileri/uyarısı/başarısı/hata stiliyle sarmalanmış markdown arasında geçiş yapmak için Metin Stili seçeneğini kullanın.
İpucu
Farklı biçimlendirme seçeneklerini görmek için bu markdown bilgi sayfasını kullanın.
İçeriğinizin nasıl göründüğünü görmek için Önizleme sekmesini kullanın. Önizleme, boyutu sınırlamak için kaydırılabilir bir alanın içindeki içeriği gösterir, ancak çalışma zamanında görüntülendiğinde markdown içeriği, kaydırma çubuğu olmadan ihtiyaç duyduğu alanı dolduracak şekilde genişler.
Düzenleme Bitti'yi seçin.
Metin stilleri
Bu metin stilleri kullanılabilir:
| Stil | Açıklama |
|---|---|
| düz | Biçimlendirme uygulanmadı |
| Bilgi | Portalın 'ℹ ile veya benzer bir simge ve mavi arka plan içeren' "bilgi" stili |
| hata | Portalın "hata" stili, benzer bir ❌ simge ve kırmızı arka plan |
| başarı | Portal'ın "başarı" stili; ✔ veya benzeri bir simge ve yeşil arka plan ile |
| yukarı satış | Portalın "yukarı satış" stili, veya benzer bir 🚀 simge ve mor arka plan |
| uyarı | Bir veya benzer simge ve mavi arka plan ile ⚠ portalın "uyarı" stili |
Stilin kaynağı olarak bir metin parametresi de seçebilirsiniz. Parametre değeri yukarıdaki metin değerlerinden biri olmalıdır. Bir değerin veya tanınmayan herhangi bir değerin olmaması stil olarak plain kabul edilir.
Metin stili örnekleri
Sorgu Ekle
Azure Çalışma Kitapları, desteklenen çalışma kitabı veri kaynaklarından herhangi birini sorgulamanıza olanak sağlar.
Örneğin, kaynaklarınızı etkileyen hizmet sorunlarını görüntülemenize yardımcı olması için Azure Kaynak Durumu sorgulayabilirsiniz. Ayrıca, düzenli aralıklarla toplanan sayısal veriler olan Azure İzleyici ölçümlerini de sorgulayabilirsiniz. Azure İzleyici ölçümleri, belirli bir zamanda sistemin bir yönü hakkında bilgi sağlar.
Azure Çalışma Kitabına sorgu eklemek için:
Aşağıdaki adımlardan birini uygulayarak sorgu ekleyin:
- Var olan bir öğenin altında veya çalışma kitabının en altında Ekle ve Sorgu ekle'yi seçin.
- Çalışma kitabındaki öğelerden birinin yanındaki Düzenle düğmesinin sağındaki üç noktayı (...) seçtikten sonra Ekle'yi ve ardından Sorgu ekle'yi seçin.
Sorgunuz için veri kaynağını seçin. Diğer alanlar, seçtiğiniz kaynağa göre belirlenir.
Seçtiğiniz veri kaynağına göre gerekli olan diğer değerleri seçin.
Not
Kaynak türünü seçerken kullanıcı izinlerini göz önünde bulundurun. Örneğin, kaynağın telemetri verilerini gönderdiği Log Analytics çalışma alanı için okuma izinleriniz yoksa verileri görmek için Kaynak türü kaynağını seçmeniz gerekir.
Sorgu bölümünde sorgunuzu girin veya Örnekler'i seçip sorguyu istediğiniz gibi düzenleyerek örnek sorgular listesinden seçim yapın.
Sorguyu Çalıştır'ı seçin.
Çalışma kitabınızda istediğiniz sorgunun olduğundan emin olduğunuzda Düzenleme bitti'yi seçin.
Günlükleri sorgulamak için en iyi yöntemler
Görselleştirmek istediğiniz verileri toplamak için özet kurallarını önceden tanımlayın. Büyük veri kümelerinde veya uzun zaman aralıklarında sorgu yürütmek yerine, veriler Log Analytics çalışma alanınıza ulaştığında ihtiyacınız olan verileri bir veya daha fazla tablodan toplamak için özet kuralları oluşturun. Toplanan verileri bir veya daha fazla tablodan ham verileri sorgulamak yerine doğrudan özetlenmiş verilerden oluşan özel bir tablodan görselleştirmek sorgu performansını artırır ve sorgu hatalarını ve zaman aşımlarını azaltır.
Mümkün olan en küçük zaman aralıklarını kullanın. Zaman aralıkları ne kadar uzun olursa, sorgular o kadar yavaş ve daha fazla veri döndürülür. Daha uzun zaman aralıkları için sorgunun daha yavaş "soğuk" depolama alanına gitmesi gerekebilir ve bu da sorguyu daha da yavaş hale getirir. Varsayılan olarak en kısa yararlı zaman aralığını kullanır, ancak kullanıcının daha yavaş olabilecek daha büyük bir zaman aralığı seçmesine izin verir.
Açılan listelerde "Tümü" özel değerini kullanın. Açılır liste parametre ayarlarına bir 'Tümü' özel öğesi ekleyebilirsiniz. Özel bir değer kullanabilirsiniz. Tümü özel öğesini doğru kullanmak sorguları önemli ölçüde basitleştirebilir.
Eksik sütunlara karşı koruma. Özel tablo veya özel sütunlar kullanıyorsanız, çalışma alanında sütun eksikse şablonunuzu çalışacak şekilde tasarlayın. column_ifexists işlevine bakın.
Eksik bir tabloya karşı önlem alın. Şablonunuz bir çözümün parçası olarak yüklüyse veya tabloların var olduğu garanti edilen diğer durumlarda, eksik sütunları kontrol etmeniz gereksizdir. Herhangi bir kaynakta veya çalışma alanında görünür olabilecek genel şablonlar oluşturuyorsanız, mevcut olmayan tabloları korumak iyi bir fikirdir.
Log Analytics sorgu dilinin sütunları test etme işlevi gibi bir table_ifexists işlevi yoktur. Ancak, bir tablonun var olup olmadığını denetlemenin bazı yolları vardır. Örneğin, benzer birleşim kullanabilirsiniz. Birleştirme yaparken, bazı tablolar mevcut değilse bile birleştirmeye devam etmek için isfuzzy=true ayarını kullanabilirsiniz. Çalışma kitabınıza tablonun varlığını denetleyen ve yoksa bazı içeriği gizleyen bir parametre sorgusu ekleyebilirsiniz. Görünür olmayan öğeler çalıştırılamaz, bu nedenle çalışma kitabındaki tablo yoksa başarısız olacak diğer sorguların tablonun var olduğunu doğrulayana kadar çalışmaması için şablonunuzu tasarlayabilirsiniz.
Örneğin:
let MissingTable = view () { print isMissing=1 }; union isfuzzy=true MissingTable, (AzureDiagnostics | getschema | summarize c=count() | project isMissing=iff(c > 0, 0, 1)) | top 1 by isMissing ascAzureDiagnostics tablosu çalışma alanında yoksa bu sorgu 1 döndürür. Gerçek tablo yoksa, MissingTable'ın sahte satırı döndürülür. AzureDiagnostics tablosunun şemasında herhangi bir sütun varsa, 0 döndürülür. Bunu parametre değeri olarak kullanabilir ve parametre değeri 0 olmadığı sürece sorgu adımlarınızı koşullu olarak gizleyebilirsiniz. Geçerli çalışma alanında eksik tablo olmadığını belirten metinleri göstermek ve kullanıcıyı ekleme belgelerine göndermek için de koşullu görünürlük kullanabilirsiniz.
Adımları gizlemek yerine, sonuç olarak satır olmamasını isteyebilirsiniz. MissingTable'ı uygun eşleşen şemaya sahip boş bir veri tablosu olacak şekilde değiştirebilirsiniz:
let MissingTable = datatable(ResourceId: string) []; union isfuzzy=true MissingTable, (AzureDiagnostics | extend ResourceId = column_ifexists('ResourceId', '')Bu durumda, AzureDiagnostics tablosu eksikse veya tabloda ResourceId sütunu eksikse sorgu satır döndürmez.
Öğretici - çalışma kitaplarındaki kaynak odaklı günlük sorguları
Bu videoda, Azure Çalışma Kitapları'nda kaynak düzeyi günlük sorgularının nasıl kullanılacağı gösterilmektedir. Ayrıca gelişmiş senaryoları etkinleştirmeye ve performansı artırmaya yönelik ipuçları ve püf noktaları vardır.
Dinamik kaynak türü parametresi
Daha verimli sorgulama için dinamik kapsamları kullanır. Aşağıdaki kod parçacığı şu sezgisel yöntemi kullanır:
- Tek tek kaynaklar: Seçilen kaynağın sayısı 5'ten küçük veya buna eşitse
- Kaynak grupları: Kaynak sayısı 5'in üzerindeyse ancak kaynakların ait olduğu kaynak grubu sayısı 3'ten küçük veya buna eşitse
- Abonelikler: aksi takdirde
Resources
| take 1
| project x = dynamic(["microsoft.compute/virtualmachines", "microsoft.compute/virtualmachinescalesets", "microsoft.resources/resourcegroups", "microsoft.resources/subscriptions"])
| mvexpand x to typeof(string)
| extend jkey = 1
| join kind = inner (Resources
| where id in~ ({VirtualMachines})
| summarize Subs = dcount(subscriptionId), resourceGroups = dcount(resourceGroup), resourceCount = count()
| extend jkey = 1) on jkey
| project x, label = 'x',
selected = case(
x in ('microsoft.compute/virtualmachinescalesets', 'microsoft.compute/virtualmachines') and resourceCount <= 5, true,
x == 'microsoft.resources/resourcegroups' and resourceGroups <= 3 and resourceCount > 5, true,
x == 'microsoft.resources/subscriptions' and resourceGroups > 3 and resourceCount > 5, true,
false)
Birden çok kaynak türünü sorgulamak için statik kaynak kapsamı
[
{ "value":"microsoft.compute/virtualmachines", "label":"Virtual machine", "selected":true },
{ "value":"microsoft.compute/virtualmachinescaleset", "label":"Virtual machine scale set", "selected":true }
]
Kaynak türüne göre gruplandırılmış kaynak parametresi
Resources
| where type =~ 'microsoft.compute/virtualmachines' or type =~ 'microsoft.compute/virtualmachinescalesets'
| where resourceGroup in~({ResourceGroups})
| project value = id, label = id, selected = false,
group = iff(type =~ 'microsoft.compute/virtualmachines', 'Virtual machines', 'Virtual machine scale sets')
Parametreler ekleme
Parametreler kullanarak tüketicilerden giriş toplayabilir ve çalışma kitabının diğer bölümlerinde bunlara başvurabilirsiniz. Sonuç kümesinin kapsamını belirlemek veya doğru görseli ayarlamak için parametreleri kullanın. Parametreler etkileşimli raporlar ve deneyimler oluşturmanıza yardımcı olur. Parametrelerin nasıl kullanılabilmesi hakkında daha fazla bilgi için bkz . çalışma kitabı parametreleri.
Çalışma kitapları, parametre denetimlerinizin tüketicilere nasıl sunulduğunu denetlemenize olanak tanır; metin kutusu ve açılan menü, tek ve çoklu seçim, metin, JSON, KQL veya Azure Kaynak Grafı gibi değerler.
Azure Çalışma Kitapları'nda parametreleri ve günlük verilerini kullanmayı öğrenmek için bu videoyu izleyin.
Azure Çalışma Kitabına parametre eklemek için:
Aşağıdaki adımlardan birini uygulayarak parametre ekleyin:
- Var olan bir öğenin altında veya çalışma kitabının en altında Ekle ve Parametre ekle'yi seçin.
- Çalışma kitabındaki öğelerden birinin yanındaki Düzenle düğmesinin sağındaki üç noktayı (...) seçin, sonra Ekle'yi ve ardından Parametre ekle'yi seçin.
Açılan yeni parametre bölmesinde şu alanların değerlerini girin:
- Parametre adı: Parametre adları boşluk veya özel karakter içeremez
- Görünen ad: Görünen adlar boşluk, özel karakter, emoji vb. içerebilir.
- Parametre türü:
- Gerekli:
Düzenlemeyi bitir'i seçin.
Ölçüm grafikleri ekleme
Çoğu Azure kaynağı CPU kullanımı, depolama kullanılabilirliği, veritabanı işlemlerinin sayısı, başarısız uygulama istekleri vb. gibi durum ve sistem durumuyla ilgili ölçüm verilerini yayar. Çalışma kitaplarını kullanarak ölçüm verilerinin görselleştirmelerini zaman serisi grafikleri olarak oluşturabilirsiniz.
Aşağıdaki örnekte, bir depolama hesabındaki önceki saat içindeki işlem sayısı gösterilmektedir. Bu, depolama sahibinin işlem eğilimini görmesine ve davranıştaki anomalileri aramasına olanak tanır.
Azure Çalışma Kitabına ölçüm grafiği eklemek için:
Aşağıdaki adımlardan birini uygulayarak ölçüm grafiği ekleyin:
- Var olan bir öğenin altına veya çalışma kitabının alt kısmına Ekle ve Ölçüm ekle'yi seçin.
- Çalışma kitabındaki öğelerden birinin yanındaki Düzenle düğmesinin sağındaki üç noktayı (...) seçin, ardından Ekle'yi ve sonra Ölçüm ekle'yi seçin.
Bir kaynak türü, hedeflenecek kaynaklar, ölçüm ad alanını ve adını ve kullanılacak toplamayı seçin.
Gerekirse zaman aralığı, bölme ölçütü, görselleştirme, boyut ve renk paleti gibi diğer parametreleri ayarlayın.
Düzenleme Bitti'yi seçin.
Bu, düzenleme modundaki bir ölçüm grafiğidir:
Ölçüm grafiği parametreleri
| Parametre | Açıklama | Örnek |
|---|---|---|
| Kaynak Türü | Hedef kaynak türü | Depolama veya Sanal Makine. |
| Kaynaklar | Ölçüm değerini almak için kaynak kümesi | MyStorage1 |
| Ad Alanı | Ölçümü içeren ad alanı | Depolama > Blobu |
| Ölçü birimi | Görselleştirilecek metrik | Depolama > Blob > İşlemleri |
| Toplama | Ölçüme uygulanacak toplama işlevi | Toplam, Sayı, Ortalama vb. |
| Zaman Aralığı | Ölçümün görüntülenebileceği zaman aralığı | Son saat, Son 24 saat vb. |
| Görselleştirme | Kullanılacak görselleştirme | Alan, Çubuk, Çizgi, Dağılım, Kılavuz |
| Ayırma Kriteri | İsteğe bağlı olarak ölçümü bir boyuta bölme | Coğrafi türe göre işlemler |
| Boyut | Denetimin dikey boyutu | Küçük, orta veya büyük |
| Renk paleti | Grafikte kullanılacak renk paleti. Parametre kullanılırsa Split by yoksayılır |
Mavi, yeşil, kırmızı vb. |
Ölçüm grafiği örnekleri
API adına göre çizgi grafik olarak bölünmüş işlemler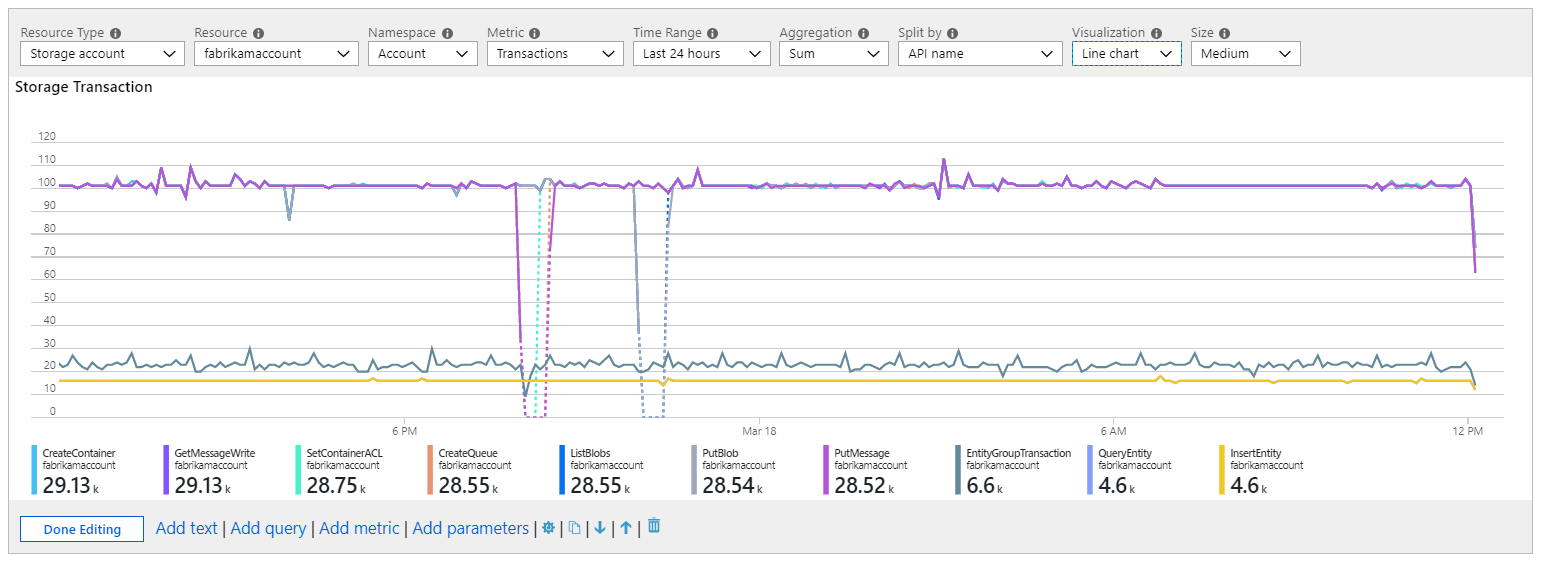
Yanıt türüne göre bölünmüş işlemler için büyük bir çubuk grafik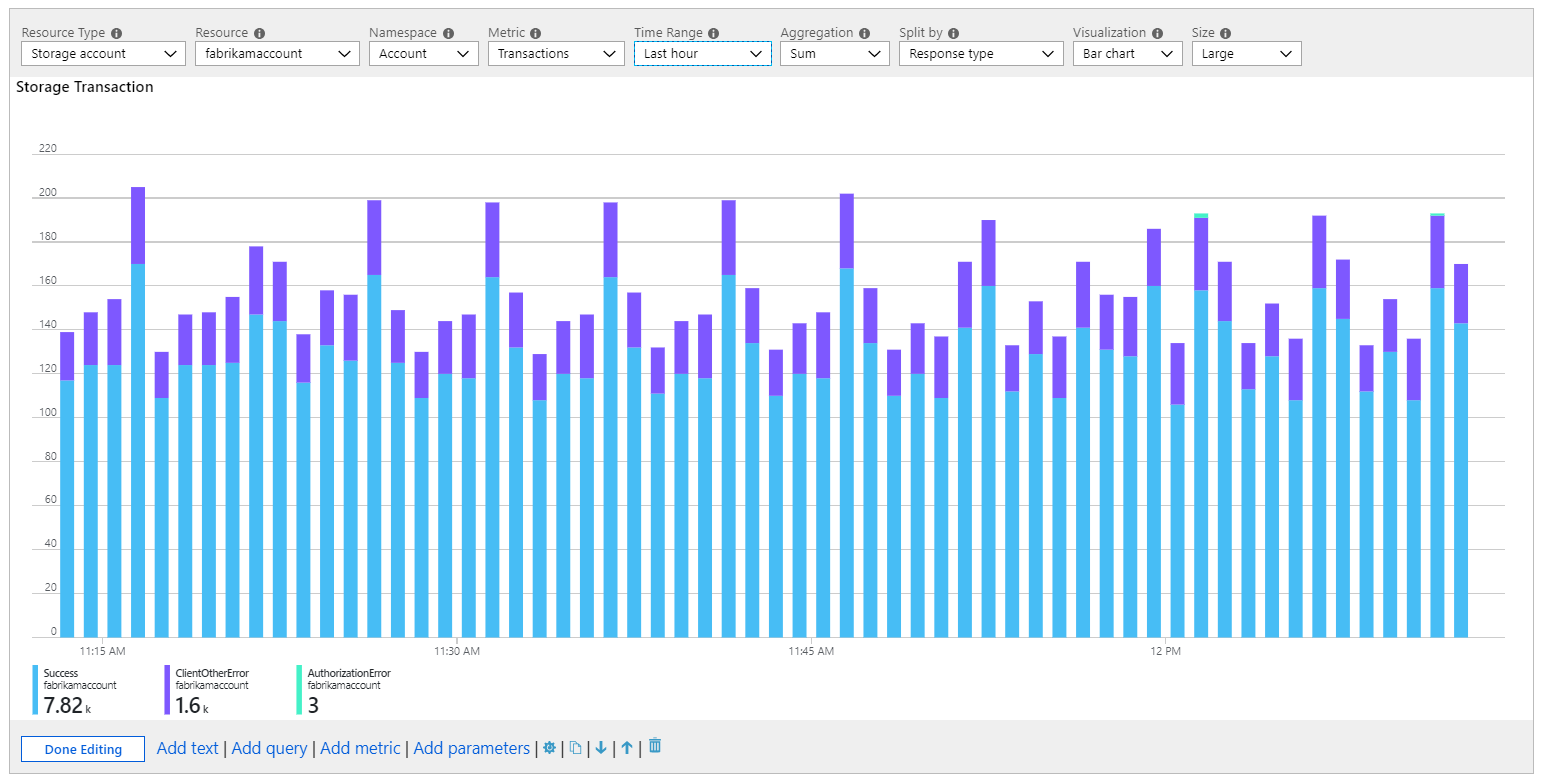
Bağlantı ekle
Bağlantıları kullanarak çalışma kitabının içindeki diğer görünümlere, çalışma kitaplarına, diğer öğelere bağlantılar oluşturabilir veya çalışma kitabı içinde sekmeli görünümler oluşturabilirsiniz. Bağlantılar köprü, düğme ve sekme olarak stillendirilebilir.
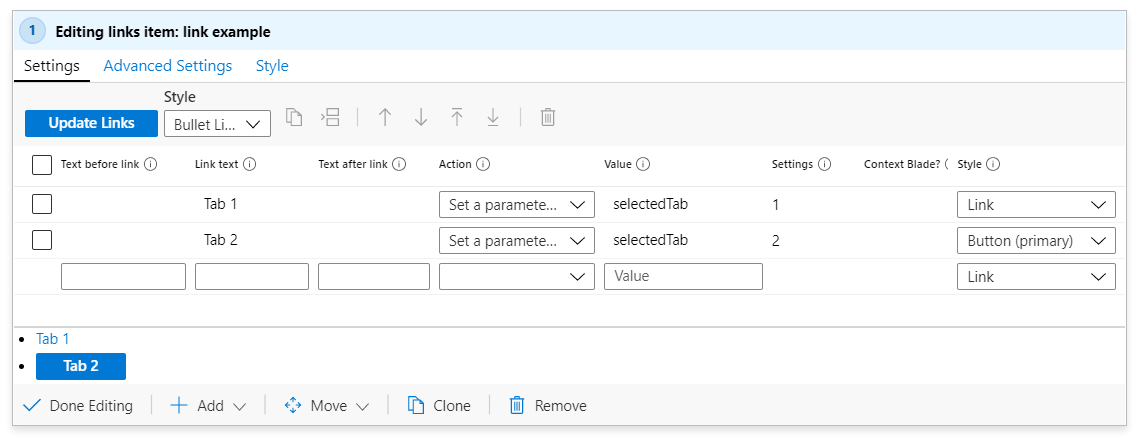
Azure Çalışma Kitapları'nda sekmelerin, grupların ve bağlam bağlantılarının nasıl kullanılacağını öğrenmek için bu videoyu izleyin:
Bağlantı stilleri
Stilleri bağlantı öğesinin kendisine ve tek tek bağlantılara uygulayabilirsiniz.
Bağlantı öğesi stilleri
| Stil | Örnek | Notlar |
|---|---|---|
| Madde Listesi |
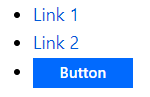
|
Varsayılan bağlantılar, her satırda birer tane olmak üzere madde işaretli bir bağlantı listesi olarak görünür. Bağlantıdan önceki metin ve Bağlantıdan sonraki metin alanları, bağlantı öğelerinin önüne veya arkasına daha fazla metin eklemek için kullanılabilir. |
| Liste |
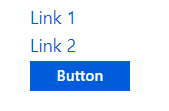
|
Bağlantılar, madde işaretleri olmadan bağlantıların listesi olarak görünür. |
| Paragraf |

|
Bağlantılar, bir metin paragrafı gibi sarmalanmış bir bağlantı paragrafı olarak görünür. |
| Gezinme |

|
Bağlantılar, her bağlantı arasında dikey ayırıcılar veya dikey çubuklar (|) ile görünür. |
| Sekmeler |

|
Bağlantılar sekme olarak görünür. Her bağlantı bir sekme olarak görünür; tek tek bağlantılara hiçbir bağlantı stili seçeneği uygulanmaz. Sekmeleri nasıl yapılandıracağınızı öğrenmek için aşağıdaki sekmeler bölümüne bakın. |
| Araç Çubuğu |

|
Bağlantılar, simgeler ve metinler içeren Azure portalı stilinde bir araç çubuğu gösterir. Her bağlantı bir araç çubuğu düğmesi olarak görünür. Araç çubuklarını yapılandırma hakkında bilgi için aşağıdaki araç çubuğu bölümüne bakın. |
Bağlantı stilleri
| Stil | Açıklama |
|---|---|
| Bağlantı | Varsayılan olarak bağlantılar köprü olarak görünür. URL bağlantıları yalnızca bağlantı stili olabilir. |
| Düğme (Birincil) | Bağlantı portalda "birincil" düğme olarak görünür ve genellikle mavi bir renktir |
| Düğme (İkincil) | Bağlantılar portalda "ikincil" bir düğme, genellikle "saydam" bir renk, açık temalarda beyaz bir düğme ve koyu temalarda koyu gri bir düğme olarak görünür. |
Düğme metninde, araç ipucu metninde veya değer alanlarında gerekli parametreler kullanılıyorsa ve düğme kullanılırken gerekli parametre ayarlanmamışsa, düğme devre dışı bırakılır. Başka bir parametre veya denetimde değer seçilmediğinde düğmeleri devre dışı bırakmak için bu özelliği kullanabilirsiniz.
Bağlantı eylemleri
Bağlantılar, bağlantı eylemlerinde kullanılabilen tüm bağlantı eylemlerini kullanabilir ve iki kullanılabilir eylem daha içerebilir:
| Eylem | Açıklama |
|---|---|
| Parametre değeri ayarlama | Çalışma kitabı kullanıcısı bir bağlantı, düğme veya sekme seçtiğinde parametre bir değere ayarlanabilir. Sekmeler genellikle bir değere parametre ayarlayıp çalışma kitabının bu değere göre diğer bölümlerini gizler ve gösterir. |
| Bir adıma kaydır | Çalışma kitabı kullanıcısı bir bağlantı seçtiğinde, çalışma kitabı odağı taşır ve kaydırarak başka bir adımı görünür hale getirir. Bu eylem bir "içindekiler tablosu" veya "en üste geri dön" stil deneyimi oluşturmak için kullanılabilir. |
Sekmeler
Çoğu zaman, sekme bağlantıları Parametre değeri ayarla eylemiyle birleştirilir.
Sekme oluşturma
Azure Çalışma Kitabı'na sekme eklemek için:
Bağlantı/sekme ekle'yi> seçin.
Stil'iSekmeler olarak ayarlayın.
Her sekme için bir Sekme Adı girin.
Eylem sütununda Her sekme için parametre değeri ayarla'yı seçin.
Değer sütununda, her sekme için aynı parametre adını (örneğin,
selectedTab) ayarlayın.Ayarlar sütununa her sekme için farklı bir değer girin.
Aşağıda, iki sekme oluşturmak üzere yapılandırılmış bir örnek verilmiştir. Bu sekmelerden biri seçildiğinde seçilen bir Sekme parametresi farklı bir değere ayarlanmıştır.
Not
Örnekte yalnızca parametre adını ve parametre değeri yer tutucularını göstermek için düzenlenen üçüncü bir sekme gösterilmektedir.
Yukarıdaki sekmelere sahip örnek bir çalışma kitabı, bağlantıları olan örnek Azure Çalışma Kitapları'nda kullanılabilir.
Sekmelere içerik ekleme
Belirli bir sekmeye eklemek istediğiniz çalışma kitabı içeriğini düzenleyin.
Gelişmiş Ayarlar'ın altında Bu öğeyi koşullu olarak görünür yap'ı seçin.
Koşul ekle'yi seçin, Parametre adını girin (örneğin,
selectedTab), Karşılaştırma'yıeşittir olarak ayarlayın ve Parametre değerini sekmeye atadığınız değere ayarlayın (örneğin,1).İlk sekme varsayılan olarak seçilidir, öncelikle selectedTab'ı
1olarak ayarlar ve bu adımı görünür hale getirir. İkinci sekme seçildiğinde parametresinin2değeri olarak değiştirilir ve farklı içerik görüntülenir.
Sekme sınırlamaları
- URL bağlantıları sekmelerde desteklenmez. Bir sekmedeki URL bağlantısı devre dışı bırakılmış sekme olarak görünür.
- Sekmelerde hiçbir öğe stili desteklenmez. Öğeler sekme olarak görüntülenir ve yalnızca sekme adı (bağlantı metni) alanı görüntülenir. Sekme stilinde kullanılmayan alanlar düzenleme modundayken gizlenir.
- İlk sekme varsayılan olarak seçilidir ve bu sekme belirtilen eylemi çağırır. İlk sekmenin eylemi başka bir görünüm açarsa, sekmeler oluşturulunca bir görünüm görüntülenir.
- Başka bir görünüm açmak için sekmeleri kullanabilirsiniz, ancak kullanıcıların çoğu bir sekme seçerek gezinmeyi beklemeyeceğinden, bu işlev tedbirli kullanılmalıdır. Diğer sekmeler parametreyi belirli bir değere ayarlanıyorsa, görünümü açan bir sekme bu değeri değiştirmez, bu nedenle çalışma kitabı içeriğinin geri kalanı önceki sekmenin görünümünü veya verilerini göstermeye devam eder.
Araç Çubukları
Bağlantılarınızın araç çubuğu olarak stilde görünmesini sağlamak için Araç Çubuğu stilini kullanın. Araç çubuğu stilinde, yazarın alanları doldurması gerekir:
- Düğme metni, araç çubuğunda görüntülenecek metin. Parametreler bu alanda kullanılabilir.
- Simge, araç çubuğunda görüntülenecek simge.
- Araç ipucu metni: araç çubuğu düğmesinin araç ipucunda görüntülenecek metin. Parametreler bu alanda kullanılabilir.
Düğme metninde, araç ipucu metninde veya değer alanlarında gerekli parametreler kullanılıyorsa ve gerekli parametre ayarlanmamışsa araç çubuğu düğmesi devre dışı bırakılır. Örneğin, başka bir parametre/denetimde değer seçilmediğinde araç çubuğu düğmelerini devre dışı bırakmak için bu kullanılabilir.
Araç çubukları, genel parametreler ve ARM Eylemleri içeren örnek bir çalışma kitabı, bağlantıları olan örnek Azure Çalışma Kitapları'nda kullanılabilir.
Grup ekleme
Çalışma kitabındaki grup öğesi, çalışma kitabındaki bir dizi adımı mantıksal olarak gruplandırmanıza olanak tanır.
Çalışma kitaplarındaki gruplar birkaç şey için kullanışlıdır:
- Düzen: Öğelerin dikey olarak düzenlenmesini istediğinizde, her bir öğeye ayrı ayrı yüzde genişliği ayarlamak yerine, tüm öğelerin üst üste yığılmasını sağlayacak bir grup oluşturabilir ve bu grubun stilini yüzde genişliğinde ayarlayabilirsiniz.
- Görünürlük: Birkaç öğenin birlikte gizlenmesini veya gösterilmesini istediğinizde, her öğede görünürlük ayarlarını ayarlamak yerine tüm öğe grubunun görünürlüğünü ayarlayabilirsiniz. Bu, sekmenin içeriği olarak bir grup kullanabileceğiniz ve grubun tamamı seçili sekme tarafından ayarlanan bir parametreye göre gizlenebileceği/gösterilebileceği için, sekme kullanan şablonlarda yararlı olabilir.
- Performans: Çok sayıda bölüm veya sekme içeren büyük bir şablonunuz olduğunda, her bölümü kendi alt şablonuna dönüştürebilir ve grupları kullanarak tüm alt platformları üst düzey şablona yükleyebilirsiniz. Kullanıcı bu grupları görünür hale getirene kadar alt platformların içeriği yüklenmez veya çalıştırılamaz. Büyük bir şablonu birçok şablona bölme hakkında daha fazla bilgi edinin.
Çalışma kitabınıza grup eklemek için:
Aşağıdaki adımlardan birini uygulayarak parametre ekleyin:
- Ekle seçin ve Grup ekleyi, var olan bir öğenin altında veya çalışma kitabının en altında seçin.
- Çalışma kitabındaki öğelerden birinin yanındaki Düzenle düğmesinin sağındaki üç noktayı (...) seçin, ardından Ekle ve Grup ekle'yi seçin.
Grubunuz için öğeleri seçin.
Düzenleme bitti'yi seçin .
Bu, içinde iki öğe bulunan okuma modunda bir grup: metin öğesi ve sorgu öğesi.
Düzenleme modunda, bu iki öğenin aslında bir grup öğesinin içinde olduğunu görebilirsiniz. Aşağıdaki ekran görüntüsünde grup düzenleme modundadır. Grup, kesikli alanın içinde iki öge barındırır. Her öğe birbirinden bağımsız olarak düzenleme veya okuma modunda olabilir. Örneğin, sorgu adımı okuma modundayken metin adımı düzenleme modundadır.
Grup kapsamını belirleme
Çalışma kitabında bir grup, yeni bir kapsam olarak ele alınır. Grupta oluşturulan tüm parametreler yalnızca grubun içinde görünür. Bu, birleştirme işlemi için de geçerlidir. Verileri yalnızca grup içinde veya üst grup düzeyinde görebilirsiniz.
Grup türleri
Çalışma kitabınıza eklenecek grup türünü belirtebilirsiniz. İki tür grup vardır:
- Düzenlenebilir: Çalışma kitabındaki grup, gruptaki öğelerin içeriğini eklemenize, kaldırmanıza veya düzenlemenize olanak tanır. Bu, en yaygın olarak düzen ve görünürlük amacıyla kullanılır.
- Şablondan: Çalışma kitabındaki grup, kimliğine göre başka bir çalışma kitabının içeriğinden yüklenir. Bu çalışma kitabının içeriği çalışma zamanında yüklenir ve çalışma kitabıyla birleştirilir. Düzenleme modunda, öğenin bir sonraki yüklemesinde şablondan yeniden yüklendiklerinden, grubun içeriğini değiştiremezsiniz. Bir şablondan grup yüklerken, var olan bir çalışma kitabının tam Azure Kaynak Kimliğini kullanın.
Yük türleri
Bir grubun içeriğinin nasıl ve ne zaman yükleneceğini belirtebilirsiniz.
Geç yükleme
Gecikmeli yükleme varsayılandır. Yavaş yüklemede, grup yalnızca öğe görünür olduğunda yüklenir. Bu, bir grubun sekme öğeleri tarafından kullanılmasını sağlar. Sekme hiçbir zaman seçilmezse, grup hiçbir zaman görünür olmaz ve bu nedenle içerik yüklenmez.
Şablondan oluşturulan gruplar için, şablonun içeriği alınmaz ve grup görünür hale gelene kadar gruptaki öğeler oluşturulmaz. Kullanıcılar, içerik alınırken grubun tamamı için ilerleme göstergelerini görür.
Açık yükleme
Bu modda, grubun bulunacağı bir düğme görüntülenir ve kullanıcı içeriği yüklemek için düğmeyi açıkça seçene kadar hiçbir içerik alınmaz veya oluşturulmaz. Bu, içeriğin hesaplanması pahalı olabileceği veya nadiren kullanıldığı senaryolarda kullanışlıdır. Yazar, düğmede görüntülenecek metni belirtebilir.
Bu ekran görüntüsünde, yapılandırılmış "Daha fazla yükle" düğmesiyle açık yükleme ayarları gösterilir.
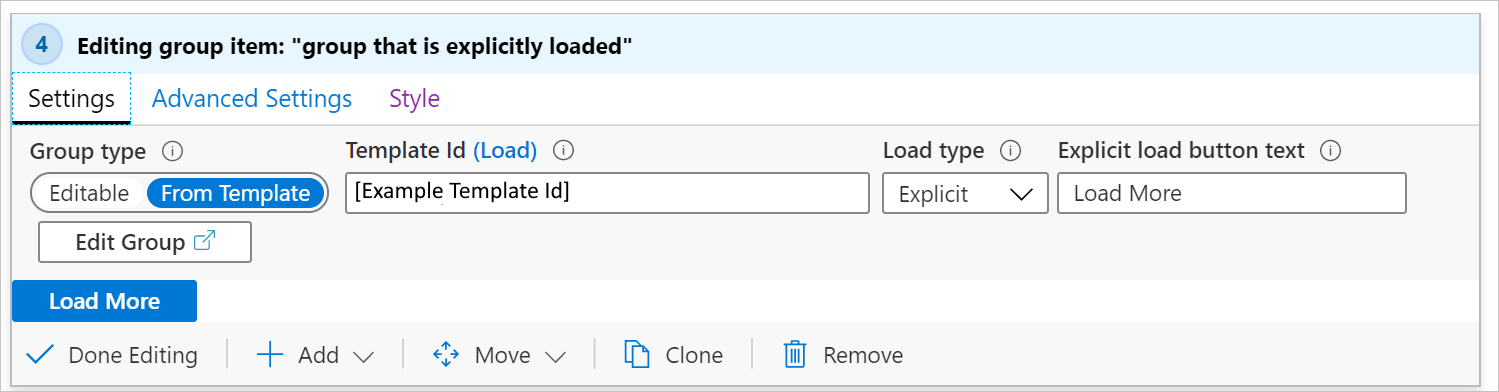
Bu, çalışma kitabına yüklenmeden önceki grup: Çalışma kitabına 
Çalışma kitabına yüklendikten sonra grup: Çalışma kitabına 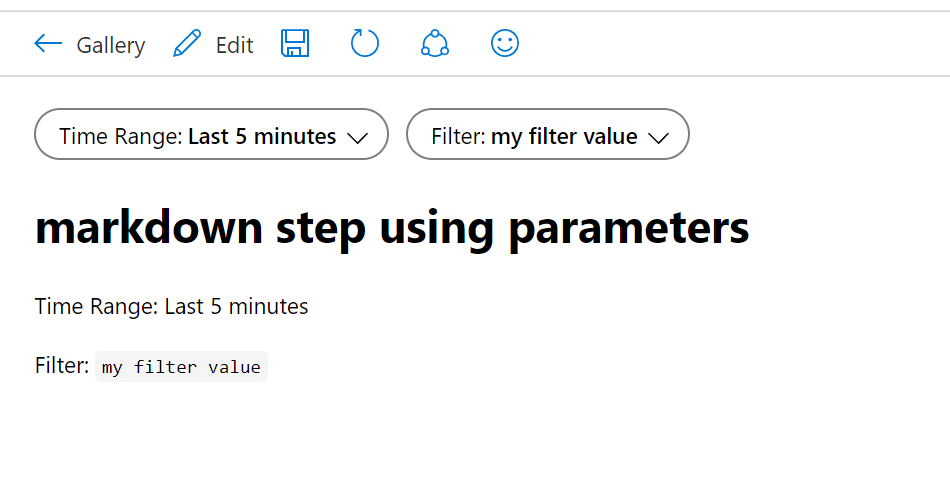
Her zaman modu
Her zaman modunda, çalışma kitabı yüklenir yüklenmez grubun içeriği her zaman yüklenir ve oluşturulur. Bu, en sık bir grubu yalnızca düzen amacıyla kullanırken kullanılır ve burada içerik her zaman görünür olur.
Bir grubun içinde şablonları kullanma
Bir grup şablondan yüklenecek şekilde yapılandırıldığında, varsayılan olarak bu içerik gecikmeli modda yüklenir ve yalnızca grup görünür olduğunda yüklenir.
Bir şablon bir gruba yüklendiğinde, çalışma kitabı şablonda bildirilen parametreleri grupta zaten var olan parametrelerle birleştirmeye çalışır. Çalışma kitabında zaten mevcut olan aynı adlara sahip parametreler, yüklenen şablondan çıkarılacaktır. Parametre adımındaki tüm parametreler birleştirilirse, parametre adımının tamamı kaybolur.
Örnek 1: Tüm parametreler aynı adlara sahiptir
En üstte iki parametre, bir zaman aralığı parametresi ve "Filtre" adlı bir metin parametresi olan bir şablona sahip olduğunuzu varsayalım: 
Ardından bir grup öğesi, kendi iki parametresi ve bir metin adımı olan ikinci bir şablonu yükler. Burada parametreler aynı şekilde adlandırılır: 
İkinci şablon gruba yüklendiğinde, yinelenen parametreler birleştirilir. Tüm parametreler birleştirildiğinden, iç parametreler adımı da birleştirilir ve grup yalnızca metin adımını içerir.
Örnek 2: Bir parametrenin adı aynı
En üstte iki parametre, bir zaman aralığı parametresi ve "FilterB" () adlı bir metin parametresi olan bir şablona sahip olduğunuzu varsayalım: 
Grubun öğesi şablonu yüklendiğinde, TimeRange parametresi gruptan çıkartılır. Çalışma kitabı TimeRange ve Filter ile ilk parametre adımını içerir ve grubun parametresi yalnızca FilterB'yi içerir.
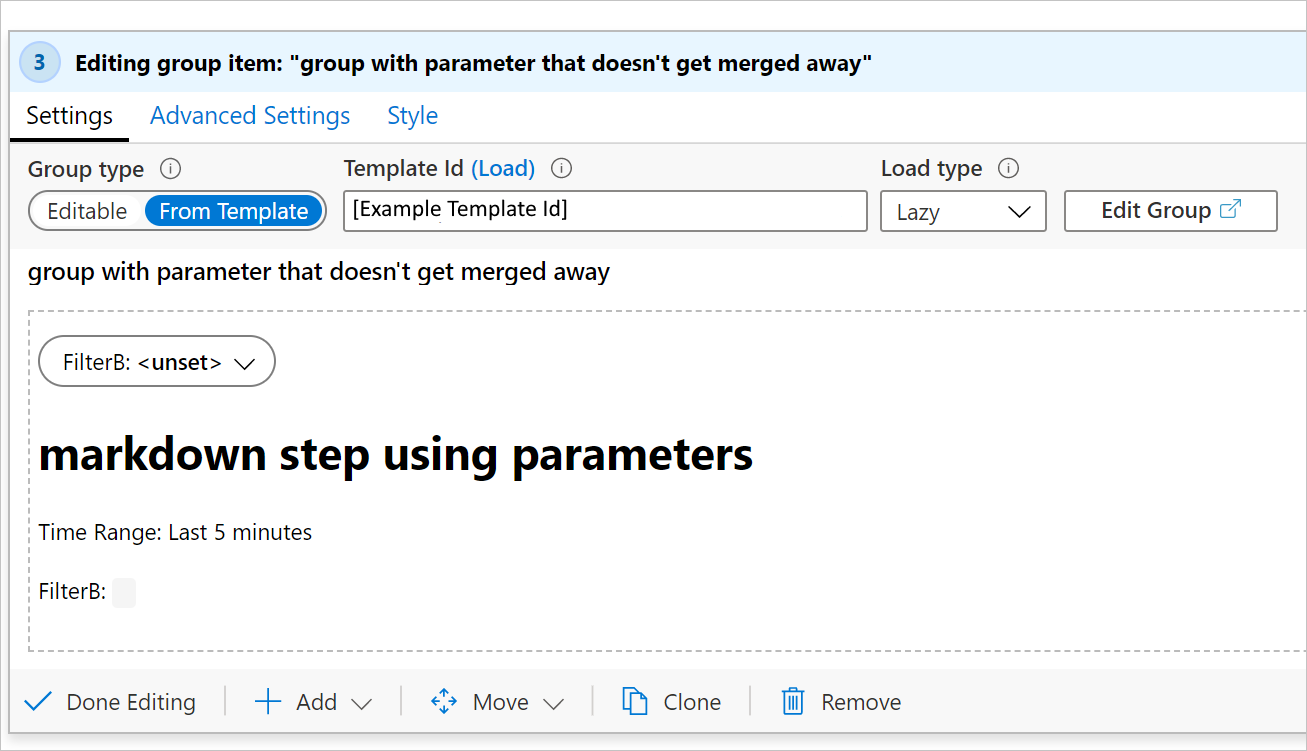
Yüklenen şablon TimeRange ve Filter (yerine FilterB) içermiş olsaydı, sonuçta elde edilen çalışma kitabında bir parametre adımı ve sadece metin adımının kaldığı bir grup olurdu.
Büyük bir şablonu birçok şablona bölme
Performansı artırmak için büyük bir şablonu, bazı içerikleri yavaş modda veya kullanıcı tarafından isteğe bağlı olarak yükleyen birden çok küçük şablona bölmek yararlı olur. Bu, üst düzey şablon daha küçük olabileceğinden ilk yükü hızlandırır.
Bir şablonu bölümlere ayırırken, temelde şablonu tek tek çalışan birçok şablona (alt platformlar) bölmeniz gerekir. Üst düzey şablonda diğer öğelerin kullandığı bir TimeRange parametresi varsa, alt platformda aynı tam ada sahip bir parametre tanımlayan bir parametre öğesi de olması gerekir. Alt platformlar bağımsız olarak çalışır ve gruplardaki daha büyük şablonların içine yüklenebilir.
Daha büyük bir şablonu birden çok alt platforma dönüştürmek için:
Paylaşılan parametrelerden sonra çalışma kitabının üst kısmında yeni bir boş grup oluşturun. Bu yeni grup sonunda bir alt platform haline gelecektir.
Paylaşılan parametreler adımının bir kopyasını oluşturun ve ardından, kopyayı 1. adımda oluşturulan gruba taşımak amacıyla gruba taşı işlevini kullanın. Bu parametre alt şablonun dış şablondan bağımsız olarak çalışmasını sağlar ve dış şablon içine yüklendiğinde birleştirilir.
Not
Alt şablonların kendi başına görünmesini hiçbir zaman planlamıyorsanız, teknik olarak birleştirilmiş parametrelere sahip olması gerekmez. Ancak, alt platformlarda parametreler yoksa, daha sonra yapmanız gerekirse bunları düzenlemek veya hatalarını ayıklamak çok zor olacaktır.
Alt platformda olmasını istediğiniz çalışma kitabındaki her öğeyi 1. adımda oluşturulan gruba taşıyın.
3. adımda taşınan tek tek adımlar koşullu görünürlüklere sahipse bu, dış grubun görünürlüğüne dönüşür (sekmelerde kullanıldığı gibi). Bunları gruptaki öğelerden kaldırın ve bu görünürlük ayarını grubun kendisine ekleyin. Değişiklikleri kaybetmemek için buraya kaydedin ve/veya json içeriğinin bir kopyasını dışarı aktarın ve kaydedin.
Bu grubun bir şablondan yüklenmesini istiyorsanız, gruptaki Araç çubuğunu düzenle düğmesini kullanabilirsiniz. Bu, yalnızca bu grubun içeriğini yeni bir pencerede çalışma kitabı olarak açar. Daha sonra uygun şekilde kaydedebilir ve bu çalışma kitabı görünümünü kapatabilirsiniz (tarayıcıyı kapatmayın, yalnızca düzenlemekte olduğunuz önceki çalışma kitabına geri dönmek için bu görünümü kapatın).
Daha sonra grup adımını şablondan yüklenecek şekilde değiştirebilir ve şablon kimliği alanını 5. adımda oluşturduğunuz çalışma kitabı/şablon olarak ayarlayabilirsiniz. Çalışma kitabı kimlikleriyle çalışmak için kaynağın paylaşılan çalışma kitabının tam Azure Kaynak Kimliği olması gerekir. Yükle'ye bastığında, bu grubun içeriği artık bu dış çalışma kitabına kaydedilmek yerine bu alt platformdan yüklenir.
Görüntü ekleme
Çalışma kitapları, yazarların içeriğine resim eklemesine olanak sağlar. Diyagramlar, ekran görüntüleri ve diğer görsel bilgiler gibi görsel yardımlar sağlamak için image öğesini kullanın.
Çalışma kitabınıza resim eklemek için:
Aşağıdaki adımlardan birini uygulayarak görüntü ekleyin:
- Var olan bir öğenin altına veya çalışma kitabının alt kısmından Ekle ve Resim ekle'yi seçin.
- Çalışma kitabındaki öğelerden birinin yanındaki Düzenle düğmesinin sağındaki üç noktayı (...) ve ardından Ekle'yi ve ardından Resim ekle'yi seçin.
Sağlanan alana resim URL'sini girin.
Resim başlığı, boyut ve alternatif metin gibi ek ayarlar sağlayın. Görüntü boyutunu tam boyuta ayarlamak, görüntüyü özgün boyutuna ayarlar.
Video ekleme
Çalışma kitapları, yazarların çalışma kitabınıza video içeriği eklemesine olanak sağlar.
Çalışma kitabınıza video eklemek için:
Aşağıdaki adımlardan birini uygulayarak video ekleyin:
- Var olan bir öğenin altına veya çalışma kitabının alt kısmından Ekle ve Video ekle'yi seçin.
- Çalışma kitabındaki öğelerden birinin yanındaki Düzenle düğmesinin sağındaki üç noktayı (...) ve ardından Ekle'yi ve ardından Video ekle'yi seçin.
Sağlanan alana video URL'sini girin.
Video başlığı, boyutu ve alternatif metin gibi ek ayarlar sağlayın.