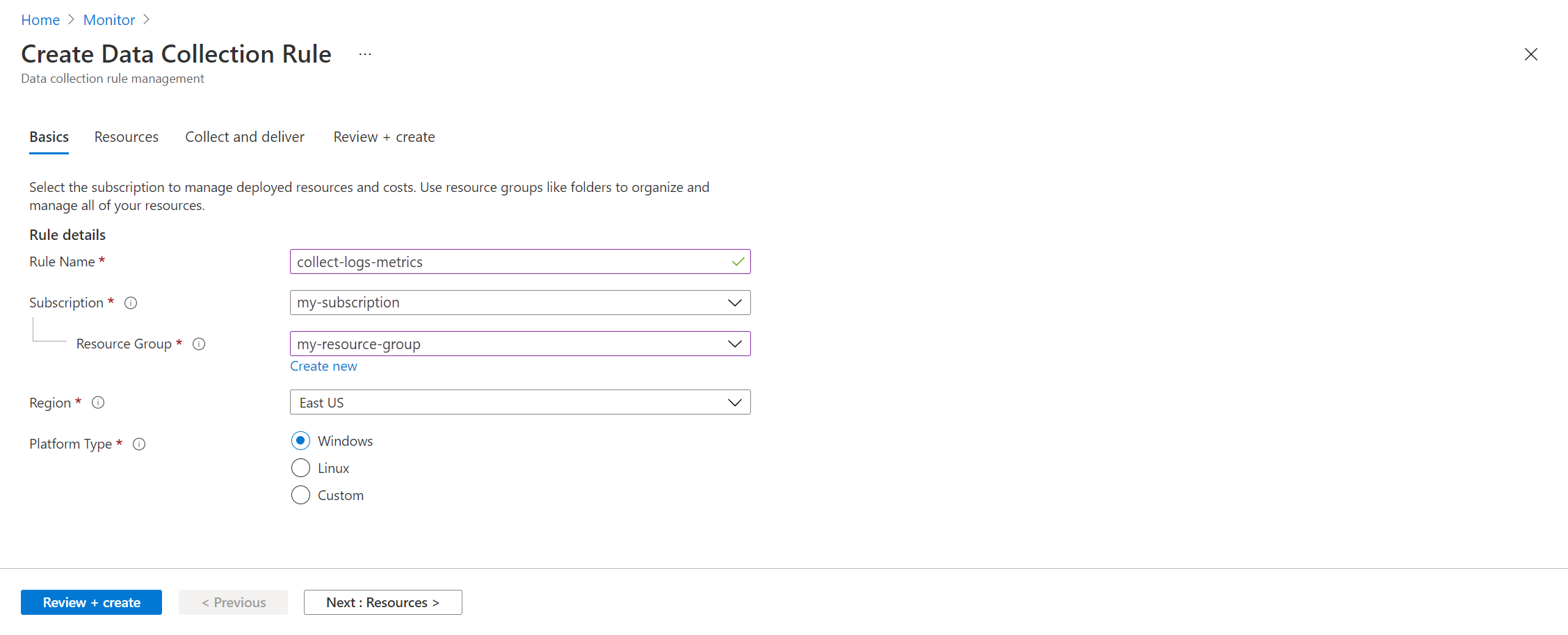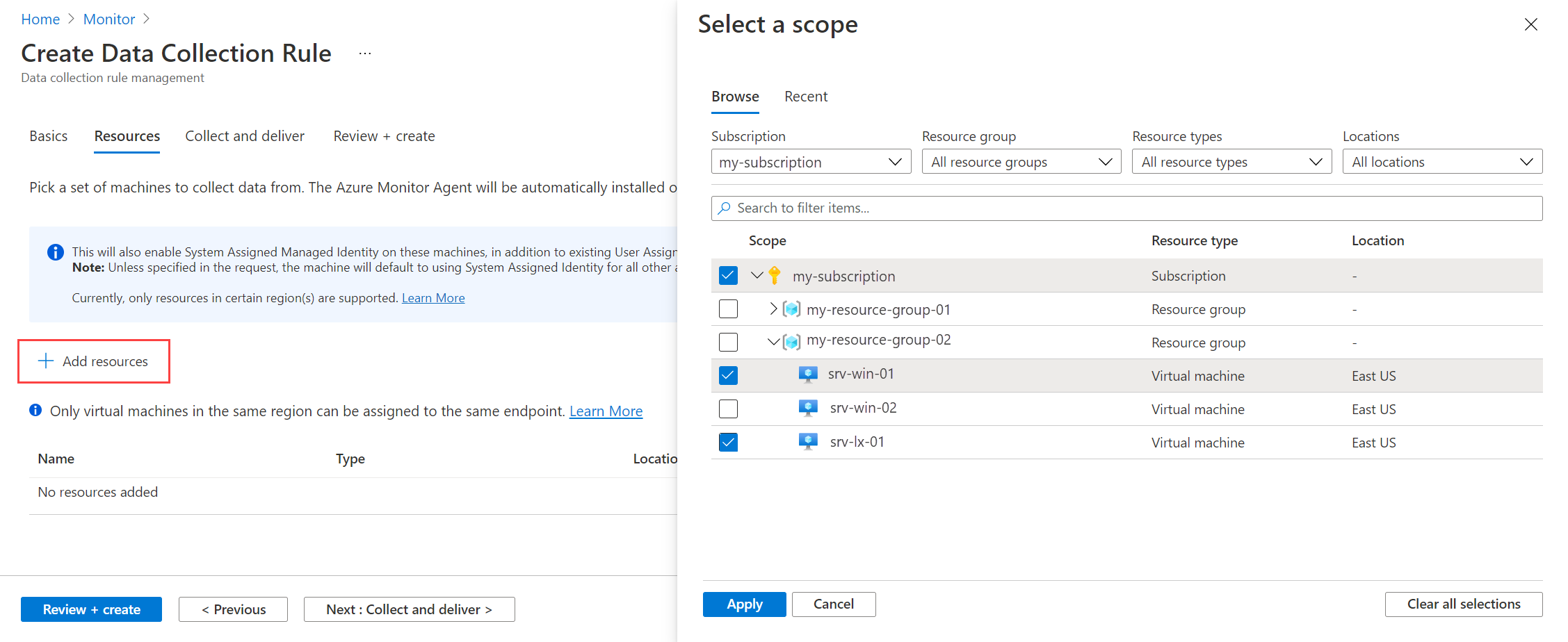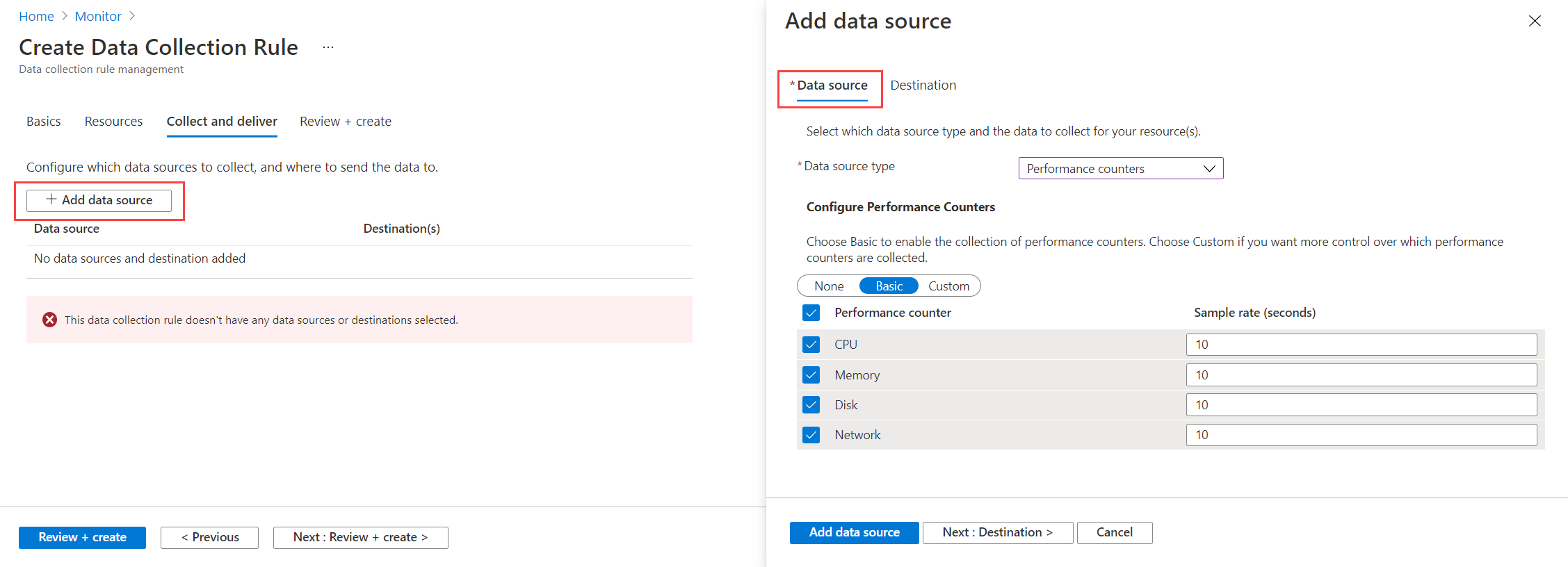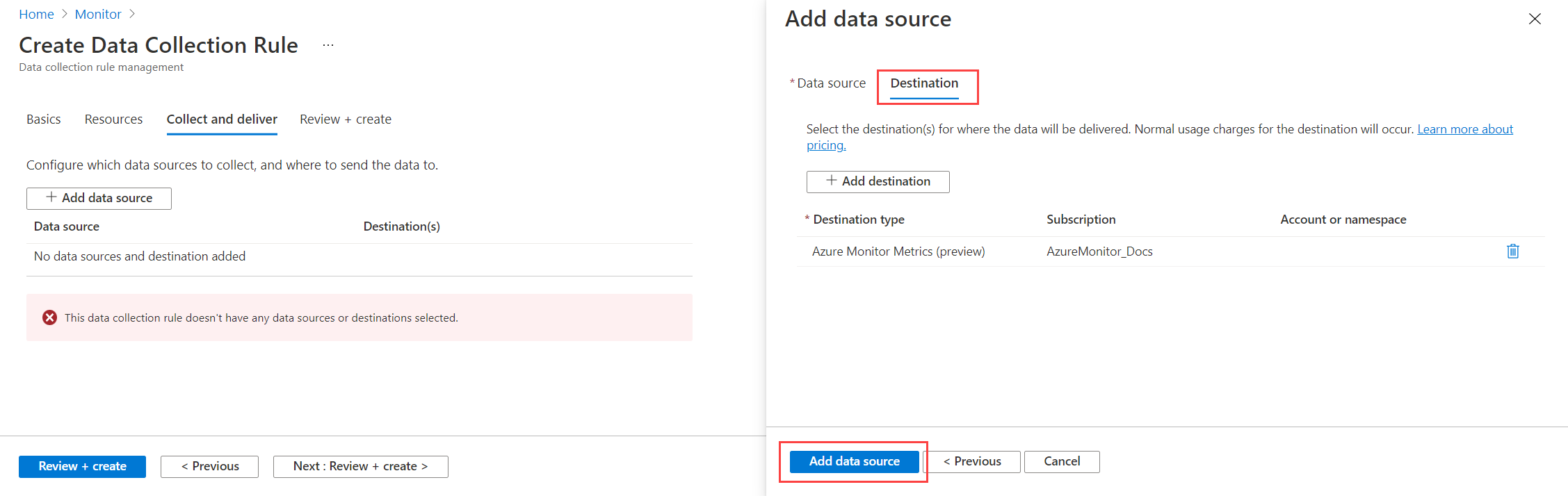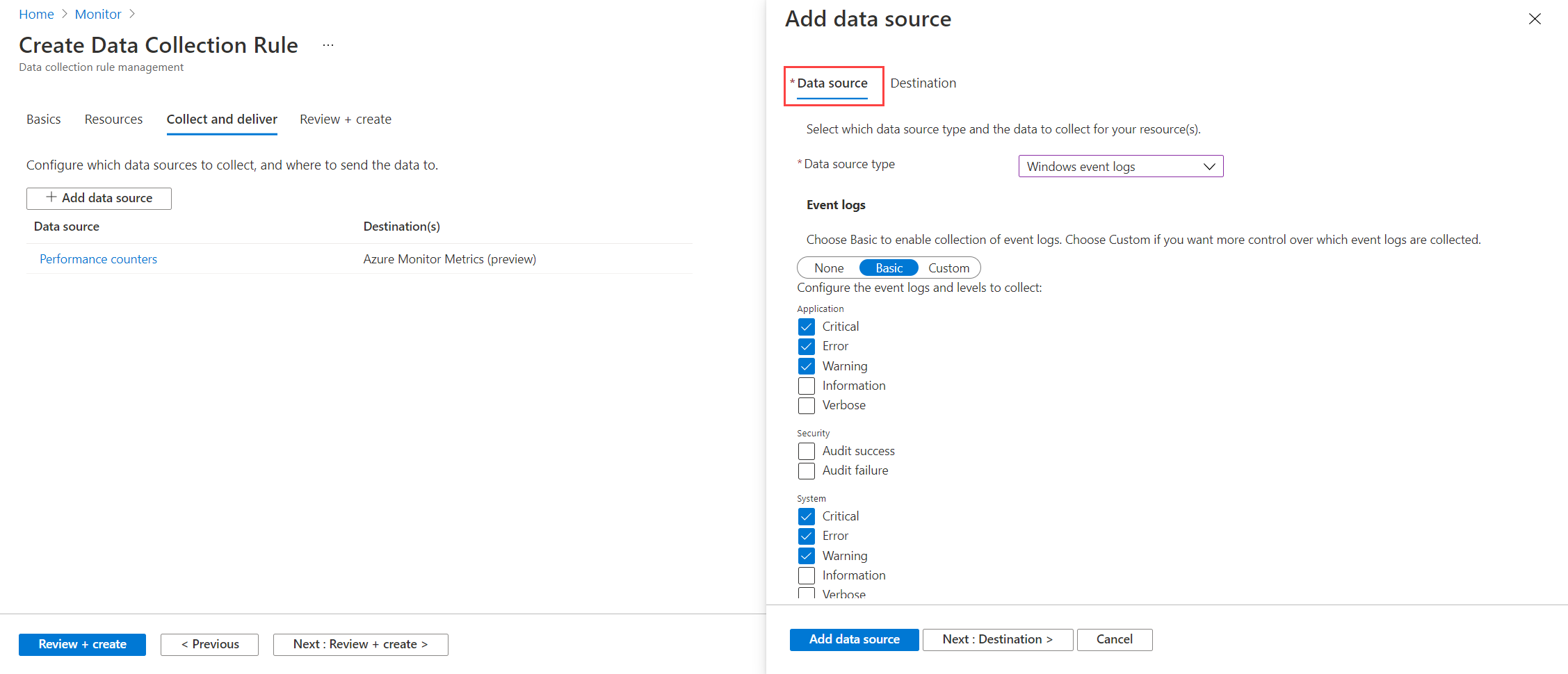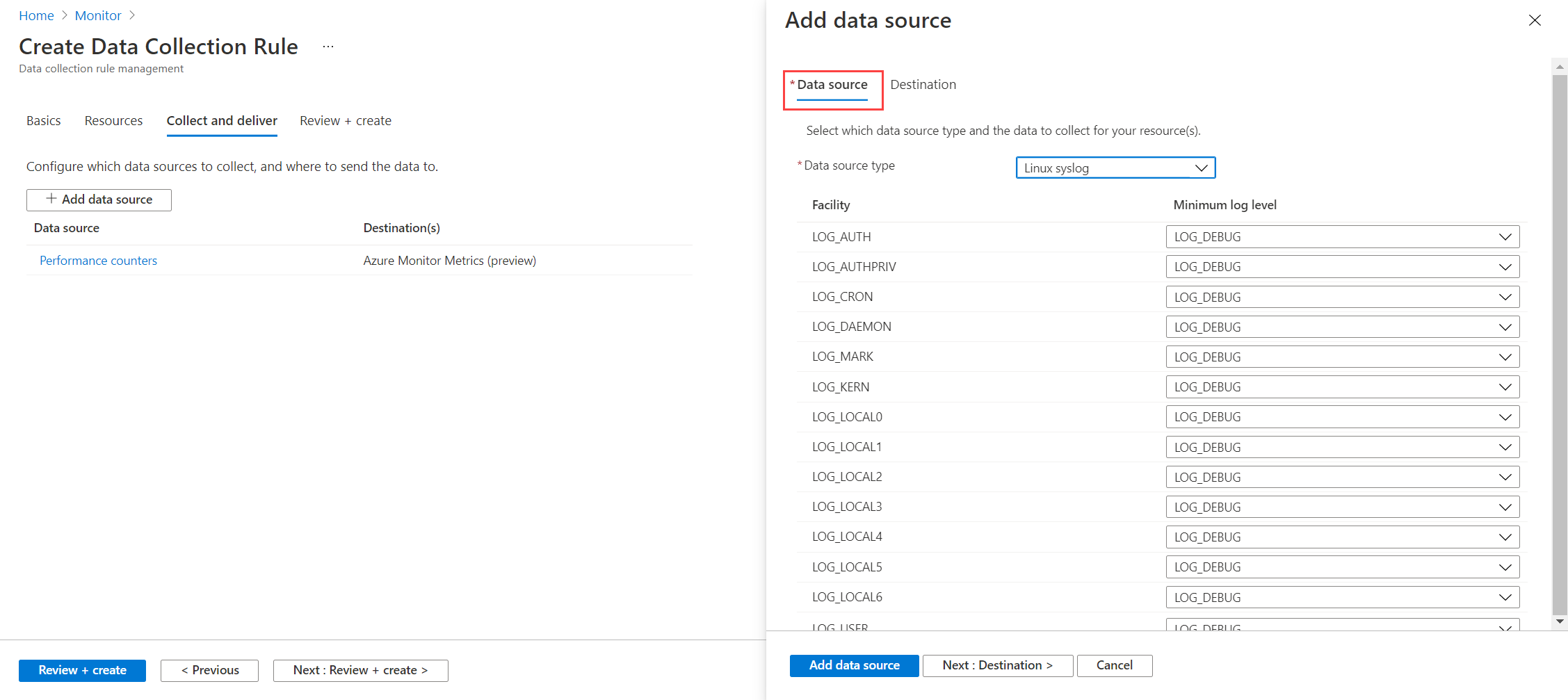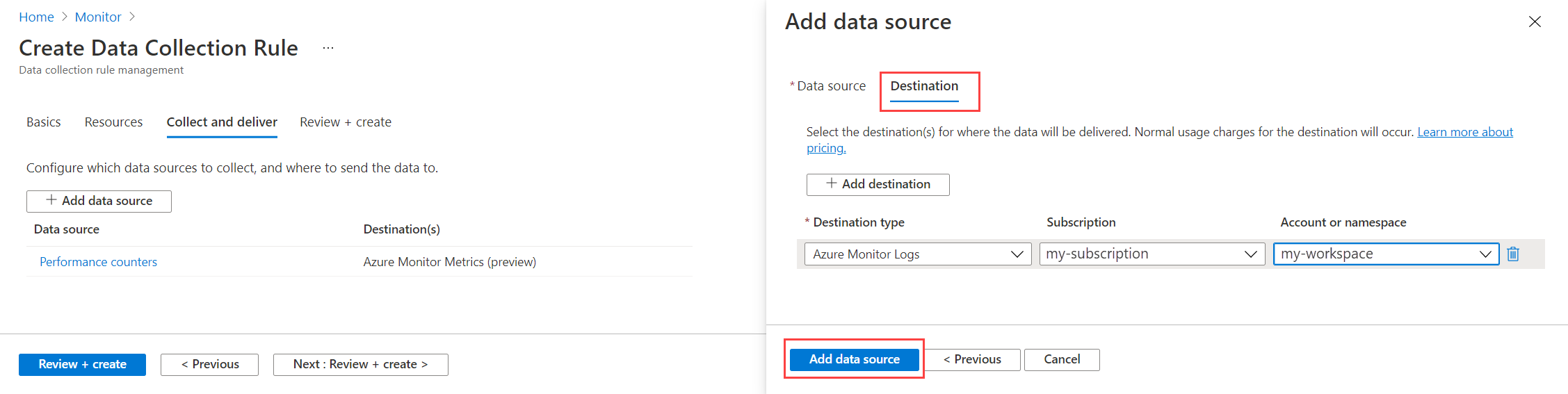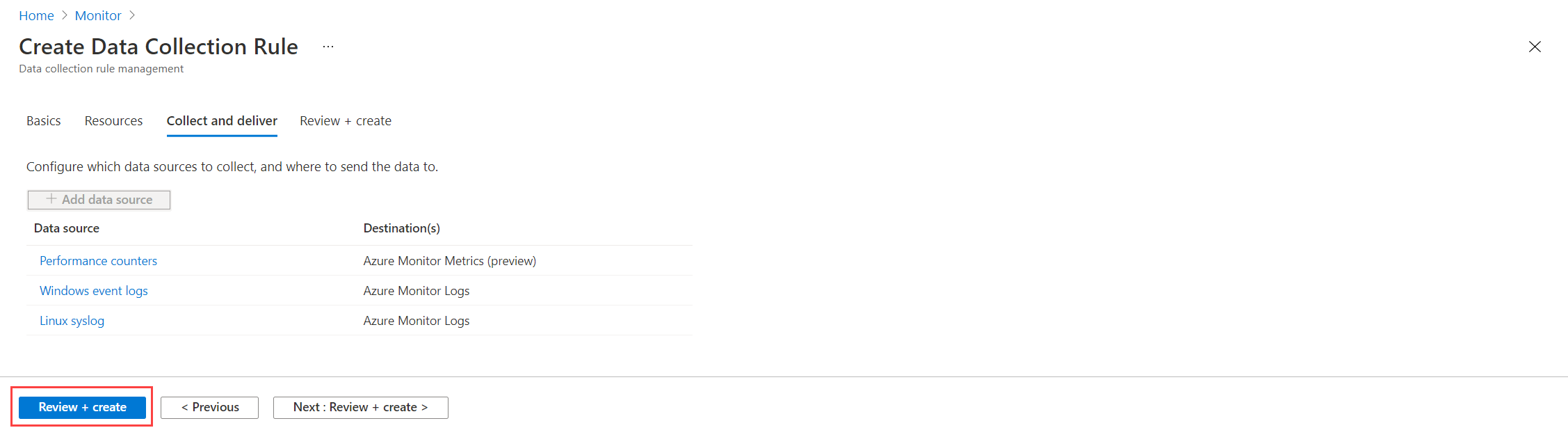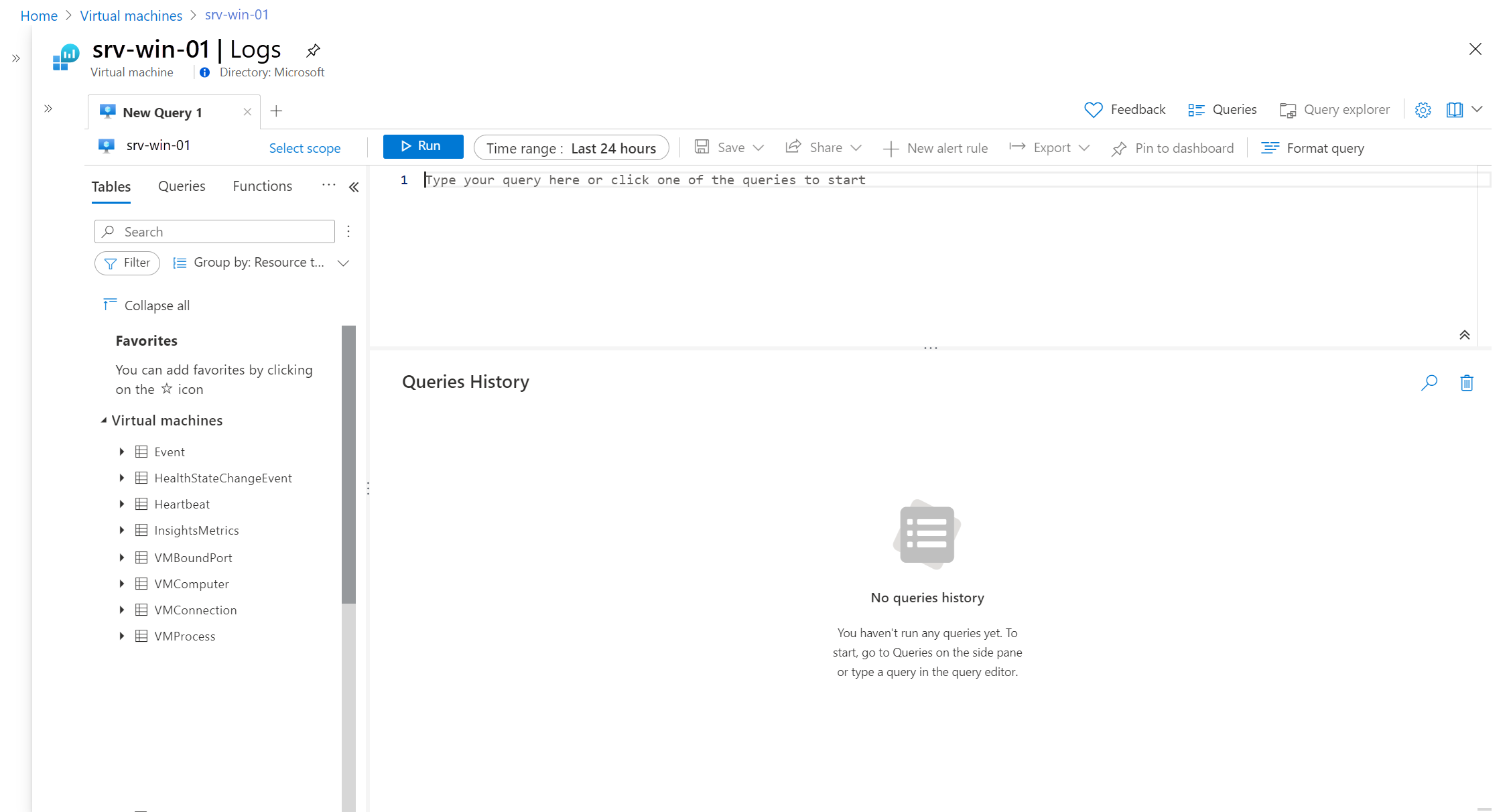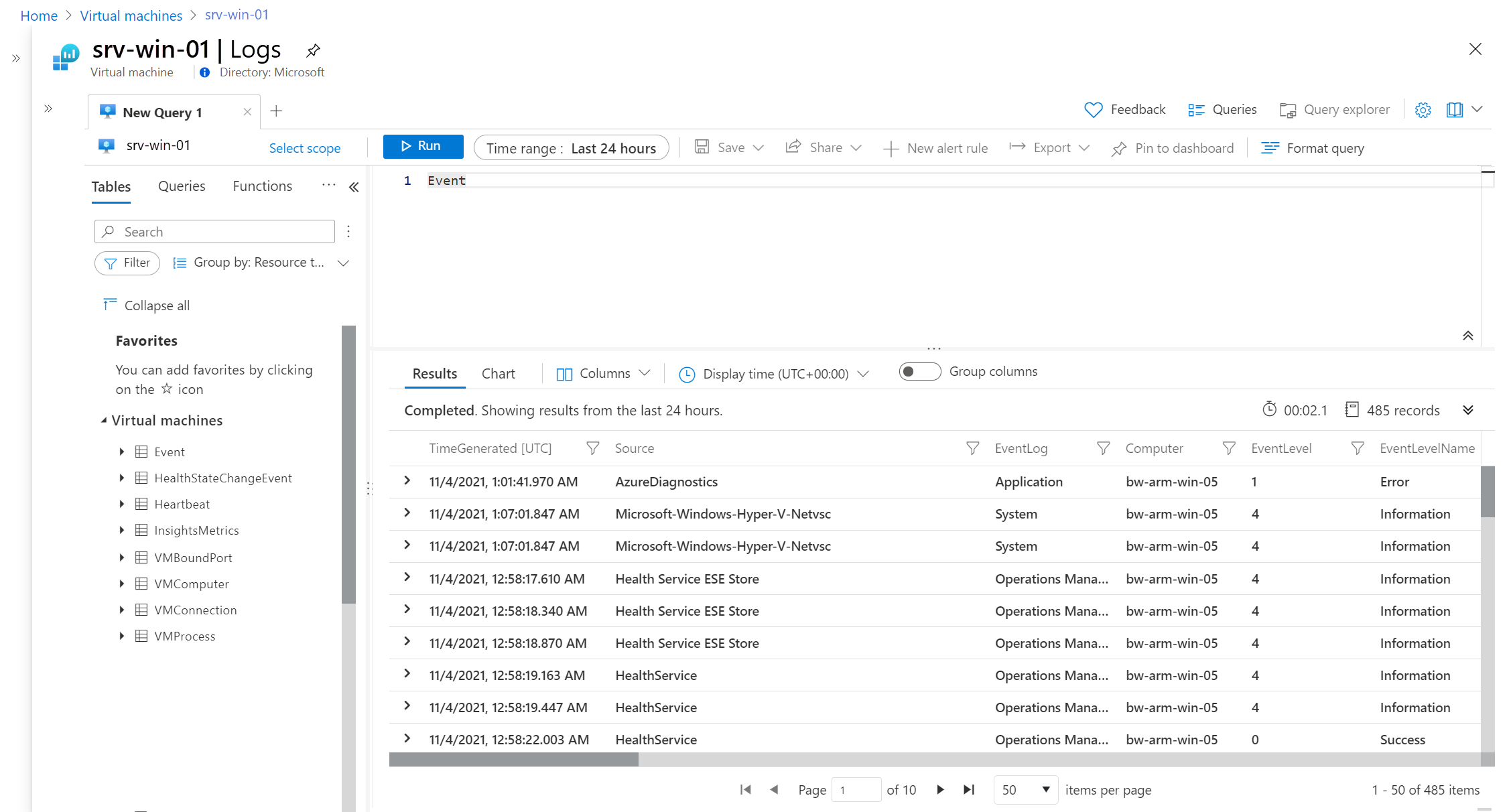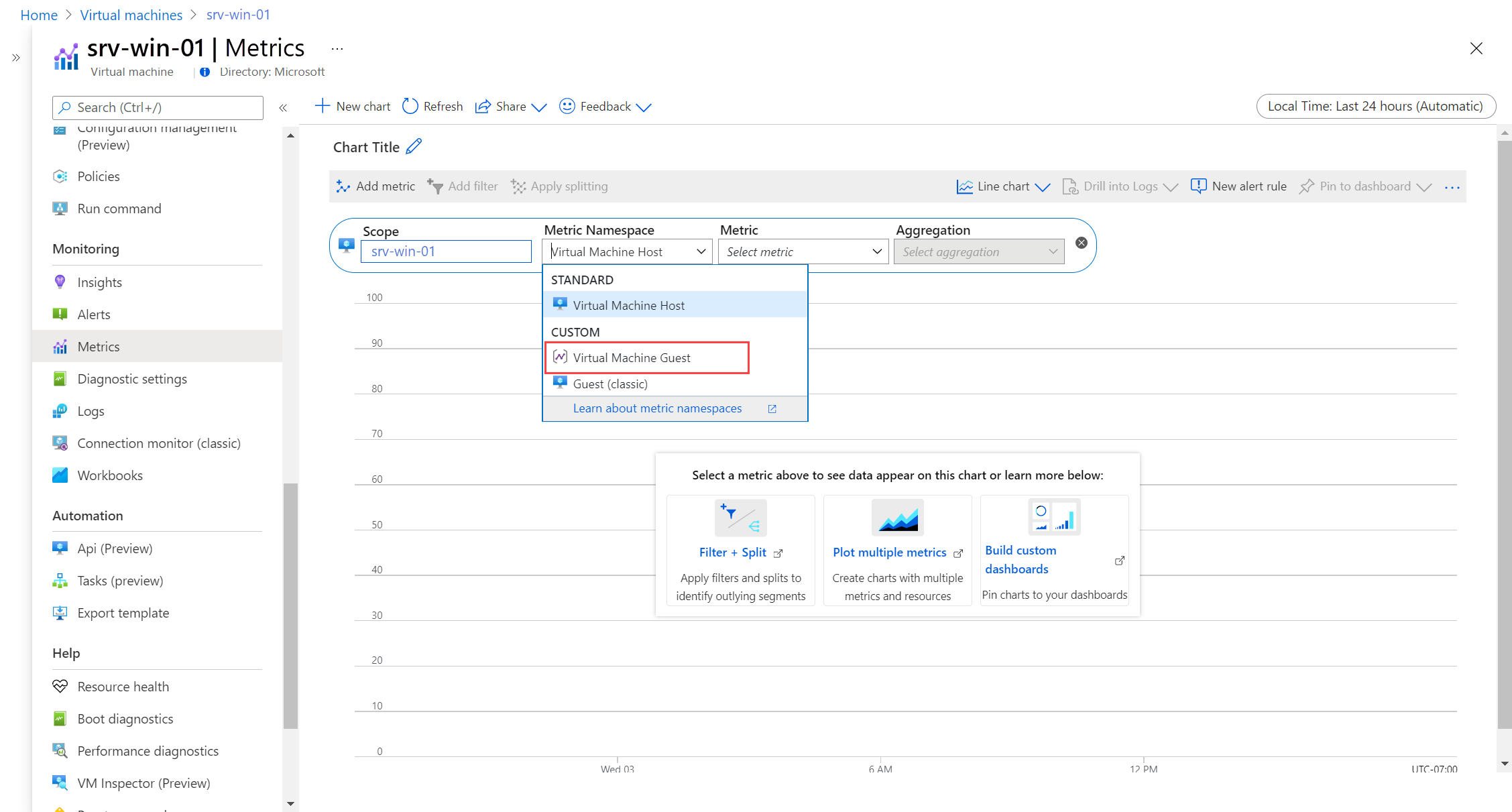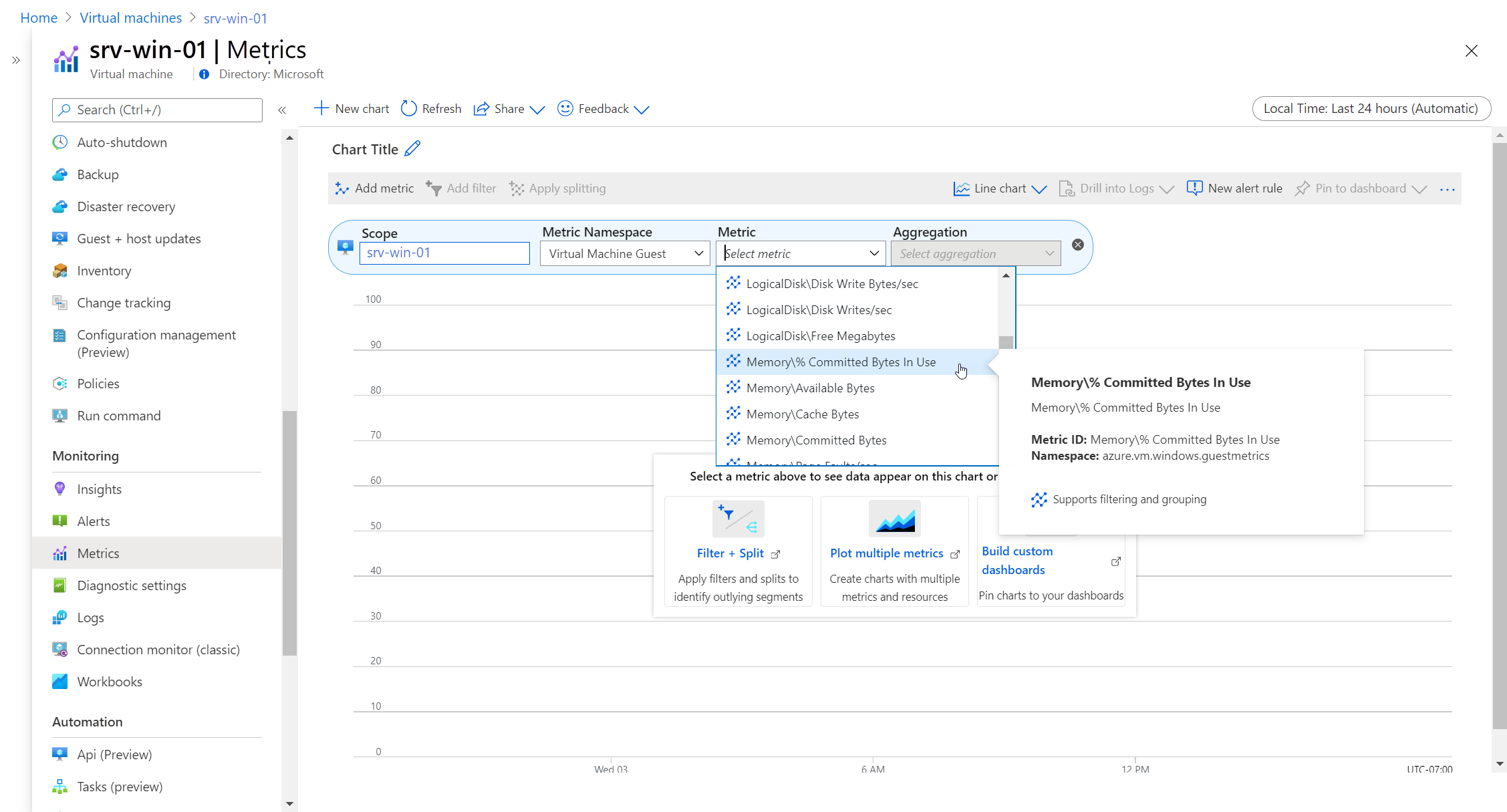Öğretici: Azure sanal makinesinden konuk günlüklerini ve ölçümlerini toplama
Bir Azure sanal makinesindeki konuk işletim sistemini ve iş yüklerini izlemek için Azure İzleyici Aracısı'nı yükleyin ve hangi verilerin toplandığını belirten bir veri toplama kuralı (DCR) oluşturun. VM içgörüleri aracı ve toplama performans verilerini yükler, ancak Windows olay günlükleri ve Syslog gibi günlük verilerini toplamak için daha fazla DCR oluşturmanız gerekir. VM içgörüleri ayrıca Azure İzleyici Ölçümleri'ne konuk performans verileri göndermez; burada ölçüm gezginiyle analiz edilebilir ve ölçüm uyarıları ile kullanılabilir.
Bu öğreticide aşağıdakilerin nasıl yapılacağını öğreneceksiniz:
- Konuk performans verilerini Azure İzleyici Ölçümlerine gönderen ve olayları Azure İzleyici Günlüklerine kaydeden bir DCR oluşturun.
- Log Analytics'te konuk günlüklerini görüntüleyin.
- Ölçüm gezgininde konuk ölçümlerini görüntüleyin.
Önkoşullar
Bu öğreticiyi tamamlamak için izlenecek bir Azure sanal makineniz olması gerekir.
Önemli
Bu öğretici, sanal makine için VM içgörülerinin etkinleştirilmesini gerektirmez. Azure İzleyici Aracısı, henüz yüklü değilse VM'ye yüklenir.
Veri toplama kuralı oluşturma
Azure İzleyici'deki veri toplama kuralları , toplanacak verileri ve nereye gönderilmesi gerektiğini tanımlar. Azure portalını kullanarak DCR'yi tanımlarken, uygulanması gereken sanal makineleri belirtirsiniz. Azure İzleyici Aracısı, henüz sahip olmayan tüm sanal makinelere otomatik olarak yüklenir.
Not
Şu anda Azure portaldaki İzleyici menüsünden Azure İzleyici Aracısı'nı yüklemeniz gerekir. Bu işlev henüz sanal makinenin menüsünde sağlanmamıştır.
Azure portalındaki İzleyici menüsünde Veri Toplama Kuralları'nı seçin. Ardından Oluştur'u seçerek yeni bir DCR oluşturun.
Temel Bilgiler sekmesinde, Azure portalında görüntülenen kuralın adı olan Kural Adı'nı girin. DCR ve ilişkilerinin depolandığı Abonelik, Kaynak Grubu ve Bölge'yi seçin. Bu kaynakların izlenen kaynaklarla aynı olması gerekmez. Platform Türü, DCR'nin geri kalanını tanımlarken kullanılabilen seçenekleri tanımlar. Kural yalnızca bu kaynaklarla ilişkiliyse Windows veya Linux'ı veya her iki türle de ilişkiliyse Özel'i seçin.
Kaynakları seçme
Kaynaklar sekmesinde, DCR'nin uygulandığı bir veya daha fazla sanal makineyi belirleyin. Azure İzleyici Aracısı, henüz sahip olmayan tüm VM'lere yüklenir. Kaynak ekle'yi seçin ve sanal makinelerinizi veya sanal makinenizin bulunduğu kaynak grubunu veya aboneliği seçin. DCR, seçilen kapsamdaki tüm sanal makineler için geçerlidir.
Veri kaynaklarını seçme
Tek bir DCR'nin birden çok veri kaynağı olabilir. Bu öğreticide, hem konuk ölçümlerini hem de konuk günlüklerini toplamak için aynı kuralı kullanırız. Ölçümleri Hem ölçüm gezgini hem de Log Analytics ile analiz edilebilmeleri için Azure İzleyici Ölçümleri'ne ve Azure İzleyici Günlüklerine göndeririz.
Topla ve teslim sekmesinde Veri kaynağı ekle'yi seçin. Veri kaynağı türü için Performans sayaçları'nı seçin. Temel ayarını bırakın ve toplamak istediğiniz sayaçları seçin. Tek tek ölçüm değerlerini seçmek için Özel'i kullanın.
Hedef sekmesini seçin. Azure İzleyici Ölçümleri zaten listelenmiş olmalıdır. Başka bir hedef eklemek için Hedef ekle'yi seçin. Hedef türü için Azure İzleyici Günlükleri'ne tıklayın. Hesap veya ad alanı için Log Analytics çalışma alanınızı seçin. Veri kaynağını kaydetmek için Veri kaynağı ekle'yi seçin.
DCR'ye günlük eklemek için Veri kaynağı ekle'yi yeniden seçin. Veri kaynağı türü için Windows olay günlükleri'ni veya Linux syslog'unu seçin. Toplamak istediğiniz günlük verisi türlerini seçin.
Hedef sekmesini seçin. Hedef türü için Azure İzleyici Günlükleri zaten seçilmiş olmalıdır. Hesap veya ad alanı için Log Analytics çalışma alanınızı seçin. Henüz bir çalışma alanınız yoksa aboneliğiniz için otomatik olarak oluşturulan varsayılan çalışma alanını seçebilirsiniz. Veri kaynağını kaydetmek için Veri kaynağı ekle'yi seçin.
Gözden geçir + oluştur'u seçerek DCR'yi oluşturun ve Azure İzleyici aracısını seçili sanal makinelere yükleyin.
Günlükleri görüntüleme
Veriler, Kusto Sorgu Dili yazılmış bir günlük sorgusu kullanılarak Log Analytics çalışma alanından alınır. Sanal makineler için önceden oluşturulmuş bir dizi sorgu kullanılabilse de, topladığımız olaylara göz atabilmek için basit bir sorgu kullanırız.
Sanal makinenizin menüsünden Günlükler'i seçin. Log Analytics, kapsamı bu makineye ayarlanmış boş bir sorgu penceresiyle açılır. Tüm sorgular yalnızca o makineden toplanan kayıtları içerir.
Not
Log Analytics'i açtığınızda Sorgular penceresi açılabilir. Kullanabileceğiniz önceden oluşturulmuş sorguları içerir. Şimdilik, basit bir sorguyu el ile oluşturacağımız için bu pencereyi kapatın.
Boş sorgu penceresinde, makinenizin Windows veya Linux çalıştırıp çalıştırmadığına bağlı olarak Olay veya Syslog girin. Daha sonra Çalıştır'ı seçin. Zaman aralığı içinde toplanan olaylar görüntülenir.
Not
Sorgu herhangi bir veri döndürmezse, toplanacak sanal makinede olaylar oluşturulana kadar birkaç dakika beklemeniz gerekebilir. DCR'deki veri kaynağını diğer olay kategorilerini içerecek şekilde değiştirmeniz de gerekebilir.
Log Analytics'i kullanarak günlük verilerini analiz etme öğreticisi için bkz . Log Analytics öğreticisi. Günlük verilerinden uyarı kuralları oluşturma öğreticisi için bkz . Öğretici: Azure kaynağı için günlük araması uyarısı oluşturma.
Konuk ölçümlerini görüntüleme
Diğer Azure kaynakları gibi DCR olmadan ölçüm gezginiyle konak sanal makinenizin ölçümlerini görüntüleyebilirsiniz. DCR ile, konuk ölçümlerini ve konak ölçümlerini görüntülemek için ölçüm gezginini kullanabilirsiniz.
Sanal makinenizin menüsünden Ölçümler'i seçin. Ölçüm gezgini açılır ve kapsam sanal makinenize ayarlanır. Ölçüm Ad Alanı>Sanal Makinesi Konuk'ı seçin.
Not
Sanal Makine Konuk'unu görmüyorsanız aracının dağıtılması ve verilerin toplanmasının başlaması için birkaç dakika beklemeniz gerekebilir.
Kullanılabilir konuk ölçümleri görüntülenir. Grafiğe eklenecek ölçümü seçin.
Ölçüm gezginini kullanarak ölçüm verilerini görüntüleme ve analiz etme öğreticisi için bkz . Öğretici: Azure kaynağı için ölçümleri analiz etme. Ölçüm uyarıları oluşturma öğreticisi için bkz . Öğretici: Azure kaynağı için ölçüm uyarısı oluşturma.
Sonraki adımlar
Sanal makine konağından önerilen uyarılar ve VM Kullanılabilirlik ölçümü uyarısı, ancak konuk işletim sistemi ve iş yükleri üzerinde görünürlüğü yoktur. Artık sanal makine için konuk ölçümleri topladığınıza göre, mantıksal disk alanı gibi konuk ölçümlerini temel alan ölçüm uyarıları oluşturabilirsiniz.