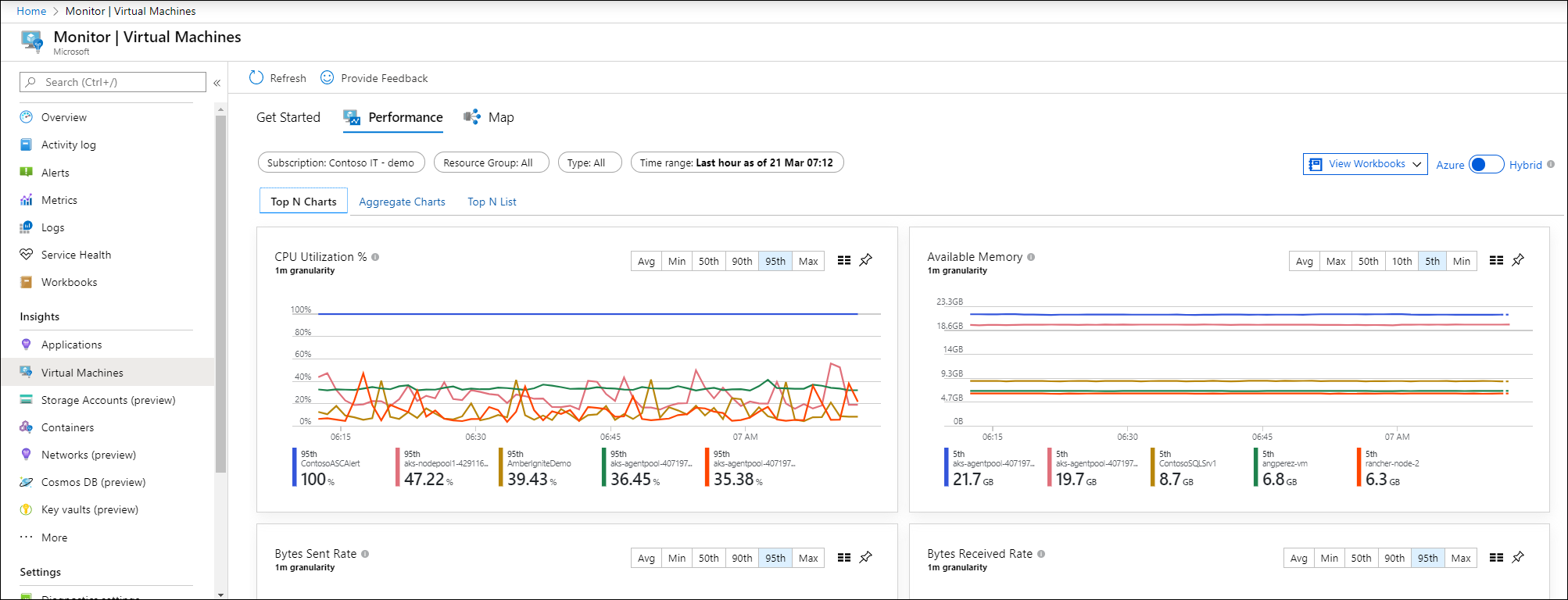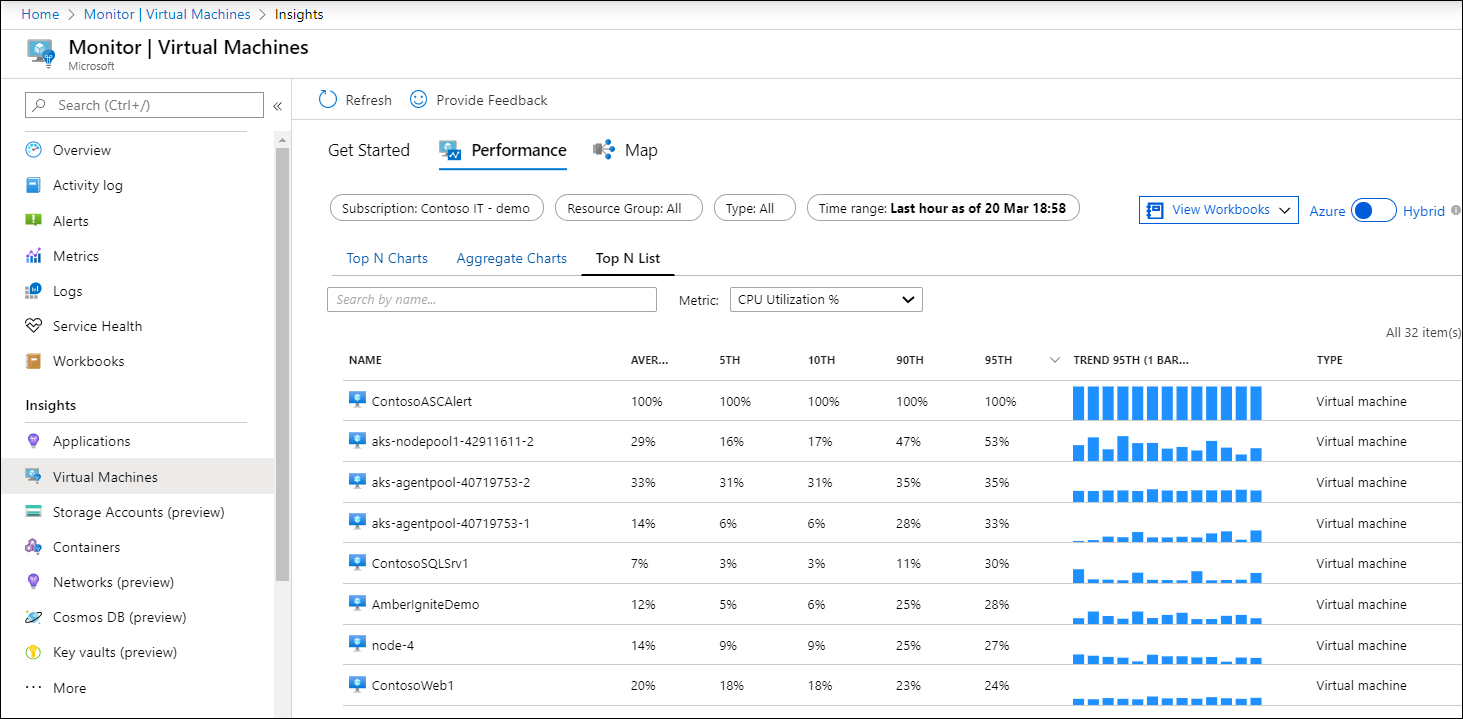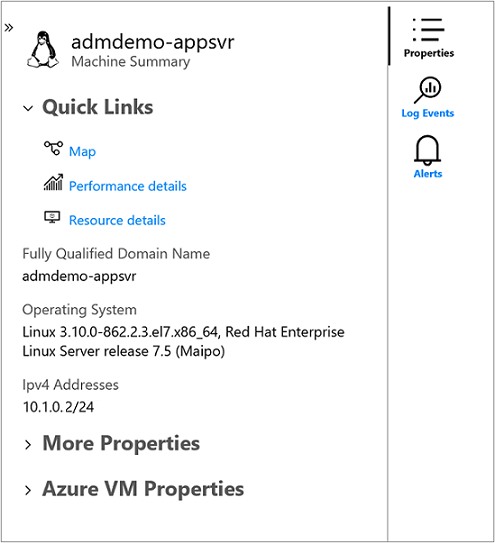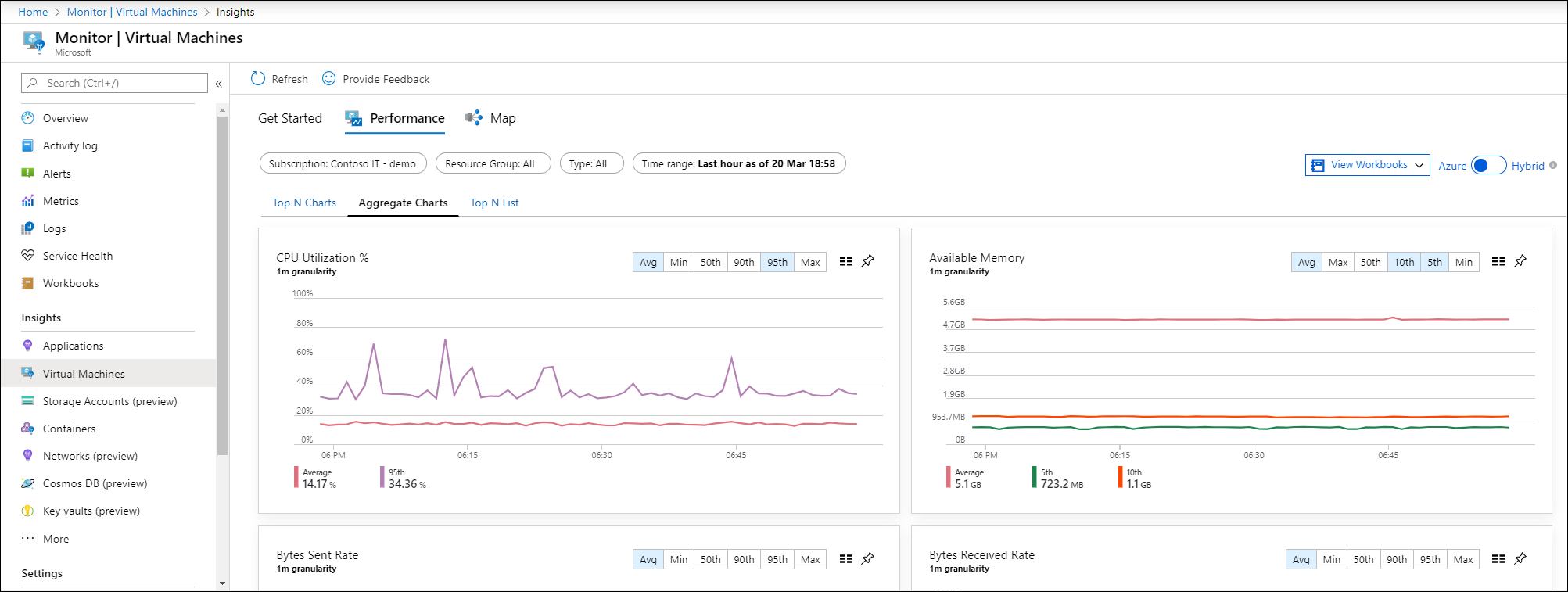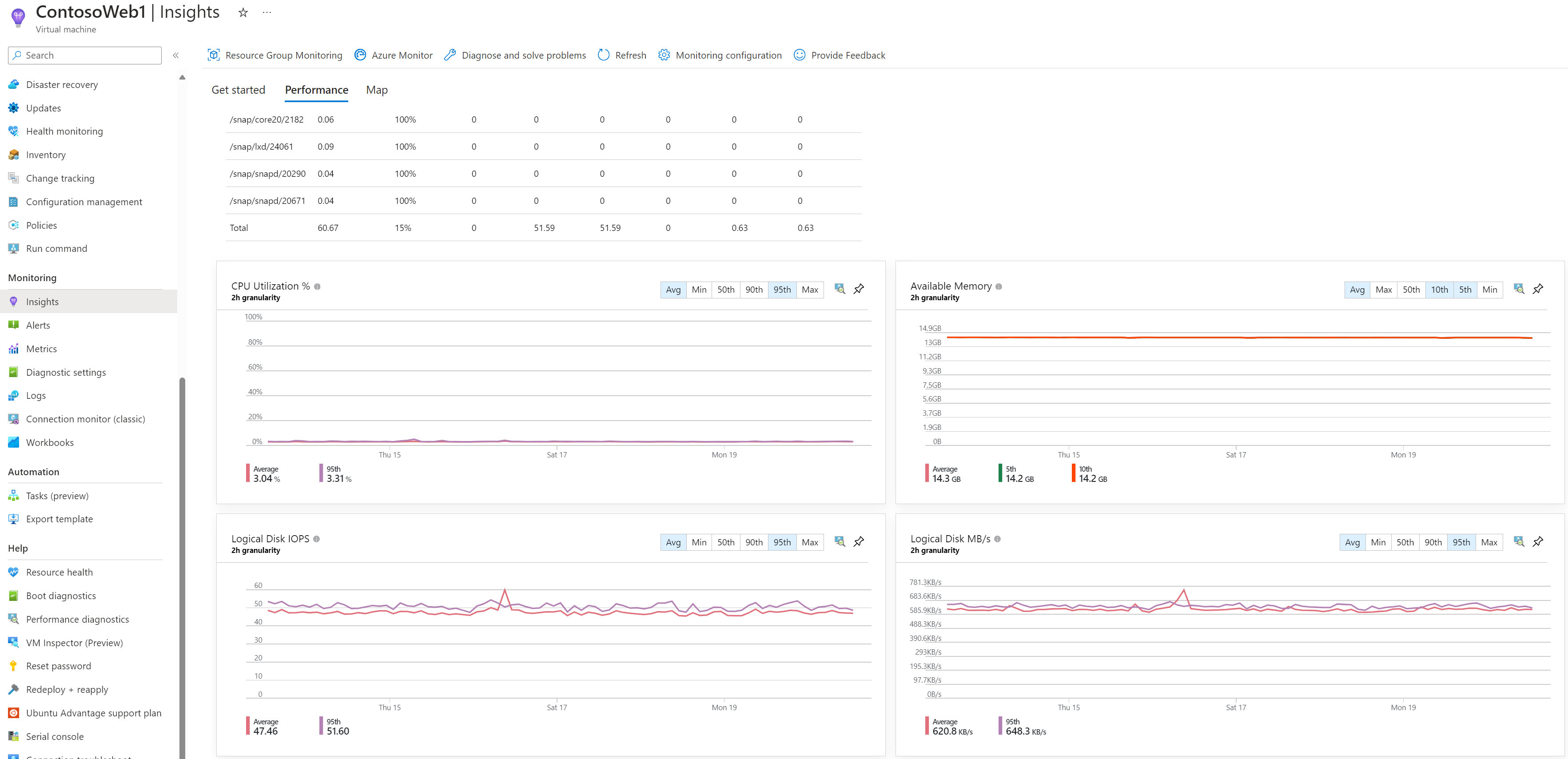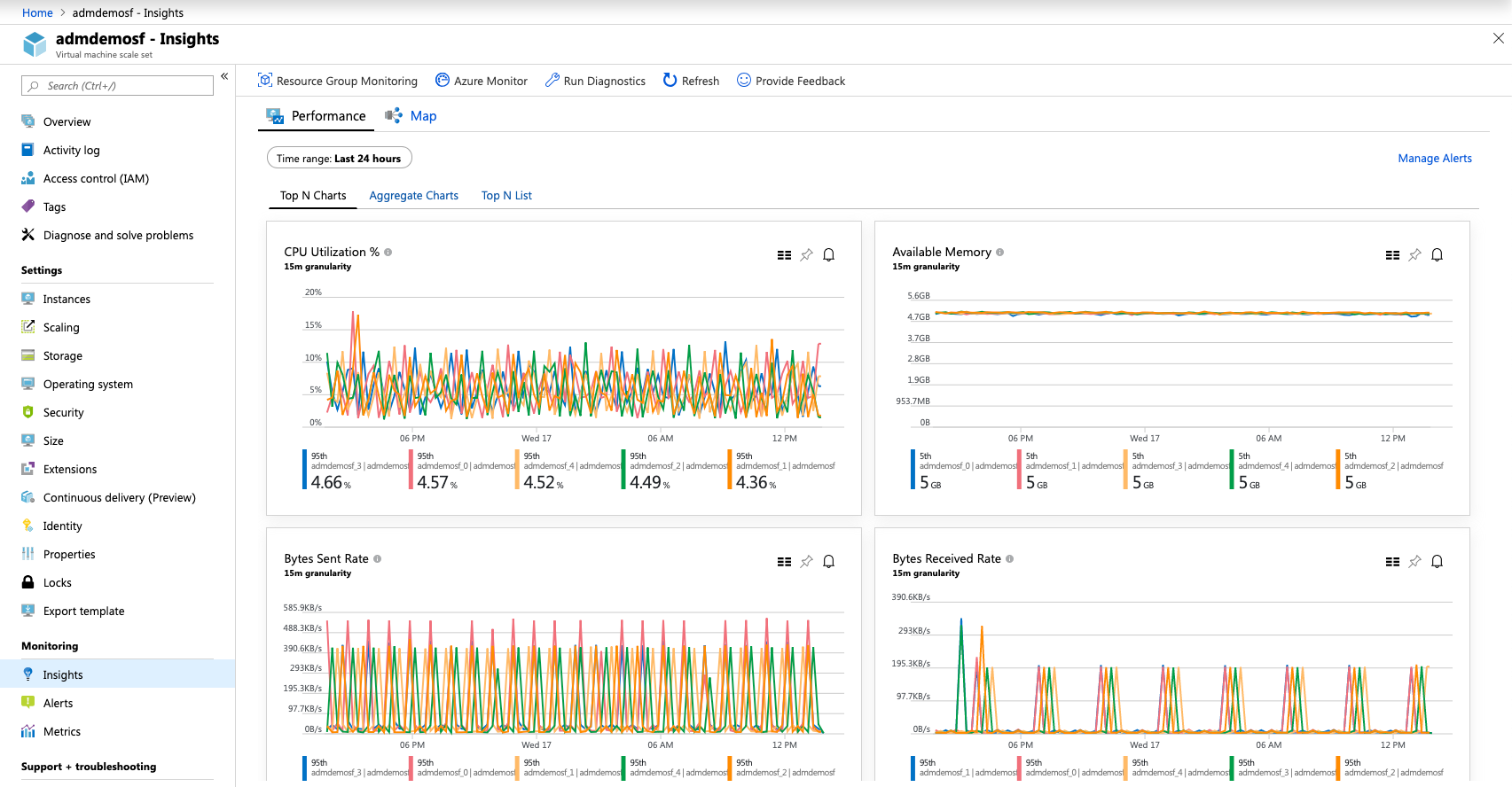VM içgörüleriyle grafik performansı
Dikkat
Bu makale, Kullanım Süresi Sonu (EOL) durumu olan bir Linux dağıtımı olan CentOS'a başvurur. Lütfen kullanımınızı ve buna uygun planlamayı göz önünde bulundurun. Daha fazla bilgi için bkz . CentOS Kullanım Süresi Sonu kılavuzu.
VM içgörüleri, bir sanal makinenin ne kadar iyi performans sergilediğini belirlemenize yardımcı olmak için birkaç ana performans göstergesini hedefleyen bir dizi performans grafiği içerir. Grafikler belirli bir süre boyunca kaynak kullanımını gösterir. Performans sorunlarını ve anomalileri belirlemek için bunları kullanabilirsiniz. Ayrıca, seçilen ölçüme göre kaynak kullanımını görüntülemek için her makineyi listeleyen bir perspektife de geçebilirsiniz.
VM içgörüleri işlemci, bellek, ağ bağdaştırıcısı ve disk kullanımıyla ilgili önemli işletim sistemi performans göstergelerini izler. Performans şunları sağlar:
- Olası bir sistem bileşeni hatasını gösteren sorunları kullanıma sunma.
- Verimlilik elde etmek için ayarlama ve iyileştirme desteği.
- Kapasite planlaması desteği.
Not
Performans sekmesindeki ağ grafiği Azure VM genel bakış sayfasındaki ağ grafiğinden farklı görünür çünkü genel bakış sayfasında konak konuk VM'deki etkinlik ölçümüne göre grafikler görüntülenir. Azure VM'ye genel bakış sayfasındaki ağ grafiği yalnızca faturalanacak ağ trafiğini görüntüler. Sanal ağlar arası trafik dahil değildir. VM içgörüleri için gösterilen veriler ve grafikler konuk VM'den alınan verileri temel alır. Ağ grafiği, sanal ağlar arası trafik de dahil olmak üzere bu VM'ye gelen ve giden tüm TCP/IP trafiğini görüntüler.
Sınırlamalar
VM içgörüleri ile performans toplama sınırlamaları:
- Kullanılabilir bellek Red Hat Linux (RHEL) 6 ve CentOS 6 dahil olmak üzere tüm Linux sürümlerinde kullanılamaz. Çekirdek sürüm 3.14 veya üzerini kullanan Linux sürümlerinde kullanılabilir olacaktır. Bazı çekirdek sürümlerinde 3.0 ile 3.14 arasında kullanılabilir.
- Ölçümler yalnızca XFS dosya sistemi veya EXT dosya sistemi ailesi (EXT2, EXT3, EXT4) kullanan Linux sanal makinelerindeki veri diskleri için kullanılabilir.
- Ağ paylaşılan sürücülerinden performans ölçümlerinin toplanması desteklenmez.
Azure İzleyici'den çoklu VM perspektifi
Azure İzleyici'den Performans özelliği, aboneliklerinizdeki veya ortamınızdaki iş grupları arasında dağıtılan tüm izlenen VM'lerin görünümünü sağlar.
Azure İzleyici'den erişmek için:
- Azure portalında İzleyici'yi seçin.
- Çözümler bölümünde Sanal Makineler'ı seçin.
- Performans sekmesini seçin.
Üst N Grafikler sekmesinde, birden fazla Log Analytics çalışma alanınız varsa, sayfanın üst kısmındaki Çalışma Alanı seçicisinden çözümün etkinleştirildiği çalışma alanını seçin. Grup seçicisi, seçili çalışma alanıyla ilgili abonelikleri, kaynak gruplarını, bilgisayar gruplarını ve sanal makine ölçek kümelerini döndürür ve bu sayfadaki grafiklerde ve diğer sayfalarda sunulan sonuçları daha fazla filtrelemek için kullanabilirsiniz. Seçiminiz yalnızca Performans özelliği için geçerlidir ve Harita'ya taşınmaz.
Varsayılan olarak, grafikler son bir saat için performans sayaçlarını gösterir. TimeRange seçicisini kullanarak, performansın geçmişte nasıl göründüğünü göstermek için 30 güne kadar geçmiş zaman aralıklarını sorgulayabilirsiniz.
Sayfada beş kapasite kullanım grafiği gösterilir:
- CPU Kullanımı %: En yüksek ortalama işlemci kullanımına sahip ilk beş makineyi gösterir.
- Kullanılabilir Bellek: En düşük ortalama kullanılabilir bellek miktarına sahip ilk beş makineyi gösterir.
- Kullanılan Mantıksal Disk Alanı %: Tüm disk birimlerinde kullanılan en yüksek ortalama disk alanına sahip ilk beş makineyi gösterir.
- Gönderilen Bayt Oranı: Gönderilen bayt ortalaması en yüksek olan ilk beş makineyi gösterir.
- Bayt Alma Hızı: Alınan bayt ortalamasının en yüksek olduğu ilk beş makineyi gösterir.
Not
Yukarıda açıklanan her grafik yalnızca ilk 5 makineyi gösterir.
Grafiğin sağ üst köşesindeki raptiye simgesinin seçilmesi, grafiği görüntülediğiniz son Azure panosuna sabitler. Panodan grafiği yeniden boyutlandırabilir ve yeniden konumlandırabilirsiniz. Panodan grafiğin seçilmesi sizi VM içgörülerine yönlendirir ve doğru kapsamı ve görünümü yükler.
Üst N Liste görünümünü açmak için grafikteki rapt simgesinin sol tarafındaki simgeyi seçin. Bu liste görünümü, tek tek VM'ye göre bir performans ölçümü için kaynak kullanımını gösterir. Ayrıca hangi makinenin en yüksek eğilime sahip olduğunu gösterir.
Sanal makineyi seçtiğinizde sağ tarafta Özellikler bölmesi açılır. İşletim sistemi tarafından bildirilen sistem bilgileri gibi özellikleri ve Azure VM'nin özelliklerini gösterir. Hızlı Bağlantılar bölümünün altındaki bir seçeneğin seçilmesi, sizi doğrudan seçili VM'den bu özelliğe yönlendirir.
Ortalamaya veya ölçülen yüzdebirlik dilimlere göre filtrelenen performans ölçümlerini görüntülemek için Toplu Grafikler sekmesine geçebilirsiniz.
Aşağıdaki kapasite kullanım grafikleri sağlanır:
- CPU Kullanımı %: Varsayılan değerler ortalamayı ve ilk 95. yüzdebirliği gösterir.
- Kullanılabilir Bellek: Varsayılan değerler ortalama, ilk 5. ve 10. yüzdebirlik değerleri gösterir.
- Kullanılan Mantıksal Disk Alanı %: Varsayılan değerler ortalamayı ve 95. yüzdebirliği gösterir.
- Gönderilen Bayt Hızı: Varsayılan değerler gönderilen ortalama baytları gösterir.
- Bayt Alma Hızı: Varsayılan değerler alınan ortalama baytları gösterir.
Ayrıca yüzdebirlik seçicide Ort, Min, Max, 50, 90 ve 95' i seçerek zaman aralığındaki grafiklerin ayrıntı düzeyini değiştirebilirsiniz.
Tek tek VM'ye göre kaynak kullanımını görüntülemek ve en yüksek kullanımla hangi makinenin eğilimde olduğunu görmek için İlk N Listesi sekmesini seçin. İlk N Listesi sayfası, CPU Kullanımı % ölçümü için en çok kullanılan yüzde 95'lik dilime göre sıralanmış ilk 20 makineyi gösterir. Daha fazla makine görmek için Daha Fazla Yükle'yi seçin. Sonuçlar, ilk 500 makineyi gösterecek şekilde genişler.
Not
Liste aynı anda 500'den fazla makine gösteremez.
Listedeki belirli bir sanal makinedeki sonuçları filtrelemek için Ada göre ara metin kutusuna bilgisayar adını girin.
Farklı bir performans ölçümünden kullanımı görüntülemek istiyorsanız, Ölçüm açılan listesinde Kullanılabilir Bellek, Kullanılan Mantıksal Disk Alanı %, Alınan Ağ Bayt/sn veya Ağ Tarafından Gönderilen Bayt/sn'yi seçin. Liste, kapsamı bu ölçüme göre belirlenmiş kullanımı gösterecek şekilde güncelleştirilir.
Listeden bir sanal makine seçildiğinde, sayfanın sağ tarafındaki Özellikler bölmesi açılır. Buradan Performans ayrıntıları'yı seçebilirsiniz. Sanal Makine Ayrıntıları sayfası açılır ve kapsamı bu VM'ye göre belirlenmiştir. Bu deneyim, VM Insights Performansı'na doğrudan Azure VM'den erişmeye benzer.
Performansı doğrudan Bir Azure VM'den görüntüleme
Doğrudan bir sanal makineden erişmek için:
- Azure portalında Sanal Makineler'ı seçin.
- Listeden bir VM seçin. İzleme bölümünde İçgörüler'i seçin.
- Performans sekmesini seçin.
Bu sayfada performans kullanım grafikleri gösterilmektedir. Ayrıca her ölçüye göre kapasitesi, kullanımı ve toplam ortalamasıyla bulunan her mantıksal disk için bir tablo gösterir.
Aşağıdaki kapasite kullanım grafikleri sağlanır:
- CPU Kullanımı %: Varsayılan değerler ortalamayı ve ilk 95. yüzdebirliği gösterir.
- Kullanılabilir Bellek: Varsayılan değerler ortalama, ilk 5. ve 10. yüzdebirlik değerleri gösterir.
- Kullanılan Mantıksal Disk Alanı %: Varsayılan değerler ortalamayı ve 95. yüzdebirliği gösterir.
- Mantıksal Disk IOPS: Varsayılan değerler ortalamayı ve 95. yüzdebirliği gösterir.
- Mantıksal Disk MB/sn: Varsayılan değerler ortalamayı ve 95. yüzdebirliği gösterir.
- Kullanılan En Fazla Mantıksal Disk %: Varsayılanlar ortalama ve 95. yüzdebirlik değerleri gösterir.
- Gönderilen Bayt Hızı: Varsayılan değerler gönderilen ortalama baytları gösterir.
- Bayt Alma Hızı: Varsayılan değerler alınan ortalama baytları gösterir.
Grafiğin sağ üst köşesindeki raptiye simgesinin seçilmesi, grafiği görüntülediğiniz son Azure panosuna sabitler. Panodan grafiği yeniden boyutlandırabilir ve yeniden konumlandırabilirsiniz. Panodan grafiğin seçilmesi sizi VM içgörülerine yönlendirir ve VM için performans ayrıntısı görünümünü yükler.
Performans Tanılama ile ilgili VM performans sorunlarını giderme
Performans Tanılama aracı , Windows veya Linux sanal makinelerinde performans sorunlarını gidermek için makinelerinizde şu anda bulduğu sorunları hızla tanılayıp içgörüler sağlar. Araç, topladığınız geçmiş izleme verilerini analiz etmez, bunun yerine bilinen sorunlar, en iyi yöntemlerin uygulanması ve yavaş VM performansı veya yüksek CPU, disk alanı veya bellek kullanımı içeren karmaşık sorunlar için makinenin geçerli durumunu denetler.
Performans Tanılama aracını yüklemek ve çalıştırmak için VM Insights Performans ekranından >Performans Tanılama düğmesini seçin Performans tanılamasını yükleyin ve bir analiz senaryosu seçin
Performansı doğrudan bir Azure sanal makine ölçek kümesinden görüntüleme
Doğrudan bir Azure sanal makine ölçek kümesinden erişmek için:
- Azure portalında Sanal makine ölçek kümeleri'ni seçin.
- Listeden bir VM seçin.
- İzleme bölümünde İçgörüler'i seçerek Performans sekmesini görüntüleyin.
Bu sayfa, kapsamı seçilen ölçek kümesine göre belirlenmiş Azure İzleyici performans görünümünü yükler. Bu görünüm, izlenen ölçümler kümesi genelinde ölçek kümesindeki en iyi N örneklerini görmenizi sağlar. Ölçek kümesi genelindeki toplam performansı da görüntüleyebilirsiniz. Ayrıca, ölçek kümesindeki tek tek örnekler genelinde seçili ölçümlerin eğilimlerini görebilirsiniz. Liste görünümünden bir örnek seçmek, haritasını yüklemenize veya bu örnek için ayrıntılı bir performans görünümüne geçmenize olanak tanır.
Grafiğin sağ üst köşesindeki raptiye simgesinin seçilmesi, grafiği görüntülediğiniz son Azure panosuna sabitler. Panodan grafiği yeniden boyutlandırabilir ve yeniden konumlandırabilirsiniz. Panodan grafiğin seçilmesi sizi VM içgörülerine yönlendirir ve VM için performans ayrıntısı görünümünü yükler.
Not
Ayrıca, ölçek kümenizin Örnekler görünümünden belirli bir örneğin ayrıntılı performans görünümüne de erişebilirsiniz. Ayarlar bölümünde Örnekler'egidin ve İçgörüler'i seçin.
Sonraki adımlar
- Performans ve ağ ölçümlerini daha fazla analiz etmek için VM içgörülerine dahil olan çalışma kitaplarını kullanmayı öğrenin.
- Bulunan uygulama bağımlılıkları hakkında bilgi edinmek için bkz . VM içgörüleri eşlemesini görüntüleme.
Geri Bildirim
Çok yakında: 2024 boyunca, içerik için geri bildirim mekanizması olarak GitHub Sorunları’nı kullanımdan kaldıracak ve yeni bir geri bildirim sistemiyle değiştireceğiz. Daha fazla bilgi için bkz. https://aka.ms/ContentUserFeedback.
Gönderin ve geri bildirimi görüntüleyin