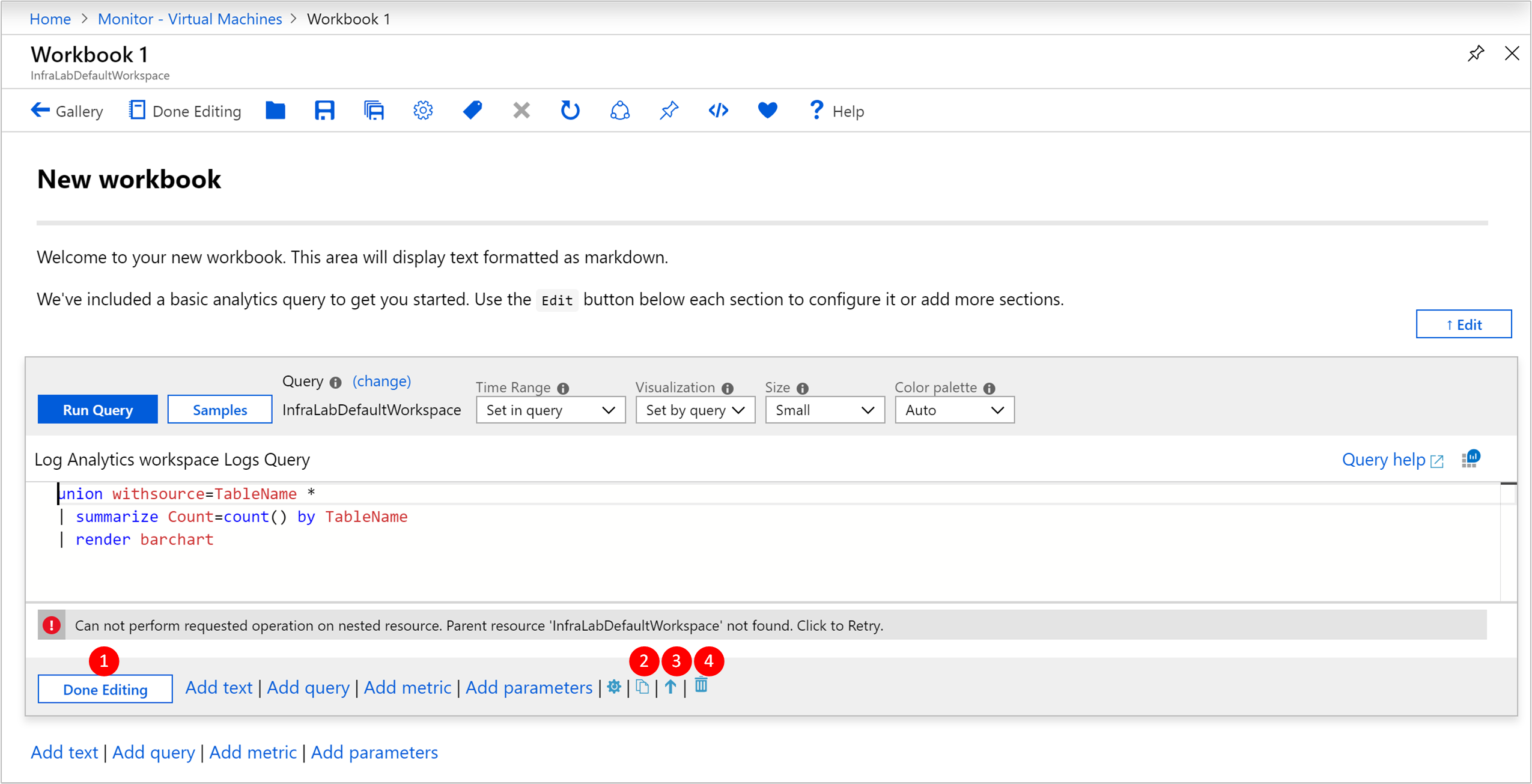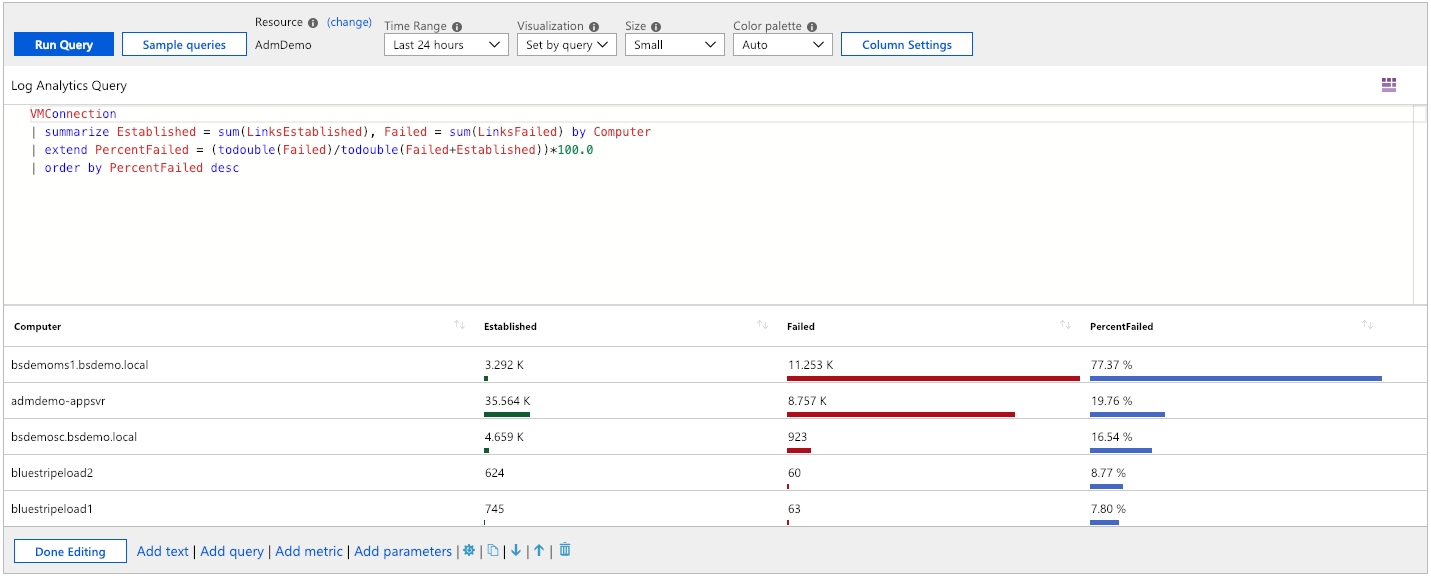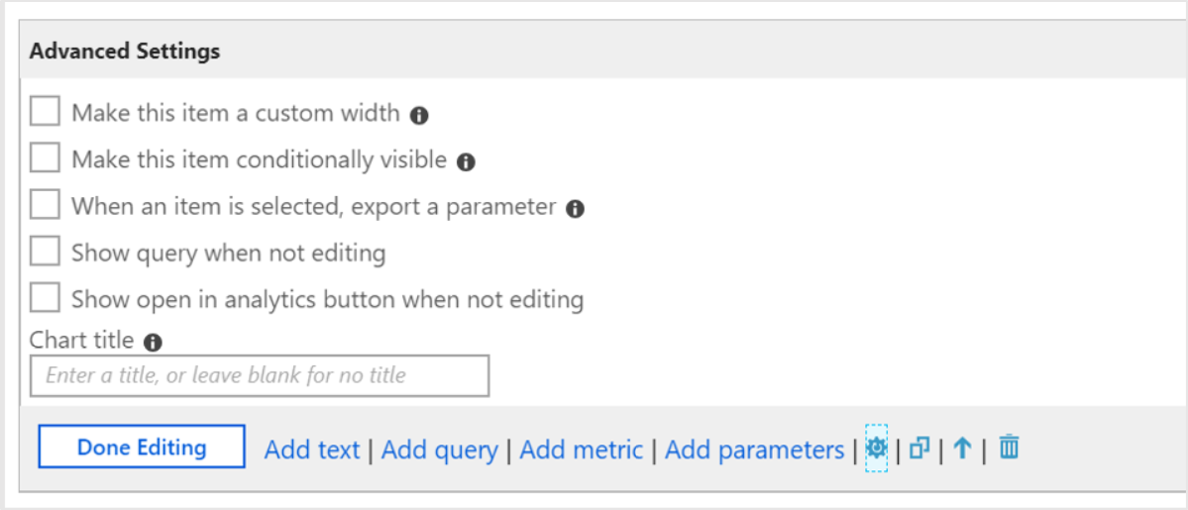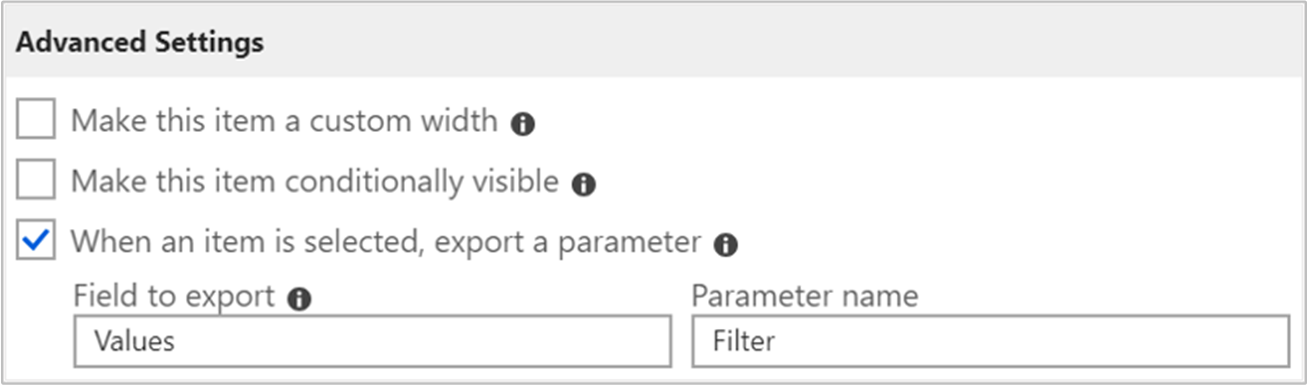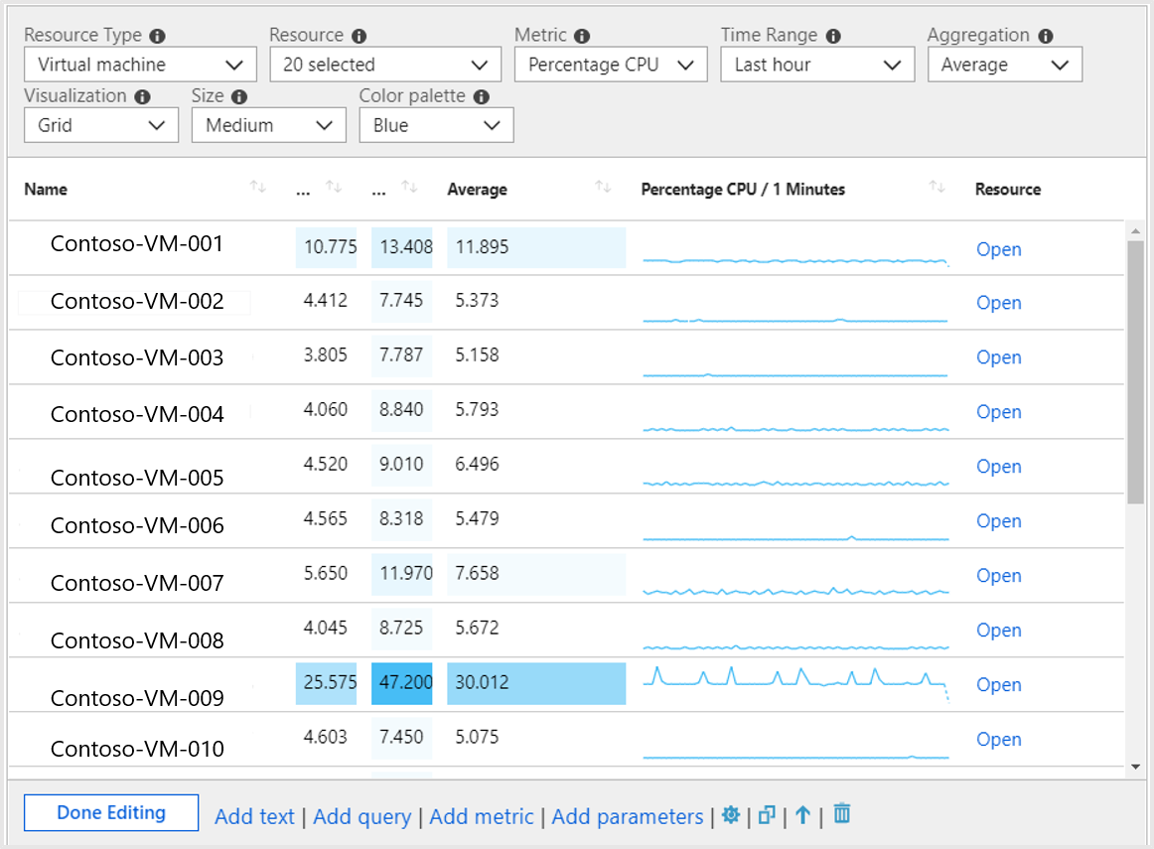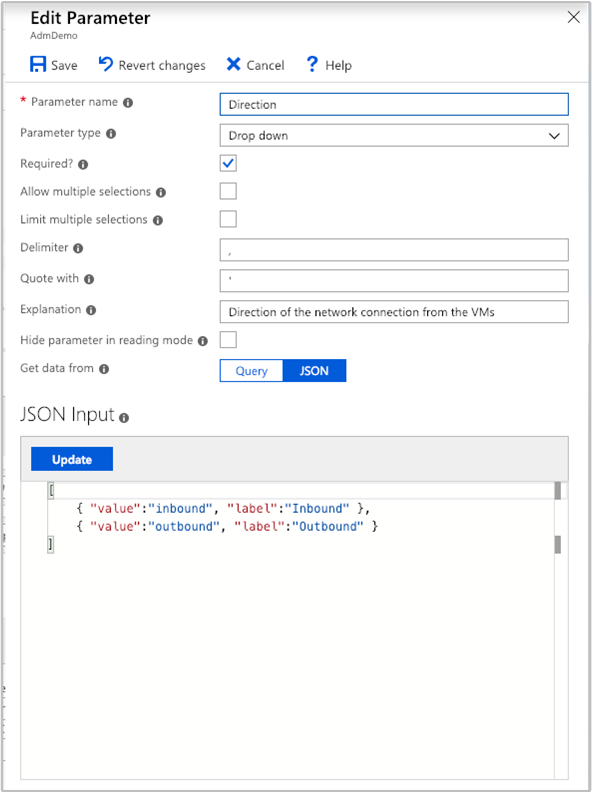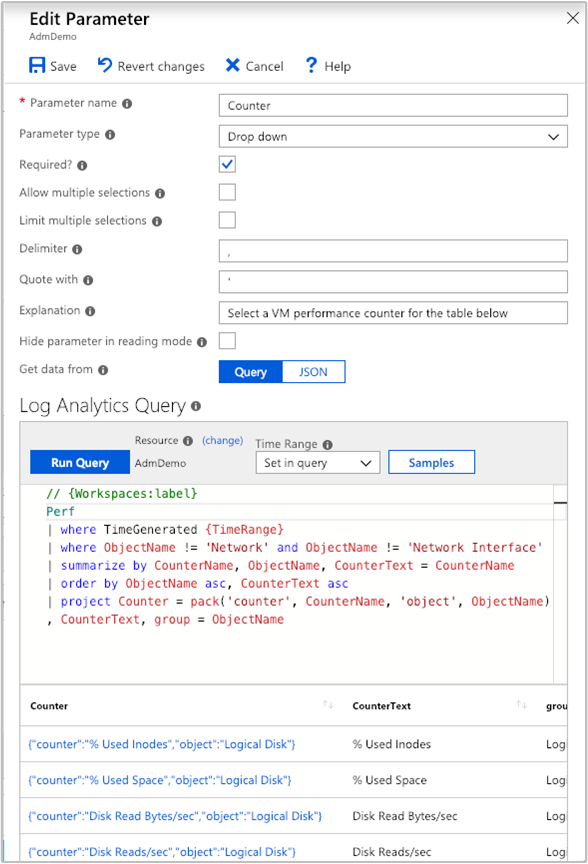VM içgörüleri çalışma kitaplarıyla etkileşimli raporlar oluşturma
Çalışma kitapları metinleri, günlük sorgularını, ölçümleri ve parametreleri zengin etkileşimli raporlarda birleştirir. Çalışma kitapları, aynı Azure kaynaklarına erişimi olan diğer ekip üyeleri tarafından düzenlenebilir.
Çalışma kitapları şu işlemleri yapmak için size yardımcı olur:
- CPU kullanımı, disk alanı, bellek ve ağ bağımlılıkları gibi ilgilendiğiniz ölçümleri önceden bilmediğinizde sanal makinenizin (VM) kullanımını keşfedin. Diğer kullanım analizi araçlarının aksine, çalışma kitapları birden çok görselleştirme ve çözümleme türünü birleştirmenize olanak sağlayarak bu tür serbest biçimli keşifler için harika bir seçimdir.
- Anahtar sayaçları ve diğer günlük olayları için ölçümleri göstererek ekibinize yakın zamanda sağlanan bir VM'nin nasıl performans gösterdiğini açıklayın.
- VM'nizin yeniden boyutlandırma denemesinin sonuçlarını ekibinizin diğer üyeleriyle paylaşın. Denemenin hedeflerini metinle açıklayabilirsiniz. Ardından, her bir kullanım ölçümünü ve denemeyi değerlendirmek için kullanılan analiz sorgularını ve her ölçümün hedefin üzerinde veya altında olup olmadığına ilişkin net çağrıları gösterebilirsiniz.
- Kesintinin VM'nizin kullanımı üzerindeki etkisini bildirin. Gelecekte kesintileri önlemek için verileri, metin açıklamasını ve sonraki adımların tartışmasını birleştirebilirsiniz.
VM içgörüleri çalışma kitapları
VM içgörüleri aşağıdaki çalışma kitaplarını içerir. Bu çalışma kitaplarını kullanabilir veya özel gereksinimlerinizi karşılayacak özel çalışma kitapları oluşturmak için başlangıç noktası olarak kullanabilirsiniz.
Tek sanal makine
| Çalışma Kitabı | Tanım |
|---|---|
| Performans | Etkinleştirdiğiniz tüm Log Analytics performans sayaçlarını kullanan Performans görünümünün özelleştirilebilir bir sürümünü sağlar. |
| Bağlantılar | VM'nizden gelen ve giden bağlantıların ayrıntılı bir görünümünü sağlar. |
Birden çok sanal makine
| Çalışma Kitabı | Tanım |
|---|---|
| Performans | Etkinleştirdiğiniz tüm Log Analytics performans sayaçlarını kullanan tek bir çalışma kitabında Üst N Liste ve Grafikler görünümünün özelleştirilebilir bir sürümünü sağlar. |
| Performans sayaçları | Geniş bir performans sayaçları kümesinde En İyi N Grafik görünümü sağlar. |
| Bağlantılar | İzlenen VM'lerinizden gelen ve giden bağlantıların ayrıntılı bir görünümünü sağlar. |
| Etkin Bağlantı Noktaları | İzlenen VM'lerdeki bağlantı noktalarına bağlı olan işlemlerin ve seçilen zaman çerçevesindeki etkinliklerinin listesini sağlar. |
| Açık Bağlantı Noktaları | İzlenen VM'lerinizde açık olan bağlantı noktalarının sayısını ve bu açık bağlantı noktalarıyla ilgili ayrıntıları sağlar. |
| Başarısız Bağlantılar | İzlenen VM'lerinizdeki başarısız bağlantıların sayısını, hata eğilimini ve zaman içinde hata yüzdesinin artıp artmadığını görüntüler. |
| Güvenlik ve Denetim | Genel bağlantıları, kötü amaçlı bağlantıları ve IP uç noktalarının genel olarak nerede bulunduğunu bildiren TCP/IP trafiğinizin analizi. Tüm özellikleri etkinleştirmek için Güvenlik Algılama'yı etkinleştirmeniz gerekir. |
| TCP Trafiği | İzlenen VM'leriniz ve bunların gönderilen, alınan ve bir kılavuzdaki toplam ağ trafiği için dereceli bir rapor ve bir eğilim çizgisi olarak görüntülenir. |
| Trafik Karşılaştırması | Tek bir makine veya makine grubu için ağ trafiği eğilimlerini karşılaştırmanıza olanak tanır. |
Yeni çalışma kitabı oluşturma
Çalışma kitabı, bağımsız olarak düzenlenebilir grafikler, tablolar, metinler ve giriş denetimlerinden oluşan bölümlerden oluşur. Çalışma kitaplarını daha iyi anlamak için bir şablon açalım ve özel bir çalışma kitabı oluşturalım.
Azure portalında İzleyici menüsüne gidin.
Bir VM seçin.
VM içgörüleri sayfasında Performans veya Harita sekmesini seçin ve ardından sayfadaki bağlantıdan Çalışma Kitaplarını Görüntüle'yi seçin. Açılan listeden Galeriye Git'i seçin.
Çalışma kitabı galerisi, başlamanıza yardımcı olmak için önceden oluşturulmuş çalışma kitaplarıyla açılır.
Yeni'yi seçerek yeni bir çalışma kitabı oluşturun.
Çalışma kitabı bölümlerini düzenleme
Çalışma kitaplarının iki modu vardır: düzenleme ve okuma. Düzenleme modunda yeni bir çalışma kitabı açılır. Bu mod, başka türlü gizli olan adımlar ve parametreler de dahil olmak üzere çalışma kitabının tüm içeriğini gösterir. Okuma modu, basitleştirilmiş bir rapor stili görünümü sunar. Okuma modu, değişiklik yapmak için gereken temel mekanizmaları yalnızca birkaç tıklama uzakta tutarak rapor oluşturmaya giden karmaşıklığı soyutlamanızı sağlar.
Bölümü düzenlemeyi bitirdikten sonra, bölümün sol alt köşesindeki Düzenleme Bitti'yi seçin.
Bir bölümün kopyasını oluşturmak için Bu bölümü kopyala simgesini seçin. Yinelenen bölümler oluşturmak, önceki yinelemeleri kaybetmeden sorguda yineleme yapmak için harika bir yoldur.
Çalışma kitabındaki bir bölümü yukarı taşımak için Yukarı taşı veya Aşağı taşı simgesini seçin.
Bölümü kalıcı olarak kaldırmak için Kaldır simgesini seçin.
Metin ve Markdown bölümleri ekleme
Çalışma kitaplarınıza başlık, açıklama ve açıklama eklemek, bir tablo ve grafik kümesini anlatıya dönüştürmenize yardımcı olur. Çalışma kitaplarındaki metin bölümleri başlıklar, kalın, italik ve madde işaretli listeler gibi metin biçimlendirmesi için Markdown söz dizimini destekler.
Çalışma kitabınıza metin bölümü eklemek için çalışma kitabının veya bölümün sol alt kısmındaki Metin ekle'yi seçin.
Sorgu bölümleri ekleme
Çalışma kitabınıza sorgu bölümü eklemek için, çalışma kitabının veya bölümün sol alt kısmındaki Sorgu ekle'yi seçin.
Sorgu bölümleri son derece esnektir ve aşağıdaki gibi soruları yanıtlamak için kullanılabilir:
- Cpu kullanımım, ağ trafiğindeki artışla aynı zaman aralığında nasıl oldu?
- Geçen ayki kullanılabilir disk alanında eğilim neydi?
- Sanal makinem son iki hafta içinde kaç ağ bağlantısı hatasıyla karşılaşmıştır?
Ayrıca, çalışma kitabını açtığınız VM bağlamından sorgulamayla da sınırlı değilsiniz. Birden çok VM ve Log Analytics çalışma alanı arasında sorgulama yapmak için bu kaynaklara erişim izniniz olmalıdır.
Diğer Log Analytics çalışma alanlarından veya belirli bir Uygulama Analizler uygulamasından verileri eklemek için çalışma alanı tanımlayıcısını kullanın. Kaynaklar arası sorgular hakkında daha fazla bilgi edinmek için resmi kılavuza bakın.
Gelişmiş analitik sorgu ayarları
Her bölümün, Parametre ekle'nin sağındaki ayarlar  simgesi aracılığıyla erişilebilen kendi gelişmiş ayarları vardır.
simgesi aracılığıyla erişilebilen kendi gelişmiş ayarları vardır.
| Ayar | Tanım |
|---|---|
| Özel genişlik | Grafiklerinizi ve tablolarınızı zengin etkileşimli raporlar halinde düzenlemek için tek bir satıra birçok öğe sığdırabilmeniz için bir öğeyi rastgele bir boyuta dönüştürür. |
| Koşullu olarak görünür | Okuma modundayken bir parametreye dayalı adımların gizleneceklerini belirtir. |
| Parametreyi dışarı aktarma | Kılavuzda veya grafikte seçili bir satırın daha sonraki adımların değerleri değiştirmesine veya görünür olmasına neden olmasına izin verir. |
| Düzenleme yapılmadığında sorguyu göster | Okuma modundayken bile grafiğin veya tablonun önündeki sorguyu görüntüler. |
| Düzenleme yapılmadığında analizde aç düğmesini göster | Tek tıklamayla erişime izin vermek için grafiğin sağ köşesine Analiz simgesini ekler. |
Bu ayarların çoğu oldukça sezgiseldir, ancak Parametreyi dışarı aktarmayı anlamak için bu işlevi kullanan bir çalışma kitabını incelemek daha iyidir.
Önceden oluşturulmuş çalışma kitaplarından biri olan TCP Trafiği, bir VM'den gelen bağlantı ölçümleri hakkında bilgi sağlar.
Çalışma kitabının ilk bölümü günlük sorgusu verilerini temel alır. İkinci bölüm de günlük sorgusu verilerini temel alır, ancak ilk tablodan bir satır seçildiğinde grafiklerin içeriği etkileşimli olarak güncelleştirilir.
Davranış, Bir öğe seçildiğinde, tablonun günlük sorgusunda etkinleştirilen parametre gelişmiş ayarlarını dışarı aktararak mümkündür.
İkinci günlük sorgusu, bölüm başlığı ve grafikler tarafından kullanılan bir değer kümesi oluşturmak için bir satır seçildiğinde dışarı aktarılan değerleri kullanır. Seçili satır yoksa, bölüm başlığını ve grafikleri gizler.
Örneğin, ikinci bölümdeki gizli parametre kılavuzda seçilen satırdan aşağıdaki başvuruyu kullanır:
VMConnection
| where TimeGenerated {TimeRange}
| where Computer in ("{ComputerName}") or '*' in ("{ComputerName}")
| summarize Sent = sum(BytesSent), Received = sum(BytesReceived) by bin(TimeGenerated, {TimeRange:grain})
Ölçüm bölümleri ekleme
Ölçüm bölümleri, Azure İzleyici ölçüm verilerini etkileşimli raporlarınıza eklemek için tam erişim sağlar. VM içgörülerinde, önceden oluşturulmuş çalışma kitapları genellikle ölçüm verileri yerine analitik sorgu verileri içerir. Ölçüm verileriyle çalışma kitapları oluşturabilirsiniz. Bu sayede her iki özelliğin de en iyi özelliklerinden tek bir yerden tam olarak yararlanabilirsiniz. Ayrıca, erişiminiz olan aboneliklerin herhangi birindeki kaynaklardan ölçüm verilerini çekebilirsiniz.
CPU performansının kılavuz görselleştirmesini sağlamak için çalışma kitabına çekilen VM verilerinin bir örneği aşağıda verilmiştir.
Parametre bölümleri ekleme
Çalışma kitabı parametreleri, sorguyu veya metin bölümlerini el ile düzenlemek zorunda kalmadan çalışma kitabındaki değerleri değiştirmenize olanak sağlar. Bu, temel alınan analiz sorgu dilini anlama gereksinimini ortadan kaldırır ve çalışma kitabı tabanlı raporlamanın olası hedef kitlesini büyük ölçüde genişletir.
Parametrelerin değerleri sorgu, metin veya diğer parametre bölümlerinde parametrenin adı gibi {parameterName}küme ayraçlarına yerleştirilerek değiştirilir. Parametre adları JavaScript tanımlayıcıları, alfabetik karakterler veya alt çizgilerle ve ardından alfasayısal karakterler veya alt çizgilerle benzer kurallarla sınırlıdır. Örneğin, a1'e izin verilir, ancak 1a'ya izin verilmez.
Parametreler, çalışma kitabının en üstünden başlayıp sonraki adımlara doğru akarak doğrusaldır. Bir çalışma kitabında daha sonra bildirilen parametreler, daha önce bildirilen parametreleri geçersiz kılabilir. Sorgu kullanan parametreler, daha önce tanımlanan parametrelerden değerlere erişebilir. Bir parametrenin adımında, parametreler de doğrusaldır, soldan sağa, burada sağdaki parametreler aynı adımda daha önce bildirilen bir parametreye bağımlı olabilir.
Şu anda dört farklı parametre türü desteklenmektedir:
| Parametre | Tanım |
|---|---|
| Metin | Kullanıcının metin kutusunu düzenlemesine izin verir. İsteğe bağlı olarak, varsayılan değeri doldurmak için bir sorgu sağlayabilirsiniz. |
| Açılır menü | Kullanıcının bir değer kümesi arasından seçim yapmasına izin verir. |
| Zaman aralığı seçici | Kullanıcının önceden tanımlanmış bir zaman aralığı değerleri kümesinden seçim yapmasına veya özel bir zaman aralığından seçim yapmasına izin verir. |
| Kaynak seçici | Kullanıcının çalışma kitabı için seçilen kaynaklardan seçim yapmasına izin verir. |
Metin parametresi kullanma
Kullanıcının metin kutusuna girdiği değer, kaçış veya alıntı olmadan doğrudan sorguda değiştirilir. İhtiyacınız olan değer bir dizeyse, sorgunun parametre etrafında tek tırnak işaretleri olmalıdır. Örnek: '{parameter}'.
metin parametresi, metin kutusundaki değerin her yerde kullanılmasını sağlar. Tablo adı, sütun adı, işlev adı veya işleç olabilir. Metin parametre türü, çalışma kitabı yazarının bu metin kutusu için varsayılan değeri doldurmak üzere bir sorgu kullanmasını sağlayan Analiz sorgusundan varsayılan değeri al ayarına sahiptir.
Günlük sorgusundan varsayılan değer kullanıldığında, varsayılan değer olarak yalnızca ilk satırın ilk değeri (satır 0, sütun 0) kullanılır. Bu nedenle, sorgunuzu yalnızca bir satır ve bir sütun döndürecek şekilde sınırlamanızı öneririz. Sorgu tarafından döndürülen diğer tüm veriler yoksayılır.
Sorgunun döndürdüğü değer, doğrudan kaçış veya alıntı olmadan değiştirilir. Sorgu satır döndürmezse, parametrenin sonucu boş bir dizedir (parametre gerekli değilse) veya tanımsız (parametre gerekliyse).
Açılan menü kullanma
Açılan parametre türü, bir veya birden çok değeri seçmek için kullanılan bir açılan liste denetimi oluşturmanıza olanak tanır.
Açılan menü bir günlük sorgusu veya JSON ile doldurulur. Sorgu bir sütun döndürürse, bu sütundaki değerler hem değer hem de açılan liste denetimindeki etikettir. Sorgu iki sütun döndürürse, ilk sütun değer, ikinci sütun ise açılan listede gösterilen etikettir. Sorgu üç sütun döndürürse, üçüncü sütun bu açılan listede varsayılan seçimi göstermek için kullanılır. Bu sütun herhangi bir tür olabilir, ancak en basiti bool veya sayısal türler kullanmaktır; burada 0 yanlış ve 1 true olur.
Sütun bir dize türüyse, null/boş dize false olarak kabul edilir. Diğer tüm değerler true olarak kabul edilir. Tek seçimli açılan listelerde, varsayılan seçim olarak doğru değere sahip ilk değer kullanılır. Birden çok seçimli açılan listelerde, doğru değere sahip tüm değerler varsayılan seçili küme olarak kullanılır. Açılan listede yer alan öğeler, sorgunun döndürdükleri sırada gösterilir.
şimdi Bağlan ions Overview raporunda bulunan parametrelere göz atalım. Yön'in yanındaki düzenleme simgesini seçin.
Bu eylem Parametreyi Düzenle bölmesini açar.
JSON, içerikle doldurulmuş rastgele bir tablo oluşturmanıza olanak tanır. Örneğin, aşağıdaki JSON açılan listede iki değer oluşturur:
[
{ "value": "inbound", "label": "Inbound"},
{ "value": "outbound", "label": "Outbound"}
]
Daha geçerli bir örnek, bir dizi performans sayacından ada göre seçim yapmak için açılan liste kullanmaktır:
Perf
| summarize by CounterName, ObjectName
| order by ObjectName asc, CounterName asc
| project Counter = pack('counter', CounterName, 'object', ObjectName), CounterName, group = ObjectName
Sorgu aşağıdaki sonuçları gösterir:
Açılan listeler, etkileşimli raporları özelleştirmek ve oluşturmak için kullanabileceğiniz güçlü araçlardır.
Zaman aralığı parametreleri
Açılan parametre türü aracılığıyla kendi özel zaman aralığı parametrenizi oluşturabilirsiniz. Aynı düzeyde esnekliğe ihtiyacınız yoksa, ilk çalıştırma zaman aralığı parametre türünü de kullanabilirsiniz.
Zaman aralığı parametre türleri, beş dakikadan son 90 güne kadar olan 15 varsayılan aralığa sahiptir. Özel zaman aralığı seçimine izin verme seçeneği de vardır. Raporun işleci, zaman aralığı için açık başlangıç ve durdurma değerlerini seçebilir.
Kaynak seçici
Kaynak seçici parametre türü, raporunuzun kapsamını belirli kaynak türlerine göre belirleme olanağı sağlar. Kaynak seçici türünü kullanan önceden oluşturulmuş bir çalışma kitabı örneği Performans çalışma kitabıdır.
Çalışma kitaplarını kaydetme ve ekibinizle paylaşma
Çalışma kitapları, çalışma kitapları galerisine nasıl eriştiğinize bağlı olarak Log Analytics çalışma alanına veya VM kaynağına kaydedilir. Çalışma kitabı, sizin için özel olan Raporlarım bölümüne veya kaynağa erişimi olan herkesin erişebildiği Paylaşılan Raporlar bölümüne kaydedilebilir. Kaynaktaki tüm çalışma kitaplarını görüntülemek için Aç'ı seçin.
Raporlarım'da bulunan bir çalışma kitabını paylaşmak için:
- Aç'ı seçin.
- Paylaşmak istediğiniz çalışma kitabının yanındaki üç noktayı (...) seçin.
- Paylaşılan Raporlara Taşı'yı seçin.
Bir çalışma kitabını bir bağlantıyla veya e-postayla paylaşmak için Paylaş'ı seçin. Bağlantı alıcılarının çalışma kitabını görüntülemek için Azure portalında bu kaynağa erişmesi gerektiğini unutmayın. Düzenleme yapmak için, alıcıların kaynak için en az Katkıda Bulunan izinlerine sahip olması gerekir.
Çalışma kitabının bağlantısını Azure panosuna sabitlemek için:
- Aç'ı seçin.
- Sabitlemek istediğiniz çalışma kitabının yanındaki üç noktayı (...) seçin.
- Panoya sabitle’yi seçin.
Sonraki adımlar
- Sınırlamaları ve genel VM performansını belirlemek için bkz . Azure VM performansını görüntüleme.
- Bulunan uygulama bağımlılıkları hakkında bilgi edinmek için bkz . VM içgörüleri eşlemesini görüntüleme.
Geri Bildirim
Çok yakında: 2024 boyunca, içerik için geri bildirim mekanizması olarak GitHub Sorunları’nı kullanımdan kaldıracak ve yeni bir geri bildirim sistemiyle değiştireceğiz. Daha fazla bilgi için bkz. https://aka.ms/ContentUserFeedback.
Gönderin ve geri bildirimi görüntüleyin