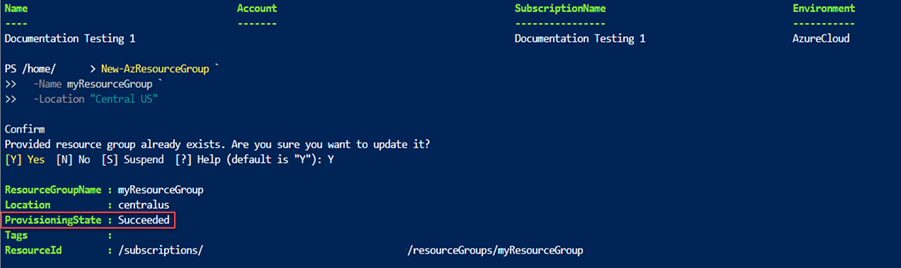Öğretici: İlk ARM şablonunuzu oluşturma ve dağıtma
Bu öğreticide Azure Resource Manager şablonları (ARM şablonları) tanıtilmektedir. Başlangıç şablonu oluşturma ve Bunu Azure'a dağıtma hakkında bilgi sağlar. Şablon yapısını ve şablonlarla çalışmak için ihtiyacınız olan araçları öğretir. Bu yönergenin tamamlanması 12 dakika sürer, ancak gerçek bitiş süresi, yüklemeniz gereken araç sayısını temel alır.
Bu öğretici, serinin ilk öğreticisidir. Seride ilerlerken, ARM şablonunun tüm temel bölümlerini keşfedene kadar başlangıç şablonunu adım adım değiştirirsiniz. Bu öğeler daha karmaşık şablonların yapı taşlarıdır. Serinin sonunda kendi şablonlarınızı oluşturma konusunda emin olduğunuzu ve dağıtımlarınızı şablonlarla otomatikleştirmeye hazır olduğunuzu umuyoruz.
Şablonları kullanmanın avantajları ve neden şablonlarla dağıtımları otomatikleştirmeniz gerektiği hakkında bilgi edinmek istiyorsanız bkz. ARM şablonuna genel bakış. Kılavuzlu Learn modülleri aracılığıyla ARM şablonları hakkında bilgi edinmek için bkz. JSON ARM şablonlarını kullanarak Azure'da kaynakları dağıtma ve yönetme.
Microsoft Azure aboneliğiniz yoksa başlamadan önce ücretsiz bir hesap oluşturun .
İpucu
ARM şablonlarını kullanmaya yeni başladıysanız bunun yerine Bicep'i öğrenmeyi düşünebilirsiniz. Bicep, ARM şablonlarıyla aynı özellikleri sunan ancak kullanımı daha kolay bir söz dizimi sunan yeni bir dildir. Bicep'i öğrenmeye başlamak için bkz. Hızlı Başlangıç: Visual Studio Code ile Bicep dosyaları oluşturma.
Araçları alma
Şablon oluşturmak ve dağıtmak için ihtiyacınız olan araçlara sahip olduğunuzdan emin olarak başlayalım. Bu araçları yerel makinenize yükleyin.
Düzenleyici
Şablonlar JavaScript Nesne Gösterimi (JSON) dosyalarıdır. Şablon oluşturmak için iyi bir JSON düzenleyicisine ihtiyacınız vardır. Azure Resource Manager Araçları uzantısıyla Visual Studio Code öneririz. Bu araçları yüklemeniz gerekiyorsa bkz. Hızlı Başlangıç: Visual Studio Code ile ARM şablonları oluşturma.
Komut satırı dağıtımı
Şablonu dağıtmak için Azure PowerShell veya Azure Command-Line Arabirimi (CLI) gerekir. Azure CLI kullanıyorsanız 2.37.0 veya sonraki bir sürüme sahip olmanız gerekir. Yükleme yönergeleri için bkz:
- Azure PowerShell’i yükleme
- Windows'da Azure CLI'yi yükleme
- Linux'ta Azure CLI'yi yükleme
- macOS’ta Azure CLI'yi yükleme
Azure PowerShell veya Azure CLI'yı yükledikten sonra ilk kez oturum açtığınızdan emin olun. Yardım için bkz . Oturum açma - PowerShell veya Oturum açma - Azure CLI.
Önemli
Azure CLI kullanıyorsanız 2.37.0 veya sonraki bir sürüme sahip olduğunuzdan emin olun. Azure PowerShell kullanıyorsanız 7.2.4 veya sonraki bir sürüme sahip olduğunuzdan emin olun. Önceki sürümleri kullanıyorsanız bu öğreticide gösterilen komutlar çalışmaz. Yüklü sürümünüzü denetlemek için şunu kullanın: az --version.
Tamam, şablonlar hakkında bilgi edinmeye hazırsınız.
İlk şablonunuzu oluşturma
Yüklü ARM işlemci Araçları uzantısıyla Visual Studio Code açın.
Dosyamenüsünden Yeni Dosya'yı seçerek yeni bir dosya oluşturun.
Dosya menüsündeki Farklı Kaydet seçeneğini belirleyin.
Dosyayı azuredeploy olarak adlandırın ve json dosya uzantısını seçin. Dosyanın tam adı azuredeploy.json'dır.
Dosyayı iş istasyonunuza kaydedin. Şablonu daha sonra dağıtırken bu yolu sağlamanız gerektiğinden anımsanacak kolay bir yol seçin.
Aşağıdaki JSON dosyasını kopyalayıp dosyaya yapıştırın:
{ "$schema": "https://schema.management.azure.com/schemas/2019-04-01/deploymentTemplate.json#", "contentVersion": "1.0.0.0", "resources": [] }Visual Studio Code ortamınız şöyle görünür:
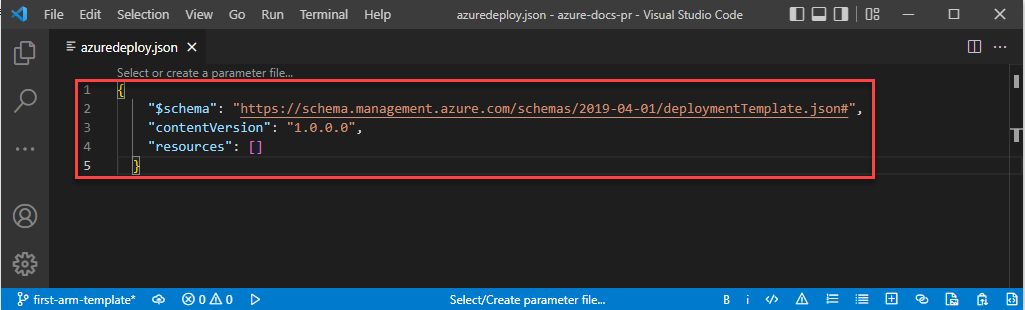
Bu şablon herhangi bir kaynak dağıtmaz. Bir şeyin yanlış gitme olasılığını en aza indirirken şablon dağıtma adımlarını tanımanız için boş bir şablonla başlıyoruz.
JSON dosyasında şu öğeler bulunur:
-
$schema: JSON şema dosyasının konumunu belirtir. Şema dosyası, bir şablon içinde kullanılabilen özellikleri açıklar. Örneğin şema, bir şablon için geçerli özelliklerden biri olarak tanımlarresources. Şemanın tarihinin 2019-04-01 olduğundan endişelenmeyin. Bu şema sürümü günceldir ve en son özelliklerin tümünü içerir. Şema tarihi değiştirilmedi çünkü giriş tarihinden bu yana herhangi bir hataya neden olan değişiklik olmadı. -
contentVersion: Şablonun 1.0.0.0 gibi sürümünü belirtir. Bu öğe için herhangi bir değer sağlayabilirsiniz. Şablonunuzdaki önemli değişiklikleri belge etmek için bu değeri kullanın. Şablonu kullanarak kaynakları dağıtırken, doğru şablonu kullandığınızdan emin olmak için bu değeri kullanabilirsiniz. -
resources: Dağıtmak veya güncelleştirmek istediğiniz kaynakları içerir. Şu anda boş, ancak daha sonra kaynak ekleyebilirsiniz.
-
Dosyayı kaydedin.
Tebrikler, ilk şablonunuzu oluşturdunuz.
Azure'da oturum açma
Azure PowerShell veya Azure CLI ile çalışmaya başlamak için Azure kimlik bilgilerinizle oturum açın.
Azure PowerShell ile Azure CLI arasında seçim yapmak için aşağıdaki kod bölümlerindeki sekmeleri seçin. Bu makaledeki CLI örnekleri Bash kabuğu için yazılmıştır.
Connect-AzAccount
Birden çok Azure aboneliğiniz varsa kullanmak istediğiniz aboneliği seçin. değerini abonelik adınızla değiştirin SubscriptionName . Ayrıca, abonelik adınız yerine abonelik kimliğinizi de kullanabilirsiniz.
Set-AzContext SubscriptionName
Kaynak grubu oluşturma
Bir şablonu dağıttığınızda, kaynakların yer aldığı bir kaynak grubu belirtebilirsiniz. Dağıtım komutunu çalıştırmadan önce Bash Azure CLI veya Azure PowerShell ile kaynak grubunu oluşturun.
Not
Azure CLI örnekleri bash kabuğu için yazılmıştır. Bu örneği Windows PowerShell veya Komut İstemi'nde çalıştırmak için, ters eğik çizgileri kaldırmanız ve komutu şöyle bir satır olarak yazmanız gerekebilir:
az group create --name myResourceGroup --location "Central US"
New-AzResourceGroup `
-Name myResourceGroup `
-Location "Central US"
Şablon dağıtma
Şablonu dağıtmak için Azure CLI veya Azure PowerShell kullanın. Oluşturduğunuz kaynak grubunu kullanın. Dağıtım geçmişinde kolayca tanımlayabilmeniz için dağıtıma bir ad verin. Kolaylık sağlamak için şablon dosyasının yolunu depolayan bir değişken de oluşturun. Her dağıtım yaptığınızda yolu yeniden yazmanız gerekmediğinden bu değişken, dağıtım komutlarını çalıştırmanızı kolaylaştırır. ve küme ayraçlarını {} şablon dosyanızın yoluyla değiştirin{provide-the-path-to-the-template-file}.
$templateFile = "{provide-the-path-to-the-template-file}"
New-AzResourceGroupDeployment `
-Name blanktemplate `
-ResourceGroupName myResourceGroup `
-TemplateFile $templateFile
Dağıtım komutu sonuçları döndürür. Dağıtımın başarılı olup olmadığını görmek için ProvisioningState arayın.
Not
Dağıtım başarısız olursa, oluşturulan kaynaklar hakkında bilgi almak için anahtarını kullanın verbose .
debug Hata ayıklama için daha fazla bilgi edinmek için anahtarını kullanın.
Dağıtımı doğrulama
Azure portal kaynak grubunu keşfederek dağıtımı doğrulayabilirsiniz.
Azure Portal oturum açın.
Soldaki menüden Kaynak grupları'nı seçin.
myResourceGroup öğesinin sol kısmındaki kutuyu işaretleyin ve myResourceGroup öğesini seçin.
Önceki yordamda oluşturduğunuz kaynak grubunu seçin. Varsayılan ad myResourceGroup'tır. Boş bir şablon dağıttığınız için kaynak grubunda henüz kaynak yok.
Genel bakışın ortasındaki Temel Bileşenler bölümünde, sayfada Dağıtımlar'ın yanında dağıtım durumunun görüntülediğine dikkat edin. 1 Başarılı'ya tıklayın.
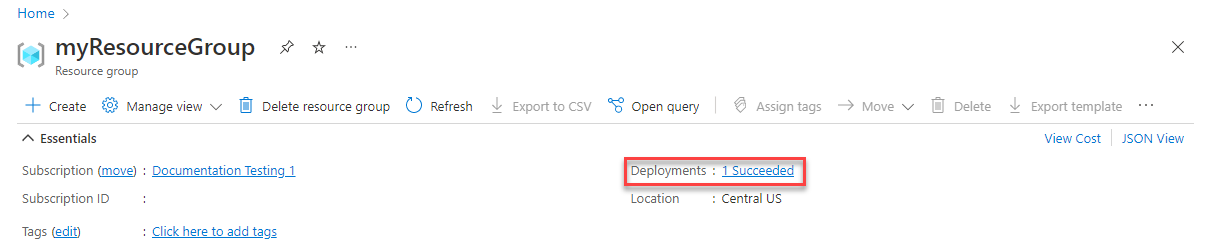
Kaynak grubu için dağıtım geçmişini görürsünüz. blanktemplate öğesinin solundaki kutuyu işaretleyin ve blanktemplate öğesini seçin.
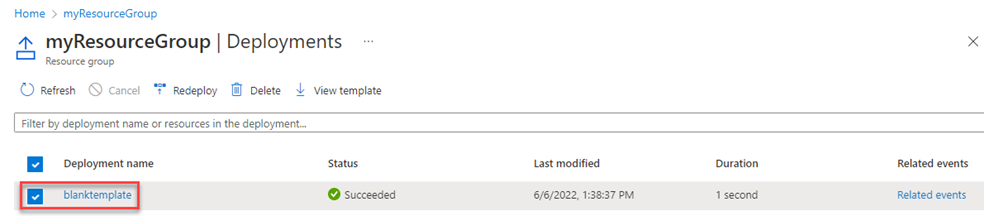
Dağıtımın özetini görürsünüz. Bu durumda, dağıtılan kaynak olmadığından görecek çok fazla şey yoktur. Bu serinin ilerleyen bölümlerinde dağıtım geçmişindeki özeti gözden geçirmeniz yararlı olabilir. Sol tarafta girişleri, çıkışları ve dağıtımın kullandığı şablonu gördüğünüze dikkat edin.
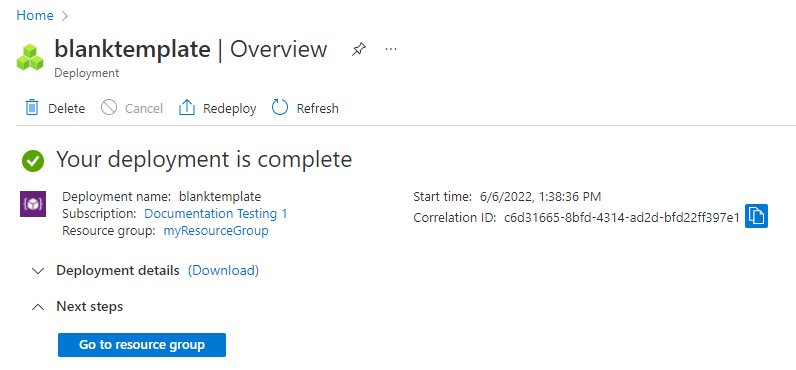
Kaynakları temizleme
Sonraki öğreticiye geçiyorsanız kaynak grubunu silmeniz gerekmez.
Şimdi durduruyorsanız kaynak grubunu silmek isteyebilirsiniz.
Azure portal soldaki menüden Kaynak grupları'nı seçin.
Herhangi bir alan için filtre uygula... metin alanına kaynak grubu adını yazın.
myResourceGroup'un yanındaki kutuyu işaretleyin ve myResourceGroup veya kaynak grubu adınızı seçin.
Üstteki menüden Kaynak grubunu sil'i seçin.
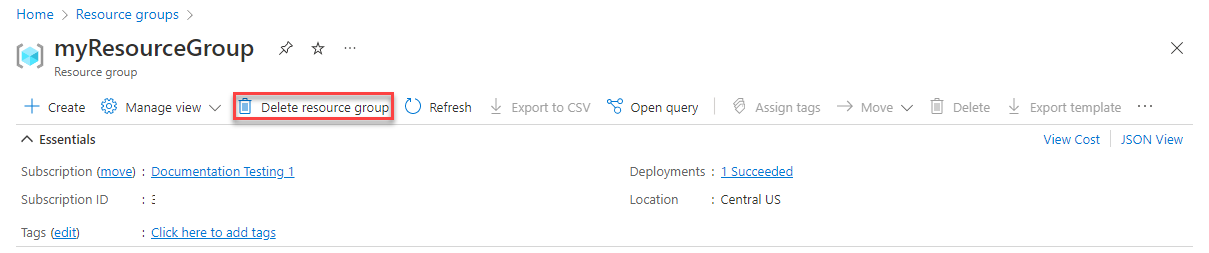
Sonraki adımlar
Azure'a dağıtmak için basit bir şablon oluşturdunuz. Sonraki öğreticide şablona depolama hesabı eklemeyi ve bunu kaynak grubunuza dağıtmayı öğrenebilirsiniz.
Geri Bildirim
Çok yakında: 2024 boyunca, içerik için geri bildirim mekanizması olarak GitHub Sorunları’nı kullanımdan kaldıracak ve yeni bir geri bildirim sistemiyle değiştireceğiz. Daha fazla bilgi için bkz. https://aka.ms/ContentUserFeedback.
Gönderin ve geri bildirimi görüntüleyin