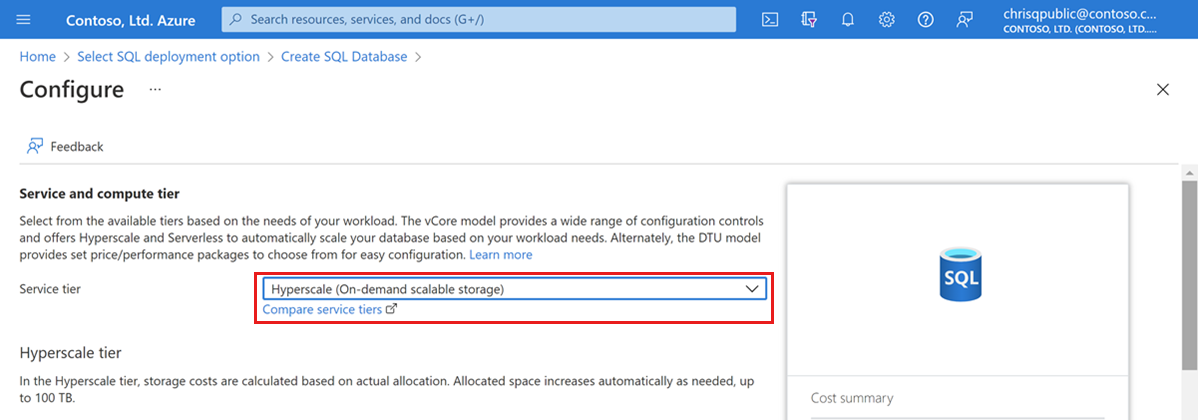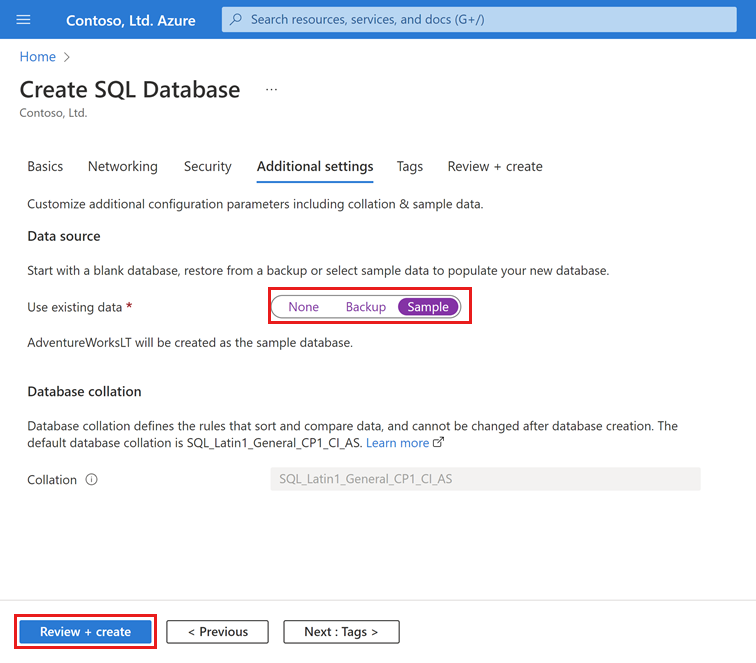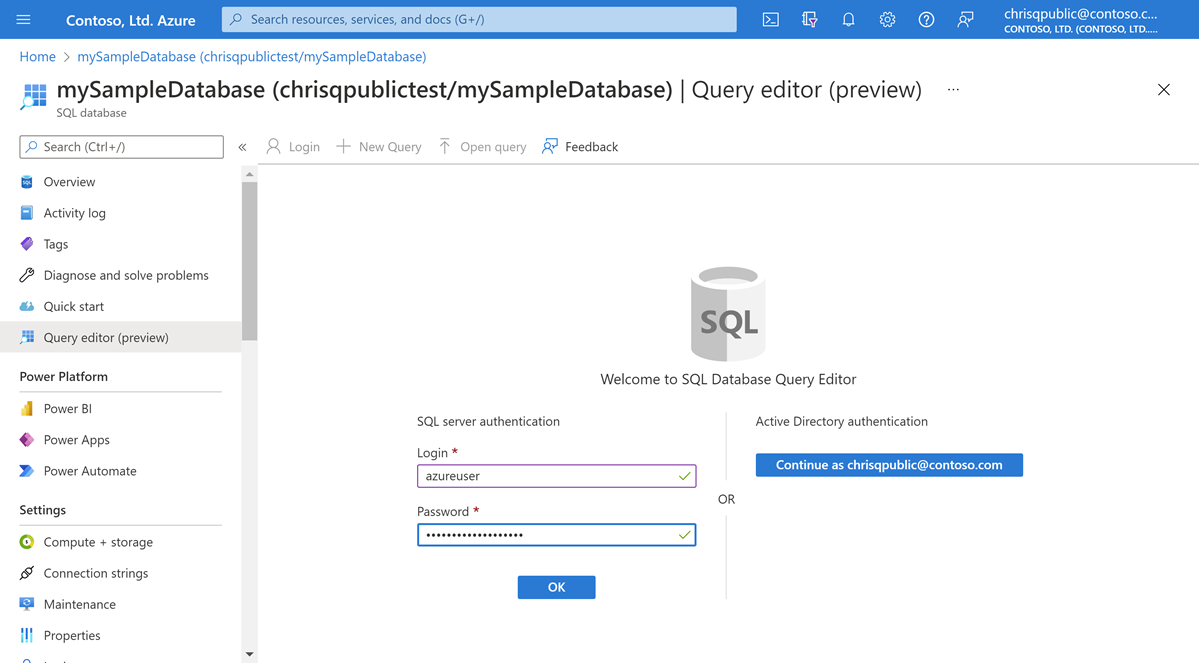Azure portalında tek bir veritabanı oluşturmak için bu hızlı başlangıç Azure SQL sayfasında başlar.
SQL Dağıtımını Seç seçeneği sayfasına gidin.
SQL veritabanları'nın altında Kaynak türü'nü Tek veritabanı olarak bırakın ve Oluştur'u seçin.

SQL Veritabanı Oluştur formunun Temel Bilgiler sekmesinde, Proje ayrıntıları'nın altında istediğiniz Azure Aboneliği'ni seçin.
Kaynak grubu için Yeni oluştur'u seçin, myResourceGroup yazın ve Tamam'ı seçin.
Veritabanı adı olarak mySampleDatabase girin.
Sunucu için Yeni oluştur'u seçin ve Yeni sunucu formunu aşağıdaki değerlerle doldurun:
- Sunucu adı: mysqlserver girin ve benzersizlik için bazı karakterler ekleyin. Sunucu adlarının yalnızca abonelik içinde benzersiz değil, Azure'daki tüm sunucular için genel olarak benzersiz olması gerektiğinden, kullanılacak tam sunucu adını sağlayamıyoruz. mysqlserver12345 gibi bir ad girdiğinizde portal kullanılabilir olup olmadığını size bildirir.
- Sunucu yöneticisi oturum açma bilgileri: azureuser girin.
- Parola: Gereksinimleri karşılayan bir parola girin ve parolayı onayla alanına yeniden girin.
- Konum: Açılan listeden bir konum seçin.
Tamam'ı seçin.
İşlem + depolama'nın altında Veritabanını yapılandır'ı seçin.
Bu hızlı başlangıçta bir Hiper Ölçek veritabanı oluşturulur. Hizmet katmanı için Hiper Ölçek'i seçin.
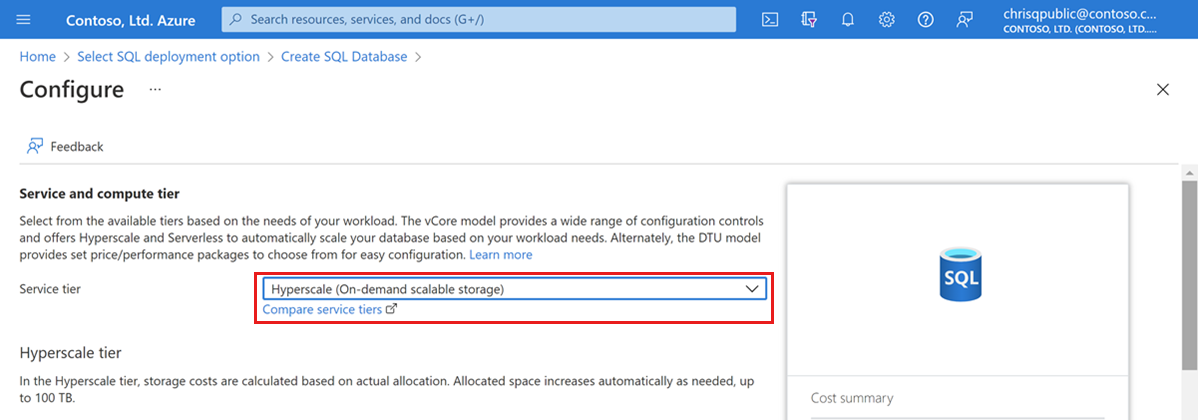
İşlem Donanımı'nın altında Yapılandırmayı değiştir'i seçin. Kullanılabilir donanım yapılandırmalarını gözden geçirin ve veritabanınız için en uygun yapılandırmayı seçin. Bu örnekte Standart seri (5. Nesil) yapılandırmasını seçeceğiz.
Donanım oluşturmayı onaylamak için Tamam'ı seçin.
İsteğe bağlı olarak, veritabanınız için sanal çekirdek sayısını artırmak istiyorsanız sanal çekirdek kaydırıcısını ayarlayın. Bu örnekte 2 sanal çekirdek seçeceğiz.
Yüksek Kullanılabilirlik İkincil Çoğaltmalar kaydırıcısını ayarlayarak bir Yüksek Kullanılabilirlik (HA) çoğaltması oluşturun.
Uygula’yı seçin.
Hiper Ölçek veritabanı oluştururken Yedekleme depolama yedekliliği için yapılandırma seçeneğini dikkatle göz önünde bulundurun. Depolama yedekliliği yalnızca Hiper Ölçek veritabanları için veritabanı oluşturma işlemi sırasında belirtilebilir. Yerel olarak yedekli, alanlar arası yedekli veya coğrafi olarak yedekli depolama seçebilirsiniz. Seçilen depolama yedekliliği seçeneği, hem veri depolama yedekliliği hem de yedekleme depolama yedekliliği için veritabanının kullanım ömrü boyunca kullanılır. Mevcut veritabanları, veritabanı kopyasını veya belirli bir noktaya geri yüklemeyi kullanarak farklı depolama yedekliliğine geçiş yapabilir.

Sayfanın alt kısmındaki İleri: Ağ'ı seçin.
Ağ sekmesinde, Bağlantı yöntemi için Genel uç nokta'yı seçin.
Güvenlik duvarı kuralları için Geçerli istemci IP adresi ekle'yi Evet olarak ayarlayın. Azure hizmetlerinin ve kaynaklarının bu sunucuya erişmesine izin ver seçeneğini Hayır olarak bırakın.
Sayfanın alt kısmındaki İleri: Güvenlik'i seçin.

İsteğe bağlı olarak, SQL için Microsoft Defender'ı etkinleştirin.
Sayfanın alt kısmındaki İleri: Ek ayarlar'ı seçin.
Ek ayarlar sekmesindeki Veri kaynağı bölümünde Var olan verileri kullan için Örnek'i seçin. Bu işlem bir AdventureWorksLT örnek veritabanı oluşturur ve boş bir veritabanının aksine sorgulayıp deneyecek bazı tablolar ve veriler vardır.
Sayfanın alt kısmındaki Gözden geçir ve oluştur'u seçin:
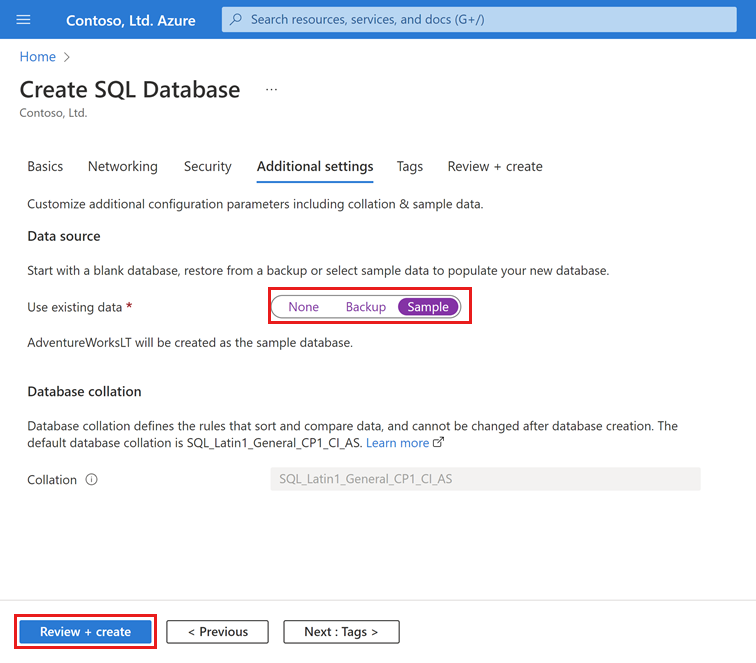
Gözden Geçir + oluştur sayfasında, gözden geçirdikten sonra Oluştur'u seçin.
Bu bölümdeki Azure CLI kod blokları sunucuya erişim için bir kaynak grubu, sunucu, tek veritabanı ve sunucu düzeyinde IP güvenlik duvarı kuralı oluşturur. Bu kaynakları daha sonra yönetebilmek için oluşturulan kaynak grubunu ve sunucu adlarını kaydettiğinizden emin olun.
Azure aboneliğiniz yoksa başlamadan önce birücretsiz Azure hesabı oluşturun.
Ortamınızı Azure CLI’ye hazırlama
Azure Cloud Shell'de Bash ortamını kullanın. Daha fazla bilgi için bkz . Azure Cloud Shell'de Bash için hızlı başlangıç.

CLI başvuru komutlarını yerel olarak çalıştırmayı tercih ediyorsanız Azure CLI'yı yükleyin . Windows veya macOS üzerinde çalışıyorsanız Azure CLI’yi bir Docker kapsayıcısında çalıştırmayı değerlendirin. Daha fazla bilgi için bkz . Docker kapsayıcısında Azure CLI'yi çalıştırma.
Yerel yükleme kullanıyorsanız az login komutunu kullanarak Azure CLI ile oturum açın. Kimlik doğrulama işlemini tamamlamak için terminalinizde görüntülenen adımları izleyin. Diğer oturum açma seçenekleri için bkz . Azure CLI ile oturum açma.
İstendiğinde, ilk kullanımda Azure CLI uzantısını yükleyin. Uzantılar hakkında daha fazla bilgi için bkz. Azure CLI ile uzantıları kullanma.
Yüklü sürümü ve bağımlı kitaplıkları bulmak için az version komutunu çalıştırın. En son sürüme yükseltmek için az upgrade komutunu çalıştırın.
Azure Cloud Shell'i başlatma
Azure Cloud Shell, bu makaledeki adımları çalıştırmak için kullanabileceğiniz ücretsiz bir etkileşimli kabuktur. Yaygın Azure araçları, kabuğa önceden yüklenmiştir ve kabuk, hesabınızla birlikte kullanılacak şekilde yapılandırılmıştır.
Cloud Shell'i açmak için kod bloğunun sağ üst köşesinden Deneyin'i seçin. İsterseniz https://shell.azure.com adresine giderek Cloud Shell'i ayrı bir tarayıcı sekmesinde de başlatabilirsiniz.
Cloud Shell açıldığında ortamınız için Bash'in seçili olduğunu doğrulayın. Sonraki oturumlarda Bash ortamında Azure CLI kullanılır. Kod bloklarını kopyalamak için Kopyala'yı seçin, Cloud Shell'e yapıştırın ve çalıştırmak için Enter tuşuna basın.
Azure'da oturum açma
Cloud Shell'de oturum açılan ilk hesapta otomatik olarak kimlik doğrulaması yapılır. Farklı bir abonelik kullanarak oturum açmak için aşağıdaki betiği kullanın ve yerine <Subscription ID> Azure Abonelik Kimliğiniz yazın. Azure aboneliğiniz yoksa başlamadan önce birücretsiz Azure hesabı oluşturun.
subscription="<subscriptionId>" # add subscription here
az account set -s $subscription # ...or use 'az login'
Daha fazla bilgi için bkz . Etkin aboneliği ayarlama veya etkileşimli olarak oturum açma
Parametre değerlerini ayarlama
Aşağıdaki değerler, veritabanını ve gerekli kaynakları oluşturmak için sonraki komutlarda kullanılır. Sunucu adlarının tüm Azure'da genel olarak benzersiz olması gerekir, bu nedenle sunucu adını oluşturmak için $RANDOM işlevi kullanılır.
Örnek kodu çalıştırmadan önce, öğesini ortamınıza uygun şekilde değiştirin location . değerini, kendi ortamınızla eşleşecek IP adresi aralığıyla değiştirin 0.0.0.0 . Sunucuya erişimi yalnızca IP adresinizle kısıtlamak için kullandığınız bilgisayarın genel IP adresini kullanın.
# <FullScript>
# Create a single database and configure a firewall rule
# <SetParameterValues>
# Variable block
let "randomIdentifier=$RANDOM*$RANDOM"
location="East US"
resourceGroup="msdocs-azuresql-rg-$randomIdentifier"
tag="create-and-configure-database"
server="msdocs-azuresql-server-$randomIdentifier"
database="msdocsazuresqldb$randomIdentifier"
login="azureuser"
password="Pa$$w0rD-$randomIdentifier"
# Specify appropriate IP address values for your environment
# to limit access to the SQL Database server
startIp=0.0.0.0
let "randomIdentifier=$RANDOM*$RANDOM"
location="East US"
resourceGroupName="myResourceGroup"
tag="create-and-configure-database"
serverName="mysqlserver-$randomIdentifier"
databaseName="mySampleDatabase"
login="azureuser"
password="Pa$$w0rD-$randomIdentifier"
# Specify appropriate IP address values for your environment
# to limit access to the SQL Database server
startIp=0.0.0.0
endIp=0.0.0.0
echo "Using resource group $resourceGroupName with login: $login, password: $password..."
Kaynak grubu oluşturma
az group create komutuyla bir kaynak grubu oluşturun. Azure kaynak grubu, Azure kaynaklarının dağıtıldığı ve yönetildiği bir mantıksal kapsayıcıdır. Aşağıdaki örnek, önceki adımda parametresi için location belirtilen konumda bir kaynak grubu oluşturur:
echo "Creating $resourceGroupName in $location..."
az group create --name $resourceGroupName --location "$location" --tag $tag
Sunucu oluşturma
az sql server create komutuyla bir mantıksal sunucu oluşturun.
echo "Creating $serverName in $location..."
az sql server create --name $serverName --resource-group $resourceGroupName --location "$location" --admin-user $login --admin-password $password
az sql server firewall-rule create komutuyla bir güvenlik duvarı kuralı oluşturun .
echo "Configuring firewall..."
az sql server firewall-rule create --resource-group $resourceGroupName --server $serverName -n AllowYourIp --start-ip-address $startIp --end-ip-address $endIp
Tek veritabanı oluşturma
az sql db create komutuyla Hiper Ölçek hizmet katmanında bir veritabanı oluşturun.
Hiper Ölçek veritabanı oluştururken ayarını dikkatle göz önünde bulundurun backup-storage-redundancy. Depolama yedekliliği yalnızca Hiper Ölçek veritabanları için veritabanı oluşturma işlemi sırasında belirtilebilir. Yerel olarak yedekli, alanlar arası yedekli veya coğrafi olarak yedekli depolama seçebilirsiniz. Seçilen depolama yedekliliği seçeneği, hem veri depolama yedekliliği hem de yedekleme depolama yedekliliği için veritabanının kullanım ömrü boyunca kullanılır. Mevcut veritabanları, veritabanı kopyasını veya belirli bir noktaya geri yüklemeyi kullanarak farklı depolama yedekliliğine geçiş yapabilir. parametresi için backup-storage-redundancy izin verilen değerler şunlardır: Local, Zone, Geo. Açıkça belirtilmediği sürece veritabanları coğrafi olarak yedekli yedekleme depolamayı kullanacak şekilde yapılandırılır.
AdventureWorksLT örnek verileriyle doldurulmuş bir Hiper Ölçek veritabanı oluşturmak için aşağıdaki komutu çalıştırın. Veritabanı, 2 sanal çekirdek içeren standart seri (5. Nesil) donanım kullanır. Coğrafi olarak yedekli yedekleme depolama alanı veritabanı için kullanılır. Komut ayrıca bir Yüksek Kullanılabilirlik (HA) çoğaltması oluşturur.
az sql db create \
--resource-group $resourceGroupName \
--server $serverName \
--name $databaseName \3
--sample-name AdventureWorksLT \
--edition Hyperscale \
--compute-model Provisioned \
--family Gen5 \
--capacity 2 \
--backup-storage-redundancy Geo \
--ha-replicas 1
Azure PowerShell kullanarak kaynak grubu, sunucu ve tek veritabanı oluşturabilirsiniz.
Azure Cloud Shell'i başlatma
Azure Cloud Shell, bu makaledeki adımları çalıştırmak için kullanabileceğiniz ücretsiz bir etkileşimli kabuktur. Yaygın Azure araçları, kabuğa önceden yüklenmiştir ve kabuk, hesabınızla birlikte kullanılacak şekilde yapılandırılmıştır.
Cloud Shell'i açmak için kod bloğunun sağ üst köşesinden Deneyin'i seçin. İsterseniz https://shell.azure.com adresine giderek Cloud Shell'i ayrı bir tarayıcı sekmesinde de başlatabilirsiniz.
Cloud Shell açıldığında ortamınız için PowerShell'in seçili olduğunu doğrulayın. Sonraki oturumlarda PowerShell ortamında Azure CLI kullanılır. Kod bloklarını kopyalamak için Kopyala'yı seçin, Cloud Shell'e yapıştırın ve çalıştırmak için Enter tuşuna basın.
Parametre değerlerini ayarlama
Aşağıdaki değerler, veritabanını ve gerekli kaynakları oluşturmak için sonraki komutlarda kullanılır. Sunucu adlarının tüm Azure'da genel olarak benzersiz olması gerektiğinden, sunucu adını oluşturmak için Get-Random cmdlet'i kullanılır.
Örnek kodu çalıştırmadan önce, öğesini ortamınıza uygun şekilde değiştirin location . değerini, kendi ortamınızla eşleşecek IP adresi aralığıyla değiştirin 0.0.0.0 . Sunucuya erişimi yalnızca IP adresinizle kısıtlamak için kullandığınız bilgisayarın genel IP adresini kullanın.
# Set variables for your server and database
$resourceGroupName = "myResourceGroup"
$location = "eastus"
$adminLogin = "azureuser"
$password = "Pa$$w0rD-$(Get-Random)"
$serverName = "mysqlserver-$(Get-Random)"
$databaseName = "mySampleDatabase"
# The ip address range that you want to allow to access your server
$startIp = "0.0.0.0"
$endIp = "0.0.0.0"
# Show randomized variables
Write-host "Resource group name is" $resourceGroupName
Write-host "Server name is" $serverName
Write-host "Password is" $password
Kaynak grubu oluştur
New-AzResourceGroup ile bir Azure kaynak grubu oluşturun. Kaynak grubu, Azure kaynaklarının dağıtıldığı ve yönetildiği bir mantıksal kapsayıcıdır.
Write-host "Creating resource group..."
$resourceGroup = New-AzResourceGroup -Name $resourceGroupName -Location $location -Tag @{Owner="SQLDB-Samples"}
$resourceGroup
Sunucu oluşturma
New-AzSqlServer cmdlet'iyle bir sunucu oluşturun.
Write-host "Creating primary server..."
$server = New-AzSqlServer -ResourceGroupName $resourceGroupName `
-ServerName $serverName `
-Location $location `
-SqlAdministratorCredentials $(New-Object -TypeName System.Management.Automation.PSCredential `
-ArgumentList $adminLogin, $(ConvertTo-SecureString -String $password -AsPlainText -Force))
$server
Güvenlik duvarı kuralı oluşturma
New-AzSqlServerFirewallRule cmdlet'i ile bir sunucu güvenlik duvarı kuralı oluşturun.
Write-host "Configuring server firewall rule..."
$serverFirewallRule = New-AzSqlServerFirewallRule -ResourceGroupName $resourceGroupName `
-ServerName $serverName `
-FirewallRuleName "AllowedIPs" -StartIpAddress $startIp -EndIpAddress $endIp
$serverFirewallRule
Tek veritabanı oluşturma
New-AzSqlDatabase cmdlet'iyle tek bir veritabanı oluşturun.
Hiper Ölçek veritabanı oluştururken ayarını dikkatle göz önünde bulundurun BackupStorageRedundancy. Depolama yedekliliği yalnızca Hiper Ölçek veritabanları için veritabanı oluşturma işlemi sırasında belirtilebilir. Yerel olarak yedekli, alanlar arası yedekli veya coğrafi olarak yedekli depolama seçebilirsiniz. Seçilen depolama yedekliliği seçeneği, hem veri depolama yedekliliği hem de yedekleme depolama yedekliliği için veritabanının kullanım ömrü boyunca kullanılır. Mevcut veritabanları, veritabanı kopyasını veya belirli bir noktaya geri yüklemeyi kullanarak farklı depolama yedekliliğine geçiş yapabilir. parametresi için BackupStorageRedundancy izin verilen değerler şunlardır: Local, Zone, Geo. Açıkça belirtilmediği sürece veritabanları coğrafi olarak yedekli yedekleme depolamayı kullanacak şekilde yapılandırılır.
AdventureWorksLT örnek verileriyle doldurulmuş bir Hiper Ölçek veritabanı oluşturmak için aşağıdaki komutu çalıştırın. Veritabanı, 2 sanal çekirdek içeren standart seri (5. Nesil) donanım kullanır. Coğrafi olarak yedekli yedekleme depolama alanı veritabanı için kullanılır. Komut ayrıca bir Yüksek Kullanılabilirlik (HA) çoğaltması oluşturur.
Write-host "Creating a standard-series (Gen5) 2 vCore Hyperscale database..."
$database = New-AzSqlDatabase -ResourceGroupName $resourceGroupName `
-ServerName $serverName `
-DatabaseName $databaseName `
-Edition Hyperscale `
-ComputeModel Provisioned `
-ComputeGeneration Gen5 `
-VCore 2 `
-MinimumCapacity 2 `
-SampleName "AdventureWorksLT" `
-BackupStorageRedundancy Geo `
-HighAvailabilityReplicaCount 1
$database
Transact-SQL ile hiper ölçek veritabanı oluşturmak için önce Azure'da mevcut bir mantıksal sunucu için bağlantı bilgileri oluşturmanız veya tanımlamanız gerekir.
master SQL Server Management Studio (SSMS), Azure Data Studio veya Transact-SQL komutlarını (sqlcmd vb.) çalıştırmak için seçtiğiniz istemciyi kullanarak veritabanına bağlanın.
Hiper Ölçek veritabanı oluştururken ayarını dikkatle göz önünde bulundurun BACKUP_STORAGE_REDUNDANCY. Depolama yedekliliği yalnızca Hiper Ölçek veritabanları için veritabanı oluşturma işlemi sırasında belirtilebilir. Yerel olarak yedekli, alanlar arası yedekli veya coğrafi olarak yedekli depolama seçebilirsiniz. Seçilen depolama yedekliliği seçeneği, hem veri depolama yedekliliği hem de yedekleme depolama yedekliliği için veritabanının kullanım ömrü boyunca kullanılır. Mevcut veritabanları, veritabanı kopyasını veya belirli bir noktaya geri yüklemeyi kullanarak farklı depolama yedekliliğine geçiş yapabilir. parametresi için BackupStorageRedundancy izin verilen değerler şunlardır: LOCAL, ZONE, GEO. Açıkça belirtilmediği sürece veritabanları coğrafi olarak yedekli yedekleme depolamayı kullanacak şekilde yapılandırılır.
5. Nesil donanım, 2 sanal çekirdek ve coğrafi olarak yedekli yedekleme depolaması ile yeni bir Hiper Ölçek veritabanı oluşturmak için aşağıdaki Transact-SQL komutunu çalıştırın. Deyimde hem sürüm hem de hizmet amacını CREATE DATABASE belirtmelisiniz. gibi HS_Gen5_2geçerli hizmet hedeflerinin listesi için kaynak sınırlarına bakın.
Bu örnek kod boş bir veritabanı oluşturur. Örnek verilerle bir veritabanı oluşturmak istiyorsanız bu hızlı başlangıçta Azure portalı, Azure CLI veya PowerShell örneklerini kullanın.
CREATE DATABASE [myHyperscaleDatabase]
(EDITION = 'Hyperscale', SERVICE_OBJECTIVE = 'HS_Gen5_2') WITH BACKUP_STORAGE_REDUNDANCY= 'LOCAL';
GO
Daha fazla parametre ve seçenek için CREATE DATABASE (Transact-SQL) bölümüne bakın.
Veritabanınıza bir veya daha fazla Yüksek Kullanılabilirlik (HA) çoğaltması eklemek için Azure portalındaki veritabanı için İşlem ve depolama bölmesini, Set-AzSqlDatabase PowerShell komutunu veya az sql db update Azure CLI komutunu kullanın.
Sonraki adımlara geçmek için kaynak grubunu, sunucuyu ve tek veritabanını koruyun ve veritabanınıza bağlanmayı ve farklı yöntemlerle sorgulamayı öğrenin.
Bu kaynakları kullanmayı bitirdiğinizde, oluşturduğunuz kaynak grubunu silebilirsiniz; bu sayede sunucu ve içindeki tek veritabanı da silinir.
Hiper Ölçek veritabanları hakkında daha fazla bilgiyi aşağıdaki makalelerde bulabilirsiniz: