SQL Server 2016 önkoşullarını hazırlama - Azure SQL Yönetilen Örneği bağlantısı
Şunlar için geçerlidir: Azure SQL Yönetilen Örneği
Bu makalede, ortamınızı Yönetilen Örnek bağlantısı için hazırlamaya yönelik ek bir adım olarak SQL Server 2016'nızda Windows Server Yük Devretme Kümesi (WSFC) ile Always On'u etkinleştirmeyi öğreneceksiniz.
Sql Server'ın bu sürümü konak Windows işletim sistemi makinesinde Windows Server Yük Devretme Kümesi olmadan kullanılabilirlik gruplarını etkinleştiremiyorsan, bu kılavuzda açıklanan ek adımlar yalnızca SQL Server 2016 için zorunlu olur. SQL Server 2016'da kullanılabilirlik gruplarını etkinleştirmenin en düşük gereksinimi, yerel bir tek düğümlü (tek makine) küme oluşturmaktır. Birden çok düğüm yoktur ve bu nedenle ek SQL Sunucusu gerekmez. Ancak, herhangi bir SQL Server sürümü (2016-2022) için bu tür bir ortama sahip olmanız durumunda, bağlantı isteğe bağlı olarak birden çok düğümlü küme yapılandırmalarını da destekleyebilir.
Windows Server'da WSFC modülünü yükleme
Windows Server Yük Devretme Kümesi modülünü yüklemek için SQL Server'ı barındıran Windows Server'da Yönetici olarak aşağıdaki PowerShell komutunu çalıştırın.
# Run as Administrator in PowerShell on Windows Server OS hosting the SQL Server
# This installs WSFC module on the host OS
Install-WindowsFeature -Name Failover-Clustering –IncludeManagementTools
Alternatif olarak, grafik kullanıcı arabirimini kullanarak WSFC modülünü yüklemek için Sunucu Yöneticisi de kullanabilirsiniz.
Tek düğümlü küme oluşturma
Sonraki adım, SQL Server barındıran Windows işletim sisteminde bir küme oluşturmaktır. Bu, iki yöntem kullanılarak elde edilebilir:
- Basit PowerShell komutu -- aşağıda listelenen belirli sınırlamalara sahiptir veya
- Yük Devretme Kümesi Yöneticisi uygulaması -- tam yapılandırma esnekliği sağlar.
Her iki yöntem de aşağıda açıklanmıştır.
PowerShell kullanarak küme oluşturma
Yerel tek düğümlü küme oluşturmanın en basit yöntemi, SQL Server'ı barındıran Windows Server işletim sisteminde basit bir PowerShell komutu yürütmektir. Bu yöntemin, bir etki alanına katılmamış tek sunuculu makineler için tasarlandığı için sınırlamaları vardır. Bu yöntemi kullanarak küme oluşturmak, yük devretme kümesi yöneticisi grafik kullanıcı arabirimini kullanarak kümeyi yönetmenize izin vermez.
Makinenizde tek düğümlü küme oluşturmak için hızlı bir yönteme ihtiyacınız varsa, aşağıdaki sağlanan PowerShell komutunu yürütebilirsiniz. Değiştirme:
<ClusterName>istediğiniz küme adıyla betikte. Ad, boşluk veya özel karakter içermeyen tek bir sözcük olmalıdır (örneğinWSFCluster)
# Run as Administrator in PowerShell on Windows Server OS hosting the SQL Server
# This creates a single-node cluster on the host OS, not joined in the domain
New-Cluster -Name "<ClusterName>" -AdministrativeAccessPoint None -Verbose -Force
Gelecekte kümeyi kaldırmanız gerekirse, nedense bu işlem yalnızca PowerShell komutuyla Remove-Clusteryapılabilir.
Bu yöntemi kullanarak kümeyi başarıyla oluşturduysanız WSFC için SQL Server'da izin verme bölümüne atlayın
Yük Devretme Kümesi Yöneticisi uygulamasını kullanarak küme oluşturma
Alternatif olarak, SQL Server'ı barındıran Windows işletim sisteminde küme oluşturmanın daha esnek bir yolu, Yük Devretme Kümesi Yöneticisi uygulamasını kullanarak grafik kullanıcı arabiriminden geçer. Şu adımları izleyin:
Komut isteminden komutunu yürüterek
hostnameWindows Server adınızı öğrenin.Bu komutun çıkışını kaydedin (aşağıdaki resimde işaretlenmiş örnek çıktı) veya sonraki adımlardan birinde bu adı kullanacağınız için bu pencereyi açık tutun.
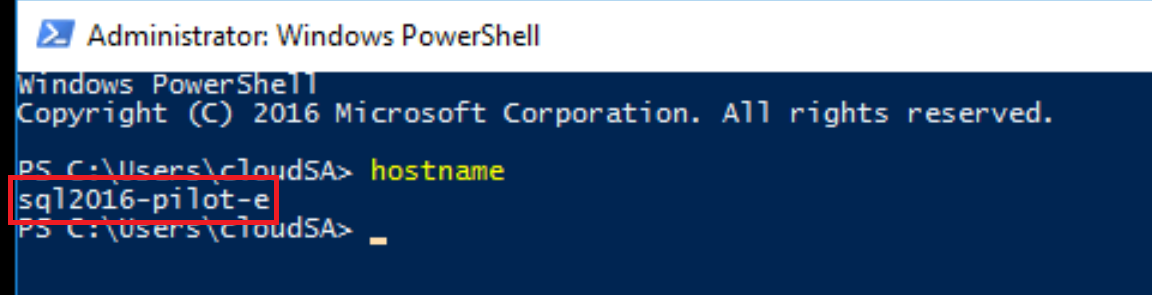
Klavyede Windows tuşu + R tuşlarına basarak Yük Devretme Kümesi Yöneticisi'ni açın, yazın
%windir%\system32\Cluadmin.mscve Tamam'a tıklayın.- Alternatif olarak, Yük Devretme Kümesi Yöneticisi'ne Sunucu Yöneticisi açılarak, sağ üst köşedeki Araçlar'ı ve ardından Yük Devretme Kümesi Yöneticisi'ni seçerek erişilebilir.
Windows Küme Yöneticisi'nde Küme Oluştur seçeneğine tıklayın.
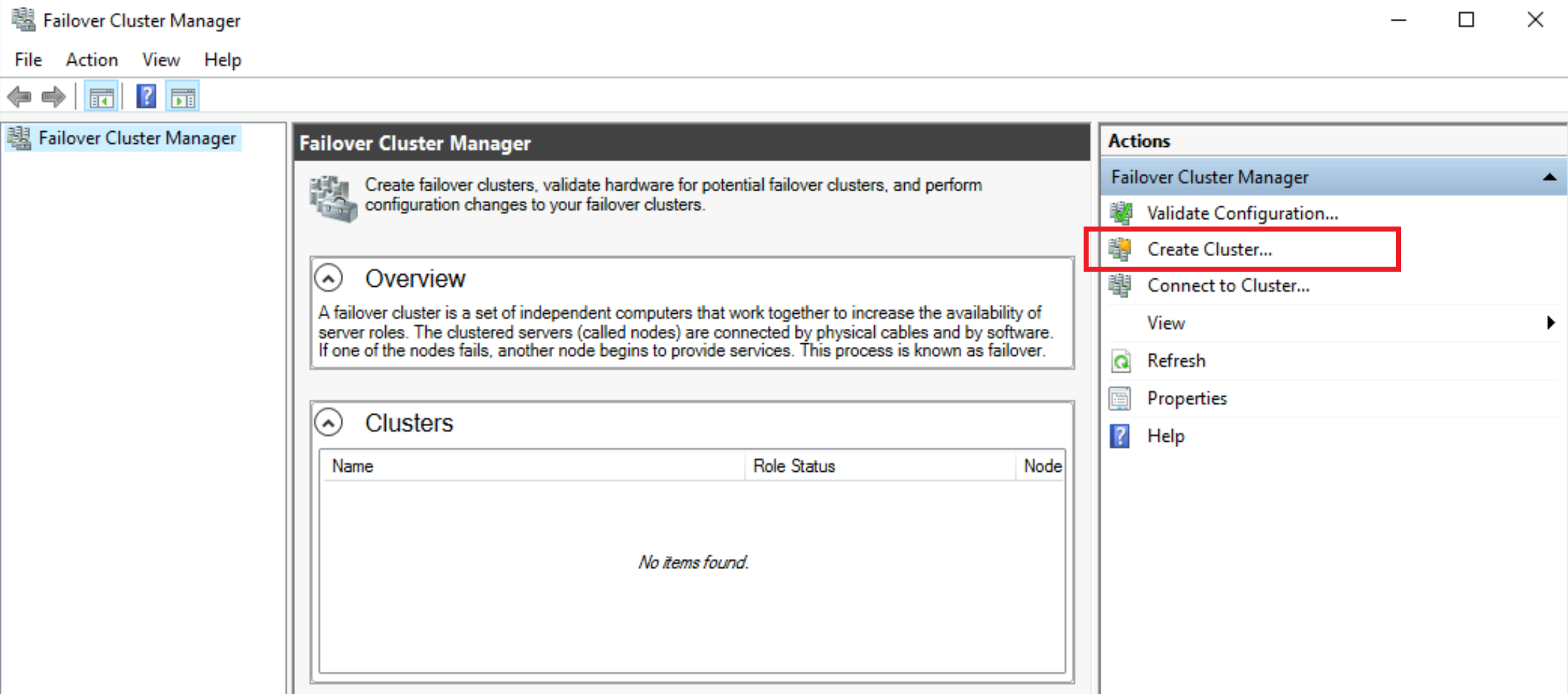
Başlamadan Önce ekranında İleri'ye tıklayın.
Sunucu Seç ekranında Windows Server adınızı girin (önceki yürütülen
hostnamekomutun çıktısını yazın veya kopyalayıp yapıştırın), Ekle'ye tıklayın ve ardından İleri'ye tıklayın.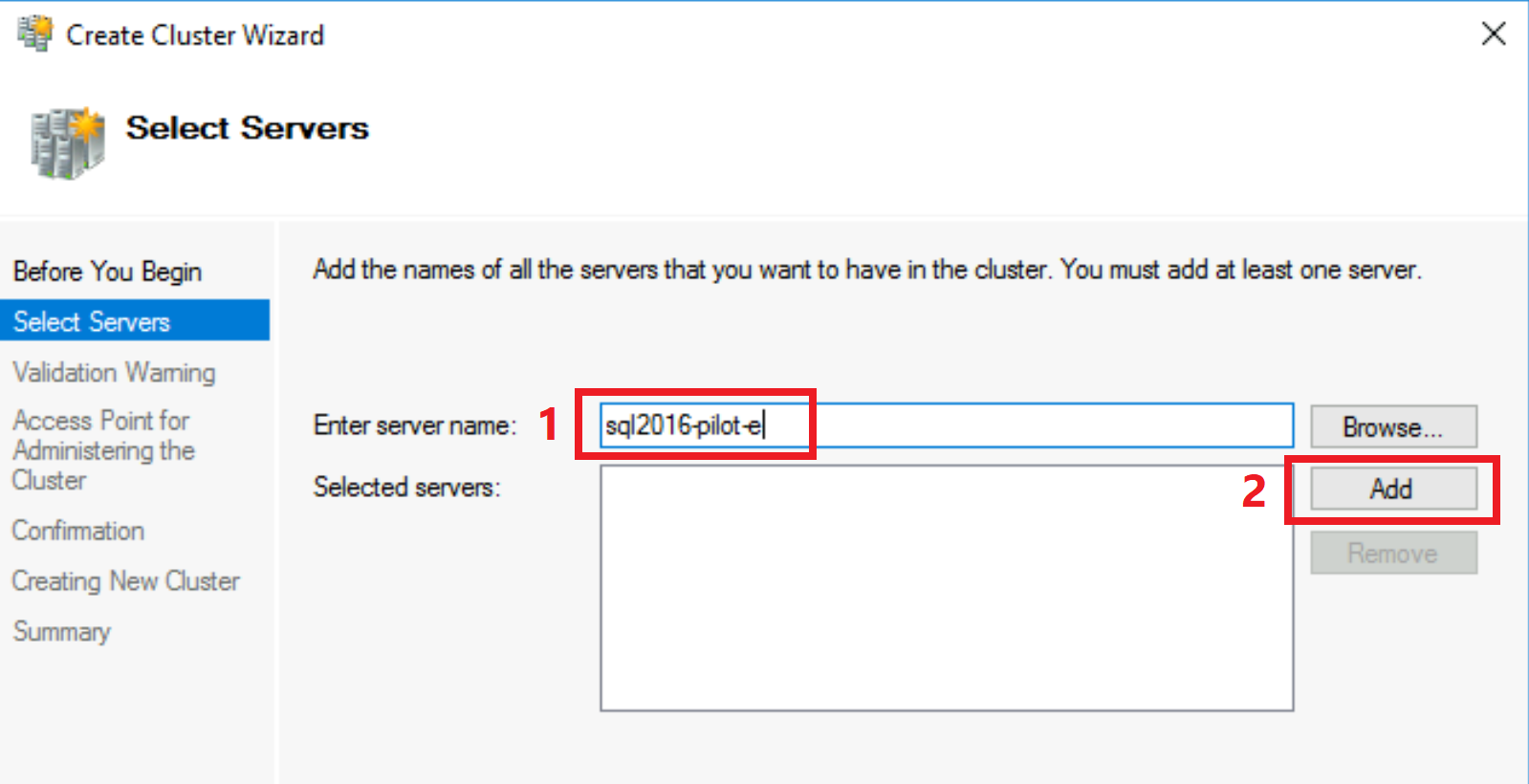
Doğrulama Uyarısı ekranında Evet'i açık bırakın, İleri'ye tıklayın.
Başlamadan Önce ekranında İleri'ye tıklayın.
Test Seçenekleri ekranında Tüm testleri çalıştır'ı açık bırakın ve İleri'ye tıklayın.
Onay ekranında İleri'ye tıklayın.
Doğrulama ekranında doğrulamanın tamamlanmasını bekleyin.
Özet ekranında Son'a tıklayın.
Kümeyi Yönetmek için Erişim Noktası ekranında, kümenizin adını (örneğin
WSFCluster) yazın ve İleri'ye tıklayın.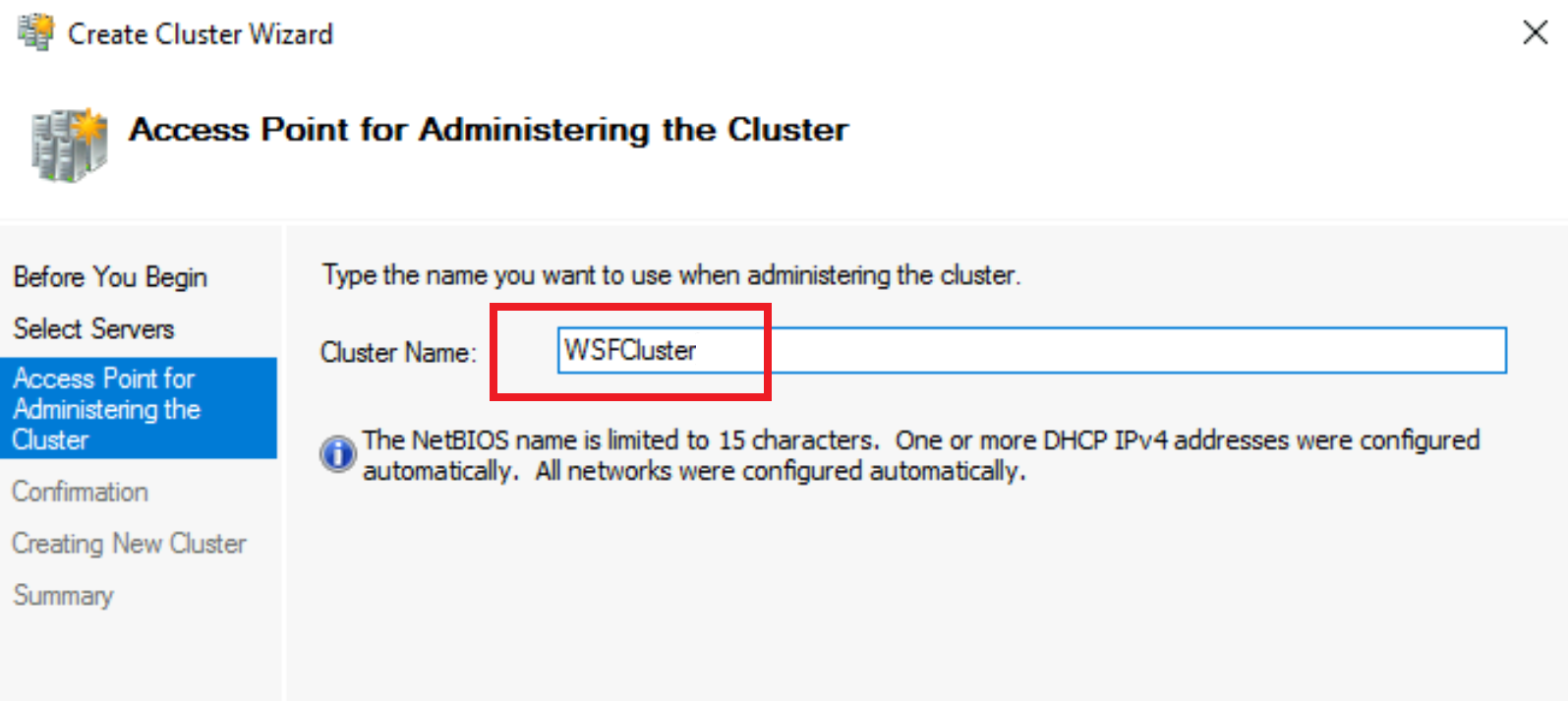
Onay ekranında İleri'ye tıklayın.
Yeni Küme Oluşturma ekranında oluşturma işleminin tamamlanmasını bekleyin.
Özet ekranında Son'a tıklayın.
Yukarıdaki adımlarla yerel tek düğümlü Windows Server Yük Devretme Kümesi'ni oluşturdunuz.
Doğrulama
Tek düğümlü WSFC kümesinin oluşturulduğunu doğrulamak için şu adımları izleyin:
Yük Devretme Kümesi Yöneticisi'nde sol taraftaki küme adına tıklayın ve oka tıklayarak kümeyi
>genişletin.- Yük Devretme Kümesi Yöneticisi'ni oluşturulduktan sonra kapatıp yeniden açtığınızda, küme adı sol tarafta görünmeyebilir (aşağıdaki resme bakın).
Sağ taraftaki Kümeye Bağlan'a tıklayın, öğesine
<Cluster on this server...>bağlanmayı seçin ve Tamam'a tıklayın.Düğümler'e tıklayın.
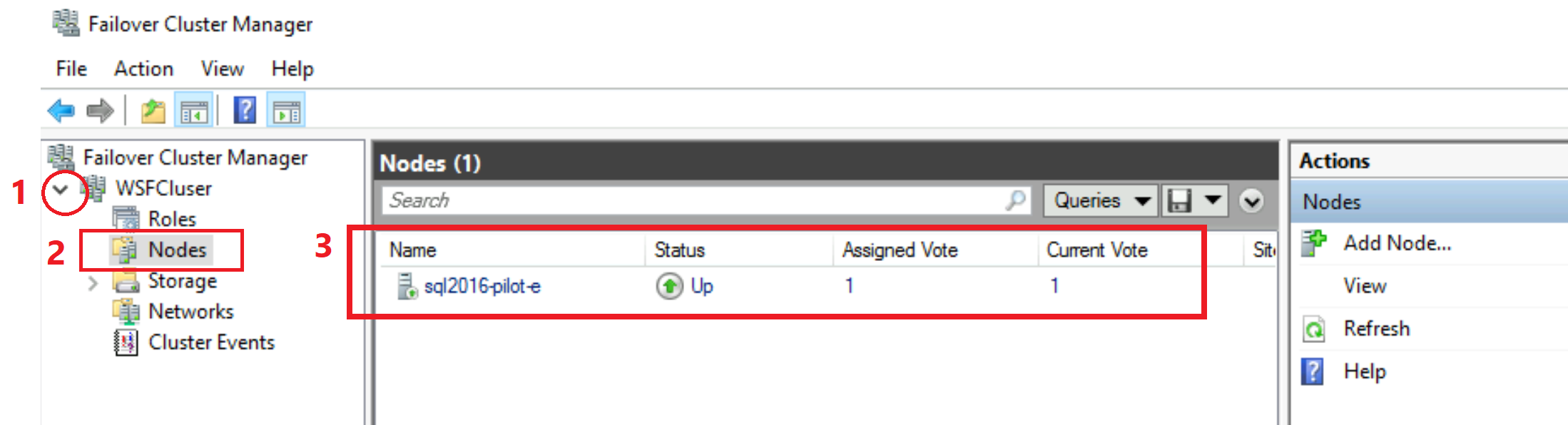
- Bu kümeye eklenen yerel makinenin tek düğümlü olduğunu ve Durum değerinin olduğunu
Upgörebilmeniz gerekir. Bu doğrulama, WSFC yapılandırmasının başarıyla tamamlandığını onaylar. Artık Yük Devretme Kümesi Yöneticisi aracını kapatabilirsiniz.
- Bu kümeye eklenen yerel makinenin tek düğümlü olduğunu ve Durum değerinin olduğunu
Ardından, aşağıdaki adımları izleyerek SQL Server'da Always On seçeneğinin etkinleştirilebildiğini doğrulayın:
SQL Server Configuration Manager'ı açın
SQL Server'a çift tıklayın
Always On High Availability sekmesine tıklayın
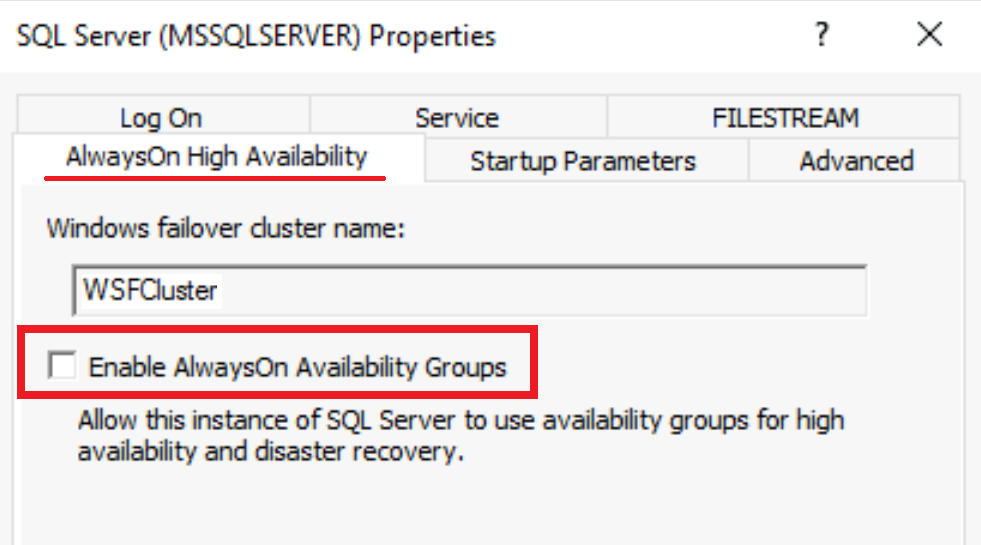
- Oluşturduğunuz WSFC'nin adını görebilmeli ve Her Zaman Açık Kullanılabilirlik Gruplarını Etkinleştir seçeneğini denetleyebilmeniz gerekir. Bu doğrulama, yapılandırmanın başarıyla tamamlandığını onaylar.
WSFC için SQL Server'da izinler verme
Önemli
SQL Server 2016'da Windows işletim sistemi hesabına izin verilmesi zorunludur. Bu izinler SQL Server'ın Windows Server Yük Devretme Kümesi ile çalışmasını sağlar. Bu izinler olmadan, SQL Server 2016'da kullanılabilirlik grubu oluşturulamaz.
Ardından, WSFC kullanarak SQL Server'da Kullanılabilirlik Gruplarının oluşturulmasını NT Authority \ System sağlamak için SQL Server'da Windows ana bilgisayar işletim sistemi hesabına izin verin. SQL Server'ınız üzerinde aşağıdaki T-SQL betiğini yürütür:
- SSMS gibi bir istemci kullanarak SQL Server'unuzda oturum açın
- Aşağıdaki T-SQL betiğini yürüt
-- Run on SQL Server
-- Grant permissions to NT Authority \ System to create AG on this SQL Server
GRANT ALTER ANY AVAILABILITY GROUP TO [NT AUTHORITY\SYSTEM]
GO
GRANT CONNECT SQL TO [NT AUTHORITY\SYSTEM]
GO
GRANT VIEW SERVER STATE TO [NT AUTHORITY\SYSTEM]
GO
Sonraki adımlar
- Ortamınızı bağlantı kılavuzu için hazırlama bölümündeki SQL Server'ınızın kullanılabilirlik gruplarını etkinleştirmek için geri dönerek bağlantı için ortam hazırlamaya devam edin.
- Birden çok düğümlü WSFC yapılandırma (zorunlu değildir ve bağlantı için yalnızca isteğe bağlı) hakkında daha fazla bilgi edinmek için bkz . Windows Server için yük devretme kümesi oluşturma kılavuzu.
Geri Bildirim
Çok yakında: 2024 boyunca, içerik için geri bildirim mekanizması olarak GitHub Sorunları’nı kullanımdan kaldıracak ve yeni bir geri bildirim sistemiyle değiştireceğiz. Daha fazla bilgi için bkz. https://aka.ms/ContentUserFeedback.
Gönderin ve geri bildirimi görüntüleyin