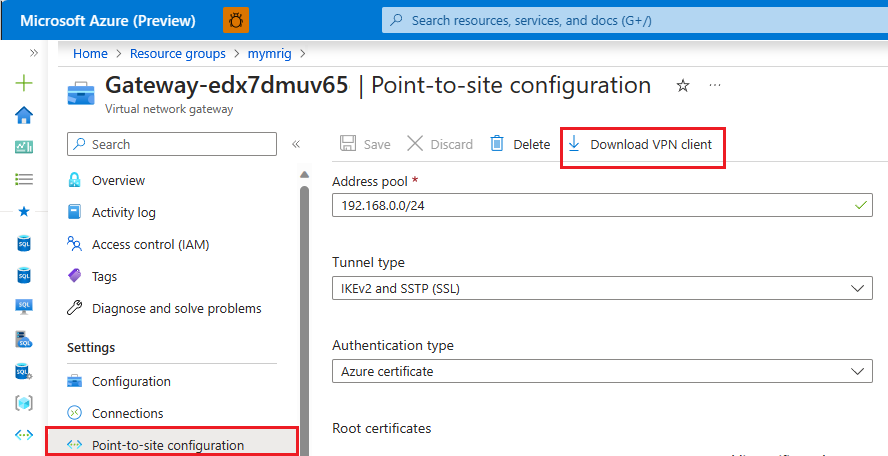Hızlı Başlangıç: Şirket içinden Azure SQL Yönetilen Örneği için noktadan siteye bağlantı yapılandırma
Şunlar için geçerlidir: Azure SQL Yönetilen Örneği
Bu hızlı başlangıçta, noktadan siteye bağlantı üzerinden şirket içi istemci bilgisayardan SQL Server Management Studio (SSMS) kullanarak Azure SQL Yönetilen Örneği nasıl bağlanabileceğiniz öğretildi. Noktadan siteye bağlantılar hakkında bilgi için bkz . Noktadan Siteye VPN hakkında.
Önkoşullar
Bu hızlı başlangıç:
- Başlangıç noktası olarak Yönetilen örnek oluşturma bölümünde oluşturulan kaynakları kullanır.
- Şirket içi istemci bilgisayarınızda PowerShell 5.1 ve Azure PowerShell 1.4.0 veya üzerini gerektirir. Gerekirse Azure PowerShell modülünü yükleme yönergelerine bakın.
- Şirket içi istemci bilgisayarınızda SQL Server Management Studio'nun en yeni sürümünü gerektirir.
Sanal ağa VPN ağ geçidi ekleme
Şirket içi istemci bilgisayarınızda PowerShell'i açın.
Yönetilen örnek oluşturma hızlı başlangıcında oluşturduğunuz SQL Yönetilen Örneği sanal ağa vpn ağ geçidi eklemek için aşağıdaki PowerShell betiğini kopyalayın. Bu betik Azure PowerShell Az Modülünü kullanır ve Windows veya Linux tabanlı konaklar için aşağıdakileri yapar:
İstemci makinesinde sertifikalar oluşturur ve yükler
Gelecekteki VPN ağ geçidi alt ağı IP aralığını hesaplar
Ağ geçidi alt akını oluşturur
VPN ağ geçidini VPN alt asına ekleyen Azure Resource Manager şablonunu dağıtır
$scriptUrlBase = 'https://raw.githubusercontent.com/Microsoft/sql-server-samples/master/samples/manage/azure-sql-db-managed-instance/attach-vpn-gateway' $parameters = @{ subscriptionId = '<subscriptionId>' resourceGroupName = '<resourceGroupName>' virtualNetworkName = '<virtualNetworkName>' certificateNamePrefix = '<certificateNamePrefix>' } Invoke-Command -ScriptBlock ([Scriptblock]::Create((iwr ($scriptUrlBase+'/attachVPNGateway.ps1?t='+ [DateTime]::Now.Ticks)).Content)) -ArgumentList $parameters, $scriptUrlBase
Betiği PowerShell pencerenize yapıştırın ve gerekli parametreleri sağlayın. , ve değerleri
<subscriptionId>, Yönetilen örnek oluşturma hızlı başlangıcı için kullandığınız değerlerle eşleşmelidir.<virtualNetworkName><resourceGroup>değeri<certificateNamePrefix>, seçtiğiniz bir dize olabilir.Not
Internet Explorer altyapısını ayrıştırmayla ilgili bir hata alırsanız, ilk kurulumu tamamlamak için Internet Explorer'ı başlatın veya PowerShell'in daha yeni bir sürümüne yükseltin.
PowerShell betiğini yürütür.
Önemli
PowerShell betiği tamamlanana kadar devam etmeyin.
VPN bağlantısı oluşturma
Azure Portal’ında oturum açın.
Sanal ağ geçidini oluşturduğunuz kaynak grubunu açın ve ardından sanal ağ geçidi kaynağını açın.
Noktadan siteye yapılandırma'ya ve ardından VPN istemcisini indir'e tıklayın.
Şirket içi istemci bilgisayarınızda, zip dosyasından dosyaları ayıklayın ve ayıklanan dosyaların olduğu klasörü açın.
WindowsAmd64 klasörünü açın ve VpnClientSetupAmd64.exe dosyasını açın.
Bilgisayarınızı koruyan bir Windows iletisi alırsanız, Daha fazla bilgi'yi ve ardından Yine de çalıştır'ı seçin.
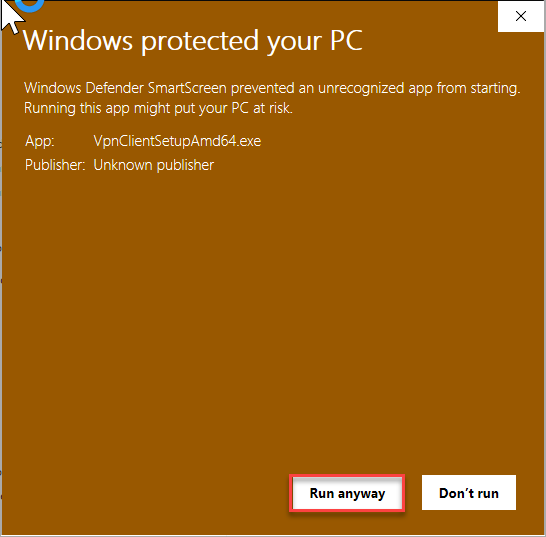
Devam etmek için Kullanıcı Hesabı Denetimi iletişim kutusunda Evet'i seçin.
Sanal ağınıza başvuran iletişim kutusunda Evet'i seçerek sanal ağınız için VPN istemcisini yükleyin.
VPN bağlantısına bağlanma
Şirket içi istemci bilgisayarınızda Ağ ve İnternet'te VPN'e gidin ve bu sanal ağa bağlantı kurmak için SQL yönetilen örneği sanal ağınızı seçin. Aşağıdaki görüntüde, sanal ağ MyNewVNet olarak adlandırılır:
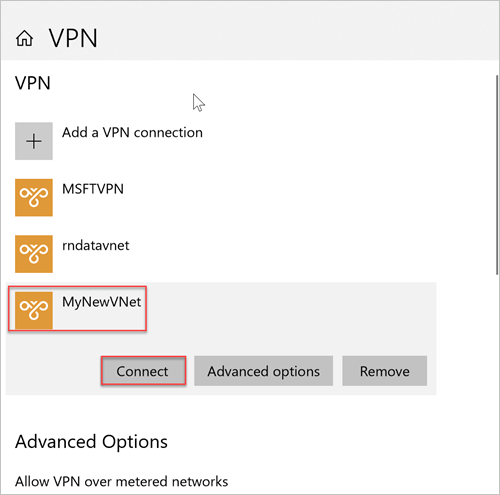
Bağlan'ı seçin.
İletişim kutusunda Bağlan'ı seçin.
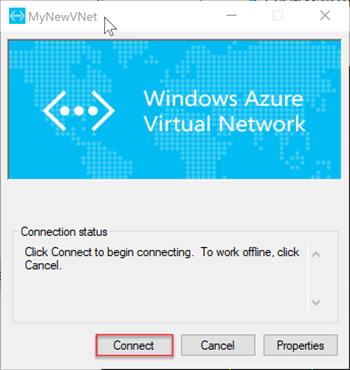
Bağlantı Yöneticisi yol tablonuzu güncelleştirmek için yükseltilmiş ayrıcalıklara ihtiyaç duyduğunda Devam'ı seçin.
Devam etmek için Kullanıcı Hesabı Denetimi iletişim kutusunda Evet'i seçin.
SQL yönetilen örneği sanal ağınızla bir VPN bağlantısı kurdunuz.
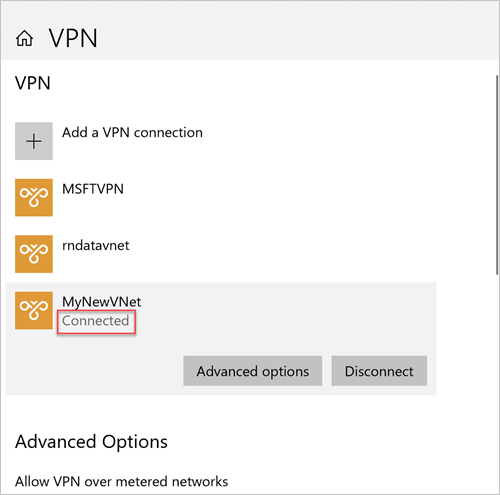
SSMS ile bağlanma
Şirket içi istemci bilgisayarda SQL Server Management Studio'yu (SSMS) açın.
Sunucuya Bağlan iletişim kutusunda, Sunucu adı kutusuna SQL yönetilen örneğinin tam konak adını girin.
SQL Server Kimlik Doğrulaması'yı seçin, kullanıcı adınızı ve parolanızı girin ve bağlan'ı seçin.
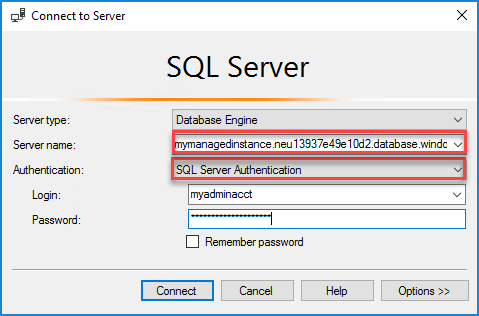
Bağlandıktan sonra sistem ve kullanıcı veritabanlarınızı Veritabanları düğümünde görüntüleyebilirsiniz. Güvenlik, Sunucu Nesneleri, Çoğaltma, Yönetim, SQL Server Aracısı ve XEvent Profil Oluşturucu düğümlerinde çeşitli nesneleri de görüntüleyebilirsiniz.
Bağlantı kurulamadı
Bağlantınız başlangıçta çalışıyorsa ancak bir süre sonra VPN'e bağlanmaya çalıştığınızda hatayı The connection could not be established görüyorsanız şu adımları izleyin:
- Windows VPN Ayarlarınızı açın.
- VPN bağlantısını kaldırın.
- VPN istemcisini indirmek ve yeniden yüklemek için VPN bağlantısı oluşturma makalesindeki adımları yineleyin.
- VPN'e bağlanın.
Sonraki adımlar
- Azure sanal makinesinden bağlanmayı gösteren hızlı başlangıç için bkz . Noktadan siteye bağlantı yapılandırma.
- Uygulamaların bağlantı seçeneklerine genel bakış için bkz. Uygulamalarınızı SQL Yönetilen Örneği bağlama.
- Var olan bir SQL Server veritabanını şirket içinden yönetilen örneğe geri yüklemek için, Azure Veritabanı Geçiş Hizmeti geçiş için veya T-SQL RESTORE komutunu kullanarak veritabanı yedekleme dosyasından geri yükleyebilirsiniz.
Geri Bildirim
Çok yakında: 2024 boyunca, içerik için geri bildirim mekanizması olarak GitHub Sorunları’nı kullanımdan kaldıracak ve yeni bir geri bildirim sistemiyle değiştireceğiz. Daha fazla bilgi için bkz. https://aka.ms/ContentUserFeedback.
Gönderin ve geri bildirimi görüntüleyin