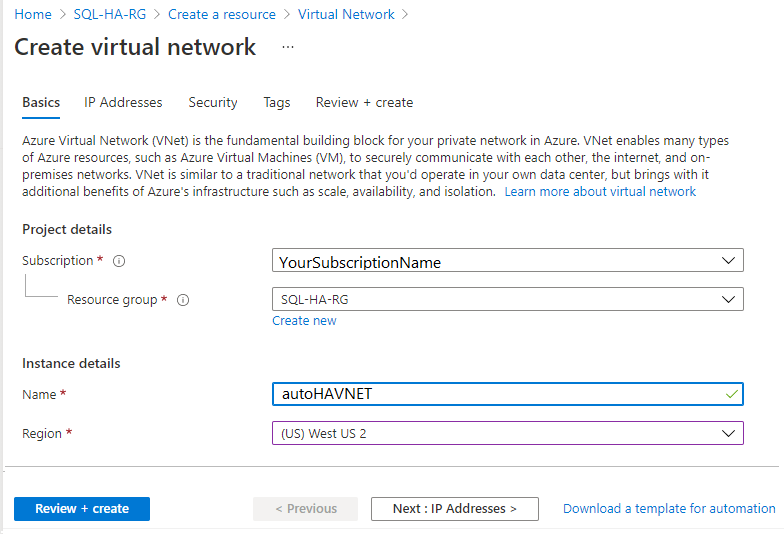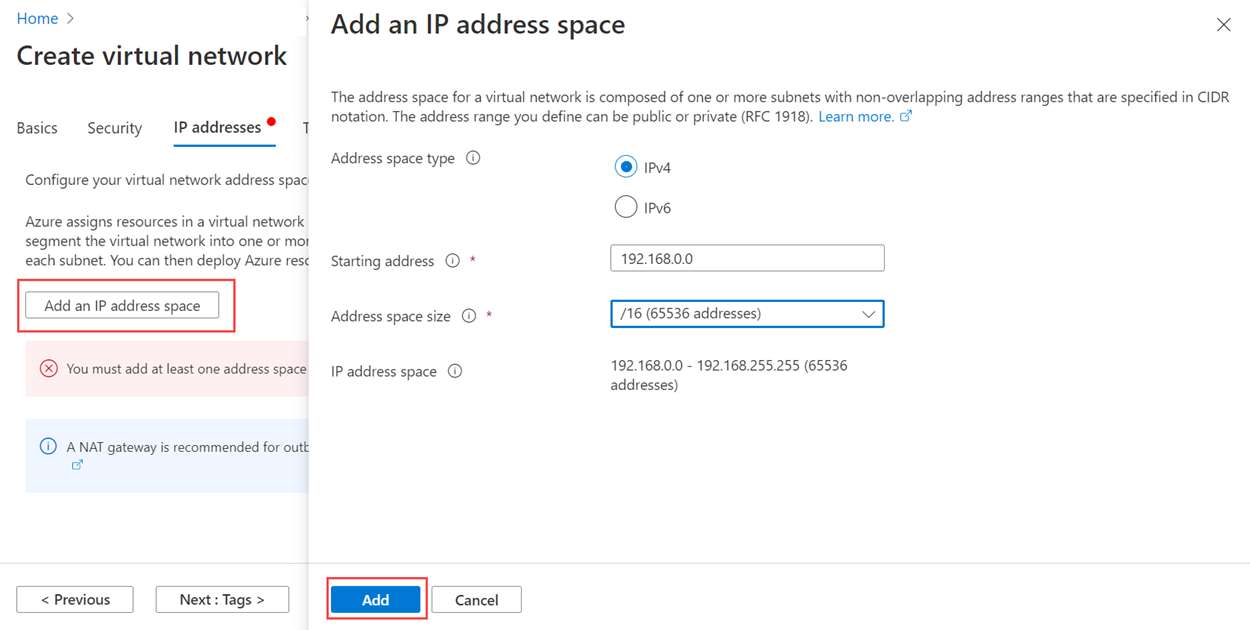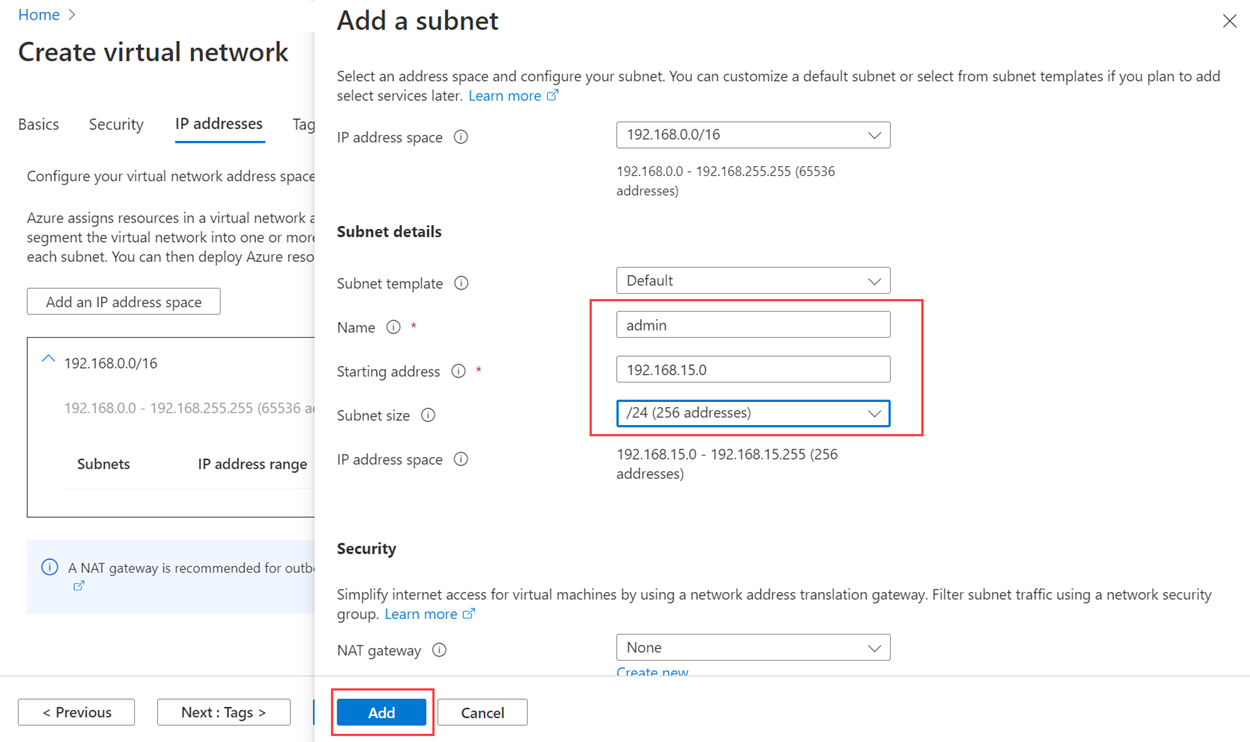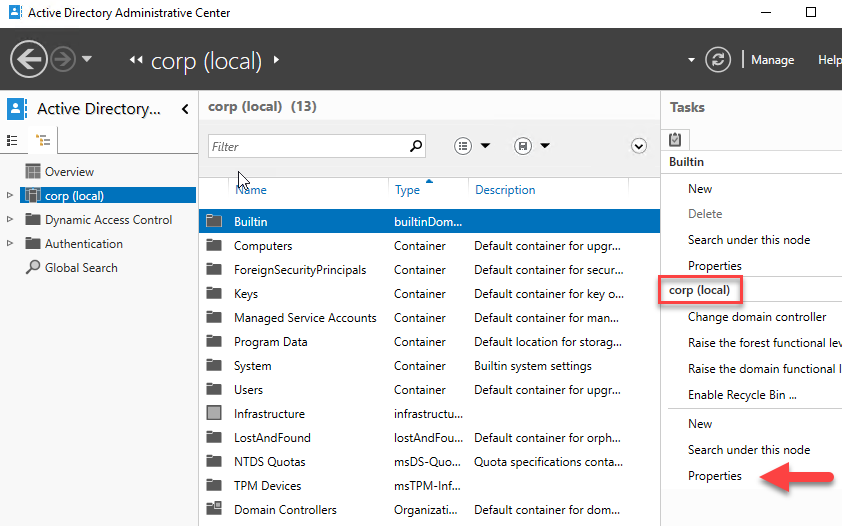Not
Bu sayfaya erişim yetkilendirme gerektiriyor. Oturum açmayı veya dizinleri değiştirmeyi deneyebilirsiniz.
Bu sayfaya erişim yetkilendirme gerektiriyor. Dizinleri değiştirmeyi deneyebilirsiniz.
Şunlar için geçerlidir: Azure VM'de SQL Server
İpucu
Kullanılabilirlik grubu dağıtmak için birçok yöntem vardır. Dağıtımınızı basitleştirin ve aynı Azure sanal ağı içindeki birden çok alt ağda SQL Server sanal makinelerinizi (VM' ler) oluşturarak Always On kullanılabilirlik grubunuz için Azure Load Balancer veya dağıtılmış ağ adı (DNN) gereksinimini ortadan kaldırın. Kullanılabilirlik grubunuzu zaten tek bir alt ağda oluşturduysanız, bunu çok alt ağlı bir ortama geçirebilirsiniz.
Bu öğreticide, tek bir alt ağ içindeki Azure sanal makinelerinde SQL Server Always On kullanılabilirlik grubu oluşturma önkoşullarının nasıl tamamleneceği gösterilmektedir . Önkoşulları tamamladığınızda, tek bir kaynak grubunda bir etki alanı denetleyicisi, iki SQL Server VM'niz ve bir tanık sunucunuz olur.
Bu makalede kullanılabilirlik grubu ortamı el ile yapılandırılır. Azure portalı, PowerShell veya Azure CLI ya da Azure hızlı başlangıç şablonlarını kullanarak adımları otomatikleştirmek de mümkündür.
Zaman tahmini: Önkoşulların tamamlanması birkaç saat sürebilir. Bu sürenin çoğunu sanal makine oluşturmak için harcayacaksınız.
Aşağıdaki diyagramda öğreticide ne oluşturduğunuz gösterilmektedir.
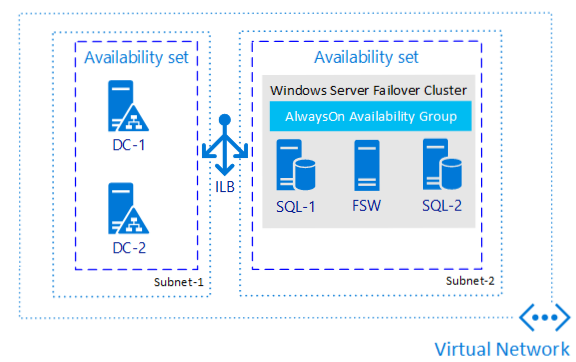
Not
Artık Azure Geçişi'ne tıklayarak kullanılabilirlik grubu çözümünüzü Azure VM'lerinde SQL Server'a taşımanız mümkündür. Daha fazla bilgi için bkz . Kullanılabilirlik grubunu geçirme.
Kullanılabilirlik grubu belgelerini gözden geçirme
Bu öğreticide SQL Server Always On kullanılabilirlik grupları hakkında temel bilgilere sahip olduğunuz varsayılır. Bu teknolojiye aşina değilseniz bkz . Always On kullanılabilirlik gruplarına (SQL Server) genel bakış.
Azure hesabı oluşturma
Bir Azure hesabınız olmalıdır. Ücretsiz bir Azure hesabı açabilir veya Visual Studio abone avantajlarını etkinleştirebilirsiniz.
Kaynak grubu oluşturma
Azure portalında kaynak grubu oluşturmak için şu adımları izleyin:
Azure Portal’ında oturum açın.
+ Kaynak oluştur’u seçin.
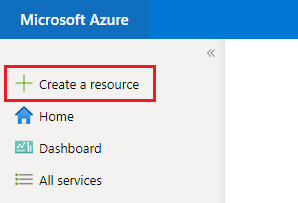
Market arama kutusunda kaynak grubunu arayın ve ardından Microsoft'tan Kaynak grubu kutucuğunu seçin. Oluştur'u belirleyin.
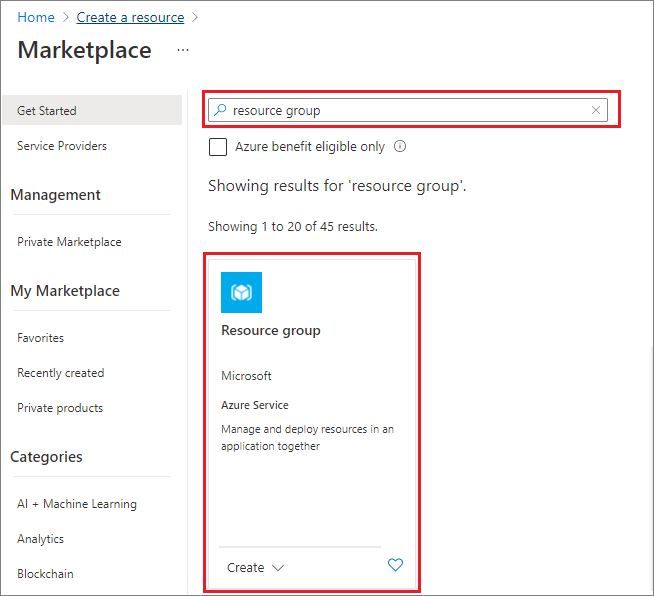
Kaynak grubu oluştur sayfasında, kaynak grubunu oluşturmak için değerleri doldurun:
- Açılan listeden uygun Azure aboneliğini seçin.
- Kaynak grubunuz için SQL-HA-RG gibi bir ad sağlayın.
- Açılan listeden Batı ABD 2 gibi bir bölge seçin. Sonraki tüm kaynakları bu konuma dağıttığınıza emin olun.
- Kaynak parametrelerinizi gözden geçirmek için Gözden geçir + oluştur'u seçin ve ardından Oluştur'u seçerek kaynak grubunuzu oluşturun.
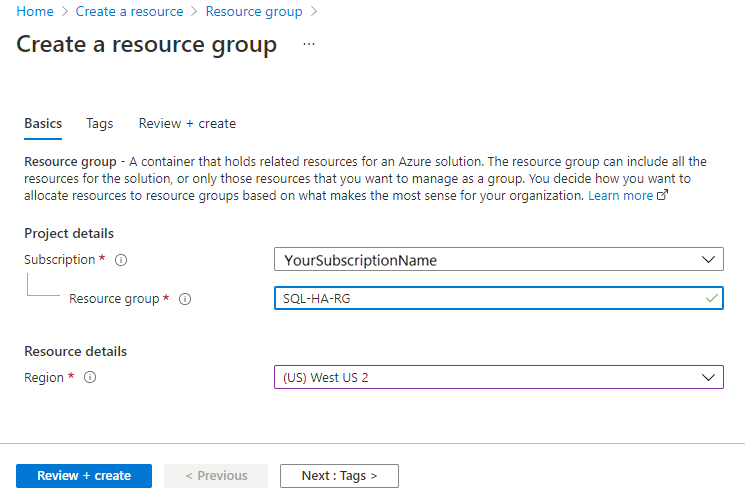
Ağı ve alt ağı oluşturma
Sonraki adım, Azure kaynak grubunda ağ ve alt ağ oluşturmaktır.
Bu öğreticideki çözümde bir sanal ağ ve bir alt ağ kullanılır. Sanal ağa genel bakış, Azure'daki ağlar hakkında daha fazla bilgi sağlar.
Azure portalında sanal ağ oluşturmak için şu adımları izleyin:
Azure portalında kaynak grubunuz gidin ve + Oluştur'u seçin.
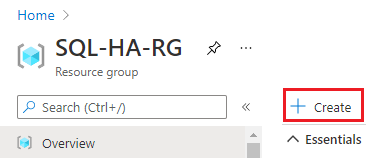
Market arama kutusunda sanal ağ arayın ve ardından Microsoft'tan Sanal ağ kutucuğunu seçin. Oluştur'u belirleyin.
Sanal ağ oluştur sayfasında, Temel Bilgiler sekmesine aşağıdaki bilgileri girin:
- Proje ayrıntıları'nın altında Abonelik için uygun Azure aboneliğini seçin. Kaynak grubu için daha önce oluşturduğunuz SQL-HA-RG gibi kaynak grubunu seçin.
- Örnek ayrıntıları altında, sanal ağınız için autoHAVNET gibi bir ad sağlayın. Açılan listede, kaynak grubunuz için seçtiğiniz bölgeyi seçin.
IP adresleri sekmesinde + Alt ağ ekle'nin yanındaki üç noktayı (...) seçin. Farklı bir adres aralığına ihtiyacınız varsa mevcut adres alanını kaldırmak için Adres alanını sil'i seçin.
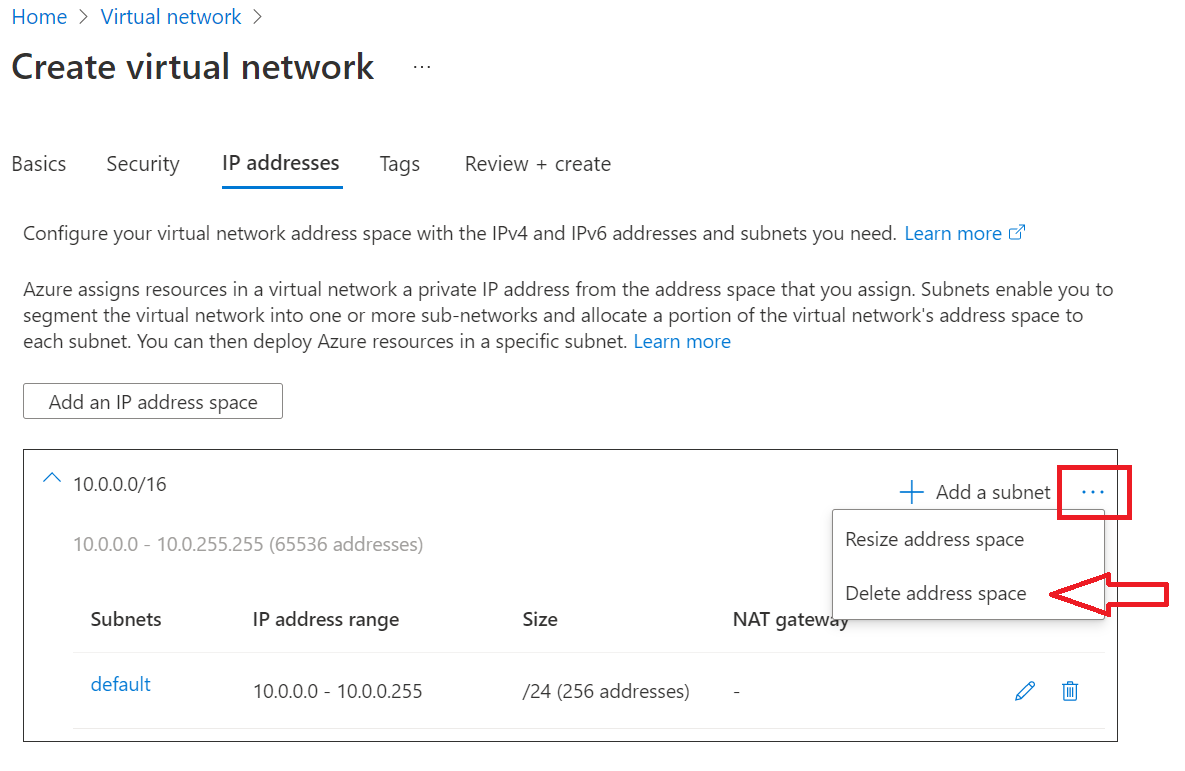
İhtiyacınız olan adres alanını oluşturmak üzere bölmeyi açmak için IP adresi alanı ekle'yi seçin. Bu öğreticide 192.168.0.0/16 adres alanı (Başlangıç adresi için 192.168.0.0 ve Adres alanı boyutu için /16) kullanılır. Adres alanını oluşturmak için Ekle'yi seçin.
+ Alt ağ ekle'yi seçin ve ardından:
Alt ağ adı için yönetici gibi bir değer sağlayın.
Sanal ağ adres alanı içinde benzersiz bir alt ağ adres aralığı sağlayın.
Örneğin, adres aralığınız 192.168.0.0/16 ise Başlangıç adresi için 192.168.15.0 ve Alt ağ boyutu için /24 girin.
Yeni alt ağınızı eklemek için Ekle'yi seçin.
Gözden geçir + Oluştur’u seçin.
Azure sizi portal panosuna döndürür ve yeni ağ oluşturulduğunda size bildirir.
Kullanılabilirlik kümeleri oluşturma
Sanal makineleri oluşturmadan önce kullanılabilirlik kümeleri oluşturmanız gerekir. Kullanılabilirlik kümeleri, planlı veya plansız bakım olayları için kapalı kalma süresini azaltır.
Azure kullanılabilirlik kümesi, Azure'ın bu fiziksel etki alanlarına yerleştirdiği mantıksal bir kaynak grubudur:
- Hata etki alanı: Kullanılabilirlik kümesinin üyelerinin ayrı güç ve ağ kaynaklarına sahip olmasını sağlar.
- Etki alanını güncelleştirme: Kullanılabilirlik kümesinin üyelerinin aynı anda bakım için indirilmemesini sağlar.
Daha fazla bilgi için bkz. Sanal makinelerin kullanılabilirliğini yönetme.
İki kullanılabilirlik kümesine ihtiyacınız vardır. Bunlardan biri etki alanı denetleyicileri içindir. İkincisi SQL Server VM'leri içindir.
Kullanılabilirlik kümesi oluşturmak için:
- Kaynak grubuna gidin ve Ekle'yi seçin.
- Kullanılabilirlik kümesi yazarak sonuçları filtreleyin. Sonuçlarda Kullanılabilirlik Kümesi'ni seçin.
- Oluştur'u belirleyin.
Aşağıdaki tabloda yer alan parametrelere göre iki kullanılabilirlik kümesi yapılandırın:
| Alan | Etki alanı denetleyicisi kullanılabilirlik kümesi | SQL Server kullanılabilirlik kümesi |
|---|---|---|
| Ad | adavailabilityset | sqlavailabilityset |
| Kaynak grubu | SQL-HA-RG | SQL-HA-RG |
| Hata etki alanları | 3 | 3 |
| Etki alanlarını güncelleştirme | 5 | 3 |
Kullanılabilirlik kümelerini oluşturduktan sonra Azure portalında kaynak grubuna dönün.
Etki alanı denetleyicileri oluşturma
Ağ, alt ağ ve kullanılabilirlik kümelerini oluşturduktan sonra etki alanı denetleyicileri oluşturmaya ve yapılandırmaya hazırsınız demektir.
Etki alanı denetleyicileri için sanal makineler oluşturma
Şimdi iki sanal makine oluşturun. Ad-primary-dc ve ad-secondary-dc olarak adlandır. Her VM için aşağıdaki adımları kullanın:
- SQL-HA-RG kaynak grubuna dönün.
- Ekle'yi seçin.
- Windows Server 2016 Datacenter yazın ve ardından Windows Server 2016 Datacenter'ı seçin.
- Windows Server 2016 Datacenter'da dağıtım modelinin Resource Manager olduğunu doğrulayın ve Oluştur'u seçin.
Not
Active Directory Etki Alanı Hizmetleri için yüksek kullanılabilirlik sağlamak için ad-secondary-dc sanal makinesi isteğe bağlıdır.
Aşağıdaki tabloda bu iki makinenin ayarları gösterilmektedir:
| Alan | Değer |
|---|---|
| Ad | İlk etki alanı denetleyicisi: ad-primary-dc İkinci etki alanı denetleyicisi: ad-secondary-dc |
| VM disk türü | SSD |
| Kullanıcı adı | DomainAdmin |
| Parola | Contoso!0000 |
| Abonelik | Aboneliğiniz |
| Kaynak grubu | SQL-HA-RG |
| Konum | Konumunuz |
| Büyüklük | DS1_V2 |
| Depolama | Yönetilen diskleri - kullanma Evet |
| Sanal ağ | autoHAVNET |
| Alt ağ | Admin |
| Genel IP adresi | VM ile aynı ad |
| Ağ güvenlik grubu | VM ile aynı ad |
| Kullanılabilirlik kümesi | adavailabilityset Hata etki alanları: 3 Güncelleştirme etki alanları: 5 |
| Tanılama | Etkin |
| Tanılama depolama hesabı | Otomatik olarak oluşturuldu |
Önemli
Vm'yi yalnızca oluşturduğunuzda kullanılabilirlik kümesine yerleştirebilirsiniz. Vm oluşturulduktan sonra kullanılabilirlik kümesini değiştiremezsiniz. Bkz . Sanal makinelerin kullanılabilirliğini yönetme.
Birincil etki alanı denetleyicisini yapılandırma
Aşağıdaki adımlarda ad-primary-dc makinesini corp.contoso.com için etki alanı denetleyicisi olarak yapılandırın:
Portalda SQL-HA-RG kaynak grubunu açın ve ad-primary-dc makinesini seçin. ad-primary-dc'de Bağlan'ı seçerek uzak masaüstü erişimi için bir Uzak Masaüstü Protokolü (RDP) dosyası açın.

Yapılandırılan yönetici hesabınızla (\DomainAdmin) ve parolanızla (Contoso!0000) oturum açın.
Varsayılan olarak, Sunucu Yöneticisi panosu görüntülenmelidir. Panoda Rol ve özellik ekle bağlantısını seçin.
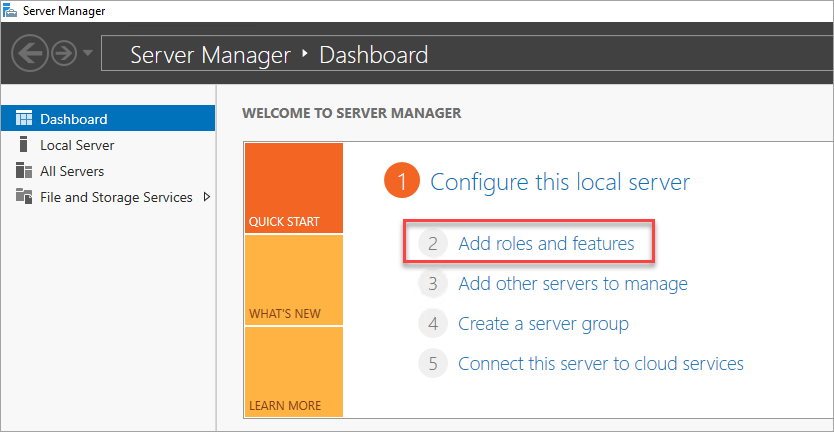
Sunucu Rolleri bölümüne gelene kadar İleri'yi seçin.
Active Directory Etki Alanı Hizmetleri ve DNS Sunucusu rollerini seçin. İstendiğinde, bu rollerin gerektirdiği özellikleri ekleyin.
Not
Windows, statik IP adresi olmadığı konusunda sizi uyarır. Yapılandırmayı test ediyorsanız Devam'ı seçin. Üretim senaryoları için, Azure portalında IP adresini statik olarak ayarlayın veya Etki alanı denetleyicisi makinesinin statik IP adresini ayarlamak için PowerShell'i kullanın.
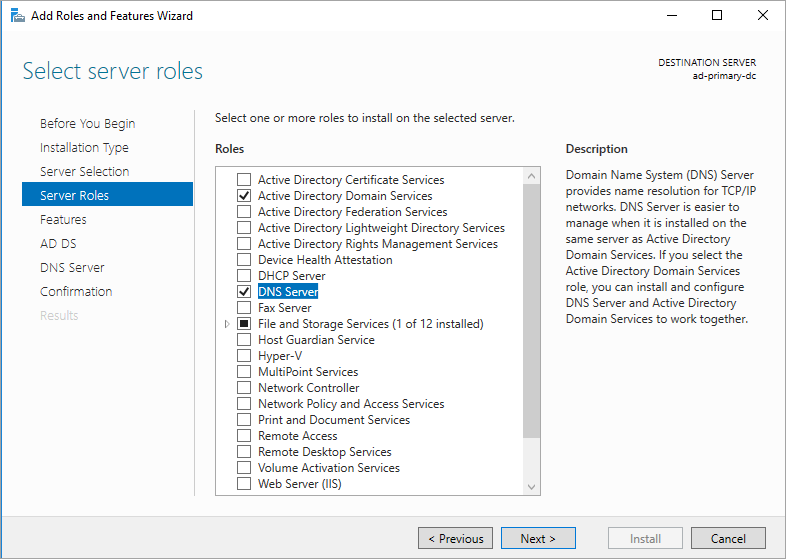
Onay bölümüne ulaşana kadar İleri'yi seçin. Gerekirse hedef sunucuyu otomatik olarak yeniden başlat onay kutusunu seçin.
Yükle'yi seçin.
Özelliklerin yüklenmesi tamamlandıktan sonra Sunucu Yöneticisi panosuna dönün.
Sol bölmede yeni AD DS seçeneğini belirleyin.
Sarı uyarı çubuğundaki Diğer bağlantısını seçin.
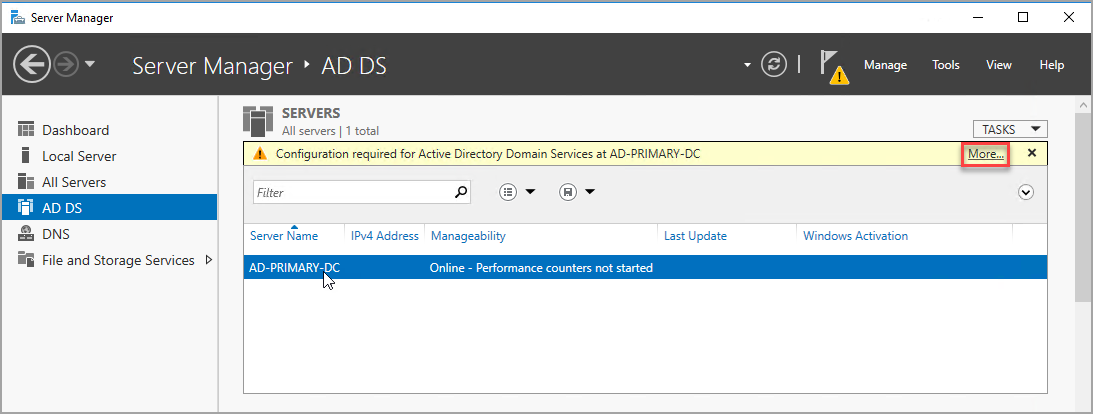
Tüm Sunucu Görev Ayrıntıları iletişim kutusunun Eylem sütununda Bu sunucuyu etki alanı denetleyicisine yükselt'i seçin.
Active Directory Etki Alanı Hizmetleri Yapılandırma Sihirbazı'nda aşağıdaki değerleri kullanın:
Sayfa Ayar Dağıtım Yapılandırması Yeni orman ekleme
Kök etki alanı adı = corp.contoso.comEtki Alanı Denetleyicisi Seçenekleri DSRM Parolası = Contoso!0000
Parolayı = Onayla Contoso!0000Sihirbazdaki diğer sayfalarda gezinmek için İleri'yi seçin. Önkoşul Denetimi sayfasında şu iletinin görüntülendiğini doğrulayın: "Tüm önkoşul denetimleri başarıyla geçti." Geçerli uyarı iletilerini gözden geçirebilirsiniz, ancak yüklemeye devam edebilirsiniz.
Yükle'yi seçin. ad-primary-dc sanal makinesi otomatik olarak yeniden başlatılır.
Birincil etki alanı denetleyicisinin IP adresini not edin
DNS için birincil etki alanı denetleyicisini kullanın. Birincil etki alanı denetleyicisinin özel IP adresini not edin.
Birincil etki alanı denetleyicisinin IP adresini alma yollarından biri Azure portalından geçmektir:
Kaynak grubunu açın.
Birincil etki alanı denetleyicisini seçin.
Birincil etki alanı denetleyicisinde Ağ arabirimleri'ni seçin.
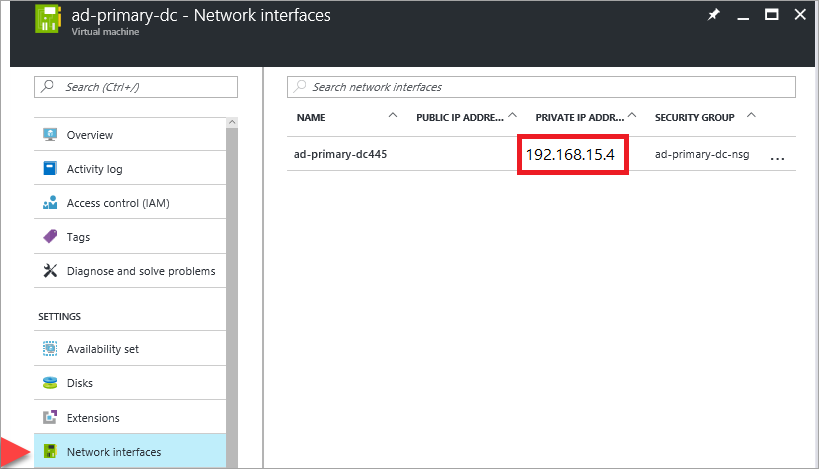
Sanal ağ DNS'sini yapılandırma
İlk etki alanı denetleyicisini oluşturduktan ve ilk sunucuda DNS'yi etkinleştirdikten sonra, sanal ağı DNS için bu sunucuyu kullanacak şekilde yapılandırın:
Azure portalında sanal ağı seçin.
Ayarlar'ın altında DNS Sunucusu'nu seçin.
Özel'i seçin ve birincil etki alanı denetleyicisinin özel IP adresini girin.
Kaydet'i seçin.
İkincil etki alanı denetleyicisini yapılandırma
Birincil etki alanı denetleyicisi yeniden başlatıldıktan sonra, ikincil etki alanı denetleyicisini yapılandırmak için aşağıdaki adımları kullanabilirsiniz. Bu isteğe bağlı yordam yüksek kullanılabilirlik içindir.
Tercih edilen DNS sunucusu adresini ayarlama
Tercih edilen DNS sunucusu adresi doğrudan bir VM içinde güncelleştirilmemelidir, Azure portalından, PowerShell'den veya Azure CLI'dan düzenlenmelidir. Aşağıdaki adımlar, Değişikliği Azure portalının içinde yapmaktır:
Azure portalda oturum açın.
Portalın üst kısmındaki arama kutusuna Ağ arabirimi yazın. Arama sonuçlarında Ağ arabirimleri'ni seçin.
Listeden ayarlarını görüntülemek veya değiştirmek istediğiniz ikinci etki alanı denetleyicisinin ağ arabirimini seçin.
Ayarlar'da DNS sunucuları'nı seçin.
Aşağıdakilerden birini seçin:
Sanal ağdan devral: Ağ arabiriminin atandığı sanal ağ için tanımlanan DNS sunucusu ayarını devralmak için bu seçeneği belirleyin. Bu, birincil etki alanı denetleyicisini DNS sunucusu olarak otomatik olarak devralır.
Özel: Birden çok sanal ağda adları çözümlemek için kendi DNS sunucunuzu yapılandırabilirsiniz. DNS sunucusu olarak kullanmak istediğiniz sunucunun IP adresini girin. Belirttiğiniz DNS sunucusu adresi yalnızca bu ağ arabirimine atanır ve ağ arabiriminin atandığı sanal ağ için tüm DNS ayarlarını geçersiz kılar. Özel'i seçerseniz, birincil etki alanı denetleyicisinin IP adresini (gibi)
192.168.15.4girin.
Kaydet'i seçin. Özel DNS Sunucusu kullanıyorsanız Azure portalında sanal makineye dönün ve VM'yi yeniden başlatın. Sanal makine yeniden başlatıldıktan sonra VM'yi etki alanına katabilirsiniz.
Etki alanına katılma
Ardından corp.contoso.com etki alanına katılın. Bunu yapmak için aşağıdaki adımları izleyin:
- BUILTIN\DomainAdmin hesabını kullanarak sanal makineye uzaktan bağlanın . Bu hesap, etki alanı denetleyicisi sanal makinelerini oluştururken kullanılan hesapla aynıdır.
- Sunucu Yöneticisi açın ve Yerel Sunucu'ya tıklayın.
- WORKGROUP(ÇALıŞMA GRUBU) öğesini seçin.
- Bilgisayar Adı bölümünde Değiştir'i seçin.
- Etki alanı onay kutusunu seçin ve metin kutusuna corp.contoso.com yazın. Tamam'ı seçin.
- Windows Güvenliği açılan iletişim kutusunda, varsayılan etki alanı yönetici hesabının (CORP\DomainAdmin) kimlik bilgilerini ve parolayı (Contoso!0000) belirtin.
- "corp.contoso.com etki alanına hoş geldiniz" iletisini gördüğünüzde Tamam'ı seçin.
- Kapat'ı ve ardından açılan iletişim kutusunda Şimdi Yeniden Başlat'ı seçin.
Etki alanı denetleyicisini yapılandırma
Sunucunuz etki alanına katıldıktan sonra, bunu ikinci etki alanı denetleyicisi olarak yapılandırabilirsiniz. Bunu yapmak için aşağıdaki adımları izleyin:
Henüz bağlı değilseniz, ikincil etki alanı denetleyicinize bir RDP oturumu açın ve Sunucu Yöneticisi Panosu'nu açın (varsayılan olarak açık olabilir).
Panoda Rol ve özellik ekle bağlantısını seçin.
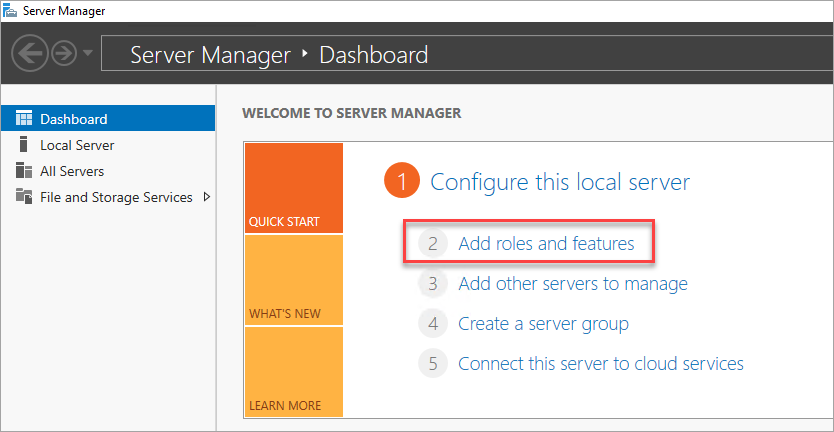
Sunucu Rolleri bölümüne gelene kadar İleri'yi seçin.
Active Directory Etki Alanı Hizmetleri ve DNS Sunucusu rollerini seçin. İstendiğinde, bu rollerin gerektirdiği ek özellikleri ekleyin.
Özelliklerin yüklenmesi tamamlandıktan sonra Sunucu Yöneticisi panosuna dönün.
Sol bölmede yeni AD DS seçeneğini belirleyin.
Sarı uyarı çubuğundaki Diğer bağlantısını seçin.
Tüm Sunucu Görev Ayrıntıları iletişim kutusunun Eylem sütununda Bu sunucuyu etki alanı denetleyicisine yükselt'i seçin.
Dağıtım Yapılandırması'nın altında Var olan bir etki alanına etki alanı denetleyicisi ekle'yi seçin.
Seç'e tıklayın.
Yönetici hesabını (CORP.CONTOSO.COM\domainadmin) ve parolayı (Contoso!0000) kullanarak bağlanın.
Ormandan bir etki alanı seçin bölümünde etki alanınızı ve ardından Tamam'ı seçin.
Etki Alanı Denetleyicisi Seçenekleri'nde varsayılan değerleri kullanın ve bir DSRM parolası ayarlayın.
Not
DNS Seçenekleri sayfası, bu DNS sunucusu için temsilci oluşturulamama konusunda sizi uyarabilir. Üretim dışı ortamlarda bu uyarıyı yoksayabilirsiniz.
İletişim kutusu Önkoşullar denetimine ulaşana kadar İleri'yi seçin. Ardından Yükle’yi seçin.
Sunucu yapılandırma değişikliklerini tamamladıktan sonra sunucuyu yeniden başlatın.
İkincil etki alanı denetleyicisinin özel IP adresini VPN DNS sunucusuna ekleme
Azure portalında, Sanal ağ'ın altında, DNS sunucusunu ikincil etki alanı denetleyicisinin IP adresini içerecek şekilde değiştirin. Bu ayar, DNS hizmeti yedekliliğine izin verir.
Etki alanı hesaplarını yapılandırma
Ardından, Active Directory'de toplamda iki hesap, bir yükleme hesabı ve ardından her iki SQL Server VM için bir hizmet hesabı yapılandırın. Örneğin, hesaplar için aşağıdaki tabloda yer alan değerleri kullanın:
| Firma | VM | Tam etki alanı adı | Açıklama |
|---|---|---|---|
| Yükleme | Her ikisi | Corp\Install | Kümeyi ve kullanılabilirlik grubunu yapılandırmak için bu hesapla iki VM'de de oturum açın. |
| SQLSvc | Her ikisi de (sqlserver-0 ve sqlserver-1) | Corp\SQLSvc | Her iki SQL Server VM'sinde de SQL Server hizmeti ve SQL Agent Service hesabı için bu hesabı kullanın. |
Her hesabı oluşturmak için aşağıdaki adımları kullanın:
ad-primary-dc makinesinde oturum açın.
Sunucu Yöneticisi Araçlar'ı ve ardından Active Directory Yönetim Merkezi'ne tıklayın.
Sol bölmeden corp (yerel) öğesini seçin.
Görevler bölmesinde Yeni'yi ve ardından Kullanıcı'yı seçin.
İpucu
Her hesap için karmaşık bir parola ayarlayın. Üretim dışı ortamlar için kullanıcı hesabının süresi hiç dolmak üzere ayarlayın.
Kullanıcıyı oluşturmak için Tamam'ı seçin.
Yükleme hesabına gerekli izinleri verme
Active Directory Yönetim Merkezi'nde sol bölmede corp (yerel) öğesini seçin. Görevler bölmesinde Özellikler'i seçin.
Uzantılar'ı ve ardından Güvenlik sekmesinde Gelişmiş düğmesini seçin.
Kuruluş için Gelişmiş Güvenlik Ayarları iletişim kutusunda Ekle'yi seçin.
Sorumlu seçin'i seçin, CORP\Install için arama yapın ve ardından Tamam'ı seçin.
Tüm özellikleri oku onay kutusunu seçin.
Bilgisayar nesneleri oluştur onay kutusunu seçin.
Tamam'ı ve ardından tekrar Tamam'ı seçin. Şirket özellikleri penceresini kapatın.
Active Directory ve kullanıcı nesnelerini yapılandırmayı tamamladığınıza göre, etki alanına katılacağınız ek VM'ler oluşturabilirsiniz.
SQL Server VM'leri oluşturma
Bu öğreticideki çözüm üç sanal makine oluşturmanızı gerektirir: ikisi SQL Server örnekleriyle ve biri tanık olarak çalışır.
Windows Server 2016 bir bulut tanığı kullanabilir. Ancak, önceki işletim sistemleriyle tutarlılık için bu makalede tanık için bir sanal makine kullanılır.
Devam etmeden önce aşağıdaki tasarım kararlarını göz önünde bulundurun:
Depolama: Azure yönetilen diskleri
Sanal makine depolaması için Azure yönetilen disklerini kullanın. SQL Server sanal makineleri için yönetilen diskler önerilir. Yönetilen diskler arka planda depolamayı işler. Ayrıca, yönetilen diskleri olan sanal makineler aynı kullanılabilirlik kümesinde olduğunda, Azure uygun yedeklilik sağlamak için depolama kaynaklarını dağıtır.
Daha fazla bilgi için bkz . Azure yönetilen disklerine giriş. Kullanılabilirlik kümesindeki yönetilen disklerle ilgili ayrıntılar için bkz . Azure sanal makineleri için kullanılabilirlik seçenekleri.
Ağ: Üretimdeki özel IP adresleri
Sanal makineler için bu öğreticide genel IP adresleri kullanılır. Genel IP adresi, İnternet üzerinden bir sanal makineye doğrudan uzak bağlantı sağlar ve yapılandırma adımlarını kolaylaştırır. Üretim ortamlarında, SQL Server örneğinin VM kaynağının güvenlik açığı ayak izini azaltmak için yalnızca özel IP adresleri önerilir.
Ağ: Sunucu başına NIC sayısı
Sunucu başına tek bir ağ arabirimi kartı (NIC) (küme düğümü) ve tek bir alt ağ kullanın. Azure ağı, bir Azure VM konuk kümesinde ek NIC'leri ve alt ağları gereksiz hale getiren fiziksel yedekliliğe sahiptir.
Küme doğrulama raporu, düğümlere yalnızca tek bir ağ üzerinden erişileceği konusunda sizi uyarır. Azure VM konuk yük devretme kümelerinde bu uyarıyı yoksayabilirsiniz.
VM'leri oluşturma ve yapılandırma
SQL-HA-RG kaynak grubuna dönün ve Ekle'yi seçin.
Uygun galeri öğesini arayın, Sanal Makine'yi ve ardından Galeriden'i seçin.
Üç VM'yi oluşturmayı tamamlamak için aşağıdaki tabloda yer alan bilgileri kullanın:
Sayfa VM1 VM2 VM3 Uygun galeri öğesini seçin Windows Server 2016 Datacenter Windows Server 2016'da SQL Server 2016 SP1 Enterprise Windows Server 2016'da SQL Server 2016 SP1 Enterprise Sanal makine yapılandırması: Temel bilgiler Cluster-fsw adını = verin
DomainAdmin Kullanıcı Adı =
Parola = Contoso!0000
Abonelik = Aboneliğiniz
Kaynak grubu = SQL-HA-RG
Konum = Azure konumunuzAd = sqlserver-0
DomainAdmin Kullanıcı Adı =
Parola = Contoso!0000
Abonelik = Aboneliğiniz
Kaynak grubu = SQL-HA-RG
Konum = Azure konumunuzsqlserver-1 adını = verin
DomainAdmin Kullanıcı Adı =
Parola = Contoso!0000
Abonelik = Aboneliğiniz
Kaynak grubu = SQL-HA-RG
Konum = Azure konumunuzSanal makine yapılandırması: Boyut BOYUT = DS1_V2 (1 vCPU, 3,5 GB) BOYUT = DS2_V2 (2 vCPU, 7 GB)
Boyut SSD depolamayı desteklemelidir (premium disk desteği).BOYUT = DS2_V2 (2 vCPU, 7 GB) Sanal makine yapılandırması: Ayarlar Depolama = Yönetilen diskleri kullanma
Sanal ağ = otomatikHAVNET
Alt ağ = yöneticisi (192.168.15.0/24)
Genel IP adresi = Otomatik olarak oluşturulur
Ağ güvenlik grubu = Yok
İzleme Tanılaması = Etkin
Tanılama depolama hesabı = Otomatik olarak oluşturulan depolama hesabını kullanma
Kullanılabilirlik kümesi = sqlAvailabilitySetDepolama = Yönetilen diskleri kullanma
Sanal ağ = otomatikHAVNET
Alt ağ = yöneticisi (192.168.15.0/24)
Genel IP adresi = Otomatik olarak oluşturulur
Ağ güvenlik grubu = Yok
İzleme Tanılaması = Etkin
Tanılama depolama hesabı = Otomatik olarak oluşturulan depolama hesabını kullanma
Kullanılabilirlik kümesi = sqlAvailabilitySetDepolama = Yönetilen diskleri kullanma
Sanal ağ = otomatikHAVNET
Alt ağ = yöneticisi (192.168.15.0/24)
Genel IP adresi = Otomatik olarak oluşturulur
Ağ güvenlik grubu = Yok
İzleme Tanılaması = Etkin
Tanılama depolama hesabı = Otomatik olarak oluşturulan depolama hesabını kullanma
Kullanılabilirlik kümesi = sqlAvailabilitySetSanal makine yapılandırması: SQL Server ayarları Uygulanamaz SQL bağlantısı = Özel (sanal ağ içinde)
Bağlantı noktası = 1433
SQL Kimlik Doğrulaması = Devre Dışı
Depolama yapılandırması = Genel
Pazar saat 2:00'de otomatik düzeltme eki uygulama =
Otomatik yedekleme = Devre dışı
Azure Key Vault tümleştirmesi = Devre DışıSQL bağlantısı = Özel (sanal ağ içinde)
Bağlantı noktası = 1433
SQL Kimlik Doğrulaması = Devre Dışı
Depolama yapılandırması = Genel
Pazar saat 2:00'de otomatik düzeltme eki uygulama =
Otomatik yedekleme = Devre dışı
Azure Key Vault tümleştirmesi = Devre Dışı
Not
Burada önerilen makine boyutları, Azure sanal makinelerinde kullanılabilirlik gruplarını test etme amaçlıdır. Üretim iş yüklerinde en iyi performans için, Azure sanal makinelerinde SQL Server için performans en iyi yöntemleri bölümündeki SQL Server makine boyutları ve yapılandırmasına yönelik önerilere bakın.
Üç VM tam olarak sağlandıktan sonra, bunları corp.contoso.com etki alanına eklemeniz ve makinelere CORP\Install yönetim hakları vermeniz gerekir.
Sunucuları etki alanına ekleme
Hem SQL Server VM'leri hem de dosya paylaşımı tanık sunucusu için aşağıdaki adımları tamamlayın:
- BUILTIN\DomainAdmin ile sanal makineye uzaktan bağlanın.
- Sunucu Yöneticisi'da Yerel Sunucu'ya tıklayın.
- WORKGROUP bağlantısını seçin.
- Bilgisayar Adı bölümünde Değiştir'i seçin.
- Etki alanı onay kutusunu seçin ve metin kutusuna corp.contoso.com girin. Tamam'ı seçin.
- Windows Güvenliği açılan iletişim kutusunda, varsayılan etki alanı yönetici hesabının (CORP\DomainAdmin) kimlik bilgilerini ve parolayı (Contoso!0000) belirtin.
- "corp.contoso.com etki alanına hoş geldiniz" iletisini gördüğünüzde Tamam'ı seçin.
- Kapat'ı ve ardından açılan iletişim kutusunda Şimdi Yeniden Başlat'ı seçin.
Hesap ekleme
Yükleme hesabını her VM'ye yönetici olarak ekleyin, SQL Server içindeki yükleme hesabına ve yerel hesaplara izin verin ve SQL Server hizmet hesabını güncelleştirin.
CORP\Install kullanıcısını her küme VM'sine yönetici olarak ekleme
Her sanal makine etki alanının bir üyesi olarak yeniden başlatıldıktan sonra CORP\Install öğesini yerel yöneticiler grubunun bir üyesi olarak ekleyin:
VM yeniden başlatılana kadar bekleyin ve ardından birincil etki alanı denetleyicisinden RDP dosyasını yeniden açın. CORP\DomainAdmin hesabını kullanarak sqlserver-0'da oturum açın.
İpucu
Etki alanı yöneticisi hesabıyla oturum açtığınızdan emin olun. Önceki adımlarda BUILTIN yönetici hesabını kullanıyordunuz. Artık sunucu etki alanında olduğuna göre etki alanı hesabını kullanın. RDP oturumunuzda ETKİ ALANI\kullanıcı adını belirtin.
Sunucu Yöneticisi Araçlar'ı ve ardından Bilgisayar Yönetimi'ni seçin.
Bilgisayar Yönetimi penceresinde Yerel Kullanıcılar ve Gruplar'ı genişletin ve gruplar'ı seçin.
Yöneticiler grubuna çift tıklayın.
Yöneticiler Özellikleri iletişim kutusunda Ekle düğmesini seçin.
CORP\Install kullanıcısını girin ve Tamam'ı seçin.
Yönetici Özellikleri iletişim kutusunu kapatmak için Tamam'ı seçin.
sqlserver-1 ve cluster-fsw üzerinde önceki adımları yineleyin.
Yükleme hesabı için her SQL Server VM'sinde oturum açma oluşturma
Kullanılabilirlik grubunu yapılandırmak için yükleme hesabını (CORP\install) kullanın. Bu hesabın her SQL Server VM'sinde sysadmin sabit sunucu rolünün bir üyesi olması gerekir.
Aşağıdaki adımlar, yükleme hesabı için bir oturum açma oluşturur. Bunları her iki SQL Server VM'sinde de tamamlayın.
MachineName>\DomainAdmin hesabını kullanarak RDP aracılığıyla sunucuya <bağlanın.
SQL Server Management Studio'yu açın ve SQL Server'ın yerel örneğine bağlanın.
Nesne Gezgini'da Güvenlik'i seçin.
Oturum Açma bilgileri'ne sağ tıklayın. Yeni Oturum Aç'ı seçin.
Oturum Açma - Yeni bölümünde Ara'yı seçin.
Konumlar'ı seçin.
Etki alanı yöneticisi için ağ kimlik bilgilerini girin. Yükleme hesabını (CORP\install) kullanın.
Oturum açmayı sysadmin sabit sunucu rolünün bir üyesi olacak şekilde ayarlayın.
Tamam'ı seçin.
Sistem hesabı izinlerini yapılandırma
Sistem için bir hesap oluşturmak ve uygun izinleri vermek için her SQL Server örneğinde aşağıdaki adımları tamamlayın:
Aşağıdaki betiği kullanarak için
[NT AUTHORITY\SYSTEM]bir hesap oluşturun:USE [master] GO CREATE LOGIN [NT AUTHORITY\SYSTEM] FROM WINDOWS WITH DEFAULT_DATABASE=[master] GOiçin aşağıdaki izinleri verin
[NT AUTHORITY\SYSTEM]:ALTER ANY AVAILABILITY GROUPCONNECT SQLVIEW SERVER STATE
Aşağıdaki betik şu izinleri verir:
GRANT ALTER ANY AVAILABILITY GROUP TO [NT AUTHORITY\SYSTEM] GO GRANT CONNECT SQL TO [NT AUTHORITY\SYSTEM] GO GRANT VIEW SERVER STATE TO [NT AUTHORITY\SYSTEM] GO
SQL Server hizmet hesaplarını ayarlama
Her SQL Server VM'sinde, SQL Server hizmet hesabını ayarlamak için aşağıdaki adımları tamamlayın. Etki alanı hesaplarını yapılandırırken oluşturduğunuz hesapları kullanın.
- SQL Server Yapılandırma Yöneticisi açın.
- SQL Server hizmetine sağ tıklayın ve özellikler'i seçin.
- Hesabı ve parolayı ayarlayın.
SQL Server kullanılabilirlik grupları için her SQL Server VM'sinin bir etki alanı hesabı olarak çalışması gerekir.
Yük devretme kümelemesi ekleme
Yük devretme kümeleme özellikleri eklemek için her iki SQL Server VM'sinde de aşağıdaki adımları tamamlayın:
CORP\install hesabını kullanarak RDP aracılığıyla SQL Server sanal makinesine bağlanın. Sunucu Yöneticisi panosunu açın.
Panoda Rol ve özellik ekle bağlantısını seçin.
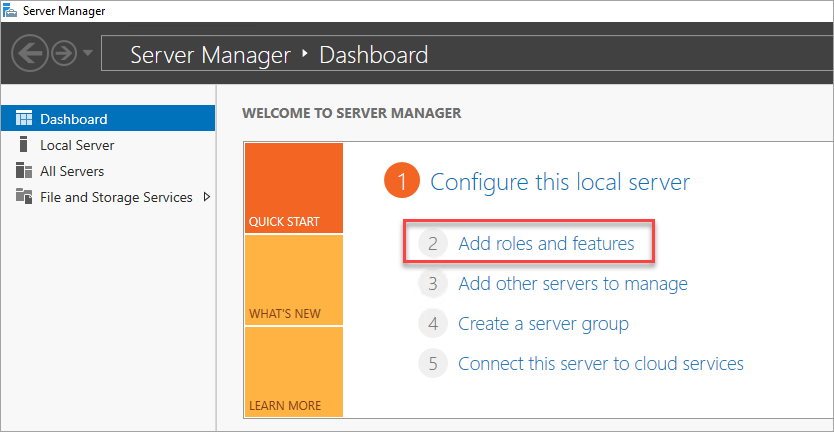
Sunucu Özellikleri bölümüne gelene kadar İleri'yi seçin.
Özellikler'de Yük Devretme Kümelemesi'ne tıklayın.
Gerekli özellikleri ekleyin.
Yükle'yi seçin.
Not
Artık Azure CLI ve Azure hızlı başlangıç şablonlarını kullanarak SQL Server VM'lerini yük devretme kümesine eklemenin yanı sıra bu görevi otomatikleştirebilirsiniz.
Yük devretme kümesi için ağ eşiklerini ayarlama
SQL Server kullanılabilirlik gruplarıyla Azure VM'lerinde Windows yük devretme kümesi düğümlerini çalıştırırken, küme ayarını daha rahat bir izleme durumuna değiştirin. Bu değişiklik kümeyi daha kararlı ve güvenilir hale getirir. Ayrıntılar için bkz . SQL Server ile IaaS: Yük devretme kümesi ağ eşiklerini ayarlama.
Her SQL Server VM'sinde güvenlik duvarını yapılandırma
Çözüm, güvenlik duvarında aşağıdaki TCP bağlantı noktalarının açık olmasını gerektirir:
- SQL Server VM: SQL Server'ın varsayılan örneği için 1433 numaralı bağlantı noktası.
- Azure yük dengeleyici araştırması: Kullanılabilir herhangi bir bağlantı noktası. Örneklerde sıklıkla 59999 kullanılır.
- Küme çekirdeği için yük dengeleyici IP adresi sistem durumu araştırması: Kullanılabilir herhangi bir bağlantı noktası. Örneklerde sıklıkla 58888 kullanılır.
- Veritabanı yansıtma uç noktası: Kullanılabilir herhangi bir bağlantı noktası. Örnekler sıklıkla 5022 kullanır.
Güvenlik duvarı bağlantı noktalarının her iki SQL Server VM'sinde de açık olması gerekir. Bağlantı noktalarını açma yöntemi, kullandığınız güvenlik duvarı çözümüne bağlıdır. Aşağıdaki adımlarda, Windows Güvenlik Duvarı'nda bağlantı noktalarının nasıl açılacakları gösterilmektedir:
İlk SQL Server Başlangıç ekranında Gelişmiş Güvenlik özellikli Windows Güvenlik Duvarı'nı açın.
Sol bölmede Gelen Kuralları'nı seçin. Sağ bölmede Yeni Kural'ı seçin.
Kural Türü için Bağlantı Noktası'na tıklayın.
Bağlantı noktası için TCP belirtin ve uygun bağlantı noktası numaralarını girin. Aşağıdaki ekran görüntüsünde bir örnek gösterilmektedir:
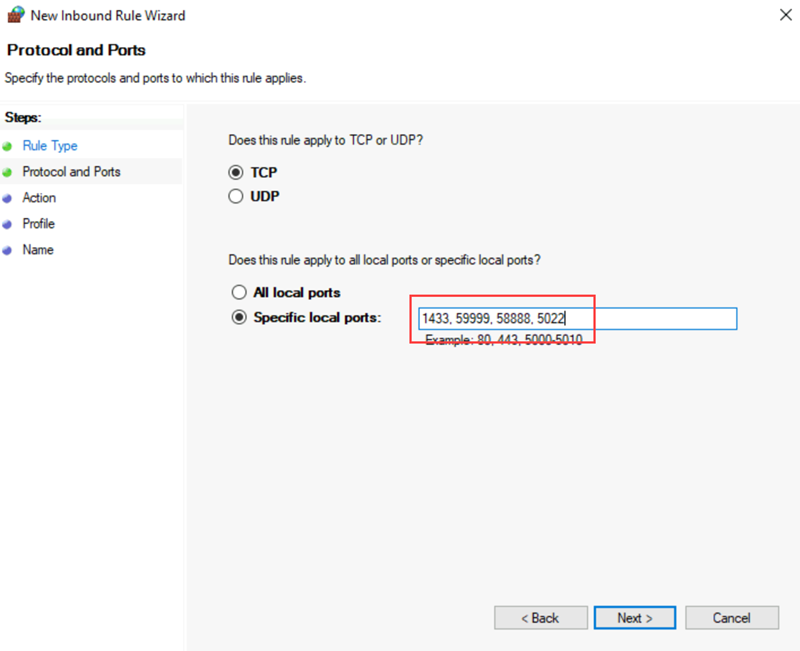
İleri'yi seçin.
Eylem sayfasında Bağlantıya izin ver'i seçili tutun ve İleri'yi seçin.
Profil sayfasında varsayılan ayarları kabul edin ve İleri'yi seçin.
Ad sayfasında, Ad kutusunda bir kural adı (Azure LB Yoklaması gibi) belirtin ve ardından Son'u seçin.
Sonraki adımlar
Önkoşulları yapılandırdığınıza göre, kullanılabilirlik grubunuzu yapılandırmaya başlayın.
Daha fazla bilgi edinmek için şu makalelere bakın: