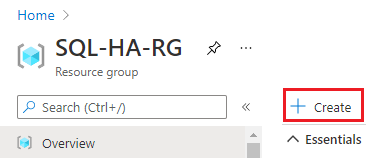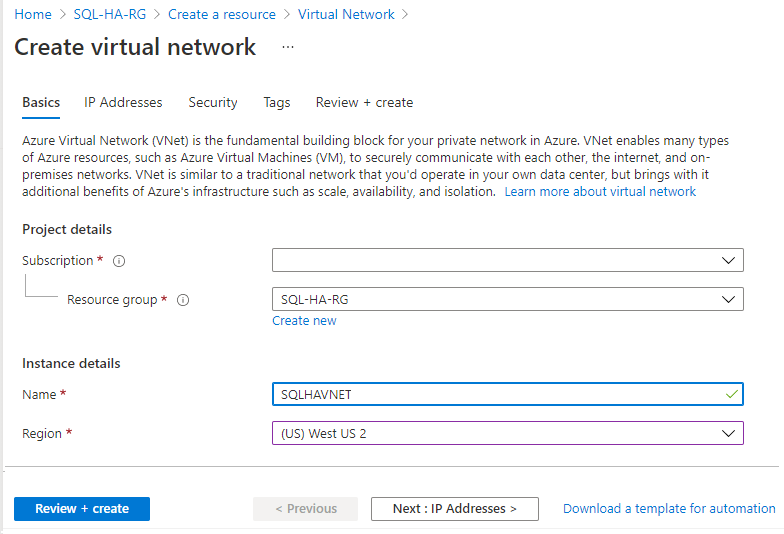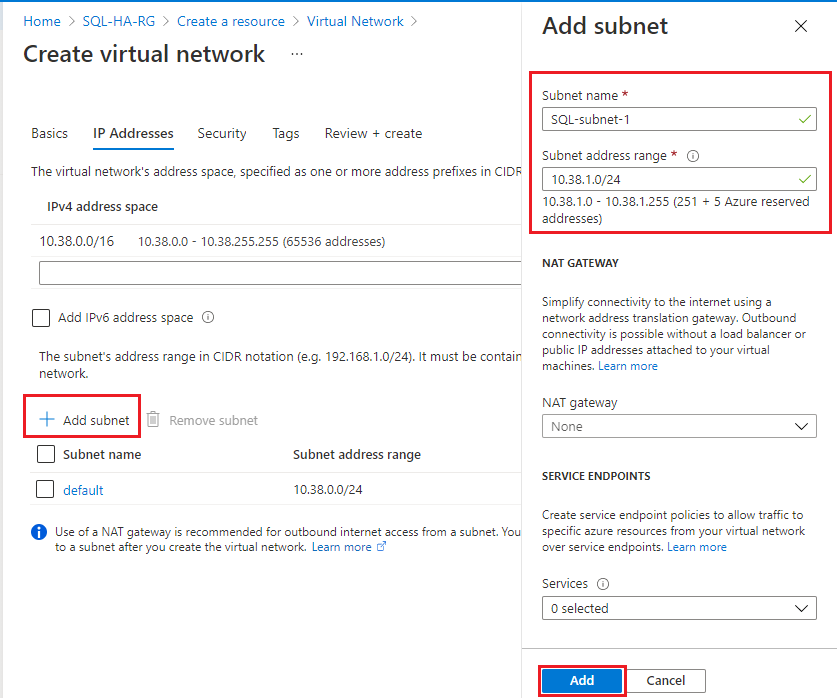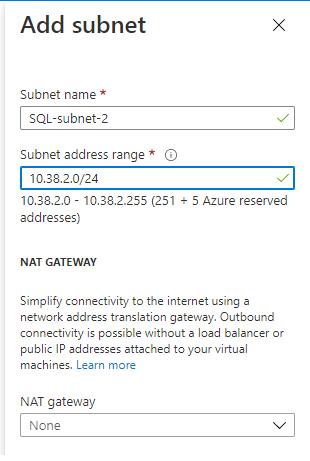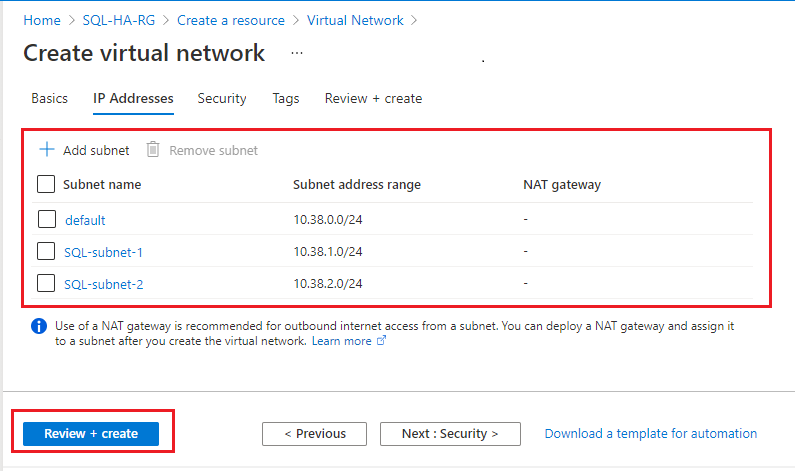FCI için sanal makineleri hazırlama (Azure VM'lerinde SQL Server)
Şunlar için geçerlidir: Azure VM'de SQL Server
Bu makalede, Azure sanal makinelerinin (VM) bir SQL Server yük devretme kümesi örneği (FCI) ile kullanılacak şekilde nasıl hazırlandığı açıklanmaktadır. Yapılandırma ayarları FCI depolama çözümüne bağlı olarak değişir, bu nedenle ortamınıza ve işinize uygun doğru yapılandırmayı seçtiğinizi doğrulayın.
Daha fazla bilgi edinmek için bkz. Azure VM'lerinde SQL Server ile FCI'ye genel bakış ve küme en iyi yöntemleri.
Not
Artık Azure Geçişi'ne tıklayarak yük devretme kümesi örneği çözümünüzü Azure VM'lerinde SQL Server'a kaydırmak mümkündür. Daha fazla bilgi için bkz . Yük devretme kümesi örneğini geçirme.
Önkoşullar
- Microsoft Azure aboneliği. Ücretsiz bir Azure hesabı kullanmaya başlayın.
- Azure sanal makinelerinde bir Windows etki alanı veya sanal ağ eşleştirmesi ile Azure'a genişletilmiş bir şirket içi active directory.
- Azure sanal makinelerinde ve Active Directory'de nesne oluşturma izinlerine sahip bir hesap.
- Bu bileşenler için yeterli IP adresi alanına sahip bir Azure sanal ağı ve bir veya daha fazla alt ağ:
- Her iki sanal makine de
- Windows yük devretme kümesi için bir IP adresi
- Her FCI için bir IP adresi
- Etki alanı denetleyicilerine işaret ederek Azure ağında yapılandırılmış DNS.
FCI depolama seçeneğini belirleme
Sanal makinenizin yapılandırma ayarları, SQL Server yük devretme kümesi örneğiniz için kullanmayı planladığınız depolama seçeneğine bağlı olarak değişir. Sanal makineyi hazırlamadan önce, kullanılabilir FCI depolama seçeneklerini gözden geçirin ve ortamınıza ve iş ihtiyacınıza en uygun seçeneği belirleyin. Ardından, depolama seçiminize göre bu makale boyunca uygun VM yapılandırma seçeneklerini dikkatle seçin.
VM kullanılabilirliğini seçin
Yük devretme kümesi özelliği, sanal makinelerin bir kullanılabilirlik kümesine veya kullanılabilirlik alanına yerleştirilmesini gerektirir.
Hedeflenen küme yapılandırmanızla eşleşen VM kullanılabilirlik seçeneğini dikkatle seçin:
- Azure paylaşılan diskleri: Premium SSD veya UltraDisk kullanıyorsanız kullanılabilirlik seçeneği farklılık gösterir:
- Premium SSD Alanlar Arası Yedekli Depolama (ZRS): Farklı bölgelerde kullanılabilirlik alanı . Premium SSD ZRS , Azure yönetilen diskinizi seçilen bölgedeki üç Azure kullanılabilirlik alanında zaman uyumlu olarak çoğaltır. Yük devretme kümesinin bir parçası olan VM'ler farklı kullanılabilirlik alanlarına yerleştirilebilir ve %99,99 ORANıNDA VM kullanılabilirlik SLA'sı sağlayan alanlar arası yedekli SQL Server FCI elde edilmesine yardımcı olur. Verilerin çapraz bölgesel kopyası nedeniyle ZRS için disk gecikme süresi daha yüksektir.
- Premium SSD Yerel Olarak Yedekli Depolama (LRS):Premium SSD LRS için farklı hata/güncelleştirme etki alanlarında Kullanılabilirlik Kümesi. Vm'leri birbirine daha yakın bir konuma getirmek için yakınlık yerleştirme grubuna yerleştirmeyi de seçebilirsiniz. Kullanılabilirlik kümesini ve yakınlık yerleştirme grubunu birleştirmek, veriler bir veri merkezinde yerel olarak çoğaltıldığından paylaşılan diskler için en düşük gecikme süresini sağlar ve %99,95 ORANıNDA VM kullanılabilirlik SLA'sı sağlar.
- Ultra Disk Yerel Olarak Yedekli Depolama (LRS): Kullanılabilirlik alanı ancak VM'lerin aynı kullanılabilirlik alanına yerleştirilmesi gerekir. Ultra diskler en düşük disk gecikme süresi sunar ve GÇ yoğunluklu iş yükleri için en iyisidir. FCI'nin tüm VM'leri aynı kullanılabilirlik alanında olduğundan VM kullanılabilirliği yalnızca %99,9'dur.
- Premium dosya paylaşımları: Kullanılabilirlik kümesi veya Kullanılabilirlik Alanı.
- Depolama Alanları Doğrudan: Kullanılabilirlik Kümesi.
Önemli
Sanal makine oluşturduktan sonra kullanılabilirlik kümesini ayarlayamaz veya değiştiremezsiniz.
Alt ağlar
Azure VM'lerinde SQL Server için SQL Server VM'lerinizi tek bir alt ağa veya birden çok alt ağa dağıtma seçeneğiniz vardır.
VM'lerinizi birden çok alt ağa dağıtmak, IP adresleri için küme VEYA bağımlılığından yararlanir ve yük devretme kümesi örneğine bağlanırken şirket içi deneyimle eşleşir. Çok alt ağ yaklaşımı, daha kolay yönetilebilirlik ve daha hızlı yük devretme süreleri için Azure VM'lerinde SQL Server için önerilir.
VM'lerinizi tek bir alt ağa dağıtmak, trafiği FCI'nize yönlendirmek için Azure Load Balancer'a veya dağıtılmış ağ adına (DNN) ek bağımlılık gerektirir.
SQL Server VM'lerinizi birden çok alt ağa dağıtırsanız, ek alt ağlarla sanal ağlarınızı oluşturmak için bu bölümdeki adımları izleyin ve SQL Server VM'leri oluşturulduktan sonra bu alt ağlardaki ikincil IP adreslerini VM'lere atayın. SQL Server VM'lerinizi tek bir alt ağa dağıtmak için ek ağ yapılandırması gerekmez.
Her iki sanal makineyi de hem sanal makineler hem de sonunda kümeye yükleyebilecek tüm FC'ler için yeterli IP adresi olan tek bir alt ağa yerleştirin. Bu yaklaşım, Azure Load Balancer veya dağıtılmış ağ adı (DNN) gibi bağlantıları FCI'nıza yönlendirmek için ek bir bileşen gerektirir.
SQL Server VM'lerinizi tek bir alt ağa dağıtmayı seçerseniz Azure Load Balancer ve DNN bağlantı seçenekleri arasındaki farkları gözden geçirin ve ortamınızın geri kalanını FCI'niz için hazırlamadan önce hangi seçeneğin sizin için en uygun olduğunu belirleyin.
SQL Server VM'lerinizi tek bir alt ağa dağıtmak için ek ağ yapılandırması gerekmez.
DNS yapılandırma
Sanal ağınızı DNS sunucunuzu kullanacak şekilde yapılandırın. İlk olarak, DNS IP adresini belirleyin ve ardından sanal ağınıza ekleyin.
DNS IP adresini belirleme
DNS sunucusunun IP adresini belirleyin ve ardından sanal ağ yapılandırmasına ekleyin. Bu bölümde, DNS sunucusu Azure'da bir sanal makinedeyse DNS IP adresinin nasıl belirlendiğini gösterir.
Azure portalında DNS sunucusu VM'sinin IP adresini belirlemek için şu adımları izleyin:
- Azure portalında kaynak grubunuz gidin ve DNS sunucusu VM'sini seçin.
- VM sayfasında Ayarlar bölmesinde Ağ'ı seçin.
- Bu, DNS sunucusunun IP adresi olduğundan NIC Özel IP adresini not edin. Örnek görüntüde özel IP adresi 10.38.0.4'dür.
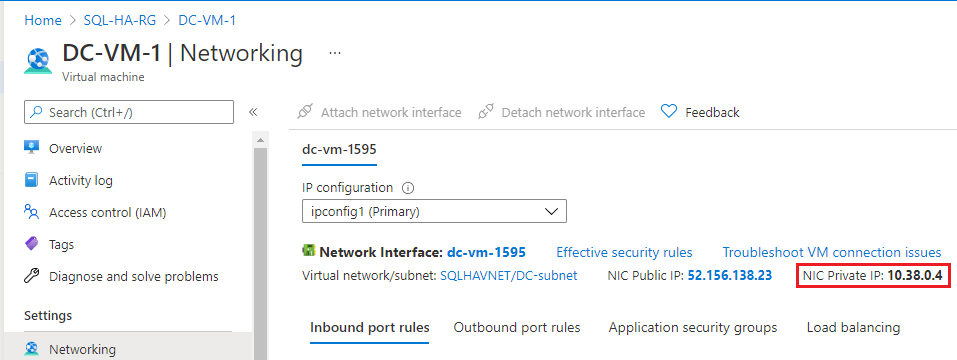
Sanal ağ DNS'lerini yapılandırma
Bu DNS sunucusu IP adresini kullanmak için sanal ağı yapılandırın.
SANAL ağınızı DNS için yapılandırmak için şu adımları izleyin:
- Azure portalında kaynak grubunuz gidin ve sanal ağınızı seçin.
- Ayarlar bölmesinin altında DNS sunucuları'nı ve ardından Özel'i seçin.
- Daha önce IP Adresi alanına tanımladığınız özel IP adresini girin( gibi
10.38.0.4) veya iç DNS sunucunuzun iç IP adresini girin. - Kaydet'i seçin.
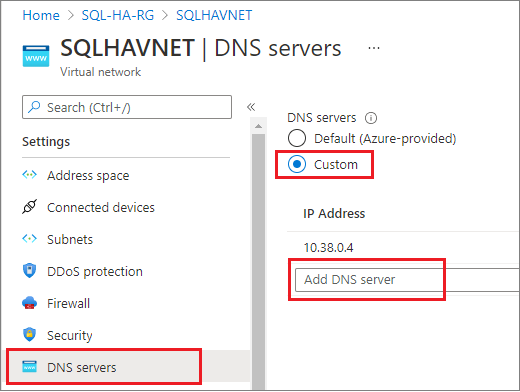
Sanal makineleri oluşturma
VM sanal ağınızı yapılandırdıktan ve VM kullanılabilirliğini seçtikten sonra sanal makinelerinizi oluşturmaya hazırsınız demektir. ÜZERINDE SQL Server yüklü olan veya olmayan bir Azure Market görüntüsü kullanmayı seçebilirsiniz. Ancak Azure VM'lerinde SQL Server için bir görüntü seçerseniz, yük devretme kümesi örneğini yapılandırmadan önce SQL Server'ı sanal makineden kaldırmanız gerekir.
NIC ile ilgili dikkat edilmesi gerekenler
Azure VM konuk yük devretme kümesinde, sunucu başına tek bir NIC (küme düğümü) öneririz. Azure ağı fiziksel yedekliliğe sahiptir ve bu da Azure IaaS VM konuk kümesinde ek NIC'lerin gereksiz olmasını sağlar. Küme doğrulama raporu, düğümlerin yalnızca tek bir ağ üzerinde erişilebilir durumda olduğuna dair bir uyarı gösterse de bu uyarı Azure IaaS VM konuk yük devretme kümelerinde güvenli bir şekilde yoksayılabilir.
Her iki sanal makineyi de yerleştirin:
- Kullanılabilirlik kümelerini kullanıyorsanız, kullanılabilirlik kümenizle aynı Azure kaynak grubunda.
- Etki alanı denetleyicinizle ve DNS sunucunuzla aynı sanal ağda veya etki alanı denetleyicinize uygun bağlantıya sahip bir sanal ağda.
- Azure kullanılabilirlik kümesinde veya kullanılabilirlik alanında.
Sql Server önceden yüklenmiş veya önceden yüklenmiş bir görüntü kullanarak Azure sanal makinesi oluşturabilirsiniz. SQL Server görüntüsünü seçerseniz yük devretme kümesi örneğini yüklemeden önce SQL Server örneğini el ile kaldırmanız gerekir.
İkincil IP adresleri atama
SQL Server VM'lerinizi tek bir alt ağa dağıttıysanız bu adımı atlayın. FCI'nıza daha iyi bağlantı için SQL Server VM'lerinizi birden çok alt ağa dağıttıysanız, her VM'ye ikincil IP adreslerini atamanız gerekir.
Yük devretme kümesi örneği ağ adı için kullanılacak her SQL Server VM'sine ikincil IP adresleri atayın ve Windows Server 2016 ve önceki sürümleri için de küme ağ adı için her SQL Server VM'sine ikincil IP adresleri atayın. Bunu yapmak, tek bir alt ağ ortamındaki gereksinim gibi Azure Load Balancer gereksinimini de azaltır.
Windows Server 2016 ve önceki sürümlerinde, küme Windows Server 2019'da sunulan varsayılan dağıtılmış ağ adı (DNN) yerine Küme Ağ Adı'nı kullandığından, windows kümesi IP'sinde kullanmak üzere her SQL Server VM'sine ek bir ikincil IP adresi atamanız gerekir. DNN ile küme adı nesnesi (CNO), kümenin tüm düğümleri için IP adresleriyle otomatik olarak kaydedilir ve ayrılmış bir Windows kümesi IP adresi gereksinimi ortadan kaldırılır.
Windows Server 2016 ve öncesindeyseniz, bu bölümdeki adımları izleyerek hem FCI ağ adı hem de küme için her SQL Server VM'sine ikincil bir IP adresi atayın.
Windows Server 2019 veya sonraki bir sürümü kullanıyorsanız, FCI ağ adı için yalnızca ikincil bir IP adresi atlayın ve kümenizi bir sanal ağ adı (VNN) ile yapılandırmayı planlamıyorsanız, windows kümesi IP'sini atama adımlarını atlayın. Bu durumda, windows Server 2016'da olduğu gibi her SQL Server VM'sine her iki IP adresini de atayın.
VM'lere ek ikincil IP'ler atamak için şu adımları izleyin:
Azure portalında kaynak grubunuz gidin ve ilk SQL Server VM'sini seçin.
Ayarlar bölmesinde Ağ'ı ve ardından Ağ Arabirimi'ni seçin:
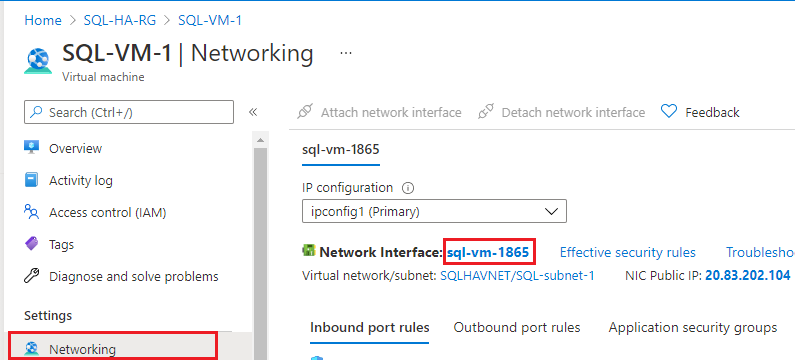
Ağ Arabirimi sayfasında, Ayarlar bölmesinde IP yapılandırmaları'nı seçin ve ardından + Ekle'yi seçerek ek bir IP adresi ekleyin:
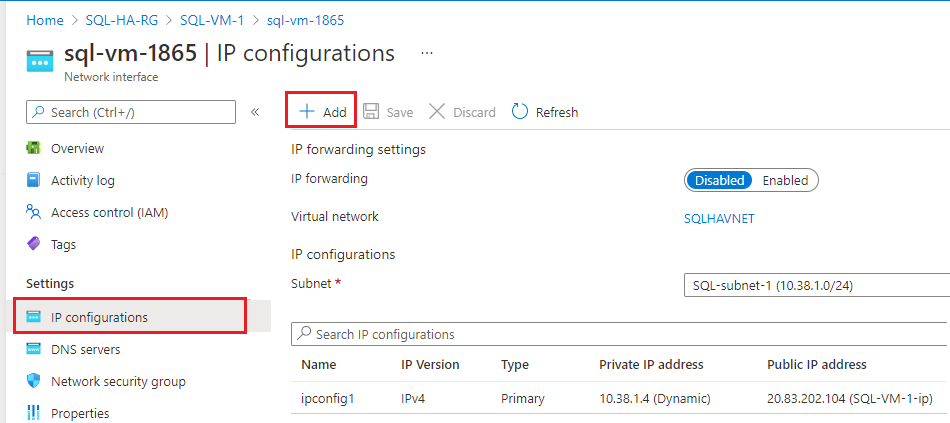
IP yapılandırması ekle sayfasında aşağıdakileri yapın:
- Windows 2016 ve öncesi için windows-cluster-ip gibi Windows Kümesi IP adresinin Adını belirtin. Windows Server 2019 veya sonraki bir sürümü kullanıyorsanız bu adımı atlayın.
- Ayırma'yı Statik olarak ayarlayın.
- SQL Server VM ile aynı alt ağa (SQL-subnet-1) kullanılmayan bir IP adresi girin; örneğin
10.38.1.10. - Genel IP adresini varsayılan olarak İlişkisiz bırak'ı seçin.
- IP yapılandırmasını eklemeyi tamamlamak için Tamam'ı seçin.
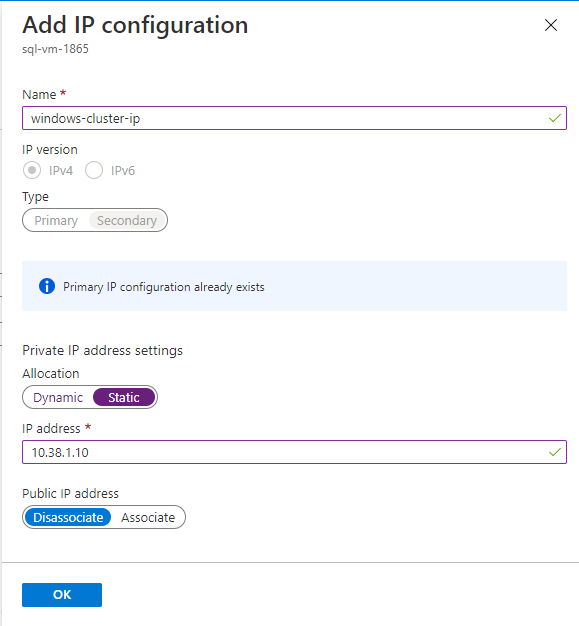
FCI ağ adı (FCI-network-name gibi bir adla) için ek bir IP adresi yapılandırmak için yeniden + Ekle'yi seçin ve SQL-subnet-1'de aşağıdaki gibi
10.38.1.11kullanılmayan bir IP adresi belirtin: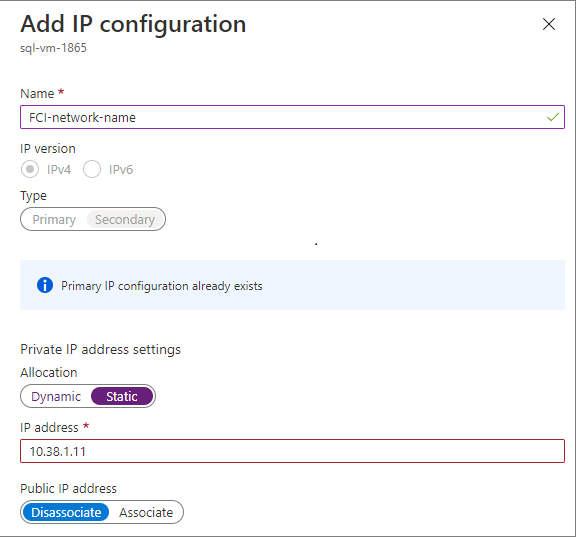
İkinci SQL Server VM için bu adımları tekrarlayın. SQL-subnet-2 içinde kullanılmayan iki ikincil IP adresi atayın. IP yapılandırmasını eklemek için aşağıdaki tabloda yer alan değerleri kullanın (IP adresleri yalnızca örnek olsa da, sizinkiler farklılık gösterebilir):
Alan Girdi Girdi Ad windows-cluster-ip FCI-ağ-adı Tahsisat Statik Statik IP adresi 10.38.2.10 10.38.2.11
SQL Server'ı kaldırma
FCI oluşturma işleminin bir parçası olarak SQL Server'ı yük devretme kümesine kümelenmiş örnek olarak yükleyeceksiniz. SQL Server olmadan Azure Market bir görüntüye sahip bir sanal makine dağıttıysanız bu adımı atlayabilirsiniz. SQL Server önceden yüklenmiş olarak bir görüntü dağıttıysanız SQL Server VM kaydını SQL IaaS Aracısı uzantısından kaldırmanız ve ardından SQL Server'ı kaldırmanız gerekir.
SQL IaaS Aracısı uzantısının kaydını kaldırma
Azure Market SQL Server VM görüntüleri, SQL IaaS Aracısı uzantısıyla otomatik olarak kaydedilir. Önceden yüklenmiş SQL Server örneğini kaldırmadan önce her SQL Server VM'sinin kaydını SQL IaaS Aracısı uzantısından kaldırmanız gerekir.
SQL Server'ı kaldırma
Uzantının kaydını kaldırdıktan sonra SQL Server'ı kaldırabilirsiniz. Her sanal makinede şu adımları izleyin:
- RDP kullanarak sanal makineye bağlanın. RDP kullanarak bir sanal makineye ilk kez bağlandığınızda, bilgisayarın ağda bulunabilir olmasına izin vermek isteyip istemediğiniz sorulur. Evet'i seçin.
- Denetim Masası Programlar ve Özellikler'i açın.
- Programlar ve Özellikler'de Microsoft SQL Server 201_ (64 bit) öğesine sağ tıklayın ve Kaldır/Değiştir'i seçin.
- Kaldır seçeneğini belirleyin.
- Varsayılan örneği seçin.
- Veritabanı Altyapısı Hizmetleri, Analysis Services ve Reporting Services - Native altındaki tüm özellikleri kaldırın. SharedFeatures altındaki hiçbir şeyi kaldırmayın. Aşağıdaki ekran görüntüsüne benzer bir ekran görüntüsü görürsünüz:
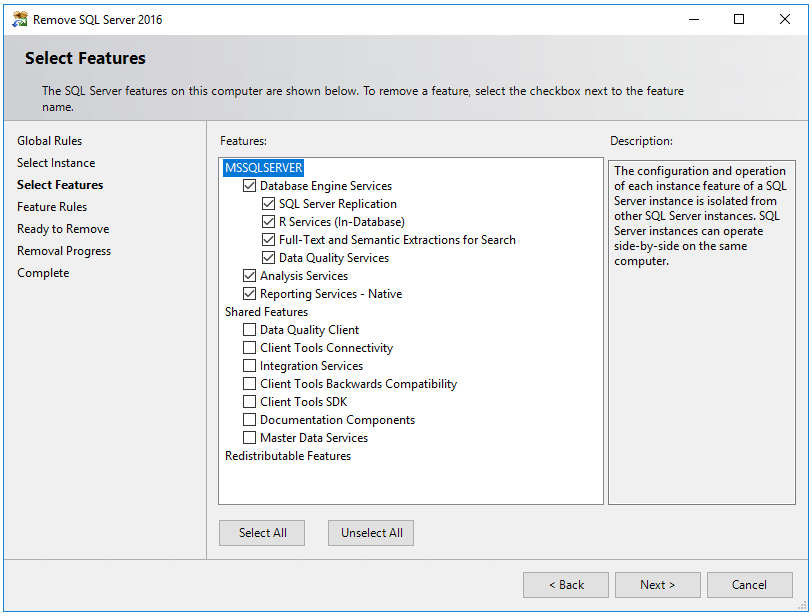
- İleri'yi ve ardından Kaldır'ı seçin.
- Örnek başarıyla kaldırıldıktan sonra sanal makineyi yeniden başlatın.
Güvenlik duvarını açma
Her sanal makinede, SQL Server'ın kullandığı Windows Güvenlik Duvarı TCP bağlantı noktasını açın. Varsayılan olarak SQL Server 1433 numaralı bağlantı noktasını kullanır, ancak bunu ortamınızda değiştirdiyseniz SQL Server örneğinizi kullanacak şekilde yapılandırdığınız bağlantı noktasını açın. bağlantı noktası 1433, Azure Market dağıtılan SQL Server görüntülerinde otomatik olarak açılır.
Tek alt ağ senaryosu için yük dengeleyici kullanıyorsanız, sistem durumu yoklamasının kullandığı bağlantı noktasını da açmanız gerekir. Varsayılan olarak, sistem durumu yoklaması 59999 numaralı bağlantı noktasını kullanır, ancak yük dengeleyiciyi oluştururken belirttiğiniz herhangi bir TCP bağlantı noktası olabilir.
Bu tabloda, FCI yapılandırmanıza bağlı olarak açmanız gerekebilecek bağlantı noktaları ayrıntılı olarak açıklanabilir:
| Purpose | Bağlantı noktası | Notlar |
|---|---|---|
| SQL Server | TCP 1433 | VARSAYıLAN SQL Server örnekleri için normal bağlantı noktası. Galeriden bir görüntü kullandıysanız, bu bağlantı noktası otomatik olarak açılır. Tarafından kullanılır: Tüm FCI yapılandırmaları. |
| Durumu araştırması | TCP 59999 | Herhangi bir açık TCP bağlantı noktası. Yük dengeleyici sistem durumu araştırmasını ve kümeyi bu bağlantı noktasını kullanacak şekilde yapılandırın. Tarafından kullanılır: Tek alt ağ senaryosunda yük dengeleyici ile FCI. |
| Dosya paylaşımı | UDP 445 | Dosya paylaşımı hizmetinin kullandığı bağlantı noktası. Tarafından kullanılır: Premium dosya paylaşımı ile FCI. |
Etki alanına katılma
Ayrıca sanal makinelerinizi etki alanına eklemeniz gerekir. Bunu hızlı başlangıç şablonu kullanarak yapabilirsiniz.
Depolama yapılandırmasını gözden geçirme
Azure Market oluşturulan sanal makineler ekli depolama alanıyla birlikte gelir. FCI depolama alanınızı Premium dosya paylaşımlarını veya Azure paylaşılan disklerini kullanarak yapılandırmayı planlıyorsanız, yük devretme kümesi örneği için yerel depolama kullanılmadığından maliyetlerden tasarruf etmek için ekli depolamayı kaldırabilirsiniz. Ancak, Depolama Alanları Doğrudan FCI çözümleri için ekli depolamayı kullanmak mümkündür, bu nedenle bu durumda bunları kaldırmak yararlı olmayabilir. Ekli depolamayı kaldırmanın maliyet tasarrufu için en uygun olup olmadığını belirlemek için FCI depolama çözümünüzü gözden geçirin.
Sonraki adımlar
Sanal makine ortamınızı hazırladığınıza göre, yük devretme kümesi örneğinizi yapılandırmaya hazırsınız demektir.
İşletmenize uygun FCI ortamını yapılandırmak için aşağıdaki kılavuzlardan birini seçin:
- FCI'yi Azure paylaşılan diskleriyle yapılandırma
- FCI'yi Premium dosya paylaşımıyla yapılandırma
- FCI'yi Depolama Alanları Doğrudan ile yapılandırma
Daha fazla bilgi edinmek için şu makalelere bakın:
Geri Bildirim
Çok yakında: 2024 boyunca, içerik için geri bildirim mekanizması olarak GitHub Sorunları’nı kullanımdan kaldıracak ve yeni bir geri bildirim sistemiyle değiştireceğiz. Daha fazla bilgi için bkz. https://aka.ms/ContentUserFeedback.
Gönderin ve geri bildirimi görüntüleyin