Azure'da SQL Server sanal makinesine bağlanma
Şunlar için geçerlidir: Azure VM'de SQL Server
Genel bakış
Bu makalede, Azure sanal makinesinde (VM) SQL'inize nasıl bağlandığınız açıklanır. Bazı genel bağlantı senaryolarını kapsar. Portal dışındaki bağlantı sorunlarını gidermeniz veya yapılandırmanız gerekiyorsa, bu konunun sonundaki el ile yapılandırmaya bakın.
Hem sağlama hem de bağlantı konusunda tam bir izlenecek yol olmasını tercih ediyorsanız bkz . Azure'da SQL Server sanal makinesi sağlama.
Bağlantı senaryoları
İstemcinin SQL Server VM'sine bağlanma şekli, istemcinin konumuna ve ağ yapılandırmasına bağlı olarak değişir.
Azure portalında bir SQL Server VM sağlarsanız, SQL bağlantısının türünü belirtme seçeneğiniz vardır.
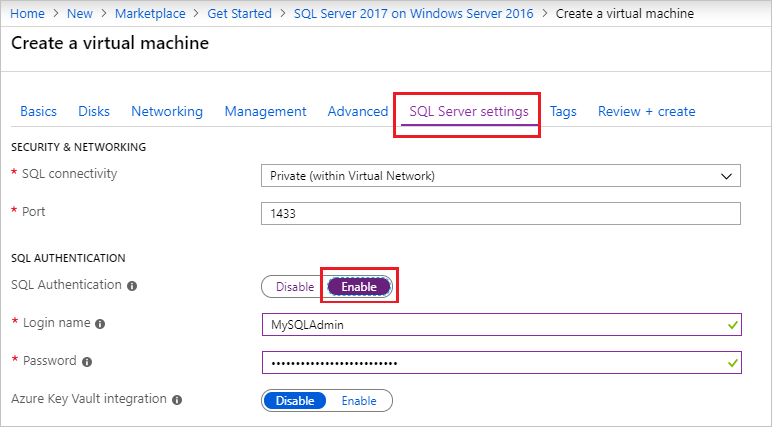
Bağlantı seçenekleriniz şunlardır:
| Seçenek | Açıklama |
|---|---|
| Public | İnternet üzerinden SQL Server'a bağlanın. |
| Private | Aynı sanal ağda SQL Server'a bağlanın. |
| Yöresel | Aynı sanal makinede SQL Server'a yerel olarak bağlanın. |
Aşağıdaki bölümlerde Genel ve Özel seçenekleri daha ayrıntılı olarak açıklanmaktadır.
İnternet üzerinden SQL Server'a bağlanma
İNTERNET'ten SQL Server veritabanı altyapınıza bağlanmak istiyorsanız, sağlama sırasında portalda SQL bağlantı türü için Genel'i seçin. Portal aşağıdaki adımları otomatik olarak yapar:
- SQL Server için TCP/IP protokollerini etkinleştirir.
- SQL Server TCP bağlantı noktasını (varsayılan 1433) açmak için bir güvenlik duvarı kuralı yapılandırılır.
- Genel erişim için gereken SQL Server kimlik doğrulamasını etkinleştirir.
- VM'de ağ güvenlik grubunu SQL Server bağlantı noktasındaki tüm TCP trafiğine yapılandırılır.
Önemli
SQL Server Developer ve Express sürümleri için sanal makine görüntüleri TCP/IP protokollerini otomatik olarak etkinleştirmez. Geliştirici ve Express sürümlerinde, VM'yi oluşturduktan sonra TCP/IP protokollerini el ile etkinleştirmek için SQL Server Yapılandırma Yöneticisi kullanmanız gerekir.
İnternet erişimi olan herhangi bir istemci, sanal makinenin genel IP adresini veya bu IP adresine atanmış herhangi bir DNS etiketini belirterek SQL Server örneğine bağlanabilir. SQL Server bağlantı noktası 1433 ise, bağlantı dizesi belirtmeniz gerekmez. Aşağıdaki bağlantı dizesi, SQL kimlik doğrulaması kullanarak DNS etiketine sahip bir SQL VM'sine sqlvmlabel.eastus.cloudapp.azure.com bağlanır (genel IP adresini de kullanabilirsiniz).
Server=sqlvmlabel.eastus.cloudapp.azure.com;Integrated Security=false;User ID=<login_name>;Password=<your_password>
Bu dize, istemciler için İnternet üzerinden bağlantıyı etkinleştirse de, bu herkesin SQL Server örneğine bağlanabileceği anlamına gelmez. Dış istemcilerin doğru kullanıcı adı ve parolayı kullanması gerekir. Ancak, ek güvenlik için iyi bilinen 1433 numaralı bağlantı noktasından kaçınabilirsiniz. Örneğin, SQL Server'ı 1500 numaralı bağlantı noktasını dinleyecek ve uygun güvenlik duvarı ve ağ güvenlik grubu kuralları oluşturacak şekilde yapılandıracaksanız, bağlantı noktası numarasını sunucu adına ekleyerek bağlanabilirsiniz. Aşağıdaki örnek, sunucu adına özel bir bağlantı noktası numarası (1500) ekleyerek öncekini değiştirir:
Server=sqlvmlabel.eastus.cloudapp.azure.com,1500;Integrated Security=false;User ID=<login_name>;Password=<your_password>"
Not
İNTERNET üzerinden VM'de SQL Server'ı sorguladığınızda, Azure veri merkezinden gelen tüm giden veriler giden veri aktarımlarında normal fiyatlandırmaya tabidir.
Sanal ağ içinde SQL Server'a bağlanma
Portalda SQL bağlantı türü için Özel'i seçtiğinizde Azure, ayarların çoğunu Genel ile aynı şekilde yapılandırıyor. Tek fark, SQL Server bağlantı noktasında (varsayılan 1433) dış trafiğe izin veren bir ağ güvenlik grubu kuralı olmamasıdır.
Önemli
SQL Server Developer ve Express sürümleri için sanal makine görüntüleri TCP/IP protokollerini otomatik olarak etkinleştirmez. Geliştirici ve Express sürümlerinde, VM'yi oluşturduktan sonra TCP/IP protokollerini el ile etkinleştirmek için SQL Server Yapılandırma Yöneticisi kullanmanız gerekir.
Özel bağlantı genellikle birkaç senaryoya olanak tanıyan bir sanal ağ ile birlikte kullanılır. Bu VM'ler farklı kaynak gruplarında olsa bile aynı sanal ağdaki VM'leri bağlayabilirsiniz. Siteden siteye VPN ile vm'leri şirket içi ağlara ve makinelere bağlayan bir karma mimari oluşturabilirsiniz.
Sanal ağlar, Azure VM'lerinizi bir etki alanına eklemenizi de sağlar. SQL Server'da Windows kimlik doğrulamasını kullanmanın tek yolu budur. Diğer bağlantı senaryoları, kullanıcı adları ve parolalarla SQL kimlik doğrulaması gerektirir.
Sanal ağınızda DNS'yi yapılandırdığınız varsayıldığında, bağlantı dizesi SQL Server VM bilgisayar adını belirterek SQL Server örneğine bağlanabilirsiniz. Aşağıdaki örnek ayrıca Windows kimlik doğrulamasının yapılandırıldığını ve kullanıcıya SQL Server örneğine erişim verildiğini varsayar.
Server=mysqlvm;Integrated Security=true
Developer ve Express sürümleri için TCP/IP’yi etkinleştirme
SQL Server bağlantı ayarlarını değiştirirken Azure, SQL Server Developer ve Express sürümleri için TCP/IP protokollerini otomatik olarak etkinleştirmez. Aşağıdaki adımlarda, uzaktan IP adresiyle bağlanabilmeniz için TCP/IP’yi el ile nasıl etkinleştirebileceğiniz açıklanmıştır.
İlk olarak, uzak masaüstü ile SQL Server sanal makinesine bağlanın.
Azure sanal makinesi oluşturulup çalıştırıldıktan sonra Sanal makine'yi ve ardından yeni VM'nizi seçin.
Bağlan'ı seçin ve ardından açılan listeden RDP'yi seçerek RDP dosyanızı indirin.
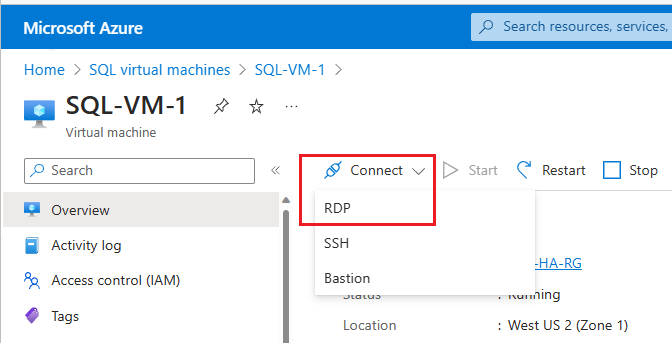
VM’niz için tarayıcınızın indirdiği RDP dosyasını açın.
Uzak Masaüstü Bağlantısı, bu uzak bağlantının yayımcısının tanımlanamadığı bildiriminde bulunur. Devam etmek için Bağlan’a tıklayın.
Windows Güvenliği iletişim kutusunda, Farklı bir hesap kullan’a tıklayın. Bunu görmek için Diğer seçenekler’e tıklamanız gerekebilir. VM oluştururken yapılandırdığınız kullanıcı adını ve parolayı belirtin. Kullanıcı adından önce ters eğik çizgi eklemeniz gerekir.
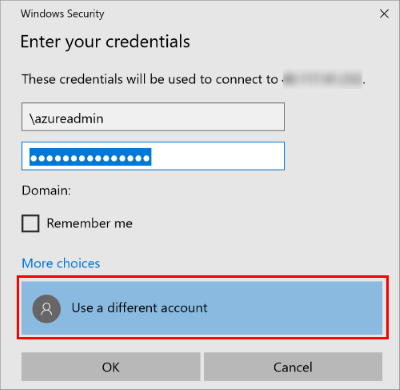
Bağlanmak için Tamam’a tıklayın.
Ardından, SQL Server Yapılandırma Yöneticisi ile TCP/IP protokolunu etkinleştirin.
Uzak Masaüstü ile sanal makineye bağlıyken Yapılandırma Yöneticisi‘ni arayın:
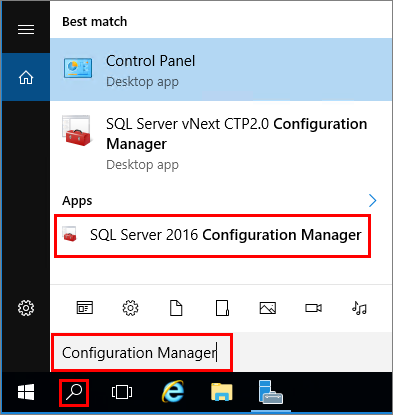
SQL Server Yapılandırma Yöneticisi’ndeki konsol bölmesinde SQL Server Ağ Yapılandırması’nı genişletin.
Konsol bölmesinde MSSQLSERVER protokolleri'ne (varsayılan örnek adı) tıklayın. Ayrıntılar bölmesinde TCP'ye sağ tıklayın ve etkin değilse Etkinleştir'e tıklayın.
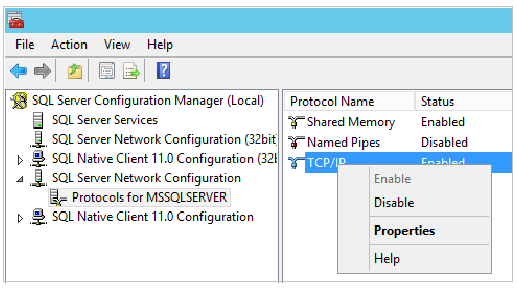
Konsol bölmesinde SQL Server Hizmetleri’ne tıklayın. Ayrıntılar bölmesinde SQL Server'a (örnek adı) (varsayılan örnek SQL Server (MSSQLSERVER) sağ tıklayın ve ardından SQL Server örneğini durdurmak ve yeniden başlatmak için Yeniden Başlat'a tıklayın.
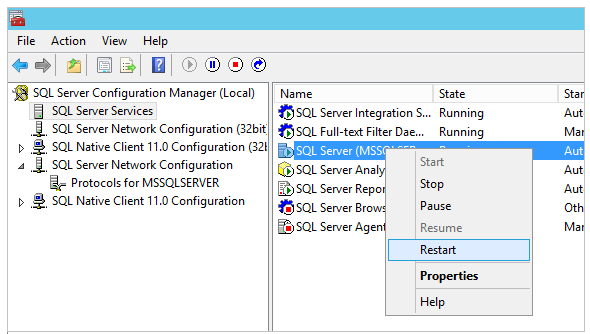
SQL Server Yapılandırma Yöneticisi’ni kapatın.
SQL Server Veritabanı Altyapısı’nda protokolleri etkinleştirme hakkında daha fazla bilgi için bkz. Sunucu Ağ Protokolünü Etkinleştirme veya Devre Dışı Bırakma.
SSMS ile bağlanma
Aşağıdaki adımlarda Azure VM'niz için isteğe bağlı bir DNS etiketi oluşturma ve ardından SQL Server Management Studio (SSMS) ile bağlanma adımları gösterilmektedir.
Genel IP adresi için DNS etiketi yapılandırma
SQL Server Veritabanı Altyapısına İnternet'ten bağlanmak için önce genel IP adresi için bir DNS etiketi yapılandırmayı düşünün. IP adresine göre de bağlanabilirsiniz, ancak DNS Etiketi tanımlanması daha kolay olan ve temeldeki genel IP adresini soyutlayan bir A Kaydı oluşturur.
Not
SQL Server örneğine yalnızca aynı Sanal Ağ içinden veya yerel olarak bağlanmayı planlıyorsanız, DNS Etiketleri gerekli değildir.
DNS etiketi oluşturmak için önce portalda Virtual Machines’i seçin. Özelliklerini görüntülemek için SQL Server VM’yi seçin.
Sanal makineye genel bakış sayfasında Genel IP adresi’nizi seçin.
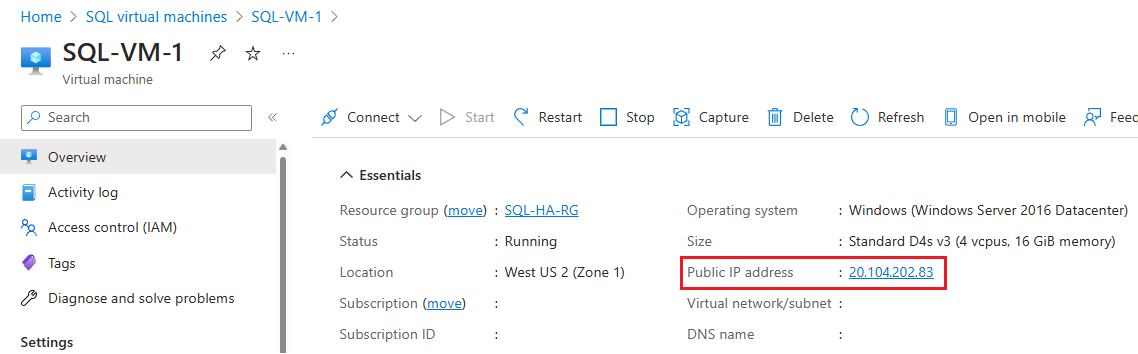
Genel IP adresinizin özelliklerindeYapılandırma’yı genişletin.
DNS etiket adı girin. Bu ad, SQL Server VM'nize bağlanmak için IP adresi yerine doğrudan kullanılabilen bir Kayıttır.
Kaydet düğmesini seçin.
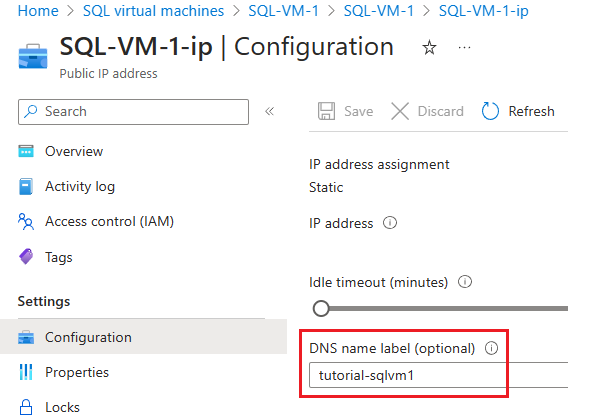
Başka bir bilgisayardan Veritabanı Altyapısına bağlanma
İnternet'e bağlı bir bilgisayarda SQL Server Management Studio’yu (SSMS) açın. SQL Server Management Studio’nuz yoksa buradan indirebilirsiniz.
Sunucuya Bağlan veya Veritabanı Altyapısına Bağlan iletişim kutusunda Sunucu adı değerini düzenleyin. Sanal makinenin IP adresini veya tam DNS adını girin (önceki görevde saptanmıştır). Ayrıca bir virgül ekleyebilir ya da SQL Server'ın TCP bağlantı noktasını sağlayabilirsiniz. Örneğin,
tutorial-sqlvm1.westus2.cloudapp.azure.com,1433.Kimlik Doğrulaması kutusunda SQL Server Kimlik Doğrulaması’nı seçin.
Oturum Aç kutusuna geçerli bir SQL oturum açma adı yazın.
Parola kutusuna oturum açma parolasını yazın.
Bağlan'ı seçin.
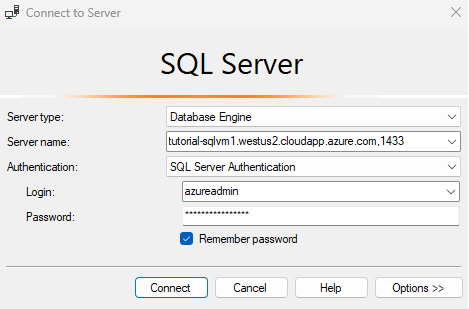
El ile yapılandırma ve sorun giderme
Portal bağlantıyı otomatik olarak yapılandırma seçenekleri sağlasa da, bağlantıyı el ile yapılandırmayı bilmek yararlıdır. Gereksinimleri anlamak, sorun gidermeye de yardımcı olabilir.
Aşağıdaki tabloda, Azure VM'de SQL Server'a bağlanma gereksinimleri listelenmiştir.
| Gereksinim | Açıklama |
|---|---|
| SQL Server kimlik doğrulama modunu etkinleştirme | Sanal ağda Active Directory'yi yapılandırmadığınız sürece VM'ye uzaktan bağlanmak için SQL Server kimlik doğrulaması gerekir. |
| SQL oturumu oluşturma | SQL kimlik doğrulaması kullanıyorsanız, hedef veritabanınızda da izinlere sahip kullanıcı adı ve parola içeren bir SQL oturum açmanız gerekir. |
| TCP/IP protokollerini etkinleştirme | SQL Server, TCP üzerinden bağlantılara izin vermelidir. |
| SQL Server bağlantı noktası için güvenlik duvarı kuralını etkinleştirme | VM'deki güvenlik duvarı SQL Server bağlantı noktasında gelen trafiğe izin vermelidir (varsayılan 1433). |
| TCP 1433 için ağ güvenlik grubu kuralı oluşturma | İnternet üzerinden bağlanmak istiyorsanız VM'nin SQL Server bağlantı noktasında (varsayılan 1433) trafik almasına izin vermelisiniz. Yalnızca yerel ve sanal ağ bağlantıları bunu gerektirmez. Bu, Azure portalında gereken tek adımdır. |
İpucu
Yukarıdaki tabloda yer alan adımlar, portalda bağlantıyı yapılandırdığınızda sizin için gerçekleştirilir. Bu adımları yalnızca yapılandırmanızı onaylamak veya SQL Server için bağlantıyı el ile ayarlamak için kullanın.
Microsoft Entra kimliği kullanarak Azure VM'de bir SQL Server'a Bağlan
Azure portalı aracılığıyla Azure Sanal Makineler'da SQL Server'ınız için Microsoft Entra Id (eski adıYla Azure Active Directory) ile kimlik doğrulamasını etkinleştirin. Microsoft Entra kimlik doğrulaması ile SQL Server yalnızca SQL Server 2022 (16.x) ve sonraki sürümlerde desteklenir.
Sonraki adımlar
Bu bağlantı adımlarıyla birlikte sağlama yönergelerini görmek için bkz . Azure'da SQL Server sanal makinesi sağlama.
Azure VM'lerinde SQL Server çalıştırmayla ilgili diğer konular için bkz . Azure sanal makinelerinde SQL Server.
Geri Bildirim
Çok yakında: 2024 boyunca, içerik için geri bildirim mekanizması olarak GitHub Sorunları’nı kullanımdan kaldıracak ve yeni bir geri bildirim sistemiyle değiştireceğiz. Daha fazla bilgi için bkz. https://aka.ms/ContentUserFeedback.
Gönderin ve geri bildirimi görüntüleyin