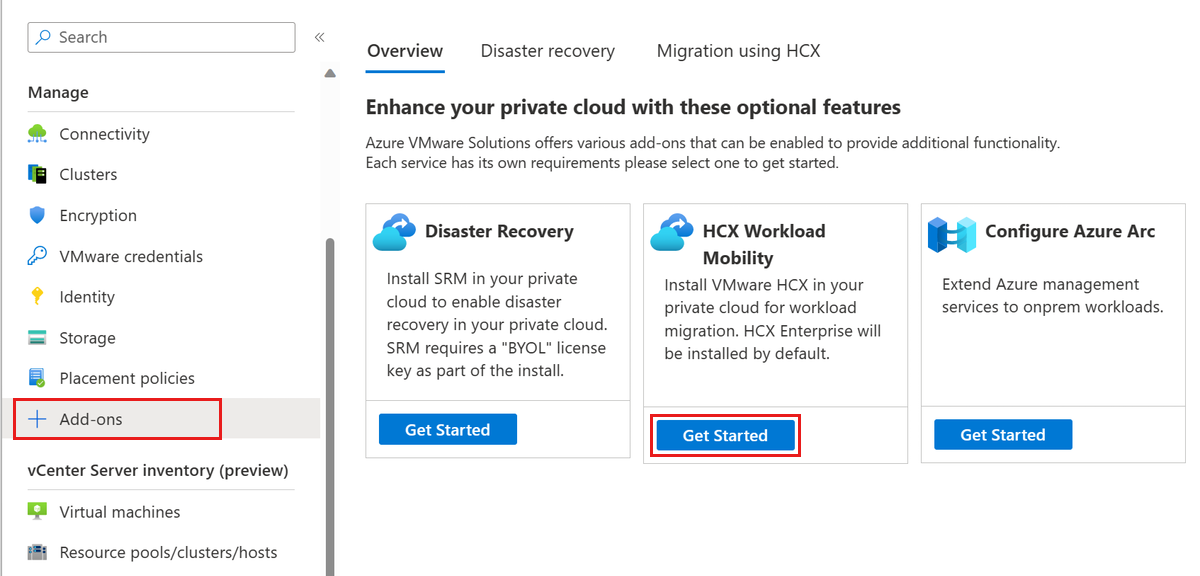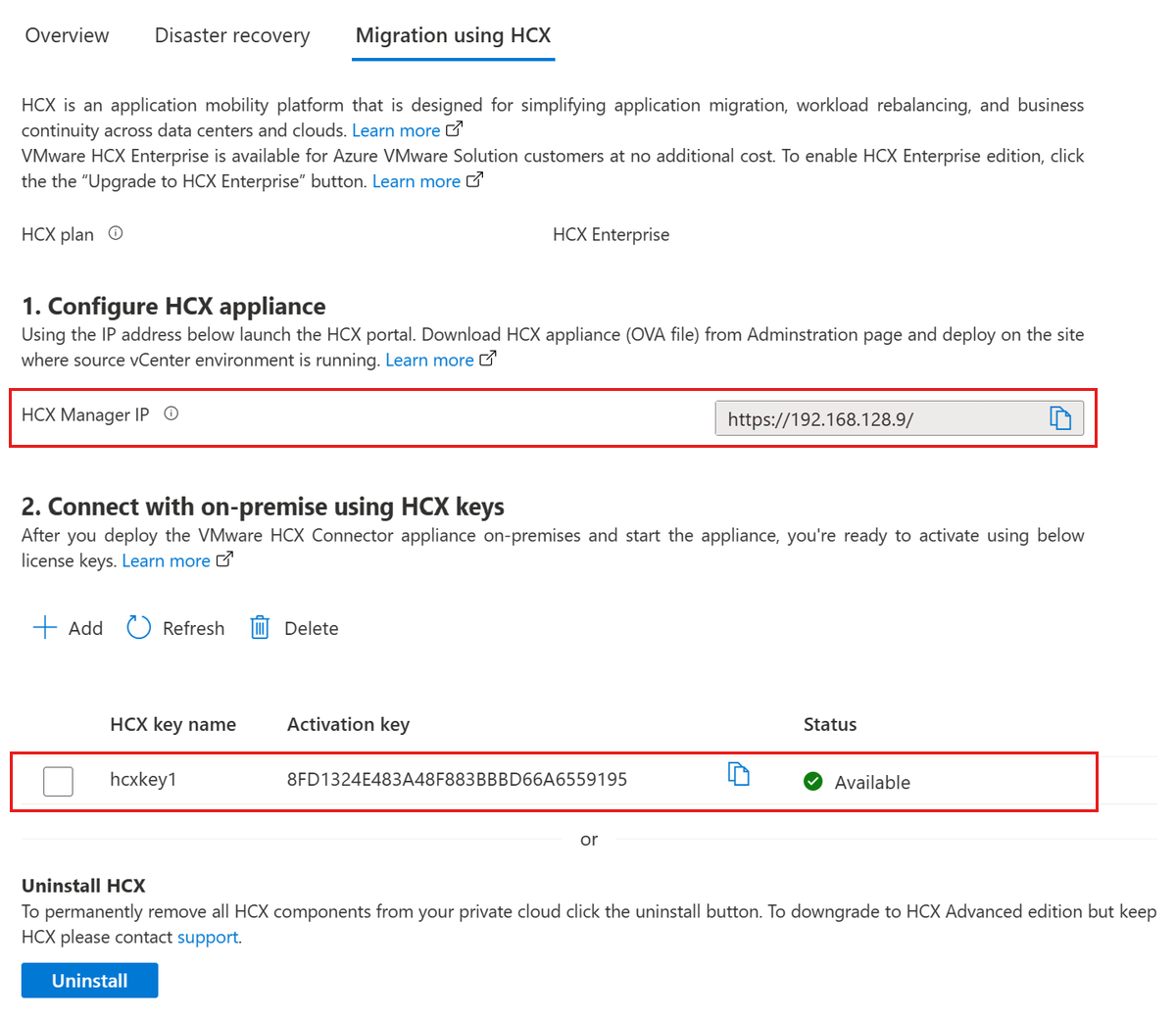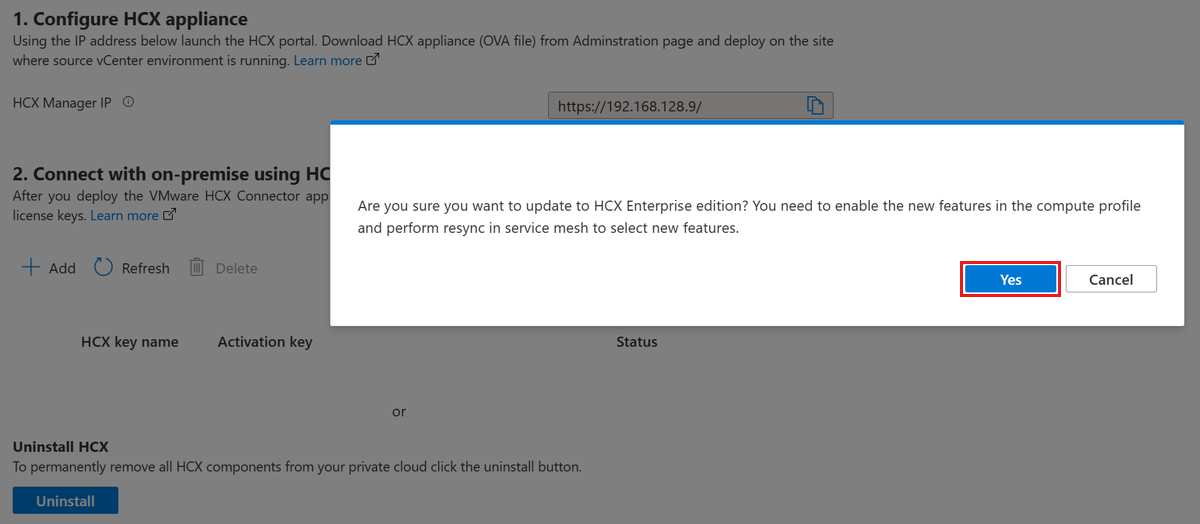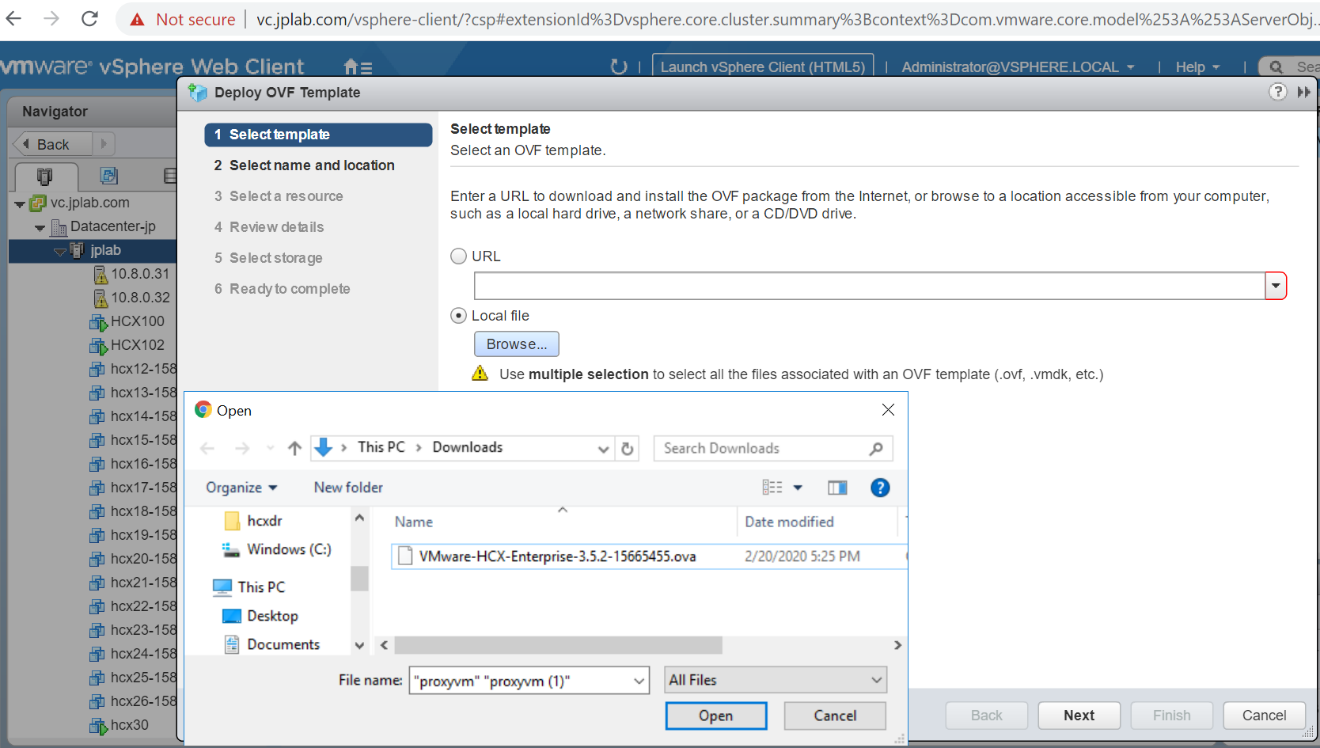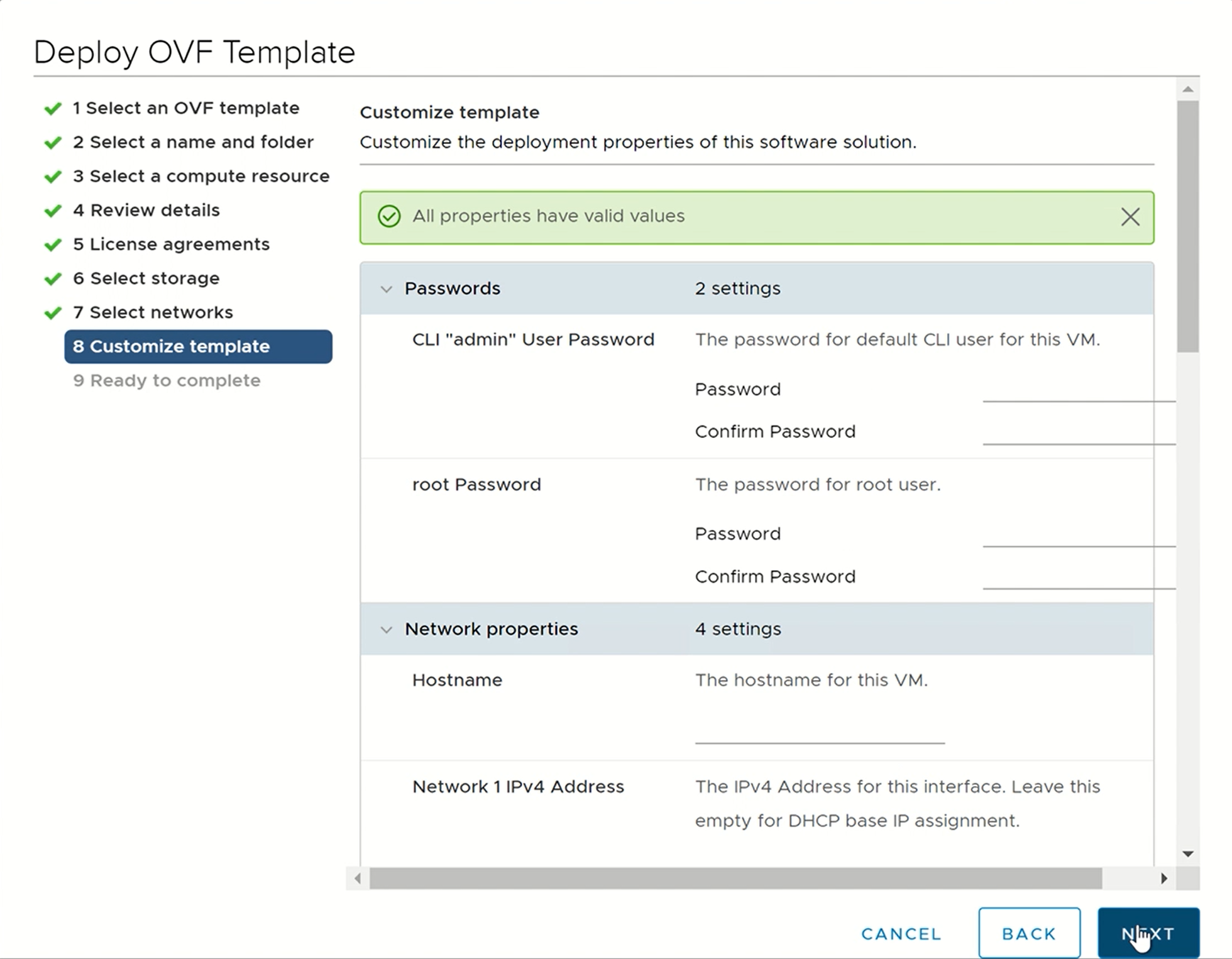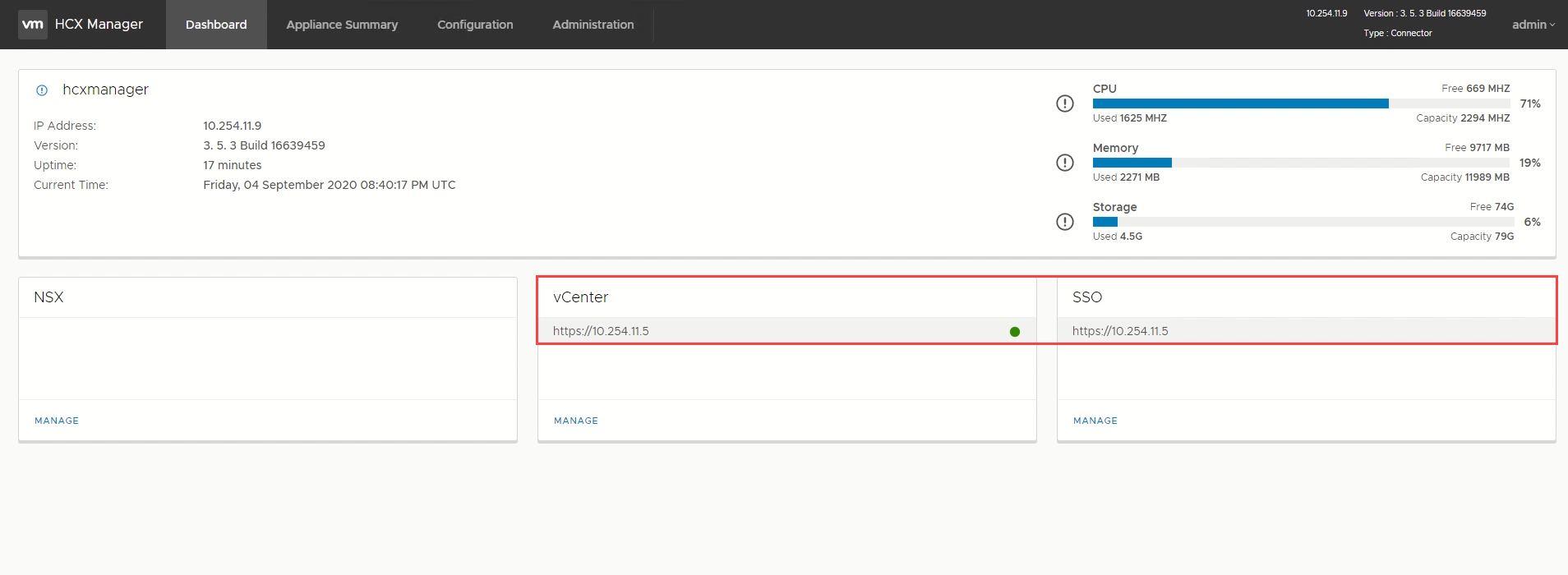Azure VMware Çözümü'da VMware HCX'i yükleme ve etkinleştirme
VMware HCX , uygulama geçişlerini basitleştirmek, iş yüklerini yeniden dengelemek ve veri merkezleri ve bulutlar arasında olağanüstü durum kurtarmayı iyileştirmek için tasarlanmış bir uygulama mobilite platformudur.
VMware HCX'in iki bileşen hizmeti vardır: HCX Cloud Manager ve HCX Bağlan or. Bu bileşenler VMware HCX işlemleri için birlikte çalışır.
Bu makalede, VMware HCX Cloud Manager ve VMware HCX Bağlan or bileşenlerini yükleme ve etkinleştirme işlemleri gösterilmektedir.
HCX Cloud manager genellikle hedef (bulut tarafı) olarak dağıtılır, ancak buluttan buluta dağıtımlarda kaynak olarak da kullanılabilir. HCX Bağlan or kaynağında (şirket içi ortam) dağıtılır. HCX Cloud Manager içinden HCX Bağlan or gereci dağıtmak için bir indirme bağlantısı sağlanır.
Bu makalede ayrıca aşağıdaki görevlerin nasıl yapılacağını da öğreneceksiniz:
- Azure portalı aracılığıyla VMware HCX Cloud'u yükleyin.
- VMware HCX Bağlan veya şirket içinde indirin ve dağıtın.
- VMware HCX'i bir lisans anahtarıyla etkinleştirin.
HCX dağıtıldıktan sonra önerilen Sonraki adımları izleyin.
Önkoşul
VMware HCX Cloud'u yükleme
Azure VMware Çözümü özel bulutunuzda Eklentileri Yönet'i>seçin.
HCX İş Yükü Mobilitesi için Başlarken'i seçin.
Hüküm ve koşulları kabul ediyorum onay kutusunu ve ardından Yükle'yi seçin.
Yüklendikten sonra HCX Yöneticisi IP'sini ve HCX kullanarak geçiş sekmesinde HCX şirket içi bağlayıcı sitesi eşleştirmesi için gereken HCX anahtarlarını görmeniz gerekir.
Önemli
Yükledikten sonra HCX tuşunu görmüyorsanız, site eşleştirme için kullanabileceğiniz anahtarı oluşturmak için EKLE düğmesine tıklayın.
VMware HCX lisans sürümü
HCX, sistemle birlikte yüklenen lisans türüne göre çeşitli hizmetler sunar. Gelişmiş, karma bağlantı ve geçiş hizmetlerini etkinleştirmek için temel bağlantı ve mobilite hizmetleri sunar. HCX Enterprise, standart lisansların sağladığından daha fazla hizmet sunar. Bu hizmetlerden bazıları şunlardır: Mobility Groups, Çoğaltma destekli vMotion (RAV), Mobility için İyileştirilmiş Ağ, Ağ Uzantısı Yüksek kullanılabilirlik, işletim sistemi destekli Geçiş ve diğerleri.
Not
VMware HCX Enterprise, Azure VMware Çözümü müşterileri için ek ücret ödemeden kullanılabilir.
HCX artık Azure VMware çözümündeki tüm yeni HCX yüklemeleri için Kurumsal olarak yüklenir.
Mevcut HCX Gelişmiş müşterileri, Azure portalını kullanarak HCX Enterprise'a yükseltebilir. Azure portalını kullanarak HCX Enterprise'a yükseltmek için aşağıdaki adımları kullanın.
Sol gezinti bölmesindeki Yönet'in altında Eklentiler'i ve ardından HCX kullanarak geçiş sekmesini seçin.
HCX Enterprise sürümünü etkinleştirmek için HCX Enterprise'a Yükselt düğmesini seçin.
Evet'i seçerek HCX Enterprise sürümü güncelleştirmesini onaylayın.
Önemli
VMware HCX'i gelişmiş sürümden Enterprise'a yükselttiyseniz, işlem profilindeki yeni özellikleri etkinleştirin ve Çoğaltma Destekli vMotion (RAV) gibi yeni bir özellik seçmek için hizmet ağı içinde yeniden eşitleme gerçekleştirin.
HCX Enterprise'a yükseltildikten sonra İşlem profilini değiştirin.
- HCX kullanıcı arabiriminde Altyapı>Bağlantısı'nı ve ardından Düzenle'yi seçin.
- Yalnızca VMware HCX Enterprise ile kullanılabilen Çoğaltma Destekli vMotion (RAV) ve İşletim Sistemi destekli Geçiş gibi etkinleştirmek istediğiniz hizmetleri seçin.
- İşlem Profilini oluşturmak için Devam'ı seçin, ayarları gözden geçirin ve son'u seçin.
İşlem profili hizmet ağlarında kullanılıyorsa hizmet mesh'ini yeniden eşitleyin.
- Interconnect>Service Mesh'e gidin.
- Yeniden Eşitle'yi seçin ve değişikliklerin Service Mesh yapılandırmasında göründüğünü doğrulayın.
Yeniden dağıtmadan HCX Enterprise Sürümü'den HCX Advanced'a düşürme mümkündür.
- HCX Gelişmiş yapılandırma durumuna geri döndüğünüzde Kurumsal özellikleri kullanmadığınızı doğrulayın.
- Eski sürüme düşürmeyi planlıyorsanız, zamanlanmış geçişlerin, RAV ve HCX MON gibi Kurumsal hizmetlerin kullanımda olmadığını doğrulayın. Sürüm düşürme isteğinde bulunmak için bir destek isteği açın.
VMware HCX Bağlan veya şirket içi sürümünü indirme ve dağıtma
VMware HCX Bağlan veya OVA dosyasını indirmek ve ardından VMware HCX Bağlan veya şirket içi vCenter Server'ınıza dağıtmak için aşağıdaki adımları kullanın.
Bir tarayıcı penceresi açın, 443 numaralı bağlantı noktasındaki Azure VMware Çözümü HCX Yöneticisi'nde
https://x.x.x.9cloudadmin@vsphere.local kullanıcı kimlik bilgileriyle oturum açınYönetici istrasyon>Sistemi Güncelleştirmeler altında İndirme Bağlantısı İste'yi seçin. Kutu griyse, bağlantı oluşturması için birkaç saniye bekleyin.
Yerel vCenter Server'ınıza dağıttığınız VMware HCX Bağlan veya OVA dosyası için bir bağlantı indirin veya alın.
Şirket içi vCenter Sunucunuzda bir OVF şablonu seçerek VMware HCX Bağlan veya şirket içi vSphere kümenize dağıtın.
İndirdiğiniz OVA dosyasına gidin ve dosyayı seçin ve ardından Aç'ı seçin.
Bir ad ve konum seçin ve VMware HCX Bağlan or dağıttığınız kaynağı veya kümeyi seçin. Ardından ayrıntıları ve gerekli kaynakları gözden geçirin ve İleri'yi seçin.
Lisans koşullarını gözden geçirin, gerekli depolama alanını ve ağı seçin ve ardından İleri'yi seçin.
Planlama durumu sırasında tanımladığınız VMware HCX yönetim ağ kesimini seçin. Sonra İleri'yi seçin.
Şablonu özelleştir bölümünde tüm gerekli bilgileri girin ve İleri'yi seçin.
VMware HCX Bağlan veya OVA'yı dağıtmak için doğrulayıp Son'u seçin.
Önemli
Sanal gereci el ile açmanız gerekir. Etkinleştirdikten sonra, sonraki adıma geçmeden önce 10-15 dakika bekleyin.
VMware HCX'i etkinleştirme
VMware HCX Bağlan veya OVA'yı şirket içinde dağıttıktan ve aleti başlattıktan sonra etkinleştirmeye hazırsınız demektir. İlk olarak, Azure VMware Çözümü portalından bir lisans anahtarı almanız ve VMware HCX Yöneticisi'nde etkinleştirmeniz gerekir. Ardından dağıtılan her şirket içi HCX bağlayıcısı için bir anahtara ihtiyacınız vardır.
Azure VMware Çözümü özel bulutunuzda HCX kullanarak Eklenti Geçişini>Yönet'i>seçin. Ardından Etkinleştirme anahtarını kopyalayın.

Kimlik bilgileriyle adresinden şirket içi VMware HCX Yöneticisi'nde
https://HCXManagerIP:9443adminoturum açın. Bağlantı noktası numarasını VMware HCX Manager IP adresine eklediğinizden9443emin olun.İpucu
VMware HCX Manager OVA dosya dağıtımı sırasında yönetici kullanıcı parolasını tanımlamıştınız.
Lisanslama bölümünde HCX Gelişmiş Anahtarı için anahtarınızı girin ve Etkinleştir'i seçin.
Önemli
VMware HCX Manager'ın açık İnternet erişimi veya yapılandırılmış bir ara sunucusu olmalıdır.
Veri Merkezi Konumu'nda, VMware HCX Manager'ı şirket içinde yüklemek için en yakın konumu belirtin. Daha sonra Devam seçeneğini belirleyin.
Sistem Adı'nda adı değiştirin veya varsayılanı kabul edin ve Devam'ı seçin.
Evet, Devam'ı seçin.
vCenter'ınızı Bağlan, vCenter sunucunuzun FQDN veya IP adresini ve uygun kimlik bilgilerini sağlayın ve devam'ı seçin.
İpucu
vCenter Server, VMware HCX Bağlan veya veri merkezinize dağıttığınız yerdir.
SSO/PSC'yi Yapılandırma bölümünde Platform Hizmetleri Denetleyicinizin FQDN'sini veya IP adresini sağlayın ve Devam'ı seçin.
Not
Genellikle, vCenter Server FQDN veya IP adresinizle aynıdır.
Girilen bilgilerin doğru olduğunu doğrulayın ve Yeniden Başlat'ı seçin.
Not
Bir sonraki adım sorulmadan önce yeniden başlattıktan sonra bir gecikmeyle karşılaşırsınız.
Hizmetler yeniden başlatıldıktan sonra görüntülenen ekranda vCenter Server'ın yeşil olarak görüntülendiğini görürsünüz. Hem vCenter Server hem de SSO, önceki ekranla aynı olması gereken uygun yapılandırma parametrelerine sahip olmalıdır.
Sonraki adımlar
VMware HCX Bağlan veya yapılandırmak için sonraki öğreticiye geçin. VMware HCX Bağlan veya yapılandırdıktan sonra, sanal makine (VM) oluşturmak ve geçiş için üretime hazır bir ortamınız olur.
Geri Bildirim
Çok yakında: 2024 boyunca, içerik için geri bildirim mekanizması olarak GitHub Sorunları’nı kullanımdan kaldıracak ve yeni bir geri bildirim sistemiyle değiştireceğiz. Daha fazla bilgi için bkz. https://aka.ms/ContentUserFeedback.
Gönderin ve geri bildirimi görüntüleyin