Azure Backup Sunucusu ile VMware VM'lerini yedekleme
Bu makalede, Azure Backup Sunucusu (MABS) kullanarak VMware ESXi konaklarında/vCenter Server'da çalışan VMware VM'lerini Azure'a yedekleme işlemi açıklanmaktadır.
VMware VM koruma iş akışı
Azure Backup kullanarak VMware VM'sini korumak için aşağıdakiler gerekir:
- Azure Backup Sunucusunun HTTPS üzerinden VMware sunucularıyla iletişim kurabilmesi için güvenli bir kanal ayarlayın.
- Azure Backup Sunucusunun VMware sunucusuna erişmek için kullandığı bir VMware hesabı ayarlayın.
- Hesap kimlik bilgilerini Azure Backup'a ekleyin.
- vCenter veya ESXi sunucusunu Azure Backup Sunucusu'na ekleyin.
- Yedeklemek istediğiniz VMware VM'lerini içeren bir koruma grubu ayarlayın, yedekleme ayarlarını belirtin ve yedeklemeyi zamanlayın.
Destek matrisi
Bu bölümde, VMware VM'lerini korumak için desteklenen senaryolar sağlanır.
Desteklenen VMware özellikleri
MABS, VMware sanal makinelerini yedeklerken aşağıdaki özellikleri sağlar:
- Aracısız yedekleme: MABS, sanal makineyi yedeklemek için vCenter veya ESXi sunucusuna bir aracı yüklenmesini gerektirmez. Bunun yerine, YALNıZCA IP adresini veya tam etki alanı adını (FQDN) ve VMware sunucusunun kimliğini MABS ile doğrulamak için kullanılan oturum açma kimlik bilgilerini sağlamanız yeterlidir.
- Bulut Tümleşik Yedekleme: MABS, disk ve buluta yönelik iş yüklerini korur. MABS'nin yedekleme ve kurtarma iş akışı, uzun süreli saklamayı ve site dışı yedeklemeyi yönetmenize yardımcı olur.
- vCenter tarafından yönetilen VM'leri algılama ve koruma: MABS, bir VMware sunucusunda (vCenter veya ESXi sunucusu) dağıtılan VM'leri algılar ve korur. Dağıtım boyutunuz büyüdükçe VMware ortamınızı yönetmek için vCenter kullanın. MABS, vCenter tarafından yönetilen VM'leri de algılayarak büyük dağıtımları korumanıza olanak sağlar.
- Klasör düzeyinde otomatik koruma: vCenter, VM'lerinizi VM klasörlerinde düzenlemenizi sağlar. MABS bu klasörleri algılar ve VM'leri klasör düzeyinde korumanıza olanak tanır ve tüm alt klasörleri içerir. Klasörleri korurken MABS yalnızca bu klasördeki VM'leri korumakla kalmaz, daha sonra eklenen VM'leri de korur. MABS, yeni VM'leri günlük olarak algılar ve bunları otomatik olarak korur. VM'lerinizi özyinelemeli klasörlerde düzenlerken MABS özyinelemeli klasörlerde dağıtılan yeni VM'leri otomatik olarak algılar ve korur.
- MABS yerel diskte, ağ dosya sisteminde (NFS) veya küme depolamada depolanan VM'leri korur.
- MABS, yük dengeleme için geçirilen VM'leri korur: VM'ler yük dengeleme için geçirildikçe, MABS VM korumasını otomatik olarak algılar ve devam eder.
- MABS, tüm VM'yi kurtarmadan bir Windows VM'den dosya/klasör kurtarabilir ve bu da gerekli dosyaların daha hızlı kurtarılmasında yardımcı olur.
Desteklenen MABS sürümleri
| MABS sürümleri | Yedekleme için desteklenen VMware VM sürümleri |
|---|---|
| MABS v4 | VMware sunucusu 8.0, 7.0, 6.7 veya 6.5 (Lisanslı sürüm) |
| MABS v3 UR2 | VMware sunucusu 7.0, 6.7, 6.5 veya 6.0 (Lisanslı Sürüm) |
| MABS v3 UR1 | VMware sunucusu 6.7, 6.5, 6.0 veya 5.5 (Lisanslı Sürüm) |
Ön koşullar ve sınırlamalar
VMware sanal makinesini yedeklemeye başlamadan önce aşağıdaki sınırlamalar ve önkoşullar listesini gözden geçirin.
- MaBS'yi sunucunun FQDN'sini kullanarak bir vCenter sunucusunu (Windows üzerinde çalışan) Windows Server olarak korumak için kullandıysanız, sunucunun FQDN'sini kullanarak vCenter sunucusunu VMware sunucusu olarak koruyamazsınız.
- Geçici çözüm olarak vCenter Server'ın statik IP adresini kullanabilirsiniz.
- FQDN kullanmak istiyorsanız, korumayı bir Windows Server olarak durdurmanız, koruma aracısını kaldırmanız ve ardından FQDN kullanarak VMware Sunucusu olarak eklemeniz gerekir.
- Ortamınızdaki ESXi sunucularını yönetmek için vCenter kullanıyorsanız MABS koruma grubuna vCenter (ESXi değil) ekleyin.
- İlk MABS yedeklemesi öncesinde kullanıcı anlık görüntülerini yedekleyemezsiniz. MABS ilk yedeklemeyi tamamladıktan sonra kullanıcı anlık görüntülerini yedekleyebilirsiniz.
- MABS, doğrudan diskler ve fiziksel ham cihaz eşlemeleri (pRDM) ile VMware VM'lerini koruyamaz.
- MABS, VMware vApps'i algılayamaz veya koruyamaz.
- MABS, VMware VM'lerini mevcut anlık görüntülerle koruyamaz.
- MABS v4, VMware 8.0 için DataSets özelliğini desteklemez.
Başlamadan önce
- Yedekleme için desteklenen bir vCenter/ESXi sürümü çalıştırdığınızı doğrulayın. Burada destek matrisine bakın.
- Azure Backup Sunucusu'nu ayarladığınızdan emin olun. Henüz yapmadıysanız başlamadan önce bunu yapın. Azure Backup Sunucusu'nu en son güncelleştirmelerle çalıştırıyor olmanız gerekir.
- Aşağıdaki ağ bağlantı noktalarının açık olduğundan emin olun:
- MABS ile vCenter arasında TCP 443
- MABS ve ESXi konağı arasında TCP 443 ve TCP 902
vCenter Server'a güvenli bir bağlantı oluşturma
Varsayılan olarak, Azure Backup Sunucusu HTTPS üzerinden VMware sunucularıyla iletişim kurar. HTTPS bağlantısını ayarlamak için VMware Sertifika Yetkilisi (CA) sertifikasını indirin ve Azure Backup Sunucusu'na aktarın.
Başlamadan önce
- HTTPS kullanmak istemiyorsanız, tüm VMware sunucuları için HTTPS sertifika doğrulamasını devre dışı bırakabilirsiniz.
- Genellikle Azure Backup Sunucusu makinesindeki bir tarayıcıdan vSphere Web İstemcisi'ni kullanarak vCenter/ESXi sunucusuna bağlanırsınız. Bunu ilk kez kullandığınızda bağlantı güvenli değildir ve aşağıdakileri gösterir.
- Azure Backup Sunucusu'nun yedeklemeleri nasıl işlediğini anlamak önemlidir.
- İlk adım olarak Azure Backup Sunucusu verileri yerel disk depolama alanına yedekler. Azure Backup Sunucusu bir depolama havuzu, Azure Backup Sunucusu'nun korunan verileri için disk kurtarma noktalarını depoladığı bir dizi disk ve birim kullanır. Depolama havuzu doğrudan bağlı depolama (DAS), fiber kanal SAN veya iSCSI depolama cihazı veya SAN olabilir. VMware VM verilerinizin yerel yedeklemesi için yeterli depolama alanına sahip olduğunuzdan emin olmanız önemlidir.
- Ardından Azure Backup Sunucusu yerel disk depolama alanından Azure'a yedeklenir.
- Ne kadar depolama alanına ihtiyacınız olduğunu öğrenmek için yardım alın. Bilgiler DPM içindir ancak Azure Backup Sunucusu için de kullanılabilir.
Sertifikayı ayarlama
Güvenli bir kanalı aşağıdaki gibi ayarlayın:
Azure Backup Sunucusu'ndaki tarayıcıya vSphere Web İstemcisi URL'sini girin. Oturum açma sayfası görünmüyorsa bağlantı ve tarayıcı proxy ayarlarını doğrulayın.

vSphere Web İstemcisi oturum açma sayfasında Güvenilen kök CA sertifikalarını indir'i seçin.
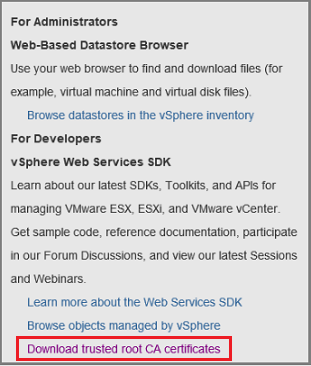
download adlı bir dosya indirilir. Tarayıcınıza bağlı olarak, dosyayı açmanızı veya kaydetmenizi isteyen bir ileti alırsınız.

Dosyayı .zip uzantısıyla Azure Backup Sunucusu makinesine kaydedin.
Tümünü Ayıkla'download.zip>sağ tıklayın. .zip dosyası içeriğini aşağıdakiler içeren certs klasörüne ayıklar :
- .0 ve .1 gibi numaralandırılmış bir diziyle başlayan bir uzantıya sahip kök sertifika dosyası.
- CRL dosyasının veya
.r1gibi.r0bir diziyle başlayan bir uzantısı vardır. CRL dosyası bir sertifikayla ilişkilendirilir.

certs klasöründe kök sertifika dosyasını >Yeniden Adlandır'a sağ tıklayın.
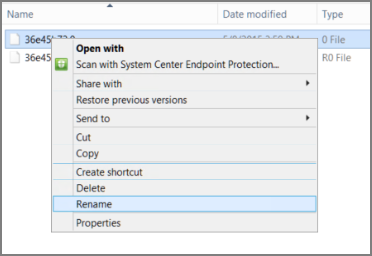
Kök sertifikanın uzantısını .crt olarak değiştirin ve onaylayın. Dosya simgesi kök sertifikayı temsil eden bir simgeye dönüşür.
Kök sertifikaya sağ tıklayın ve açılır menüde Sertifika Yükle'yi seçin.
Sertifika İçeri Aktarma Sihirbazı'nda sertifikanın hedefi olarak Yerel Makine'yi ve ardından İleri'yi seçin. Bilgisayarda değişikliklere izin vermek isteyip istemediğinizin sorulup sorulmadığını onaylayın.
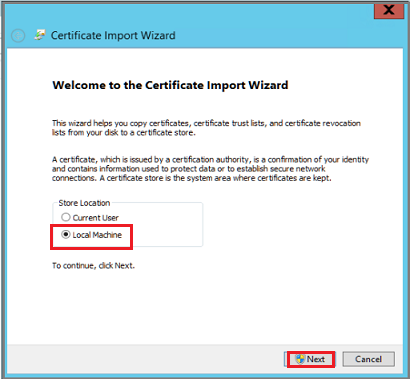
Sertifika Deposu sayfasında Tüm sertifikaları aşağıdaki depoya yerleştir'i seçin ve ardından Gözat'ı seçerek sertifika depoyu seçin.
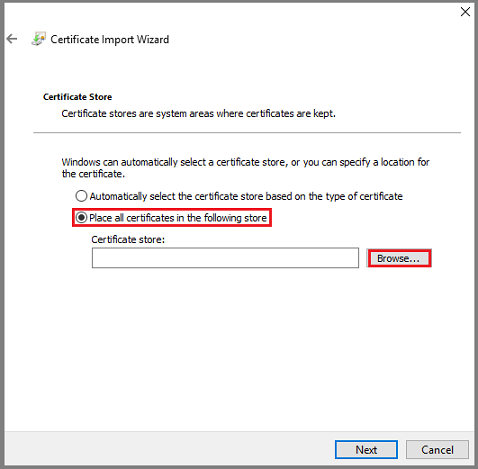
Sertifika Deposu Seç'te, sertifikaların hedef klasörü olarak Güvenilen Kök Sertifika Yetkilileri'ni ve ardından Tamam'ı seçin.
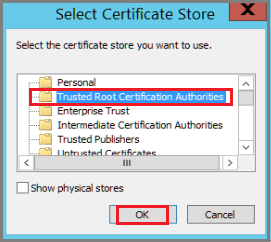
Sertifika İçeri Aktarma Sihirbazı Tamamlanıyor'da klasörü doğrulayın ve son'u seçin.
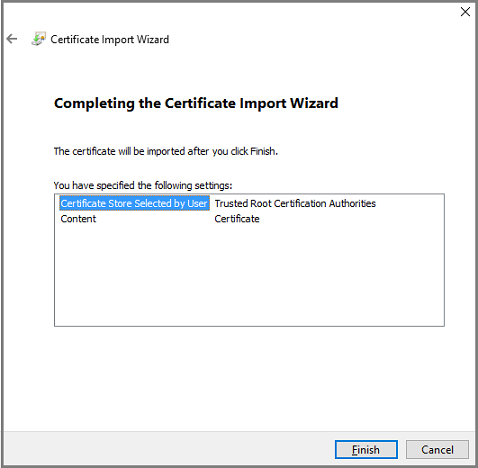
Sertifika içeri aktarma işlemi onaylandıktan sonra bağlantınızın güvenli olduğunu onaylamak için vCenter Server'da oturum açın.
HTTPS sertifika doğrulamayı devre dışı bırakma
Kuruluşunuzda güvenli sınırlar varsa ve VMware sunucuları ile Azure Backup Sunucusu makinesi arasında HTTPS protokolünü kullanmak istemiyorsanız HTTPS'yi aşağıdaki gibi devre dışı bırakın:
Aşağıdaki metni kopyalayıp bir .txt dosyasına yapıştırın.
Windows Registry Editor Version 5.00 [HKEY_LOCAL_MACHINE\SOFTWARE\Microsoft\Microsoft Data Protection Manager\VMWare] "IgnoreCertificateValidation"=dword:00000001Dosyayı DisableSecureAuthentication.reg adlı Azure Backup Sunucusu makinesine kaydedin.
Kayıt defteri girdisini etkinleştirmek için dosyaya çift tıklayın.
VMware rolü oluşturma
Azure Backup Sunucusu'nun v-Center Server/ESXi konağına erişim izinleri olan bir kullanıcı hesabına ihtiyacı vardır. Belirli ayrıcalıklara sahip bir VMware rolü oluşturun ve bir kullanıcı hesabını rolle ilişkilendirin.
vCenter Server'da (veya vCenter Server kullanmıyorsanız ESXi ana bilgisayarında) oturum açın.
Gezgin bölmesinde Yönetici istrasyon'ı seçin.
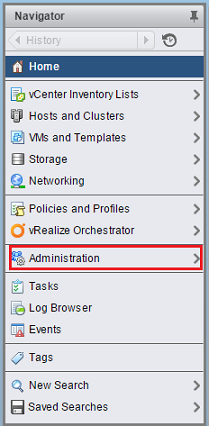
Yönetici istrasyon>Rolleri'nde rol ekle simgesini (+ simgesi) seçin.
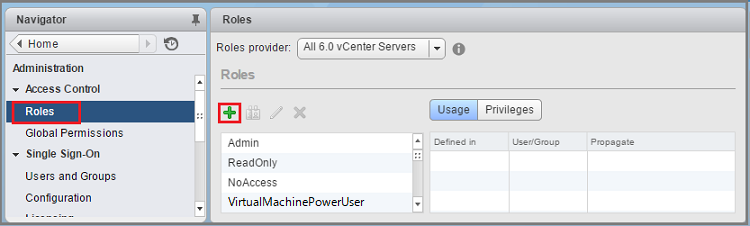
Rol>Rolü Adı Oluştur'a Backup Yönetici Role girin. Rol adı istediğiniz gibi olabilir, ancak rolün amacı doğrultusunda tanınabilir olmalıdır.
Aşağıdaki tabloda özetlenen ayrıcalıkları seçin ve ardından Tamam'ı seçin. Yeni rol Roller panelindeki listede görünür.
- Üst etiketin yanındaki simgeyi seçerek üst öğeyi genişletin ve alt ayrıcalıkları görüntüleyin.
- VirtualMachine ayrıcalıklarını seçmek için üst alt hiyerarşisinde birkaç düzeye gitmeniz gerekir.
- Üst ayrıcalık içindeki tüm alt ayrıcalıkları seçmeniz gerekmez.
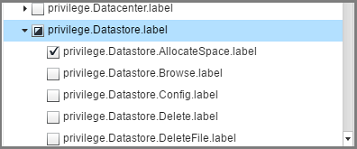
Rol izinleri
Aşağıdaki tabloda, oluşturduğunuz kullanıcı hesabına atamanız gereken ayrıcalıklar yakalanır:
| vCenter 6.5 kullanıcı hesabı için ayrıcalıklar | vCenter 6.7 (ve üzeri) kullanıcı hesabı ayrıcalıkları |
|---|---|
Datastore cluster.Configure a datastore cluster |
Datastore cluster.Configure a datastore cluster |
Datastore.AllocateSpace |
Datastore.AllocateSpace |
Datastore.Browse datastore |
Datastore.Browse datastore |
Datastore.Low-level file operations |
Datastore.Low-level file operations |
Global.Disable methods |
Global.Disable methods |
Global.Enable methods |
Global.Enable methods |
Global.Licenses |
Global.Licenses |
Global.Log event |
Global.Log event |
Global.Manage custom attributes |
Global.Manage custom attributes |
Global.Set custom attribute |
Global.Set custom attribute |
Host.Local operations.Create virtual machine |
Host.Local operations.Create virtual machine |
Network.Assign network |
Network.Assign network |
Resource. Assign virtual machine to resource pool |
Resource. Assign virtual machine to resource pool |
vApp.Add virtual machine |
vApp.Add virtual machine |
vApp.Assign resource pool |
vApp.Assign resource pool |
vApp.Unregister |
vApp.Unregister |
VirtualMachine.Configuration. Add Or Remove Device |
VirtualMachine.Configuration. Add Or Remove Device |
Virtual machine.Configuration.Disk lease |
Virtual machine.Configuration.Acquire disk lease |
Virtual machine.Configuration.Add new disk |
Virtual machine.Configuration.Add new disk |
Virtual machine.Configuration.Advanced |
Virtual machine.Configuration.Advanced configuration |
Virtual machine.Configuration.Disk change tracking |
Virtual machine.Configuration.Toggle disk change tracking |
Virtual machine.Configuration.Host USB device |
Virtual machine.Configuration.Configure Host USB device |
Virtual machine.Configuration.Extend virtual disk |
Virtual machine.Configuration.Extend virtual disk |
Virtual machine.Configuration.Query unowned files |
Virtual machine.Configuration.Query unowned files |
Virtual machine.Configuration.Swapfile placement |
Virtual machine.Configuration.Change Swapfile placement |
Virtual machine.Guest Operations.Guest Operation Program Execution |
Virtual machine.Guest Operations.Guest Operation Program Execution |
Virtual machine.Guest Operations.Guest Operation Modifications |
Virtual machine.Guest Operations.Guest Operation Modifications |
Virtual machine.Guest Operations.Guest Operation Queries |
Virtual machine.Guest Operations.Guest Operation Queries |
Virtual machine .Interaction .Device connection |
Virtual machine .Interaction .Device connection |
Virtual machine .Interaction .Guest operating system management by VIX API |
Virtual machine .Interaction .Guest operating system management by VIX API |
Virtual machine .Interaction .Power Off |
Virtual machine .Interaction .Power Off |
Virtual machine .Inventory.Create new |
Virtual machine .Inventory.Create new |
Virtual machine .Inventory.Remove |
Virtual machine .Inventory.Remove |
Virtual machine .Inventory.Register |
Virtual machine .Inventory.Register |
Virtual machine .Provisioning.Allow disk access |
Virtual machine .Provisioning.Allow disk access |
Virtual machine .Provisioning.Allow file access |
Virtual machine .Provisioning.Allow file access |
Virtual machine .Provisioning.Allow read-only disk access |
Virtual machine .Provisioning.Allow read-only disk access |
Virtual machine .Provisioning.Allow virtual machine download |
Virtual machine .Provisioning.Allow virtual machine download |
Virtual machine .Snapshot management. Create snapshot |
Virtual machine .Snapshot management. Create snapshot |
Virtual machine .Snapshot management.Remove Snapshot |
Virtual machine .Snapshot management.Remove Snapshot |
Virtual machine .Snapshot management.Revert to snapshot |
Virtual machine .Snapshot management.Revert to snapshot |
Not
Aşağıdaki tabloda vCenter 6.0 ve vCenter 5.5 kullanıcı hesapları için ayrıcalıklar listeilmektedir.
| vCenter 6.0 kullanıcı hesabı için ayrıcalıklar | vCenter 5.5 kullanıcı hesabı ayrıcalıkları |
|---|---|
Datastore.AllocateSpace |
Network.Assign |
Global.Manage custom attributes |
Datastore.AllocateSpace |
Global.Set custom attribute |
VirtualMachine.Config.ChangeTracking |
Host.Local operations.Create virtual machine |
VirtualMachine.State.RemoveSnapshot |
Network. Assign network |
VirtualMachine.State.CreateSnapshot |
Resource. Assign virtual machine to resource pool |
VirtualMachine.Provisioning.DiskRandomRead |
Virtual machine.Configuration.Add new disk |
VirtualMachine.Interact.PowerOff |
Virtual machine.Configuration.Advanced |
VirtualMachine.Inventory.Create |
Virtual machine.Configuration.Disk change tracking |
VirtualMachine.Config.AddNewDisk |
Virtual machine.Configuration.Host USB device |
VirtualMachine.Config.HostUSBDevice |
Virtual machine.Configuration.Query unowned files |
VirtualMachine.Config.AdvancedConfig |
Virtual machine.Configuration.Swapfile placement |
VirtualMachine.Config.SwapPlacement |
Virtual machine.Interaction.Power Off |
Global.ManageCustomFields |
Virtual machine.Inventory. Create new |
|
Virtual machine.Provisioning.Allow disk access |
|
Virtual machine.Provisioning. Allow read-only disk access |
|
Virtual machine.Snapshot management.Create snapshot |
|
Virtual machine.Snapshot management.Remove Snapshot |
VMware hesabı oluşturma
VMware hesabı oluşturmak için şu adımları izleyin:
vCenter Server Gezgini bölmesinde Kullanıcılar ve Gruplar'ı seçin. vCenter Server kullanmıyorsanız hesabı uygun ESXi ana bilgisayarında oluşturun.
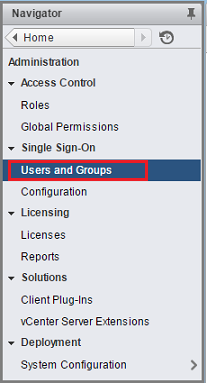
vCenter Kullanıcıları ve Grupları paneli görüntülenir.
vCenter Kullanıcıları ve Grupları bölmesinde Kullanıcılar sekmesini ve ardından kullanıcı ekle simgesini (+ simgesi) seçin.
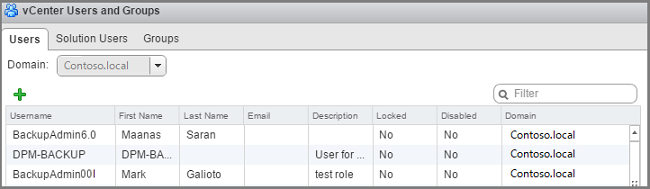
Yeni Kullanıcı iletişim kutusunda, kullanıcı bilgilerini >Tamam'a ekleyin. Bu yordamda kullanıcı adı Backup Yönetici şeklindedir.
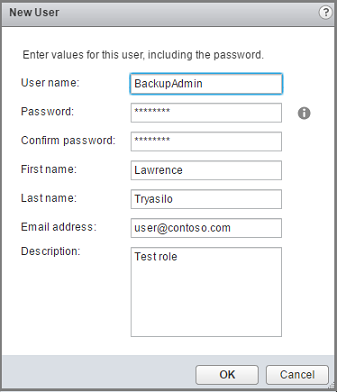
Kullanıcı hesabını rolle ilişkilendirmek için Gezgin bölmesinde Genel İzinler'i seçin.
Genel İzinler bölmesinde Yönet sekmesini seçin ve ardından ekle simgesini (+ simgesi) seçin.
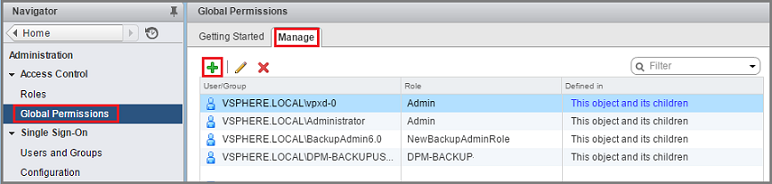
Genel İzin Kökü - İzin Ekle'de Ekle'yi seçerek kullanıcıyı veya grubu seçin.
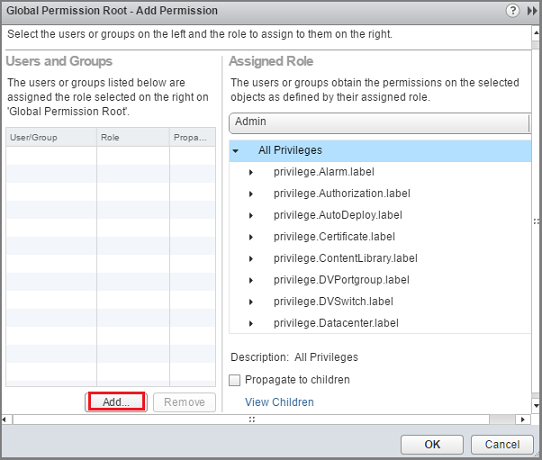
Kullanıcıları/Grupları Seç'te Yedekle Yönetici> Ekle'yi seçin. Kullanıcılar'da, kullanıcı hesabı için etki alanı\kullanıcı adı biçimi kullanılır. Farklı bir etki alanı kullanmak istiyorsanız, Etki alanı listesinden bu etki alanını seçin. Seçili kullanıcıları İzin Ekle iletişim kutusuna eklemek için Tamam'ı seçin.
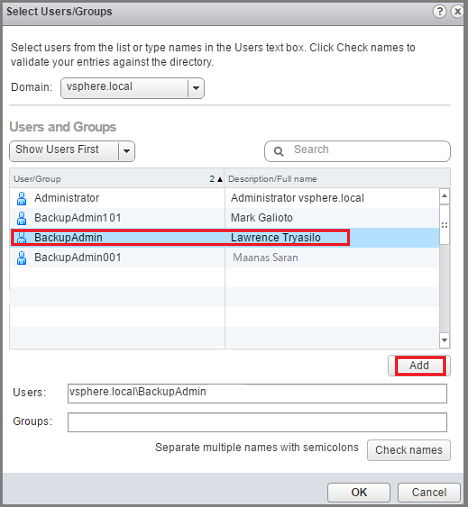
Atanan Rol'de, açılan listeden Yedekle Yönetici Uyuştur>Tamam'ı seçin.
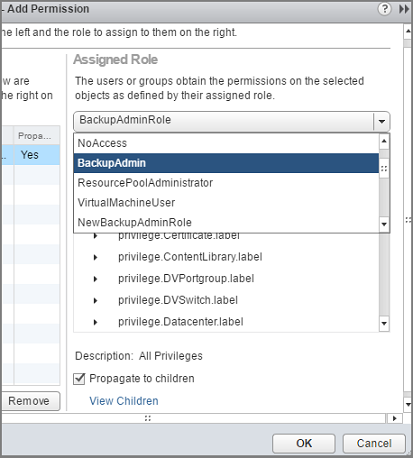
Genel İzinler bölmesindeki Yönet sekmesinde, yeni kullanıcı hesabı ve ilişkili rol listede görünür.
Hesabı Azure Backup Sunucusu'na ekleme
Hesabı Azure Backup Sunucusu'na eklemek için şu adımları izleyin:
Azure Backup Sunucusu'nu açın.
Simgeyi masaüstünde bulamazsanız uygulamalar listesinden Microsoft Azure Backup'ı açın.

Azure Backup Sunucusu konsolunda Yönetim>Üretim Sunucuları>VMware'i yönet'i seçin.
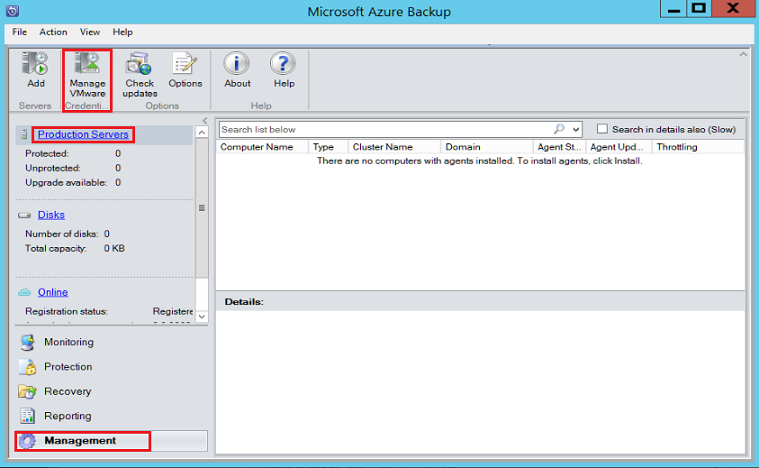
Kimlik Bilgilerini Yönet iletişim kutusunda Ekle'yi seçin.
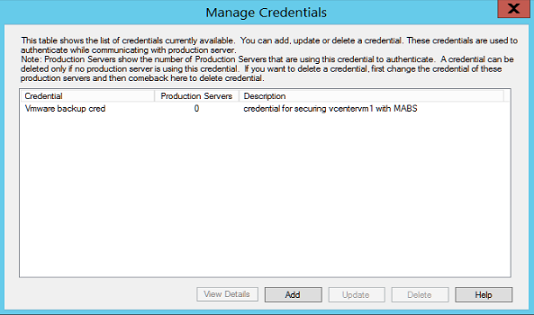
Kimlik Bilgisi Ekle bölümünde, yeni kimlik bilgileri için bir ad ve açıklama girin ve VMware sunucusunda tanımladığınız kullanıcı adını ve parolayı belirtin. Bu yordamdaki kimlik bilgilerini tanımlamak için Contoso Vcenter kimlik bilgisi adı kullanılır. VMware sunucusu ve Azure Backup Sunucusu aynı etki alanında değilse, etki alanını kullanıcı adında belirtin.
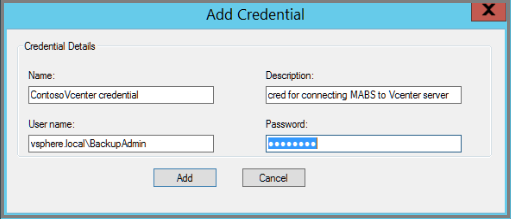
Yeni kimlik bilgilerini eklemek için Ekle'yi seçin.
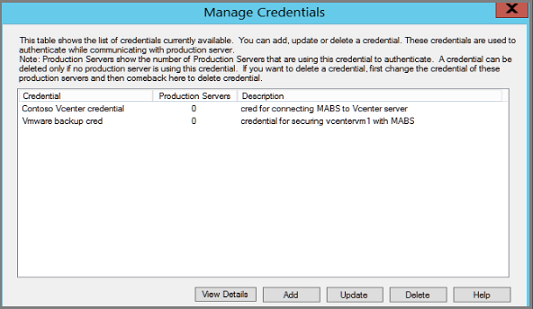
vCenter Server'a ekleme
vCenter Server'ı Azure Backup Sunucusu'na eklemek için şu adımları izleyin:
Azure Backup Sunucusu konsolunda Yönetim>Üretim Sunucuları>Ekle'yi seçin.
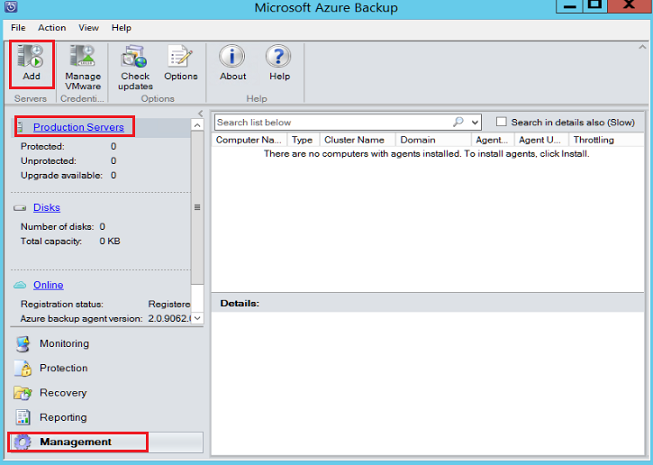
Üretim Sunucusu Ekleme Sihirbazı>Üretim Sunucusu türü'nü seçin sayfasında VMware Sunucuları'nı ve ardından İleri'yi seçin.
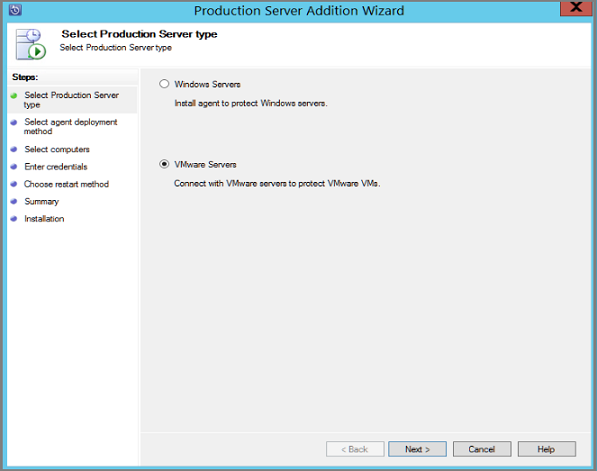
Bilgisayarları Seç'te, Sunucu Adı/IP Adresi altında, VMware sunucusunun FQDN'sini veya IP adresini belirtin. Tüm ESXi sunucuları aynı vCenter tarafından yönetiliyorsa vCenter adını belirtin. Aksi takdirde, ESXi ana bilgisayarını ekleyin.
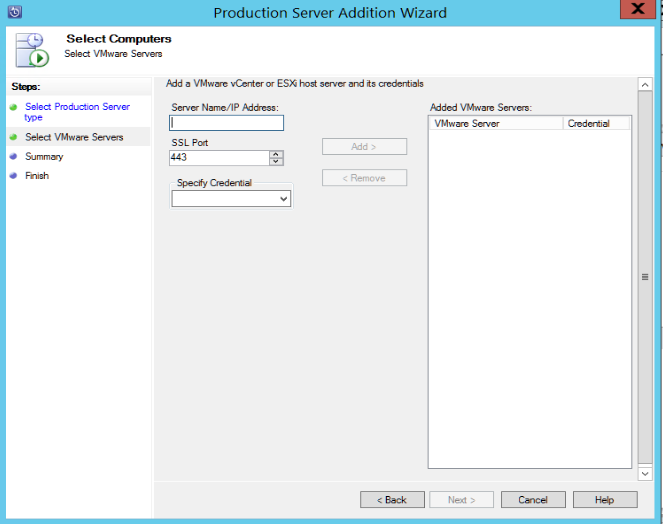
SSL Bağlantı Noktası'nda, VMware sunucusuyla iletişim kurmak için kullanılan bağlantı noktasını girin. Varsayılan bağlantı noktası 443'dür, ancak VMware sunucunuz farklı bir bağlantı noktasında dinliyorsa bunu değiştirebilirsiniz.
Kimlik Bilgilerini Belirt'te, daha önce oluşturduğunuz kimlik bilgilerini seçin.
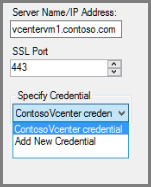
VMware sunucusunu sunucular listesine eklemek için Ekle'yi seçin. Sonra İleri'yi seçin.
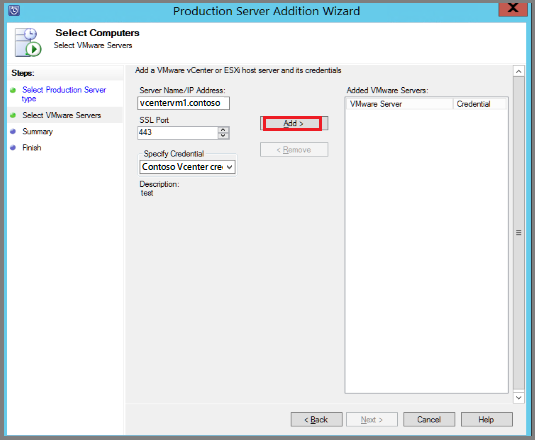
Özet sayfasında Ekle'yi seçerek VMware sunucusunu Azure Backup Sunucusu'na ekleyin. Yeni sunucu hemen eklenir, VMware sunucusunda aracı gerekmez.
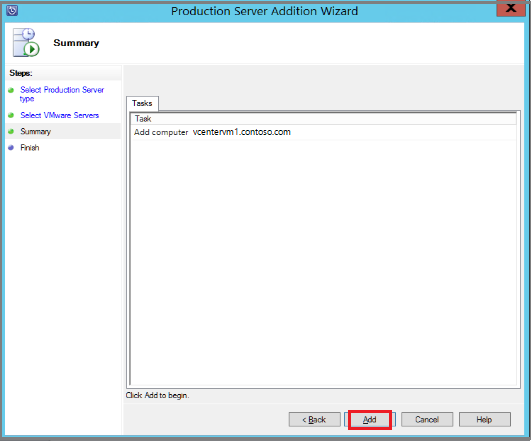
Son sayfasındaki ayarları doğrulayın.
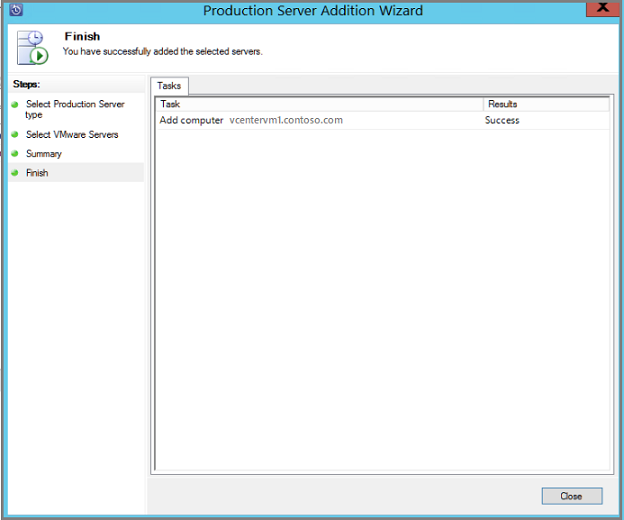
vCenter sunucusu tarafından yönetilmeyen birden çok ESXi ana bilgisayarınız varsa veya vCenter Server'ın birden çok örneği varsa, sunucuları eklemek için sihirbazı yeniden çalıştırmanız gerekir.
Koruma grubu yapılandırma
Yedekleme için VMware VM'leri eklemek için. Koruma grupları birden çok VM toplar ve gruptaki tüm VM'lere aynı veri saklama ve yedekleme ayarlarını uygularken şu adımları izleyin:
Azure Backup Sunucusu konsolunda Koruma>Yeni'yi seçin.
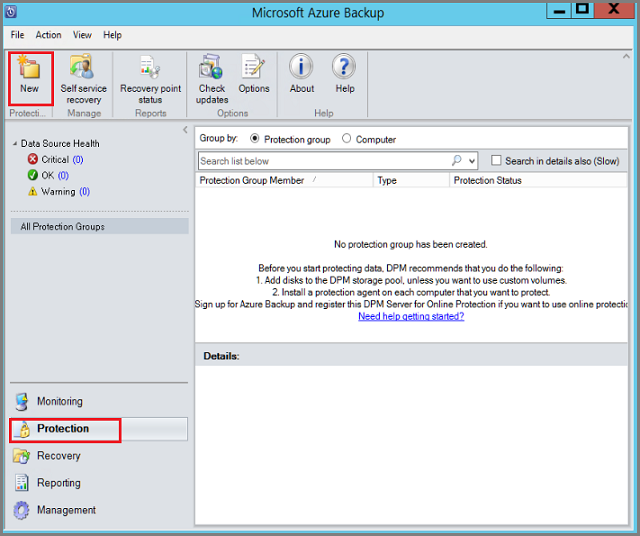
Yeni Koruma Grubu Oluştur sihirbazı hoş geldiniz sayfasında İleri'yi seçin.
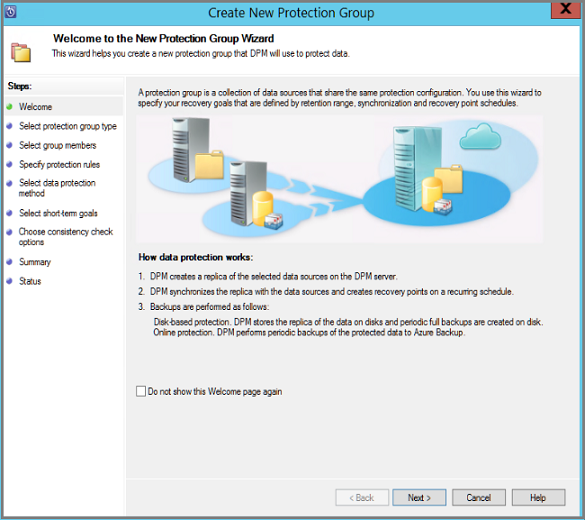
Koruma seçin grup türü sayfasında Sunucular'ı ve ardından İleri'yi seçin. Grup üyelerini seçin sayfası görüntülenir.
Grup üyelerini seçin bölümünde, yedeklemek istediğiniz VM'leri (veya VM klasörlerini) seçin. Sonra İleri'yi seçin.
- Bir klasör seçtiğinizde, bu klasörün içindeki VM'ler veya klasörler de yedekleme için seçilir. Yedeklemek istemediğiniz klasörlerin veya VM'lerin işaretini kaldırabilirsiniz.
Bir VM veya klasör zaten yedekleniyorsa, bunu seçemezsiniz. Bu, vm için yinelenen kurtarma noktalarının oluşturulmamasını sağlar.
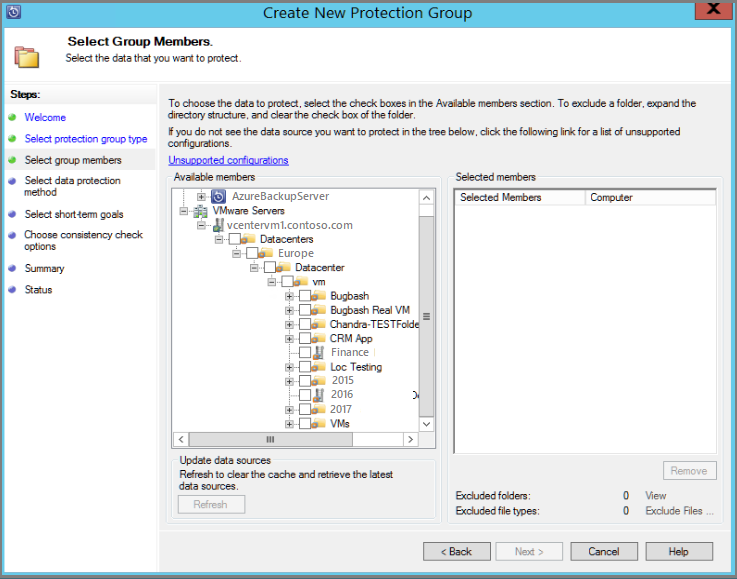
Veri Koruma Yöntemini Seç sayfasında, koruma grubu ve koruma ayarları için bir ad girin. Azure'a yedeklemek için kısa vadeli korumayı Disk olarak ayarlayın ve çevrimiçi korumayı etkinleştirin. Sonra İleri'yi seçin.
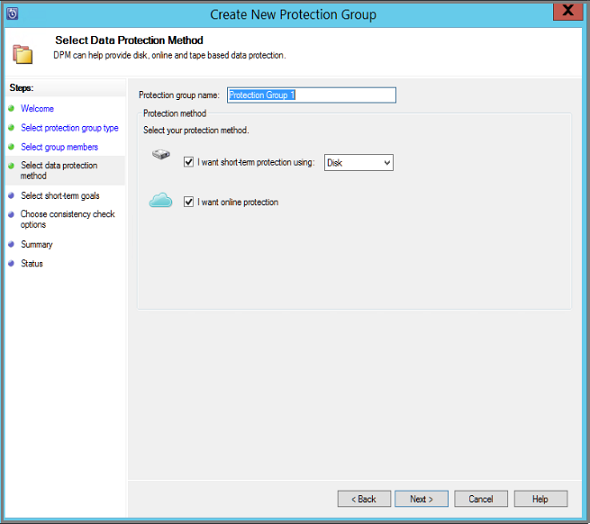
Kısa Vadeli Hedefleri Belirt'te, diske yedeklenmiş verileri ne kadar süreyle tutmak istediğinizi belirtin.
- Bekletme Aralığı'nda, disk kurtarma noktalarının kaç gün tutulacağını belirtin.
- Eşitleme sıklığı'nda disk kurtarma noktalarının ne sıklıkta alınacağını belirtin.
Yedekleme aralığı ayarlamak istemiyorsanız, bir yedeklemenin her kurtarma noktasının zamanlanması öncesinde çalışması için Kurtarma noktasından hemen önce seçeneğini işaretleyebilirsiniz.
Kısa vadeli yedeklemeler artımlı değil tam yedeklemelerdir.
Kısa süreli yedeklemelerin gerçekleştiği saatleri/tarihleri değiştirmek için Değiştir'i seçin.
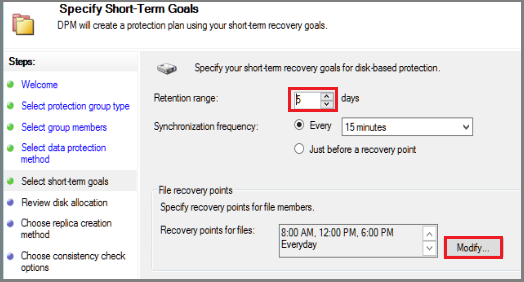
Disk Ayırmayı Gözden Geçir'te, VM yedeklemeleri için sağlanan disk alanını gözden geçirin. vm'ler için.
- Önerilen disk ayırmaları, belirttiğiniz bekletme aralığına, iş yükünün türüne ve korunan verilerin boyutuna bağlıdır. Gerekli değişiklikleri yapın ve İleri'yi seçin.
- Veri boyutu: Koruma grubundaki verilerin boyutu.
- Disk alanı: Koruma grubu için önerilen disk alanı miktarı. Bu ayarı değiştirmek istiyorsanız, her veri kaynağının arttığını tahmin ettiğiniz miktardan biraz daha büyük toplam alan ayırmanız gerekir.
- Verileri birlikte bulundurma: Birlikte bulundurmayı açarsanız, korumadaki birden çok veri kaynağı tek bir çoğaltma ve kurtarma noktası birimiyle eşlenebilir. Birlikte bulundurma tüm iş yükleri için desteklenmez.
- Otomatik olarak büyür: Bu ayarı açarsanız, korumalı gruptaki veriler ilk ayırmayı aşıyorsa Azure Backup Sunucusu disk boyutunu yüzde 25 artırmaya çalışır.
- havuz ayrıntılarını Depolama: Toplam ve kalan disk boyutu dahil olmak üzere depolama havuzunun durumunu gösterir.
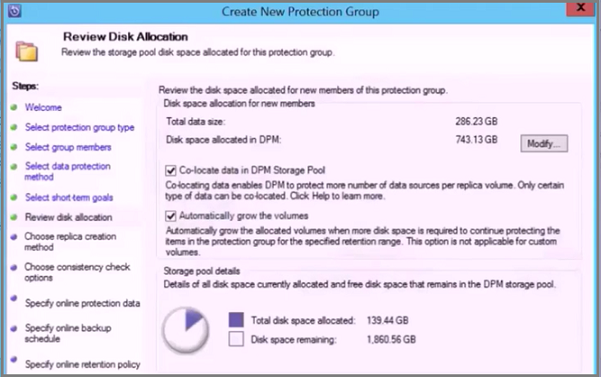
Çoğaltma Oluşturma Yöntemini Seç sayfasında, ilk yedeklemeyi nasıl almak istediğinizi belirtin ve ardından İleri'yi seçin.
- Varsayılan ayar Ağ üzerinden otomatik olarak ve Şimdi'dir.
- Varsayılanı kullanırsanız, yoğun olmayan bir zaman belirtmenizi öneririz. Daha sonra'yı seçin ve bir gün ve saat belirtin.
- Büyük miktarda veri veya en uygun ağ koşullarında, çıkarılabilir medya kullanarak verileri çevrimdışı çoğaltmayı göz önünde bulundurun.
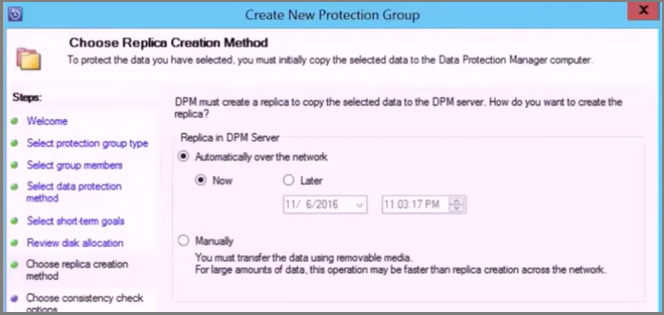
Tutarlılık Denetimi Seçenekleri'ni kullanarak tutarlılık denetimlerinin nasıl ve ne zaman otomatikleştirilip otomatikleştirilecegini seçin. Sonra İleri'yi seçin.
- Çoğaltma verileri tutarsız hale geldiğinde veya belirli bir zamanlamaya göre tutarlılık denetimleri çalıştırabilirsiniz.
- Otomatik tutarlılık denetimlerini yapılandırmak istemiyorsanız, el ile denetim çalıştırabilirsiniz. Bunu yapmak için, Tutarlılık Denetimi Gerçekleştir koruma grubuna >sağ tıklayın.
Çevrimiçi Koruma Verilerini Belirtin sayfasında, yedeklemek istediğiniz VM'leri veya VM klasörlerini seçin. Üyeleri tek tek seçebilir veya tüm üyeleri seçmek için Tümünü Seç'i seçebilirsiniz. Sonra İleri'yi seçin.
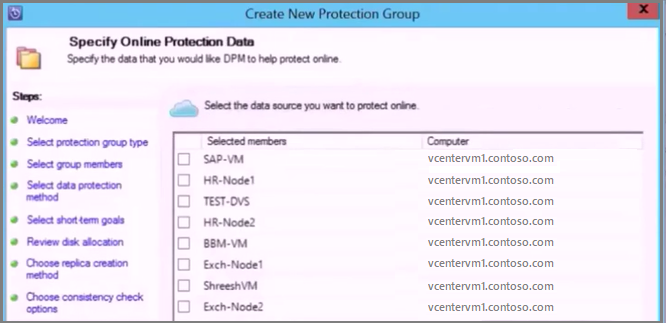
Çevrimiçi Yedekleme Zamanlamasını Belirtin sayfasında, yerel depolamadan Azure'a veri yedekleme sıklıklarını belirtin.
- Veriler için bulut kurtarma noktaları zamanlamaya göre oluşturulur. Sonra İleri'yi seçin.
- Kurtarma noktası oluşturulduktan sonra Azure'daki Kurtarma Hizmetleri kasasına aktarılır.
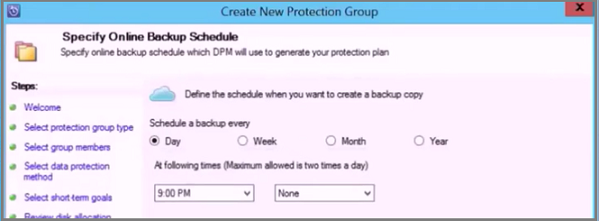
Çevrimiçi Saklama İlkesiNi Belirtin sayfasında, günlük/haftalık/aylık/yıllık yedeklemelerden oluşturulan kurtarma noktalarını Azure'a ne kadar süreyle saklamak istediğinizi belirtin. ardından İleri'yi seçin.
- Azure'da verileri ne kadar süreyle tutabileceğinize ilişkin bir zaman sınırı yoktur.
- Tek sınır, korumalı örnek başına 9999'dan fazla kurtarma noktasına sahip olamazsınız. Bu örnekte, korunan örnek VMware sunucusudur.
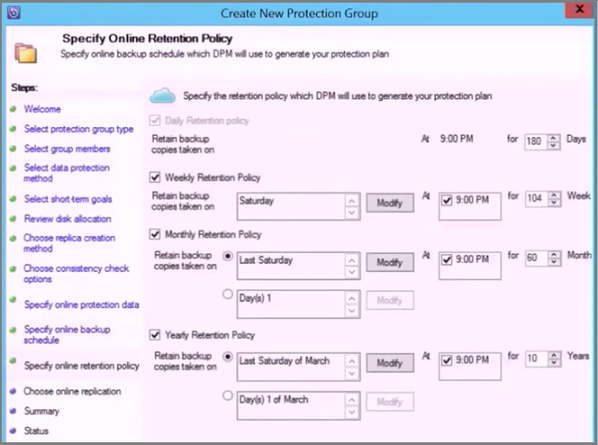
Özet sayfasında ayarları gözden geçirin ve Grup Oluştur'u seçin.
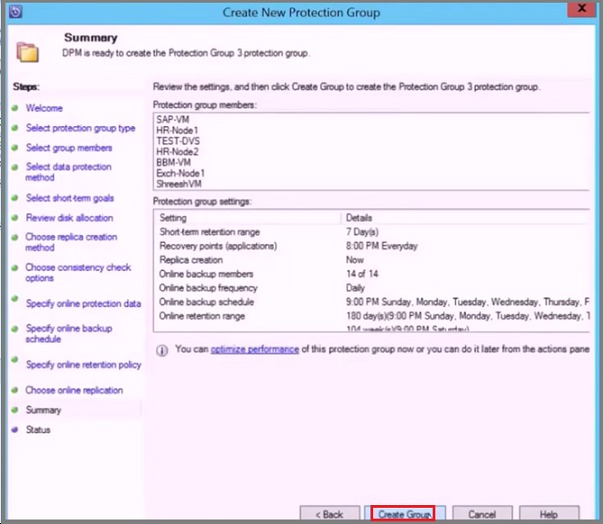
VMware paralel yedeklemeleri
Not
Bu özellik MABS V3 UR1 (ve üzeri) için geçerlidir.
MABS'nin önceki sürümlerinde paralel yedeklemeler yalnızca koruma grupları arasında gerçekleştirildi. MABS V3 UR1 (ve üzeri) ile tek bir koruma grubundaki tüm VMware VM'lerinizin yedekleri paraleldir ve bu da vm yedeklemelerinin daha hızlı gerçekleşmesini sağlar. Tüm VMware delta çoğaltma işleri paralel olarak çalışır. Varsayılan olarak, paralel çalıştırılacak iş sayısı 8 olarak ayarlanır.
Aşağıda gösterildiği gibi kayıt defteri anahtarını kullanarak iş sayısını değiştirebilirsiniz (varsayılan olarak mevcut değildir, eklemeniz gerekir):
Anahtar Yolu: HKLM\Software\Microsoft\Microsoft Data Protection Manager\Configuration\ MaxParallelIncrementalJobs
Anahtar Türü: DWORD (32 bit) VMware.
Veri: sayı Değer, paralel yedekleme için seçtiğiniz sanal makinelerin sayısı (ondalık) olmalıdır.
Not
İş sayısını daha yüksek bir değerle değiştirebilirsiniz. İşlerin numarasını 1 olarak ayarlarsanız çoğaltma işleri seri olarak çalışır. Sayıyı daha yüksek bir değere yükseltmek için VMware performansını dikkate almanız gerekir. Kullanımdaki kaynak sayısını ve VMWare vSphere Sunucusu'nda gereken ek kullanımı göz önünde bulundurun ve paralel olarak çalıştırılacak değişiklik çoğaltma işlerinin sayısını belirleyin. Ayrıca, bu değişiklik yalnızca yeni oluşturulan koruma gruplarını etkiler. Mevcut koruma grupları için koruma grubuna geçici olarak başka bir VM eklemeniz gerekir. Bu, koruma grubu yapılandırmasını uygun şekilde güncelleştirmelidir. Yordam tamamlandıktan sonra bu VM'yi koruma grubundan kaldırabilirsiniz.
VMware vSphere 6.7, 7.0 ve 8.0
vSphere 6.7, 7.0 ve 8.0'ı yedeklemek için şu adımları izleyin:
- MABS Sunucusunda TLS 1.2'yi etkinleştirme
Not
VMware 6.7 ve üzeri sürümlerde iletişim protokolü olarak TLS etkinleştirildi.
- Kayıt defteri anahtarlarını aşağıdaki gibi ayarlayın:
Windows Registry Editor Version 5.00
[HKEY_LOCAL_MACHINE\SOFTWARE\WOW6432Node\Microsoft\.NETFramework\v2.0.50727]
"SystemDefaultTlsVersions"=dword:00000001
"SchUseStrongCrypto"=dword:00000001
[HKEY_LOCAL_MACHINE\SOFTWARE\WOW6432Node\Microsoft\.NETFramework\v4.0.30319]
"SystemDefaultTlsVersions"=dword:00000001
"SchUseStrongCrypto"=dword:00000001
[HKEY_LOCAL_MACHINE\SOFTWARE\Microsoft\.NETFramework\v2.0.50727]
"SystemDefaultTlsVersions"=dword:00000001
"SchUseStrongCrypto"=dword:00000001
[HKEY_LOCAL_MACHINE\SOFTWARE\Microsoft\.NETFramework\v4.0.30319]
"SystemDefaultTlsVersions"=dword:00000001
"SchUseStrongCrypto"=dword:00000001
Diski VMware VM yedeklemesinden dışlama
MABS V3 UR1 (ve üzeri) ile belirli diski VMware VM yedeklemesinin dışında tutabilirsiniz. ExcludeDisk.ps1 yapılandırma betiği içinde C:\Program Files\Microsoft Azure Backup Server\DPM\DPM\bin folderbulunur.
Disk dışlamasını yapılandırmak için şu adımları izleyin:
Dışlanacak VMware VM'sini ve disk ayrıntılarını belirleme
VMware konsolunda, diski dışlamak istediğiniz VM ayarlarına gidin.
Dışlamak istediğiniz diski seçin ve bu diskin yolunu not edin.
Örneğin, Sabit Disk 2'yi TestVM4'ten dışlamak için, Sabit Disk 2'nin yolu [datastore1] TestVM4/TestVM4_1.vmdk'dir.
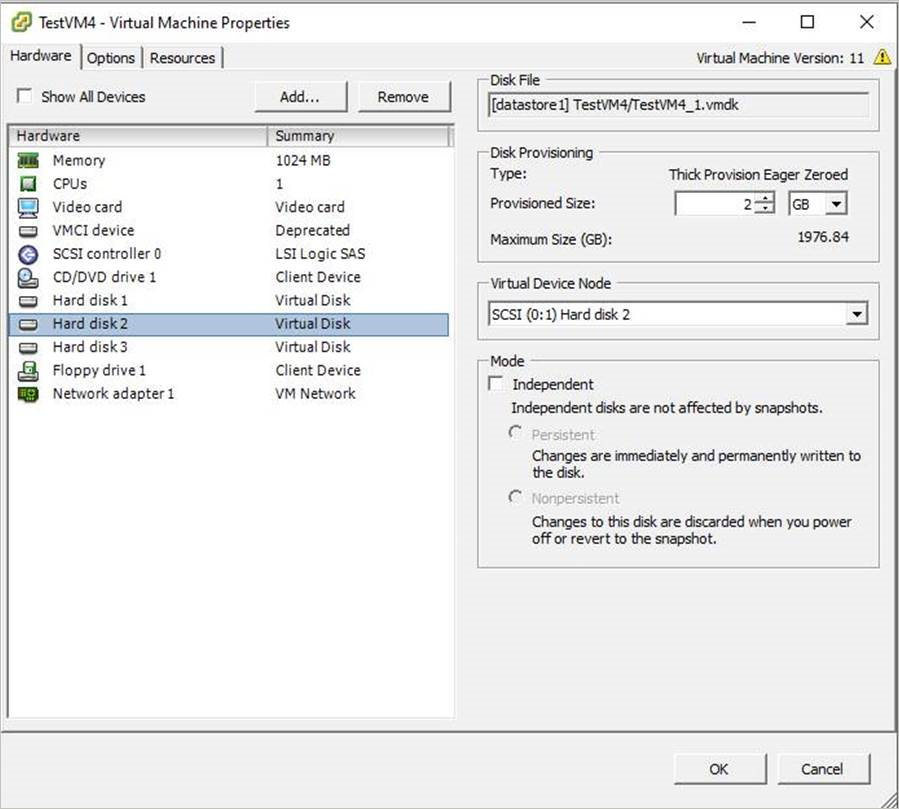
MABS Sunucusunu Yapılandırma
VMware VM'sinin disk dışlama yapılandırması için koruma için yapılandırıldığı MABS sunucusuna gidin.
MABS sunucusunda korunan VMware ana bilgisayarının ayrıntılarını alın.
$psInfo = get-DPMProductionServer $psInfoServerName ClusterName Domain ServerProtectionState ---------- ----------- ------ --------------------- Vcentervm1 Contoso.COM NoDatasourcesProtectedVMware ana bilgisayarını seçin ve VMware konağı için VM'lerin korumasını listeleyin.
$vmDsInfo = get-DPMDatasource -ProductionServer $psInfo[0] -Inquire $vmDsInfoComputer Name ObjectType -------- ---- ---------- Vcentervm1 TestVM2 VMware Vcentervm1 TestVM1 VMware Vcentervm1 TestVM4 VMwareDiski dışlamak istediğiniz VM'yi seçin.
$vmDsInfo[2]Computer Name ObjectType -------- ---- ---------- Vcentervm1 TestVM4 VMwareDiski dışlamak için klasörüne
Bingidin ve Aşağıdaki parametrelerle ExcludeDisk.ps1 betiğini çalıştırın:Not
Bu komutu çalıştırmadan önce, MABS sunucusunda DPMRA hizmetini durdurun. Aksi takdirde betik başarılı döndürür ancak dışlama listesini güncelleştirmez. Hizmeti durdurmadan önce devam eden iş olmadığından emin olun.
Diski dışlamadan eklemek/kaldırmak için aşağıdaki komutu çalıştırın:
./ExcludeDisk.ps1 -Datasource $vmDsInfo[0] [-Add|Remove] "[Datastore] vmdk/vmdk.vmdk"Örnek:
TestVM4 için disk dışlama eklemek için aşağıdaki komutu çalıştırın:
C:\Program Files\Microsoft Azure Backup Server\DPM\DPM\bin> ./ExcludeDisk.ps1 -Datasource $vmDsInfo[2] -Add "[datastore1] TestVM4/TestVM4\_1.vmdk"Creating C:\Program Files\Microsoft Azure Backup Server\DPM\DPM\bin\excludedisk.xml Disk : [datastore1] TestVM4/TestVM4\_1.vmdk, has been added to disk exclusion list.Diskin dışlama için eklendiğini doğrulayın.
Belirli VM'lerin mevcut dışlamasını görüntülemek için aşağıdaki komutu çalıştırın:
./ExcludeDisk.ps1 -Datasource $vmDsInfo[0] [-view]Örnek
C:\Program Files\Microsoft Azure Backup Server\DPM\DPM\bin> ./ExcludeDisk.ps1 -Datasource $vmDsInfo[2] -view<VirtualMachine> <UUID>52b2b1b6-5a74-1359-a0a5-1c3627c7b96a</UUID> <ExcludeDisk>[datastore1] TestVM4/TestVM4\_1.vmdk</ExcludeDisk> </VirtualMachine>Bu VM için korumayı yapılandırdıktan sonra, dışlanan disk koruma sırasında listelenmez.
Not
Bu adımları zaten korumalı bir VM için gerçekleştiriyorsanız, diski dışlamak üzere ekledikten sonra tutarlılık denetimini el ile çalıştırmanız gerekir.
Diski dışlamadan kaldırma
Diski dışlamadan kaldırmak için aşağıdaki komutu çalıştırın:
C:\Program Files\Microsoft Azure Backup Server\DPM\DPM\bin> ./ExcludeDisk.ps1 -Datasource $vmDsInfo[2] -Remove "[datastore1] TestVM4/TestVM4\_1.vmdk"
ApplicationQuiesceFault
VMware VM'leri için kilitlenmeyle tutarlı yedeklemelere geri dönün
Windows çalıştıran VMware VM'leri için uygulamayla tutarlı yedeklemeler aşağıdaki durumlarda ApplicationQuiesceFault hatasıyla başarısız olabilir:
- VM'deki VSS sağlayıcıları kararlı durumda değil.
- VM yoğun yük altında.
Bu sessiz moda alma hatasını çözmek ve başarısız uygulamayla tutarlı yedeklemeyi kilitlenmeyle tutarlı bir yedeklemeyle yeniden denemek için, V4 UR1 veya üzerini çalıştıran MABS sunucusunda aşağıdaki kayıt defteri anahtarını kullanın:
Name - FailbackToCrashConsistentBackup DWORD = 1
Path- SOFTWARE\\MICROSOFT\\MICROSOFT DATA PROTECTION MANAGER\\VMWare
Sonraki adımlar
Yedeklemeleri ayarlarken karşılaşılan sorunları gidermek için Azure Backup Sunucusu için sorun giderme kılavuzunu gözden geçirin.