Sistem Durumunu Windows Server'a Geri Yükleme
Bu makalede, Azure Kurtarma Hizmetleri kasasından Windows Server Sistem Durumu yedeklemelerinin nasıl geri yükleneceği açıklanır. Sistem Durumunu geri yüklemek için bir Sistem Durumu yedeklemeniz olmalıdır ( Sistem Durumunu Yedekleme yönergeleri kullanılarak oluşturulmuştur ve Microsoft Azure Kurtarma Hizmetleri (MARS) aracısının en son sürümünü yüklediğinizden emin olun. Azure Kurtarma Hizmetleri kasasından Windows Server Sistem Durumu verilerini kurtarmak iki adımlı bir işlemdir:
Sistem Durumunu Azure Backup dosya olarak geri yükleyin. Sistem Durumunu Azure Backup'dan dosya olarak geri yüklerken şunlardan birini yapabilirsiniz:
- Sistem Durumunu yedeklemelerin alındığı sunucuya geri yükleyin veya
- Sistem Durumu dosyasını alternatif bir sunucuya geri yükleyin.
- Kasanızda Bölgeler Arası Geri Yükleme etkinleştirildiyse yedek verileri ikincil bir bölgeden geri yükleyebilirsiniz.
Geri yüklenen Sistem Durumu dosyalarını Windows Server Yedekleme yardımcı programını kullanarak bir Windows Server'a uygulayın.
Sistem Durumu dosyalarını aynı sunucuda kurtarma
Aşağıdaki adımlarda Windows Server yapılandırmanızı önceki bir duruma geri alma adımları açıklanmaktadır. Sunucu yapılandırmanızı bilinen ve kararlı bir duruma geri alırsanız, bu son derece değerli olabilir. Aşağıdaki adımlar bir Kurtarma Hizmetleri kasasından sunucunun Sistem Durumunu geri yükler.
Microsoft Azure Backup ek bileşenini açın. Ek bileşenin nereye yüklendiğini bilmiyorsanız bilgisayarda veya sunucuda Microsoft Azure Backup arayın.
Masaüstü uygulaması arama sonuçlarında görünmelidir.
Sihirbazı başlatmak için Verileri Kurtar'ı seçin.
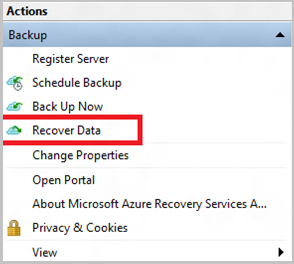
Başlarken bölmesinde, verileri aynı sunucuya veya bilgisayara geri yüklemek için Bu sunucu (
<server name>) seçeneğini belirleyin ve İleri'yi seçin.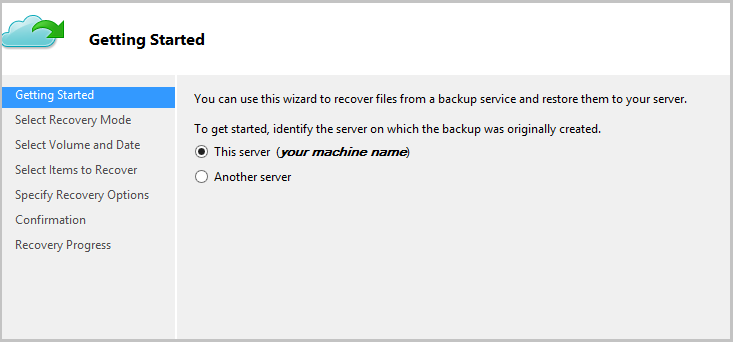
Bölgeler Arası Geri Yükleme'yi (önizleme) etkinleştirdiyseniz ve ikincil bölgeden geri yüklemek istiyorsanız İkincil Bölge'yi seçin. Aksi zaman Birincil Bölge'yi seçin.
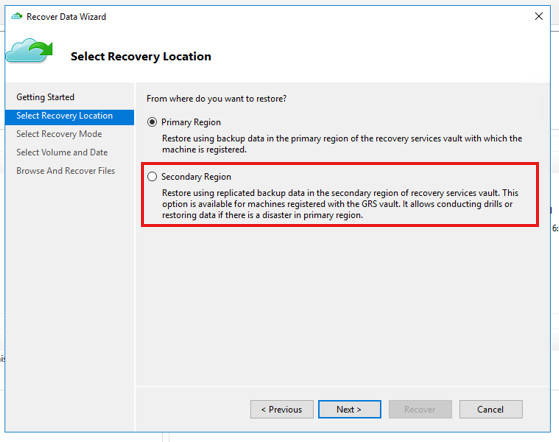
Kurtarma Modu Seç bölmesinde Sistem Durumu'nu ve ardından İleri'yi seçin.

Birim ve Tarih Seç bölmesindeki takvimde bir kurtarma noktası seçin.
Zaman içindeki herhangi bir kurtarma noktasından geri yükleyebilirsiniz. Kalın yazıyla gösterilen tarihler, en az bir kurtarma noktasının kullanılabilirliğini gösterir. Bir tarih seçtikten sonra, birden çok kurtarma noktası varsa , Zaman açılan menüsünden belirli bir kurtarma noktasını seçin.
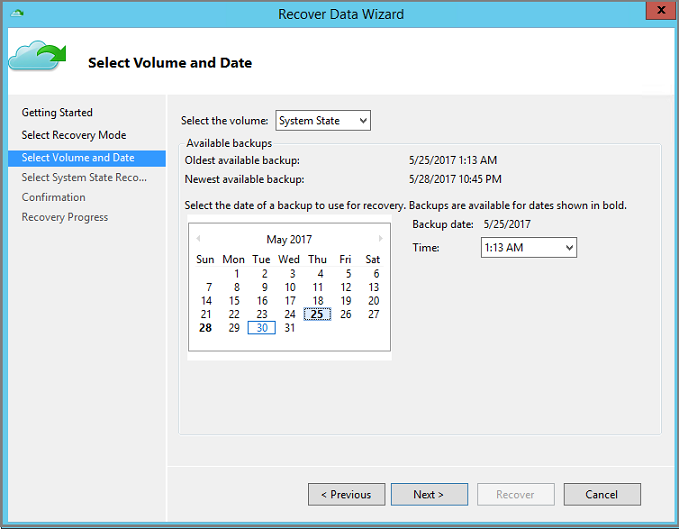
Geri yükleneceği kurtarma noktasını seçtikten sonra İleri'yi seçin.
Azure Backup yerel kurtarma noktasını bağlar ve kurtarma birimi olarak kullanır.
Sonraki bölmede, kurtarılan Sistem Durumu dosyalarının hedefini belirtin. Ardından Gözat'ı seçerek Windows Gezgini'ni açın ve istediğiniz dosya ve klasörleri bulun. Her iki sürüme de sahip olmak için kopya oluştur seçeneği, sistem durumu arşivinin tamamının kopyasını oluşturmak yerine mevcut bir Sistem Durumu dosya arşivinde tek tek dosyaların kopyalarını oluşturur.
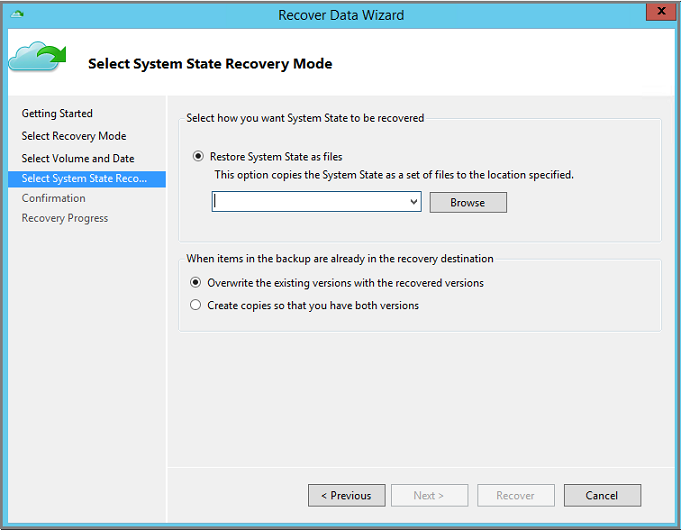
Onay bölmesinde kurtarma ayrıntılarını doğrulayın ve Kurtar'ı seçin.
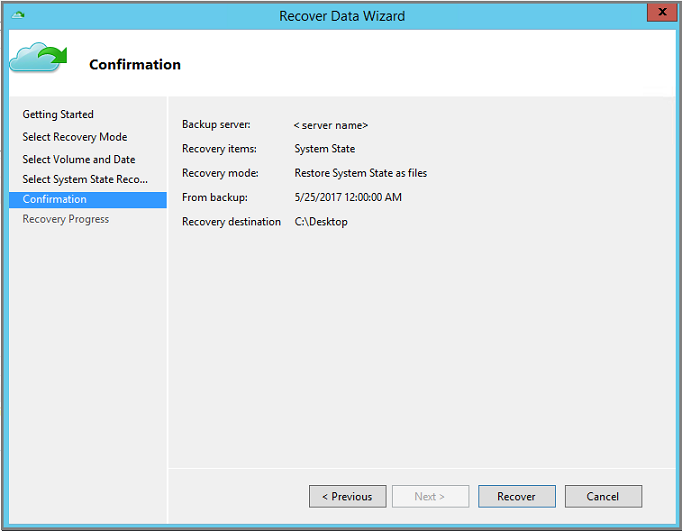
Kurtarma hedefindeki WindowsImageBackup dizinini sunucunun kritik olmayan bir biriminin köküne kopyalayın, örneğin
D:\\WindowsImageBackup. Windows işletim sistemi birimi genellikle kritik birimdir.WindowsImageBackup klasörü, MARS aracısı için yapılandırılan karalama biriminin bulunduğu
>\C_vol\Program Files\Microsoft Azure Recovery Services Agent\Scratchyolda<restore_path>\C_vol\Program Files\Microsoft Azure Recovery Services Agent\Scratch\SSBV\WindowsImageBackupbulunur.Kurtarma başarılı olduktan sonra Sistem Durumu kurtarma işlemini tamamlamak için Windows Server'da geri yüklenen Sistem Durumunu uygulama bölümündeki adımları izleyin.
Sistem Durumu dosyalarını alternatif sunucuda kurtarma
Windows Server'ınız bozuk veya erişilemez durumdaysa ve Windows Server Sistem Durumunu kurtararak bunu kararlı bir duruma geri yüklemek istiyorsanız, bozuk sunucunun Sistem Durumunu başka bir sunucudan geri yükleyebilirsiniz. Sistem Durumunu ayrı bir sunucuya geri yüklemek için aşağıdaki adımları kullanın.
Bu adımlarda kullanılan terminoloji şunları içerir:
- Kaynak makine – Yedeklemenin alındığı ve şu anda kullanılamayan özgün makine.
- Hedef makine : Verilerin kurtarıldığı makine.
- Örnek kasa : Kaynak makinenin ve Hedef makinenin kaydedildiği Kurtarma Hizmetleri kasası.
Not
Bir makineden alınan yedeklemeler, işletim sisteminin önceki bir sürümünü çalıştıran bir makineye geri yüklenemez. Örneğin, bir Windows Server 2016 makinesinden alınan yedeklemeler Windows Server 2012 R2'ye geri yüklenemez. Ancak tersini de mümkündür. Windows Server 2016 geri yüklemek için Windows Server 2012 R2'den yedeklemeleri kullanabilirsiniz.
Hedef makinedeMicrosoft Azure Backup ek bileşenini açın.
Hedef makinenin ve Kaynak makinenin aynı Kurtarma Hizmetleri kasasına kayıtlı olduğundan emin olun.
İş akışını başlatmak için Verileri Kurtar'ı seçin.
Başka bir sunucu seçin
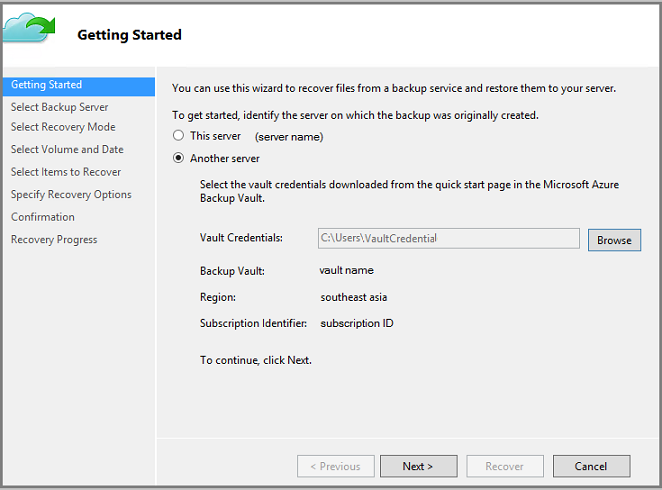
Örnek kasaya karşılık gelen kasa kimlik bilgileri dosyasını sağlayın. Kasa kimlik bilgileri dosyası geçersizse (veya süresi dolduysa), Azure portal Örnek kasadan yeni bir kasa kimlik bilgisi dosyası indirin. Kasa kimlik bilgileri dosyası sağlandıktan sonra, kasa kimlik bilgileri dosyasıyla ilişkili Kurtarma Hizmetleri kasası görüntülenir.
Yedek verileri ikincil bölgeden geri yüklemek için Bölgeler Arası Geri Yükleme'yi kullanmak istiyorsanız, Azure portal İkincil Bölge kasası kimlik bilgileri dosyasını indirmeniz ve ardından dosyayı MARS aracısına geçirmeniz gerekir.
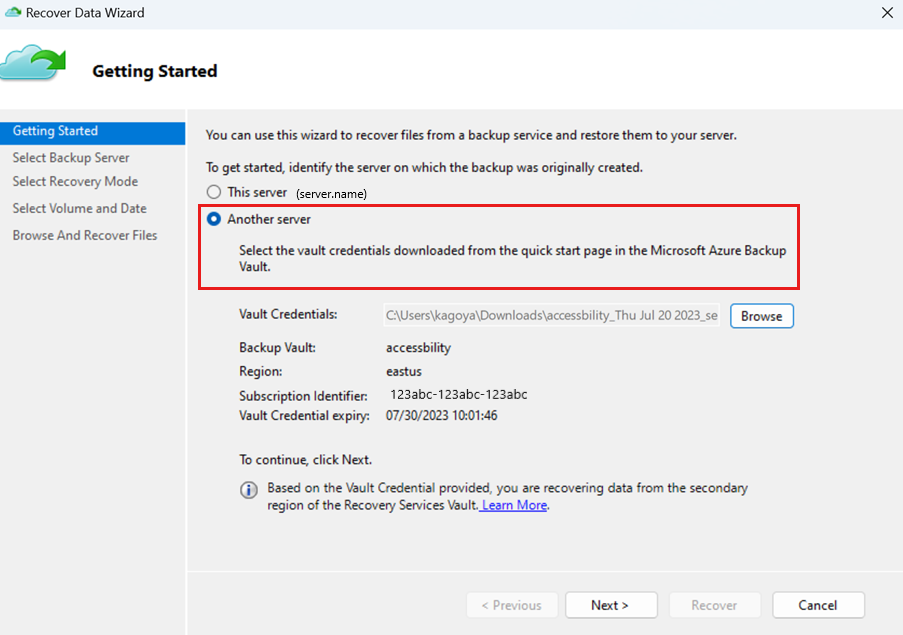
Yedekleme Sunucusu Seç bölmesinde, görüntülenen makineler listesinden Kaynak makineyi seçin.
Kurtarma Modu Seç bölmesinde Sistem Durumu'nu ve ardından İleri'yi seçin.

Birim ve Tarih Seç bölmesindeki Takvim'de bir kurtarma noktası seçin. Zaman içindeki herhangi bir kurtarma noktasından geri yükleyebilirsiniz. Kalın yazıyla gösterilen tarihler, en az bir kurtarma noktasının kullanılabilirliğini gösterir. Bir tarih seçtikten sonra, birden çok kurtarma noktası varsa , Zaman açılan menüsünden belirli bir kurtarma noktasını seçin.
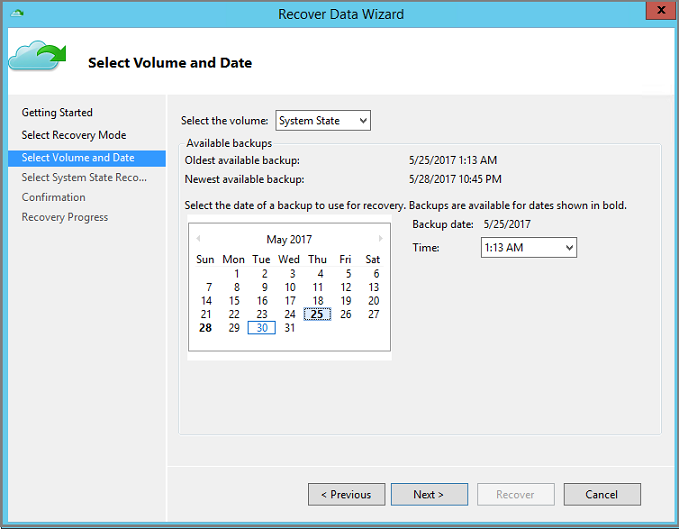
Geri yükleneceği kurtarma noktasını seçtikten sonra İleri'yi seçin.
Sistem Durumu Kurtarma Modunu Seç bölmesinde, Sistem Durumu dosyalarının kurtarılmasını istediğiniz hedefi belirtin ve ardından İleri'yi seçin.
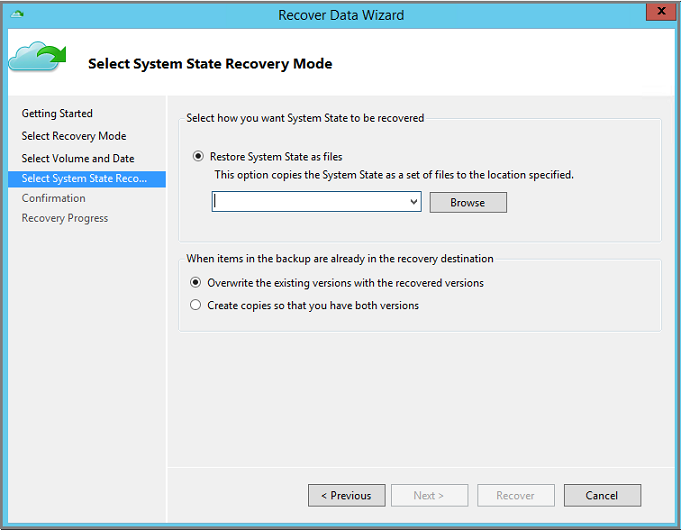
Her iki sürüme de sahip olmak için kopya oluştur seçeneği, sistem durumu arşivinin tamamının kopyasını oluşturmak yerine mevcut bir Sistem Durumu dosya arşivinde tek tek dosyaların kopyalarını oluşturur.
Onay bölmesinde kurtarma ayrıntılarını doğrulayın ve Kurtar'ı seçin.
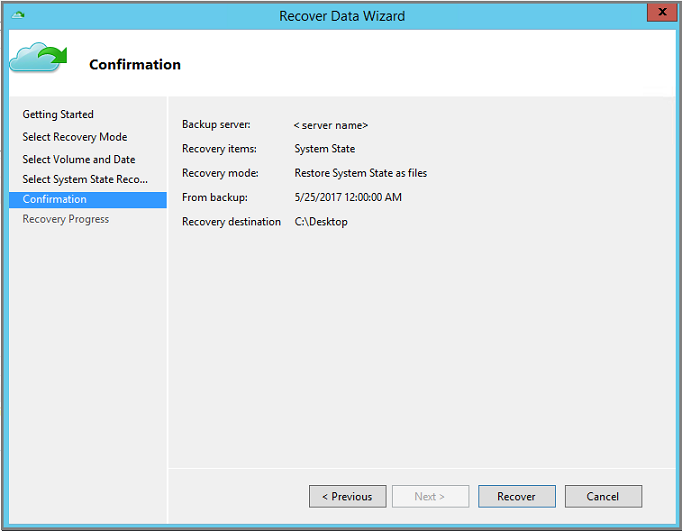
WindowsImageBackup dizinini sunucunun kritik olmayan bir biriminin köküne kopyalayın (örneğin
D:\\WindowsImageBackup). Windows işletim sistemi birimi genellikle kritik birimdir.WindowsImageBackup klasörü, MARS aracısı için yapılandırılan karalama biriminin bulunduğu
>\C_vol\Program Files\Microsoft Azure Recovery Services Agent\Scratchyolda<restore_path>\C_vol\Program Files\Microsoft Azure Recovery Services Agent\Scratch\SSBV\WindowsImageBackupbulunur.Kurtarma işlemini tamamlamak için, geri yüklenen Sistem Durumu dosyalarını bir Windows Server'a uygulamak için aşağıdaki bölümü kullanın.
Windows Server’da geri yüklenen Sistem Durumunu uygulama
Azure Kurtarma Hizmetleri Aracısı'nı kullanarak Sistem Durumu'nu dosya olarak kurtardıktan sonra, kurtarılan Sistem Durumunu Windows Server'a uygulamak için Windows Server Yedekleme yardımcı programını kullanın. Windows Server Yedekleme yardımcı programı sunucuda zaten kullanılabilir. Aşağıdaki adımlarda, kurtarılan Sistem Durumunun nasıl uygulanacağı açıklanmaktadır.
Windows Server Yedekleme ek bileşenini açın. Ek bileşenin nereye yüklendiğini bilmiyorsanız, bilgisayarda veya sunucuda Windows Server Yedekleme'yi arayın.
Masaüstü uygulaması arama sonuçlarında görünür. Görünmezse veya uygulamayı açtığınızda hatalarla karşılaşırsanız, Sunucu Yöneticisi'dekiÖzellik Ekleme Sihirbazı'nda bulunan Windows Server Yedekleme Özellikleri'ni ve altındaki bağımlı bileşenleri yüklemeniz gerekir.
Ek bileşende Yerel Yedekleme'yi seçin.
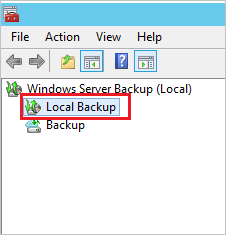
Yerel Yedekleme konsolunun Eylemler Bölmesi'ndeKurtar'ı seçerek Kurtarma Sihirbazı'nı açın.
Başka bir konumda depolanan yedekleme seçeneğini belirleyin ve İleri'yi seçin.
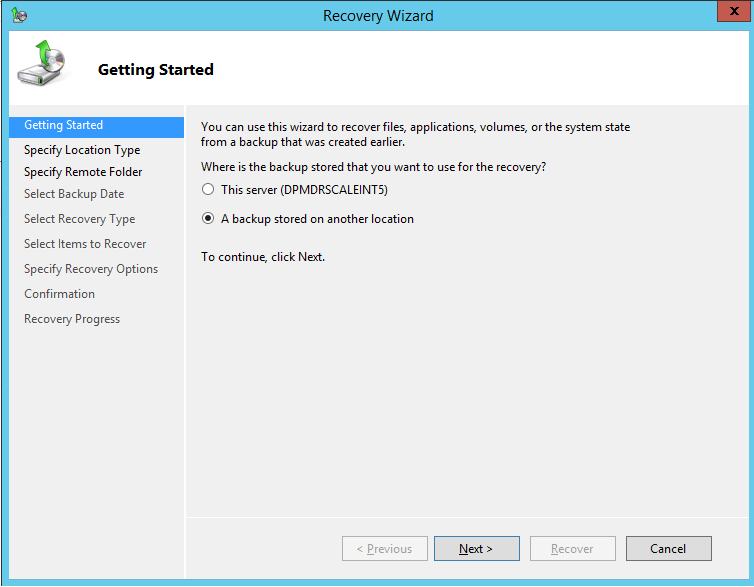
Konum türünü belirtirken Sistem Durumu yedeklemeniz başka bir sunucuya kurtarıldıysa Uzak paylaşılan klasör'e tıklayın. Sistem Durumunuz yerel olarak kurtarıldıysa Yerel sürücüler'i seçin.
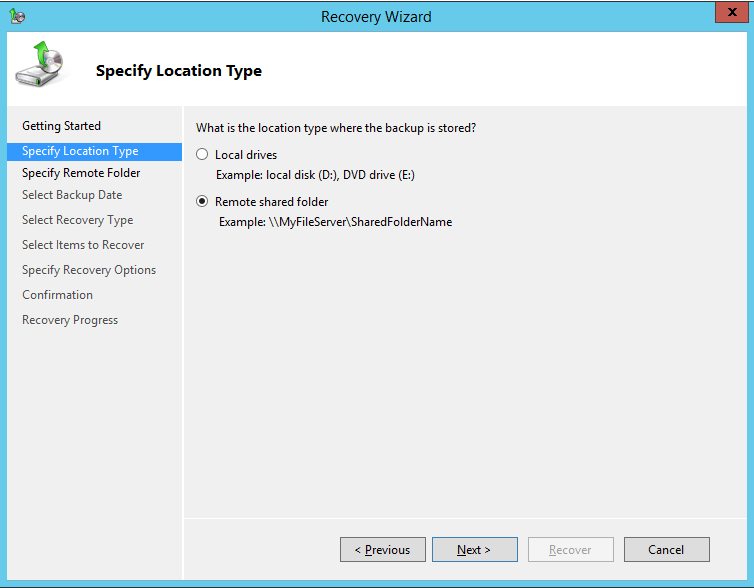
Uzak paylaşılan konum kullanıyorsanız WindowsImageBackup dizininin yolunu girin. Örneğin,
\\MyFileServer\MyFolder\WindowsImageBackup.Yerel sürücüyü seçtiyseniz, Windows Server Yedekleme tüm bağlı birimlerin (örneğin)
D:\WindowsImageBackupkökünde sistem durumu yedeklemelerini otomatik olarak denetler. Windows Server Backup yerel sürücü sistem durumu yedeklemesini bulamazsa, kritik olmayan bir birimin kökündeki WindowsImageBackup klasörünü kopyaladığınızdan emin olun.WindowsImageBackup dizininin yolunu girin veya Azure Kurtarma Hizmetleri Aracısı'nı kullanarak Sistem Durumu dosyaları kurtarma işleminin bir parçası olarak kurtarılan bu dizini içeren yerel sürücüyü (örneğin, D:\WindowsImageBackup) seçin ve İleri'yi seçin.
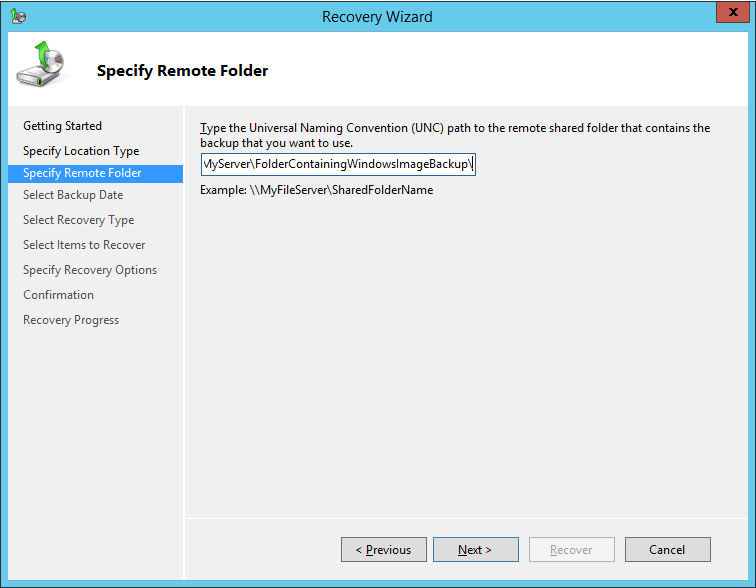
Geri yüklemek istediğiniz Sistem Durumu sürümünü seçin ve İleri'yi seçin.
Kurtarma Türü Seç bölmesinde Sistem Durumu'na ve İleri'ye tıklayın.
Sistem Durumu Kurtarma'nın konumu için Özgün Konum'a ve ardından İleri'ye tıklayın.
Bir etki alanı denetleyicisini geri yüklüyorsanız aşağıdaki ek seçeneği görürsünüz:
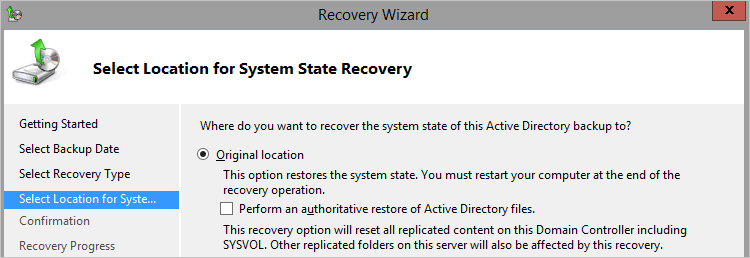
Not
Tüm Active Directory verilerinin yetkili geri yüklemesini açıkça yapmak istiyorsanız yalnızca "Active Directory dosyalarının yetkili geri yüklemesini gerçekleştir" seçeneğini belirleyin.
Geri yüklenen Sistem Durumu dosyalarını uygulamak için onay ayrıntılarını gözden geçirin, yeniden başlatma ayarlarını doğrulayın, Kurtar'ı seçin.
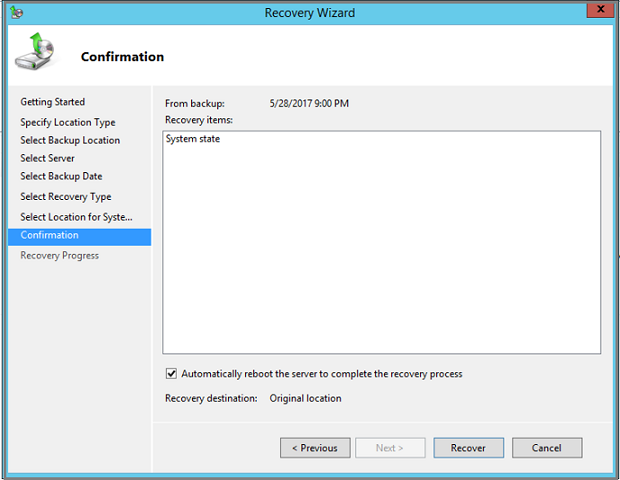
Not
Geri yüklemeyi DSRM modunda gerçekleştiriyorsanız Sunucuyu otomatik olarak yeniden başlat seçeneğini belirlemeyin.
Geri yüklemeyi başarıyla tamamladıktan sonra sunucuyu normal modda yeniden başlatmanız gerekir. Bir komut istemi açın ve aşağıdakileri yazın:
bcdedit /deletevalue safebootSunucuyu yeniden başlatın.
Etki alanı denetleyicisinde Sistem Durumu kurtarma ile ilgili özel noktalar
Sistem Durumu yedeklemesi Active Directory verilerini içerir. Active Directory Etki Alanı Hizmeti'ni (AD DS) geçerli durumundan önceki bir duruma geri yüklemek için aşağıdaki adımları kullanın. Bu geri yükleme türü iki senaryoda yapılabilir:
- Ormanda hiç işlevli etki alanı denetleyicisi kalmadığında tüm Active Directory verilerini geri yükleme
- Bu nesneler silindiğinde veya bozulduğunda Active Directory verilerinin bir bölümünü geri yükleme
Bu makalede yalnızca AD DS'nin yetkisiz geri yüklenmesini ve sysvol klasörünün yetkili geri yüklenmesini çağıran ilk senaryo ele alınacaktır. İkinci senaryoyu (etki alanı denetleyicilerinin hala işlevsel olduğu ancak belirli AD nesnelerini geri yüklemeniz gerektiği) gerçekleştirmeniz gerekiyorsa bu yönergelere bakın.
Sistem Durumu dosyalarını alternatif bir sunucuya kurtarmak için buradaki adımları izleyin.
Sunucunuzu Dizin Hizmetleri Onarım Modu'nda yeniden başlatmak için aşağıdaki komutları kullanın. Yükseltilmiş komut isteminde:
Bcdedit /set safeboot dsrepair Shutdown /r /t 0Bir sistem durumu geri yüklemesinin parçası olarak Active Directory'yi kurtarmak için iki yöntemden birini seçebilirsiniz:
Windows Server Yedekleme yardımcı programıyla bir Windows Server'da geri yüklenen Sistem Durumunu uygulamak için yukarıdaki yönergeleri izleyin.
Not
Tüm Active Directory verilerini geri yüklüyorsanız (ve ormanda işlevli etki alanı denetleyicileri kalmadıysa), yukarıdaki 9. adımda Active Directory dosyalarının yetkili geri yüklemesini gerçekleştir'i seçtiğinizden emin olun.
Komut satırından geri yüklemeyi gerçekleştirmek için wbadmin yardımcı programını kullanın.
Kullanmak istediğiniz yedeklemenin sürüm tanımlayıcısına ihtiyacınız olacaktır. Şu komutu çalıştırarak sürüm tanımlayıcılarının listesini alabilirsiniz:
wbadmin get versions -backuptarget <servername\sharename>Ardından geri yüklemeyi çalıştırmak için bu sürüm tanımlayıcısını kullanırsınız.
Örneğin, 04/30/2020 saat 09:00'daki yedeklemeyi kullanarak AD DS'nin yetkisiz geri yüklemesini ve sysvol klasörünün yetkili geri yüklemesini gerçekleştirmek için
server01, için paylaşılan kaynakta\\servername\sharedepolanır:wbadmin start systemstaterecovery -version:04/30/2020-09:00 -backupTarget:\\servername\share -machine:server01 -authsysvol
Geri yüklemeyi başarıyla tamamladıktan sonra sunucuyu normal modda yeniden başlatmanız gerekir. Bir komut istemi açın ve aşağıdakileri yazın:
bcdedit /deletevalue safebootSunucuyu yeniden başlatın.
Daha fazla bilgi için bkz . Active Directory etki alanı denetleyicilerini yedekleme ve geri yükleme.
Başarısız Sistem Durumu geri yükleme sorunlarını giderme
Önceki Sistem Durumu uygulama işlemi başarıyla tamamlanmazsa, Windows Server'ınızı kurtarmak için Windows Kurtarma Ortamı'nı (Win RE) kullanın. Aşağıdaki adımlarda Win RE kullanarak kurtarma adımları açıklanmaktadır. Bu seçeneği yalnızca Sistem Durumu geri yükleme işleminden sonra Windows Server normal şekilde önyüklenemiyorsa kullanın. Aşağıdaki işlem sistem dışı verileri siler, dikkatli olun.
Windows Server'ınızı Windows Kurtarma Ortamı'na (Win RE) önyükleyin.
Kullanılabilir üç seçenekten Sorun gider'i seçin.
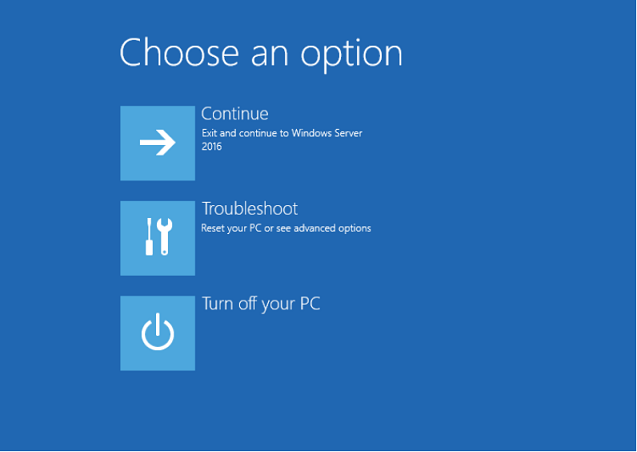
Gelişmiş Seçenekler ekranında Komut İstemi'ni seçin ve sunucu yöneticisi kullanıcı adını ve parolasını sağlayın.
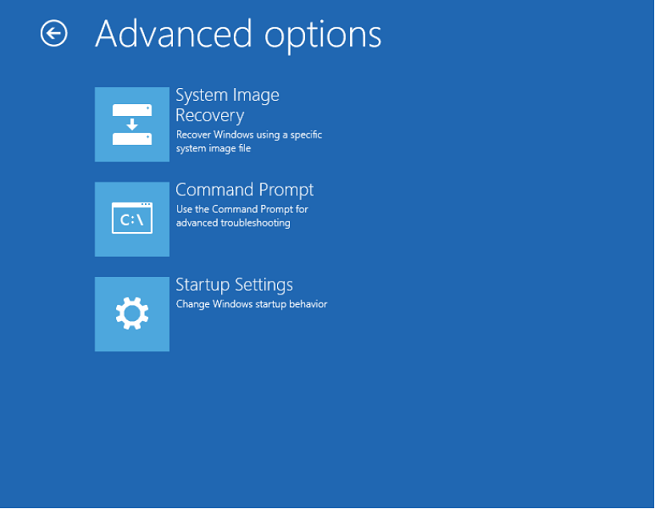
Sunucu yöneticisi kullanıcı adını ve parolasını belirtin.
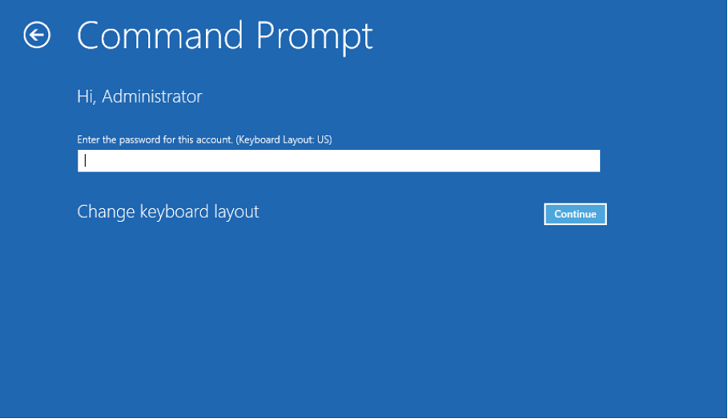
Komut istemini yönetici modunda açtığınızda, Sistem Durumu yedekleme sürümlerini almak için aşağıdaki komutu çalıştırın.
Wbadmin get versions -backuptarget:<Volume where WindowsImageBackup folder is copied>: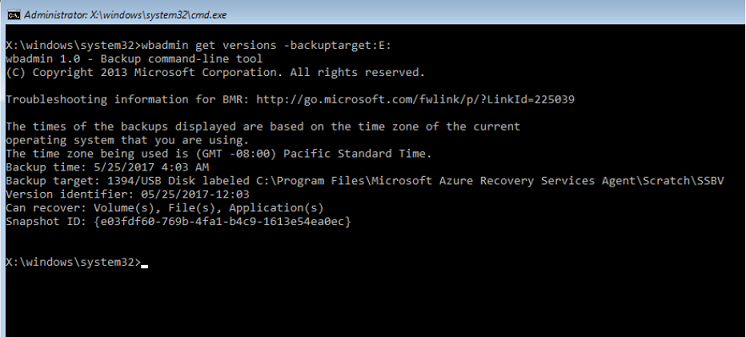
Yedeklemede kullanılabilen tüm birimleri almak için aşağıdaki komutu çalıştırın.
Wbadmin get items -version:<copy version from above step> -backuptarget:<Backup volume>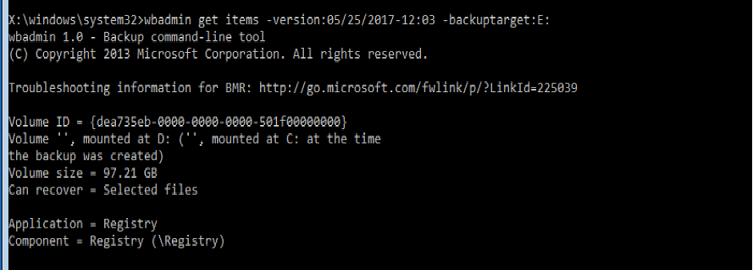
Aşağıdaki komut, Sistem Durumu Yedeklemesi'nin parçası olan tüm birimleri kurtarır. Bu adımın yalnızca Sistem Durumu'nun parçası olan kritik birimleri kurtardığını unutmayın. Sistem dışı tüm veriler silinir.
Wbadmin start recovery -items:C: -itemtype:Volume -version:<Backupversion> -backuptarget:<backup target volume>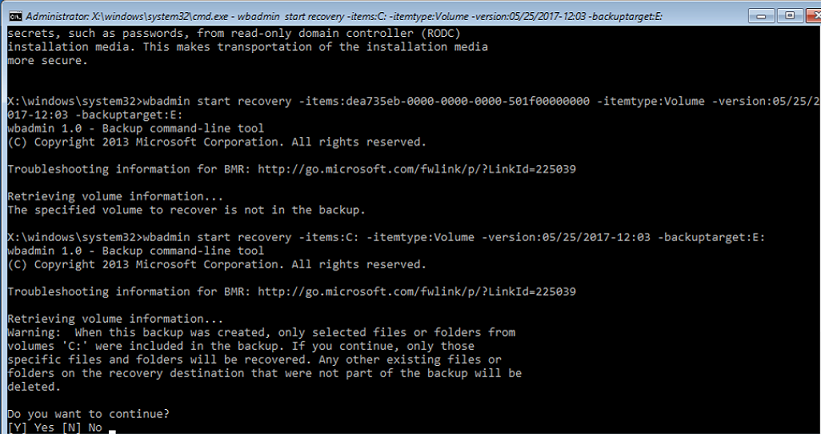
Sonraki adımlar
- Dosyalarınızı ve klasörlerinizi kurtardığınıza göre yedeklemelerinizi yönetebilirsiniz.