Microsoft Azure Backup Sunucusu kullanarak Azure Stack'te SharePoint grubu yedekleme
Bu makalede, Microsoft Azure Backup Sunucusu (MABS) kullanarak SharePoint verilerinin nasıl yedekleneceği ve geri yükleneceği açıklanır.
Microsoft Azure Backup Sunucusu (MABS), diğer veri kaynaklarını yedeklemeye benzer bir deneyim sunan bir SharePoint grubu (Azure Stack'te) Microsoft Azure'a yedeklemenizi sağlar. Azure Backup, günlük, haftalık, aylık veya yıllık yedekleme noktaları oluşturmak için yedekleme zamanlaması esnekliği sağlar ve çeşitli yedekleme noktaları için bekletme ilkesi seçenekleri sunar. Ayrıca, hızlı kurtarma süresi hedefleri (RTO) için yerel disk kopyalarını depolama ve kopyaları ekonomik, uzun süreli saklama için Azure'a depolama olanağı sağlar.
SharePoint tarafından desteklenen senaryolar
Bir SharePoint grubu destek matrisinden Azure'a yedeklemeden önce desteklenen senaryoları onaylamanız gerekir.
Desteklenen senaryolar
MABS için Azure Backup aşağıdaki senaryoları destekler:
| İş Yükü | Sürüm | SharePoint dağıtımı | Koruma ve kurtarma |
|---|---|---|---|
| SharePoint | En son SP'lere sahip SharePoint 2019, SharePoint 2016 | Azure Stack sanal makinesi olarak dağıtılan SharePoint -------------- SQL AlwaysOn |
SharePoint Grubu kurtarma seçeneklerini koruma: Disk kurtarma noktalarından kurtarma grubu, veritabanı ve dosya veya liste öğesi. Azure kurtarma noktalarından grup ve veritabanı kurtarma. |
Desteklenmeyen senaryolar
SharePoint grubu koruyan MABS, arama dizinlerini veya uygulama hizmeti veritabanlarını korumaz. Bu veritabanlarının korumasını ayrı olarak yapılandırmanız gerekir.
MABS, genişleme dosya sunucusu (SOFS) paylaşımlarında barındırılan SharePoint SQL Server veritabanlarının yedeğini sağlamaz.
Sınırlamalar
SharePoint veritabanlarını SQL Server veri kaynağı olarak koruyamazsınız. Bir grup yedeğinden ayrı ayrı veritabanlarını kurtarabilirsiniz.
SharePoint 2013'le uygulama deposu öğelerinin korunması desteklenmez.
MABS, uzak FILESTREAM'ın korunmasını desteklemez. FILESTREAM veritabanının bir parçası olmalıdır.
Önkoşullar
Devam etmeden önce, iş yüklerini korumak için Microsoft Azure Backup'ı kullanmaya yönelik tüm önkoşulları karşıladığınızdan emin olun. Önkoşullardaki görevler şunlardır: yedekleme kasası oluşturma, kasa kimlik bilgilerini indirme, Azure Backup Aracısı'nı yükleme ve Azure Backup Sunucusu'nu kasaya kaydetme.
Ek önkoşullar
SharePoint'i koruduğunuzda varsayılan olarak tüm içerik veritabanları (ve SharePoint_Config ve SharePoint_Yönetici Content* veritabanları) korunur.
Özelleştirmeler (arama dizinleri, şablonlar veya uygulama hizmeti veritabanları veya kullanıcı profili hizmeti gibi) eklemek için bunları ayrı olarak koruma için yapılandırmanız gerekir. Bu tür özellikleri veya özelleştirme dosyalarını içeren tüm klasörler için korumayı etkinleştirdiğinizden emin olun.
MABS, Yerel Sistem olarak çalışır ve SQL Server veritabanlarını yedeklemek için SQL server için bu hesapta sysadmin ayrıcalıkları gerekir. Yedeklemek istediğiniz SQL Server'da sysadmin olarak ayarlayın
NT AUTHORITY\SYSTEM.Grup içindeki her 10 milyon öğe için, MABS klasörünün bulunduğu birimde en az 2 GB alan olmalıdır. Bu alan katalog oluşturma için gereklidir.
MaBS kullanarak öğelerin (site koleksiyonları, siteler, listeler, belge kitaplıkları, klasörler, tek tek belgeler ve liste öğeleri) belirli bir kurtarmasını gerçekleştirmenizi sağlamak için katalog oluşturma, her içerik veritabanında yer alan URL'lerin listesini oluşturur. URL'lerin listesini MABS Yönetici istrator Konsolu'nun Kurtarma görev alanındaki kurtarılabilir öğe bölmesinde görüntüleyebilirsiniz.
SharePoint grubunda, SQL Server diğer adlarıyla yapılandırılmış SQL Server veritabanlarınız varsa, SQL Server istemci bileşenlerini MABS'nin koruyacağı ön uç Web sunucusuna yükleyin.
Yedeklemeyi yapılandırma
SharePoint grubunu yedeklemek için, ConfigureSharePoint.exe kullanarak SharePoint korumasını yapılandırın ve ardından MABS'de bir koruma grubu oluşturun.
Şu adımları izleyin:
ConfigureSharePoint.exe çalıştır - Bu araç SharePoint VSS Yazıcı hizmetini (WSS) yapılandırarak sharepoint grubu için kimlik bilgilerini koruma aracısını sağlar. Koruma aracısını dağıttıktan sonra, ConfigureSharePoint.exe dosyası ön uç Web sunucusundaki klasörde bulunabilir
<MABS Installation Path\>\bin.Birden çok WFE sunucunuz varsa, yalnızca birine yüklemeniz gerekir.
Aşağıdaki gibi çalıştırın:
WFE sunucusunda, bir komut isteminde adresine
\<MABS installation location\>\\bin\\gidin ve komutunu çalıştırınConfigureSharePoint \[\-EnableSharePointProtection\] \[\-EnableSPSearchProtection\] \[\-ResolveAllSQLAliases\] \[\-SetTempPath <path>\]; burada:EnableSharePointProtection , SharePoint grubunun korunmasını etkinleştirir, VSS yazıcısını etkinleştirir ve DCOM uygulaması WssCmdletsWrapper'ın kimliğini, kimlik bilgileri bu seçenekle girilen bir kullanıcı olarak çalışacak şekilde kaydeder. Bu hesap bir grup yöneticisi ve ayrıca ön uç Web Sunucusu'nda yerel yönetici olmalıdır.
EnableSPSearchProtection , ön uç Web Sunucusu'nda HKLM\Software\Microsoft\ Microsoft\ Microsoft Data Protection Manager\Agent\2.0\ altında SharePointSearchEnumerationEnabled kayıt defteri anahtarını kullanarak WSS 3.0 SP Arama'nın korunmasını sağlar ve kimlik bilgileri bu seçenekle girilen bir kullanıcı olarak çalışmak üzere DCOM uygulaması WssCmdletsWrapper'ın kimliğini kaydeder. Bu hesap bir grup yöneticisi ve ayrıca ön uç Web Sunucusu'nda yerel yönetici olmalıdır.
ResolveAllSQLAliases , SharePoint VSS yazıcısı tarafından bildirilen tüm diğer adları görüntüler ve bunları ilgili SQL sunucusuna çözümler. Ayrıca çözümlenen örnek adlarını da görüntüler. Sunucular yansıtılmışsa, yansıtılmış sunucuyu da görüntüler. Çözümlenmemiş tüm diğer adları bir SQL Server'a bildirir.
SetTempPath , TEMP ve TMP ortam değişkenini belirtilen yola ayarlar. Büyük bir site koleksiyonu, site, liste veya öğe kurtarılıyorsa ve grup yöneticisi Geçici klasöründe yeterli alan yoksa öğe düzeyinde kurtarma başarısız olur. Bu seçenek, geçici dosyaların klasör yolunu, kurtarılan site koleksiyonunu veya siteyi depolamak için yeterli alana sahip bir birimle değiştirmenize olanak tanır.
Grup yöneticisi kimlik bilgilerini girin. Bu hesap, WFE sunucusunda yerel Yönetici grubunun bir üyesi olmalıdır. Grup yöneticisi yerel yönetici değilse WFE sunucusunda aşağıdaki izinleri verin:
MABS klasörüne (
%Program Files%\Data Protection Manager\DPM\) WSS_Yönetici_WPG grubuna tam denetim verin.MABS Kayıt Defteri anahtarına (
HKEY_LOCAL_MACHINE\SOFTWARE\Microsoft\Microsoft Data Protection Manager) WSS_Yönetici_WPG grubuna okuma erişimi verin.
ConfigureSharePoint.exe çalıştırdıktan sonra, SharePoint grubu yöneticisi kimlik bilgilerinde bir değişiklik varsa yeniden çalıştırmanız gerekir.
Koruma grubu oluşturmak için Koruma>Eylemleri>Koruma Grubu Oluştur'u seçerek MABS konsolunda Yeni Koruma Grubu Oluştur sihirbazını açın.
Koruma Grubu Türünü Seçin bölümünde Sunucular'ı seçin.
Grup ÜyeleriNi Seçin bölümünde WFE rolünü barındıran sunucuyu genişletin.
Birden fazla WFE sunucusu varsa, ConfigureSharePoint.exe yüklediğiniz sunucuyu seçin.
SharePoint çalıştıran bilgisayarı genişlettiğiniz zaman MABS, MABS'nin hangi verileri koruyabileceğini görmek için VSS'yi sorgular. SharePoint veritabanı uzaksa MABS buna bağlanır. SharePoint veri kaynakları görünmüyorsa VSS yazıcısının SharePoint çalıştıran bilgisayarda ve SQL Server'ın herhangi bir uzak örneğinde çalışıp çalışmadığını denetleyin. Ardından MABS aracısının hem SharePoint çalıştıran bilgisayara hem de SQL Server'ın uzak örneğine yüklendiğinden emin olun. Ayrıca, SharePoint veritabanlarının SQL Server veritabanları olarak başka bir yerde korunmadığından emin olun.
Veri koruma yöntemini seçin bölümünde, kısa ve uzun süreli yedeklemeyi nasıl işlemek istediğinizi belirtin. Kısa süreli yedekleme her zaman önce diske yapılır ve Azure Backup ile (kısa veya uzun süreli) diskten Azure buluta yedekleme seçeneği sunulur.
Kısa vadeli hedefleri seçin bölümünde, diskte kısa vadeli depolamaya nasıl yedeklemek istediğinizi belirtin. Bekletme aralığı bölümünde, diskteki verileri ne kadar süreyle saklamak istediğinizi belirtirsiniz. Eşitleme sıklığı'nda, diske artımlı yedekleme çalıştırmak istediğiniz sıklığı belirtirsiniz. Yedekleme aralığı ayarlamak istemiyorsanız, MABS'nin her kurtarma noktası zamanlanana kadar hızlı bir tam yedekleme çalıştırabilmesi için kurtarma noktasından hemen önce kontrol edebilirsiniz.
Disk ayırmayı gözden geçir sayfasında, koruma grubu için ayrılan depolama havuzu disk alanını gözden geçirin.
Toplam Veri boyutu , yedeklemek istediğiniz verilerin boyutudur ve MABS'de sağlanacak disk alanı, MABS'nin koruma grubu için önerdiği alandır. MABS, ayarlara göre ideal yedekleme birimini seçer. Ancak, Disk ayırma ayrıntılarında yedekleme birimi seçeneklerini düzenleyebilirsiniz. İş yükleri için açılan menüden tercih edilen depolama alanını seçin. Düzenlemeleriniz, Kullanılabilir Disk Depolama bölmesindeki Toplam Depolama ve Ücretsiz Depolama değerlerini değiştirir. Yetersiz sağlanan alan, gelecekte yedeklemelere sorunsuz bir şekilde devam etmek için MABS'nin birime eklemenizi önerdiği depolama alanı miktarıdır.
Çoğaltma oluşturma yöntemini seçin bölümünde, ilk tam veri çoğaltmasını nasıl işlemek istediğinizi seçin. Ağ üzerinden çoğaltmayı seçerseniz yoğun olmayan bir zaman seçmenizi öneririz. Büyük miktarlarda veri veya en iyi durumda olmayan ağ koşulları için, verileri çıkarılabilir medya kullanarak çevrimdışı olarak çoğaltmayı düşünebilirsiniz.
Tutarlılık denetimi seçeneklerini belirleyin bölümünde tutarlılık denetimlerini nasıl otomatikleştirmek istediğinizi seçin. Veri çoğaltma tutarsız hale geldiğinde veya bir zamanlamaya göre çalıştırmak için bir denetim etkinleştirebilirsiniz. Otomatik tutarlılık denetimini yapılandırmak istemiyorsanız, MABS konsolunun Koruma alanındaki koruma grubuna sağ tıklayıp Tutarlılık Denetimi Gerçekleştir'i seçerek istediğiniz zaman el ile denetim çalıştırabilirsiniz.
Azure Backup ile buluta yedeklemeyi seçtiyseniz Çevrimiçi koruma verilerini belirtin sayfasında Azure'a yedeklemek istediğiniz iş yüklerinin seçili olduğundan emin olun.
Çevrimiçi yedekleme zamanlamasını belirtin bölümünde Azure'a yönelik artımlı yedeklemelerin ne sıklıkta gerçekleşeceğini belirtin. Yedeklemeleri her gün/hafta/ay/yıl ve çalıştırılacakları saat/tarih için zamanlayabilirsiniz. Yedeklemeler günde en fazla iki kez gerçekleşebilir. Yedekleme her çalıştığında, MABS diskinde depolanan yedeklenen verilerin kopyasından Azure'da bir veri kurtarma noktası oluşturulur.
Çevrimiçi saklama ilkesini belirtin bölümünde günlük/haftalık/aylık/yıllık yedeklemelerden oluşturulan kurtarma noktalarının Azure'da nasıl tutulacağını belirtebilirsiniz.
Çevrimiçi çoğaltma seç bölümünde verilerin ilk tam çoğaltmasının nasıl gerçekleşeceğini belirtin. Ağ üzerinden çoğaltabilir veya çevrimdışı yedekleme (çevrimdışı çekirdek oluşturma) yapabilirsiniz. Çevrimdışı yedekleme, Azure İçeri Aktarma özelliğini kullanır. Daha fazla bilgi edinin.
Özet sayfasında, ayarlarınızı inceleyin. Grup Oluştur'u seçtikten sonra verilerin ilk çoğaltması gerçekleşir. Tamamlandığında, koruma grubu durumu Durum sayfasında Tamam olarak gösterilir. Ardından, koruma grupları ayarlarına uygun olarak yedekleme gerçekleşir.
İşlemleri izleme
Koruma grubu oluşturulduktan sonra ilk çoğaltma gerçekleşir ve MABS SharePoint verilerini yedeklemeye ve eşitlemeye başlar. MABS, ilk eşitlemeyi ve sonraki yedeklemeleri izler. SharePoint verilerini çeşitli şekillerde izleyebilirsiniz:
Varsayılan MABS izlemesini kullanarak, uyarıları yayımlayarak ve bildirimleri yapılandırarak proaktif izleme için bildirimler ayarlayabilirsiniz. Kritik, uyarı veya bilgilendirme amaçlı uyarılar için ve başlatılan kurtarma işlemlerinin durumu için e-posta ile bildirim gönderebilirsiniz.
Operations Manager kullanıyorsanız, uyarıları merkezi olarak yayımlayabilirsiniz.
Bildirimleri izleme işlevini ayarlama
MABS Yönetici istrator Konsolu'nda İzleme Eylemi>Seçenekleri'ni> seçin.
SMTP Sunucusu'nu seçin, bildirimlerin gönderileceği sunucu adını, bağlantı noktasını ve e-posta adresini yazın. Adres geçerli olmalıdır.
Kimliği doğrulanmış SMTP sunucusuna bir kullanıcı adı ve parola yazın. Kullanıcı adı ve parola, "Kimden" adresi önceki adımda açıklanan kişinin etki alanı hesabı adı olmalıdır. Aksi takdirde bildirim teslimi başarısız olur.
SMTP sunucusu ayarlarını test etmek için Test E-postası Gönder'i seçin, MABS'nin test iletisini göndermesini istediğiniz e-posta adresini yazın ve tamam'ı seçin. Seçenekler>Bildirimler'i seçin ve hangi alıcıların bildirim almak istediğiyle ilgili uyarı türlerini seçin. Alıcılar alanına MABS'nin bildirimlerin kopyalarını göndermesini istediğiniz her alıcı için e-posta adresini yazın.
Operations Manager uyarılarını yayımlama
MABS Yönetici istrator Konsolu'nda İzleme>Eylem>Seçenekleri>Uyarı Yayımlama>Etkin Uyarıları Yayımla'yı seçin
Uyarı Yayımlama'yı etkinleştirdikten sonra, kullanıcı eylemi gerektirebilecek tüm mevcut MABS uyarıları MABS Uyarıları olay günlüğünde yayımlanır. MABS sunucusuna yüklenen Operations Manager aracısı daha sonra bu uyarıları Operations Manager'da yayımlar ve yeni uyarılar oluşturulduktan sonra konsolu güncelleştirmeye devam eder.
MABS kullanarak SharePoint öğesini diskten geri yükleme
Aşağıdaki örnekte, SharePoint Kurtarılıyor öğesi yanlışlıkla silinir ve kurtarılması gerekir.
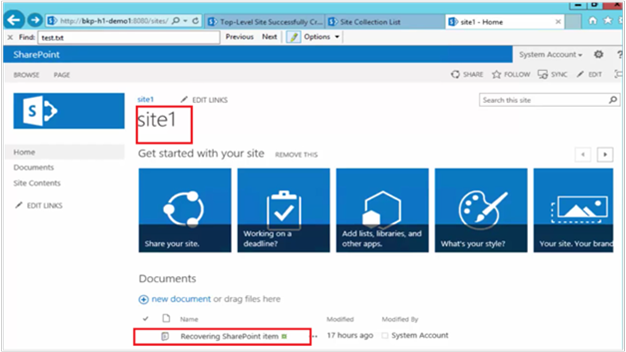
Şu adımları izleyin:
MABS Yönetici istrator Konsolunu açın.
MABS tarafından korunan tüm SharePoint grupları Koruma sekmesinde gösterilir.
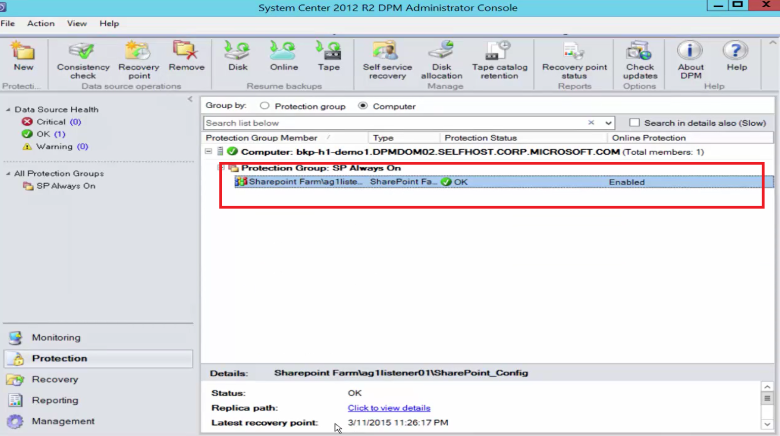
Öğeyi kurtarmak için Kurtarma sekmesini seçin.
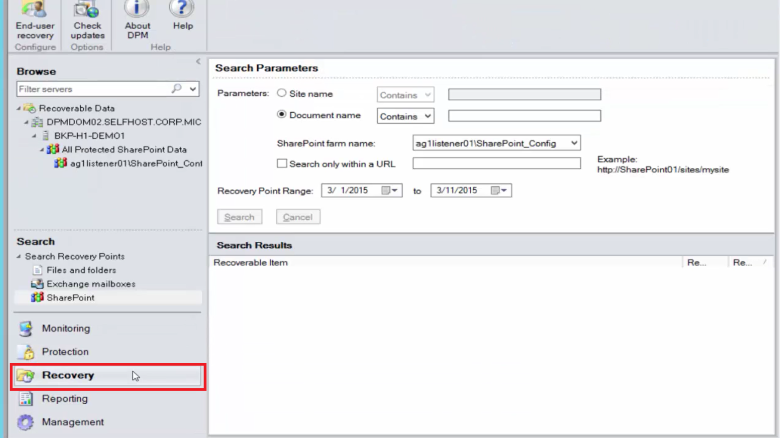
Kurtarma noktası aralığında joker karakter tabanlı bir arama kullanarak SharePoint'te SharePoint öğesini kurtarma araması yapın.
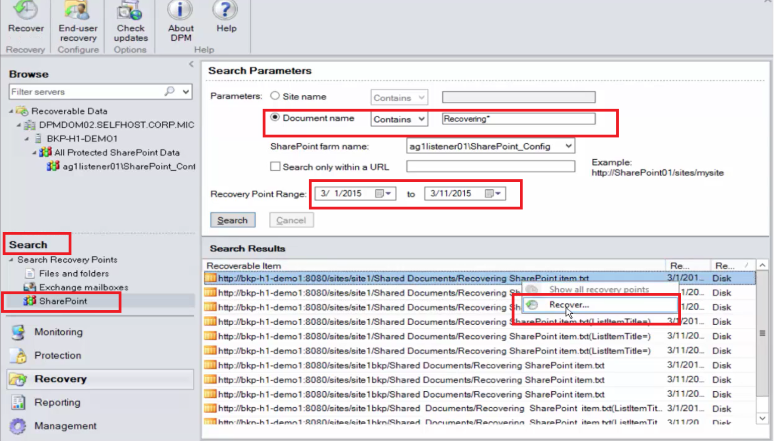
Arama sonuçlarından uygun kurtarma noktasını seçin, öğeye sağ tıklayın ve ardından Kurtar'ı seçin.
Ayrıca çeşitli kurtarma noktalarına göz atabilir ve kurtarılması gereken bir veritabanı veya öğe seçebilirsiniz.
Tarih > Kurtarma zamanı'nı seçin ve ardından doğru Veritabanı > SharePoint grubu > Kurtarma noktası > Öğesini seçin.
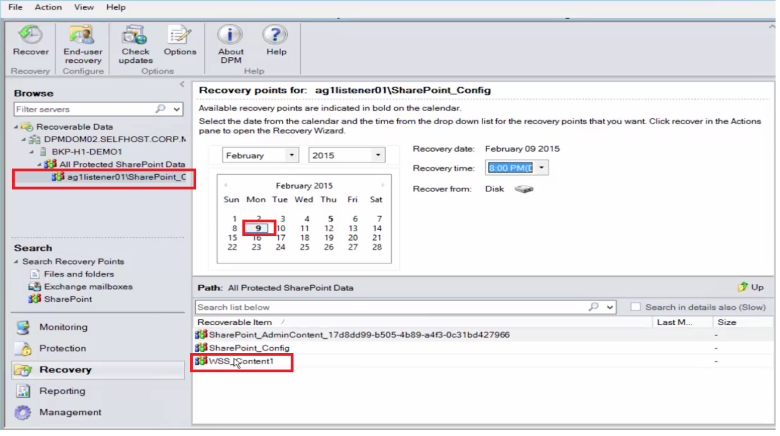
Öğeye sağ tıklayın, Kurtarma Sihirbazı'nı açmak için Kurtar'ıseçin ve ardından İleri'yi seçin.
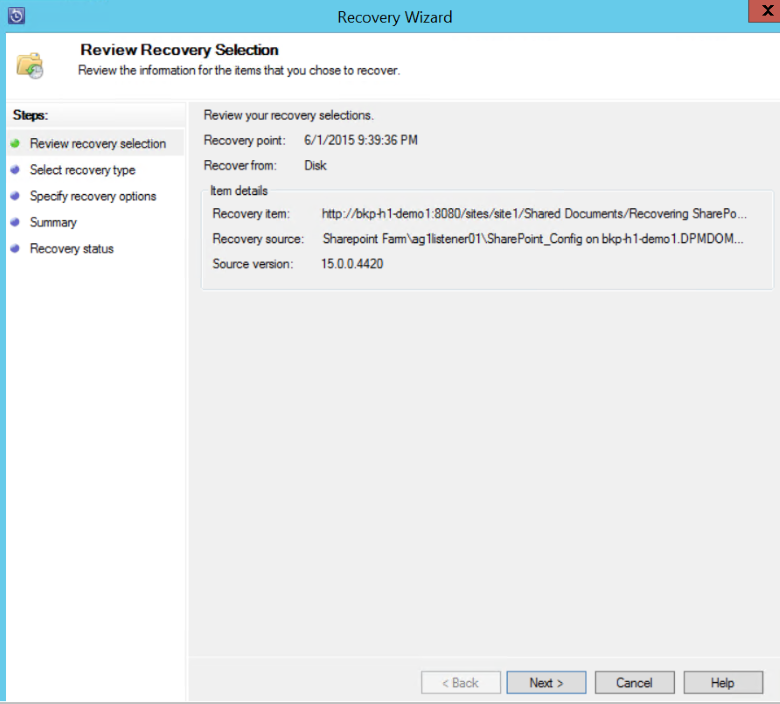
Gerçekleştirmek istediğiniz kurtarma türünü seçin ve ardından İleri'yi seçin.
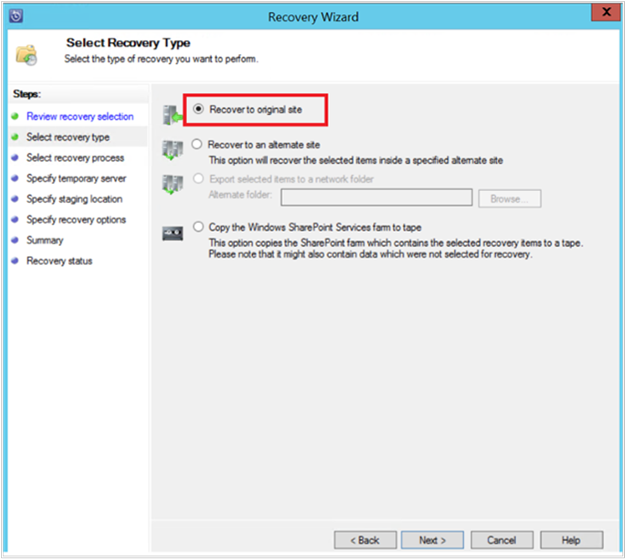
Not
Örnekteki Özgün öğeye kurtar seçeneği, öğeyi özgün SharePoint sitesine kurtarır.
Kullanmak istediğiniz Kurtarma İşlemi'ni seçin.
SharePoint grubu değişmediyse ve geri yüklenen kurtarma noktasıyla aynıysa Kurtarma grubu kullanmadan kurtar'ı seçin.
Kurtarma noktası oluşturulduktan sonra SharePoint grubu değiştiyse Kurtarma grubu kullanarak kurtar'ı seçin.
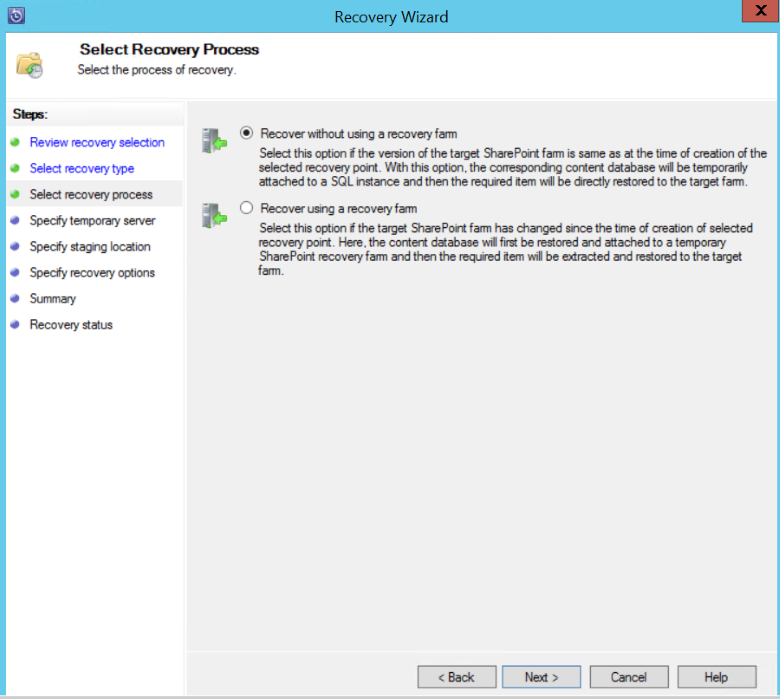
Veritabanını geçici olarak kurtarmak için bir hazırlama SQL Server örneği konumu sağlayın ve öğeyi kurtarmak için MABS ve SharePoint çalıştıran sunucuda bir hazırlama dosyası paylaşımı sağlayın.
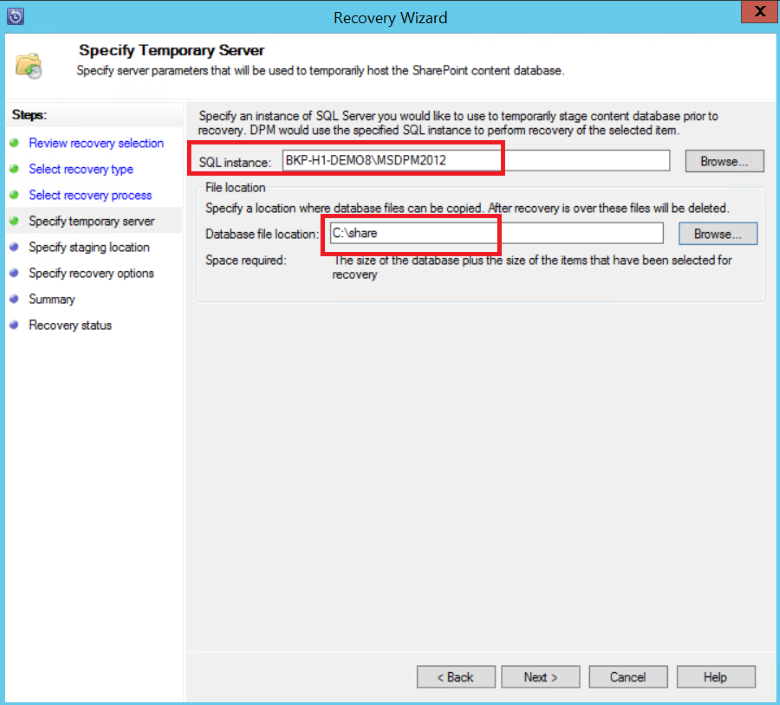
MABS, SharePoint öğesini barındıran içerik veritabanını geçici SQL Server örneğine ekler. İçerik veritabanından öğeyi kurtarır ve MABS'de hazırlama dosyası konumuna yerleştirir. Hazırlama konumunda bulunan kurtarılan öğenin artık SharePoint grubundaki hazırlama konumuna dışarı aktarılması gerekiyor.
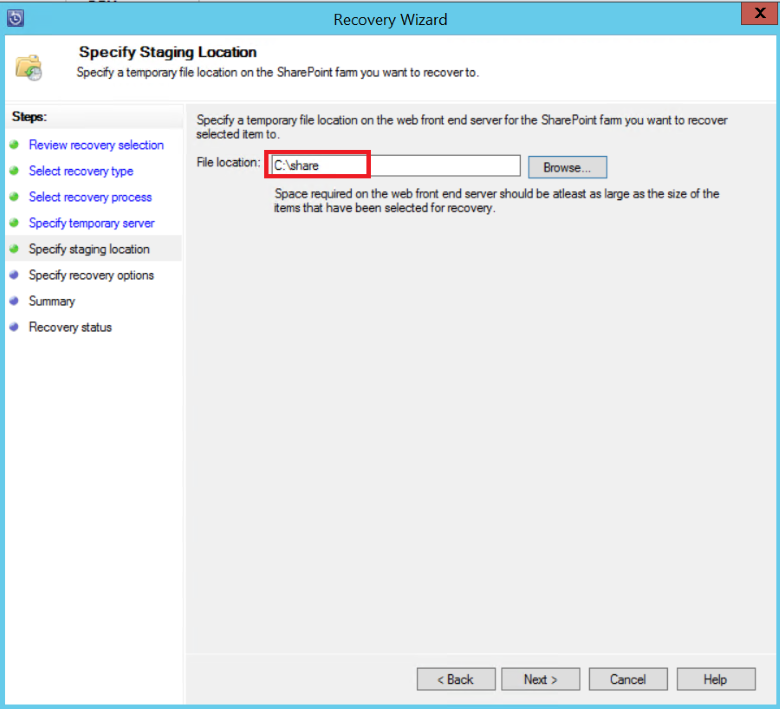
Kurtarma seçeneklerini belirtin'i seçin ve SharePoint grubuna güvenlik ayarlarını uygulayın veya kurtarma noktasının güvenlik ayarlarını uygulayın. İleri'yi seçin.
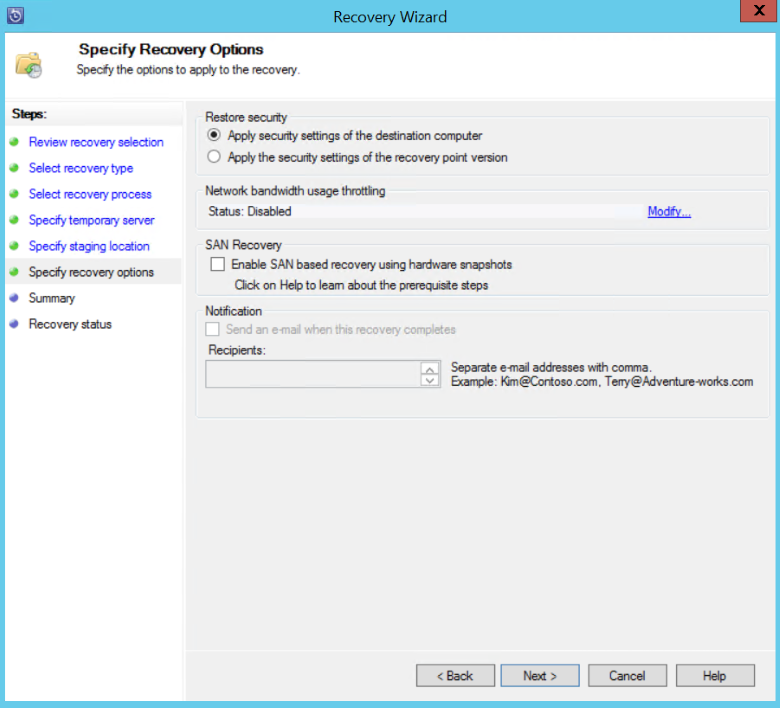
Not
Ağ bant genişliği kullanımını azaltmayı seçebilirsiniz. Bu, üretim saatleri içinde üretim sunucusu üzerindeki etkiyi en aza indirir.
Özet bilgilerini gözden geçirin ve ardından kurtar'ı seçerek dosyanın kurtarılmasını başlatın.
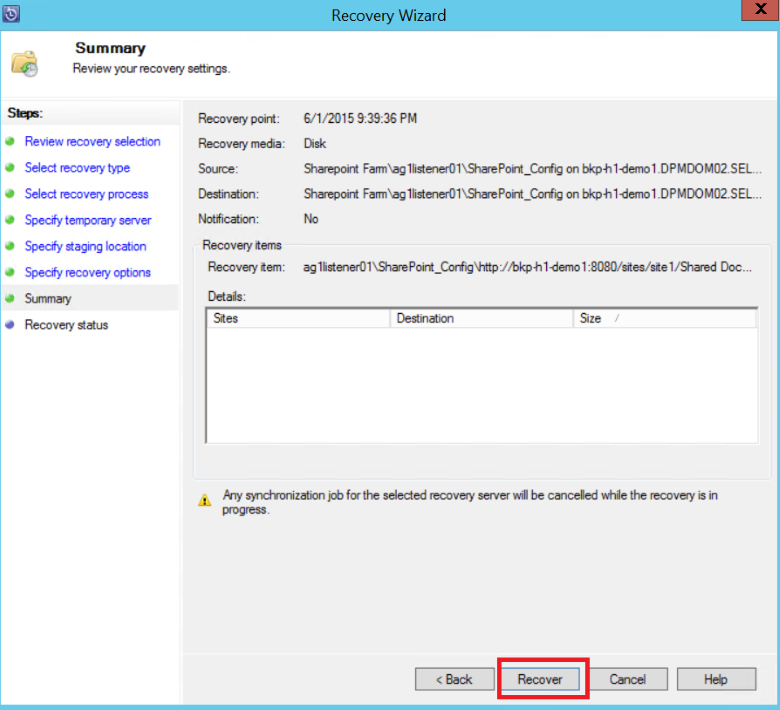
Şimdi kurtarma durumunu görüntülemekiçin MABS Yönetici istrator Konsolu'ndaİzleme sekmesini seçin.
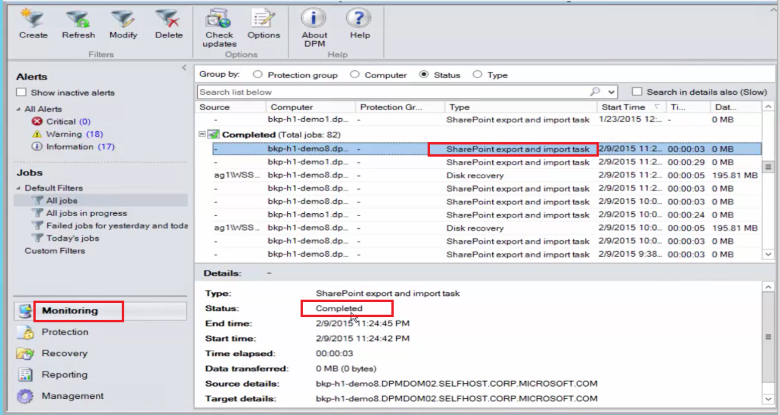
Not
Dosya artık geri yüklendi. Geri yüklenen dosyayı denetlemek için SharePoint sitesini yenileyebilirsiniz.
MABS kullanarak Azure'dan SharePoint veritabanını geri yükleme
SharePoint içerik veritabanını kurtarmak için şu adımları izleyin:
Çeşitli kurtarma noktalarına göz atın (daha önce gösterildiği gibi) ve geri yüklemek istediğiniz kurtarma noktasını seçin.
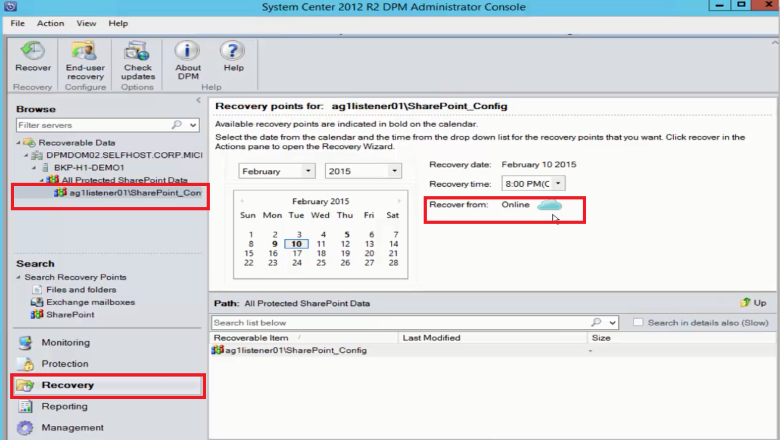
Kullanılabilir SharePoint katalog bilgilerini göstermek için SharePoint kurtarma noktasına çift tıklayın.
Not
SharePoint grubu Azure'da uzun süreli saklama için korunduğundan, MABS sunucusunda katalog bilgileri (meta veriler) kullanılamaz. Sonuç olarak, belirli bir noktaya SharePoint içerik veritabanının kurtarılması gerektiğinde SharePoint grubu kataloğunu yeniden oluşturmanız gerekir.
Yeniden katalogla'ya tıklayın.
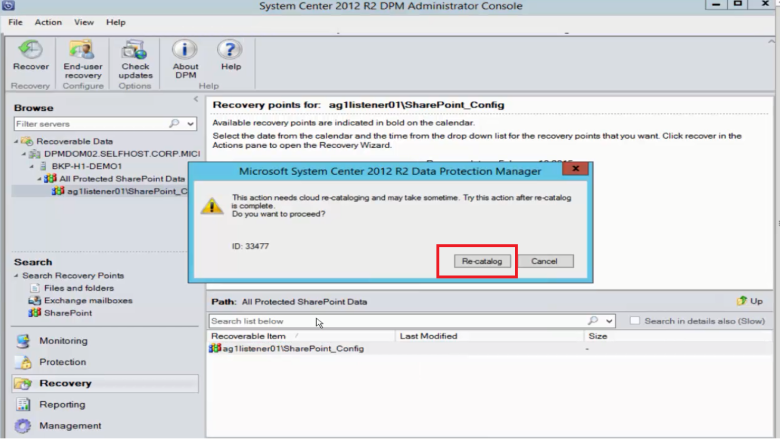
Bulut Yeniden Depolama durumu penceresi açılır.
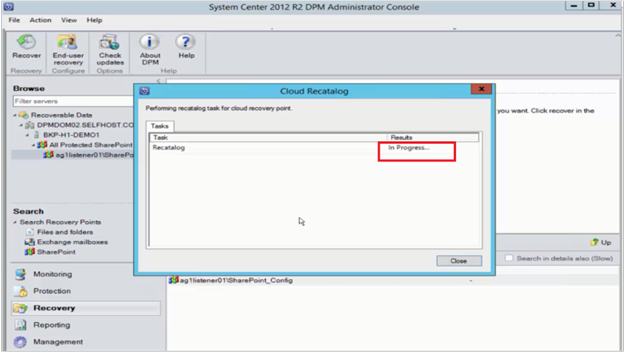
Kataloglama tamamlandıktan sonra durum Başarılı olarak değişir. Kapat'ı seçin.
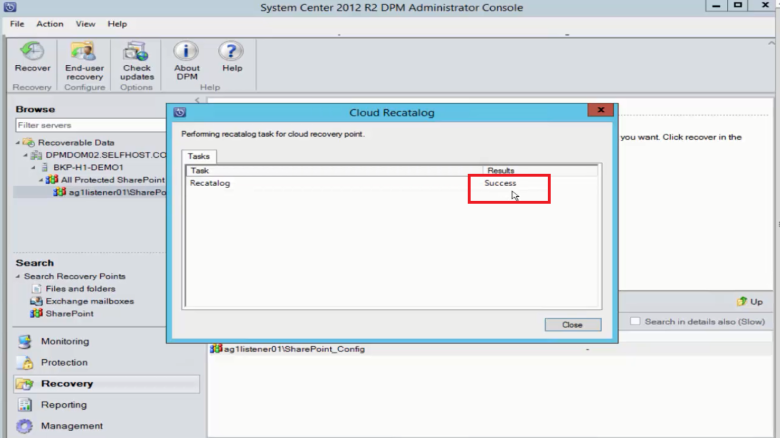
İçerik veritabanı yapısını almak için MABS Kurtarma sekmesinde gösterilen SharePoint nesnesini seçin. Öğeye sağ tıklayın ve kurtar'ı seçin.
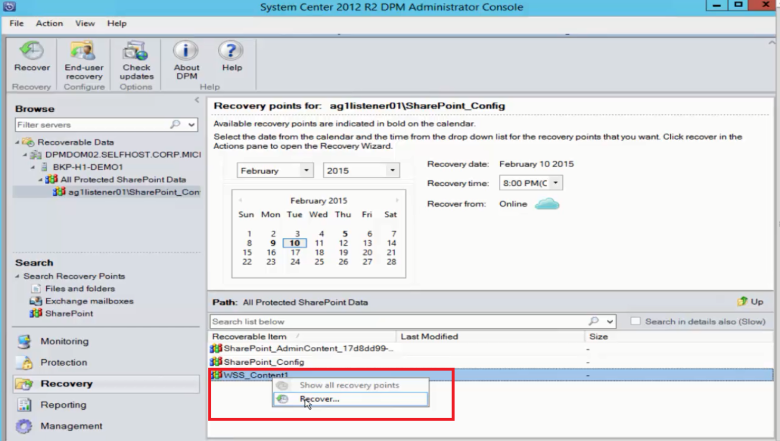
Bu noktada, bir SharePoint içerik veritabanını diskten kurtarmak için bu makalenin önceki bölümlerinde yer alan kurtarma adımlarını izleyin.
Ön Uç Web Sunucusu'nu değiştirme
Birden fazla ön uç web sunucunuz varsa ve MABS'nin grubu korumak için kullandığı sunucuyu değiştirmek istiyorsanız yönergeleri izleyin:
Aşağıdaki yordamda, iki ön uç Web sunucusuna Server1 sahip bir sunucu grubu örneği ve Server2kullanılır. MABS, grubu korumak için kullanır Server1 . MABS'nin kullandığı ön uç Web sunucusunu, grubundan kaldırabilmeniz Server1 için Server2 değiştirin.
Not
MABS'nin grubu korumak için kullandığı ön uç Web sunucusu kullanılamıyorsa, 4. adımda başlayarak ön uç Web sunucusunu değiştirmek için aşağıdaki yordamı kullanın.
MABS'nin grubu korumak için kullandığı ön uç Web sunucusunu değiştirme
Bir komut isteminde
Server1aşağıdaki komutu çalıştırarak SharePoint VSS Yazıcı hizmetini durdurun:stsadm -o unregisterwsswriterüzerinde
Server1Kayıt Defteri Düzenleyicisi'ni açın ve aşağıdaki anahtara gidin:HKLM\System\CCS\Services\VSS\VssAccessControl
VssAccessControl alt anahtarında listelenen tüm değerleri denetleyin. Herhangi bir girdinin değer verileri 0 ise ve ilişkili hesap kimlik bilgileri altında başka bir VSS yazıcısı çalışıyorsa, değer verilerini 1 olarak değiştirin.
üzerine
Server2bir koruma aracısı yükleyin.Uyarı
Web ön uç sunucularını yalnızca her iki sunucu da aynı etki alanındaysa değiştirebilirsiniz.
üzerinde
Server2, bir komut isteminde dizini olarak_MABS installation location_\bin\değiştirin ve ConfigureSharepoint'i çalıştırın. ConfigureSharePoint hakkında daha fazla bilgi için bkz . Yedeklemeyi yapılandırma.Sunucu grubunun ait olduğu koruma grubunu seçin ve ardından Koruma grubunu değiştir'i seçin.
Grubu Değiştirme Sihirbazı'nın Grup Üyelerini Seç sayfasında * öğesini genişletin
Server, sunucu grubunu seçin ve sihirbazı tamamlayın.Tutarlılık denetimi başlatılır.
6. adımı gerçekleştirdiyseniz, artık birimi koruma grubundan kaldırabilirsiniz.
Sonraki adımlar
- Yedekleme dosyaları ve uygulama makalesine bakın.
- Azure Stack'te SQL Server'ı yedekleme makalesine bakın.
Geri Bildirim
Çok yakında: 2024 boyunca, içerik için geri bildirim mekanizması olarak GitHub Sorunları’nı kullanımdan kaldıracak ve yeni bir geri bildirim sistemiyle değiştireceğiz. Daha fazla bilgi için bkz. https://aka.ms/ContentUserFeedback.
Gönderin ve geri bildirimi görüntüleyin