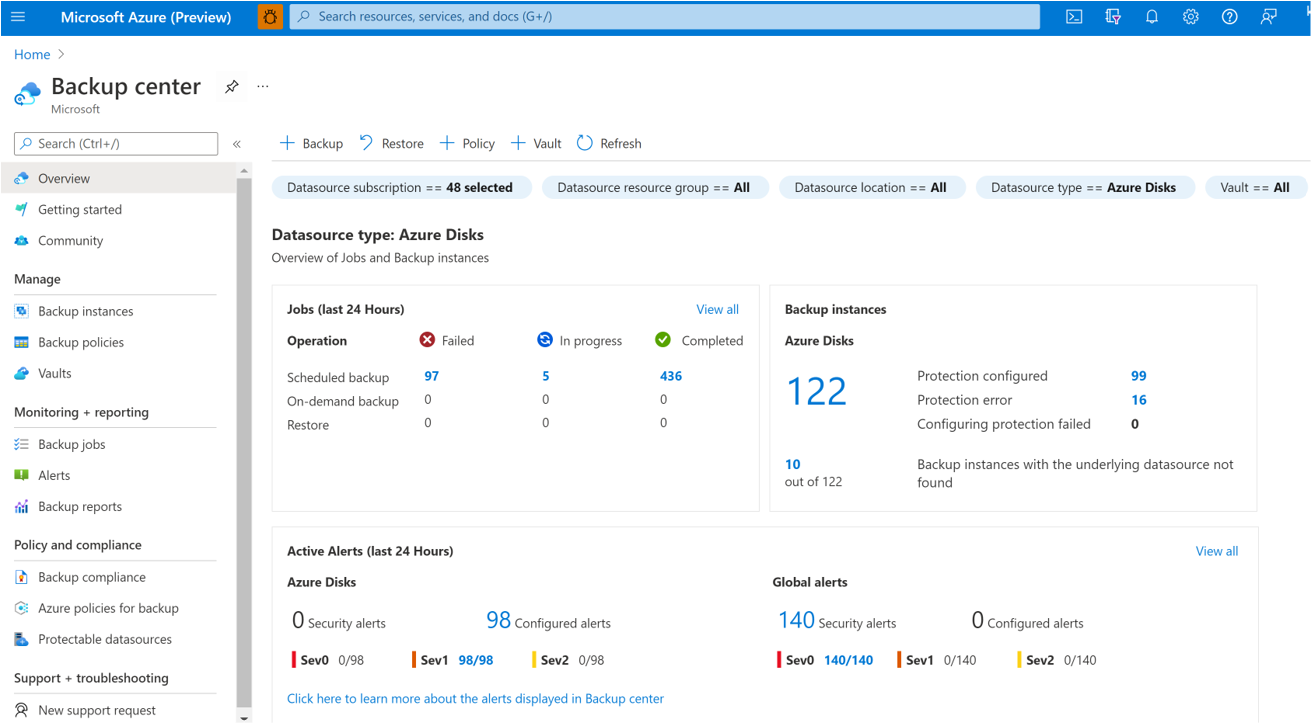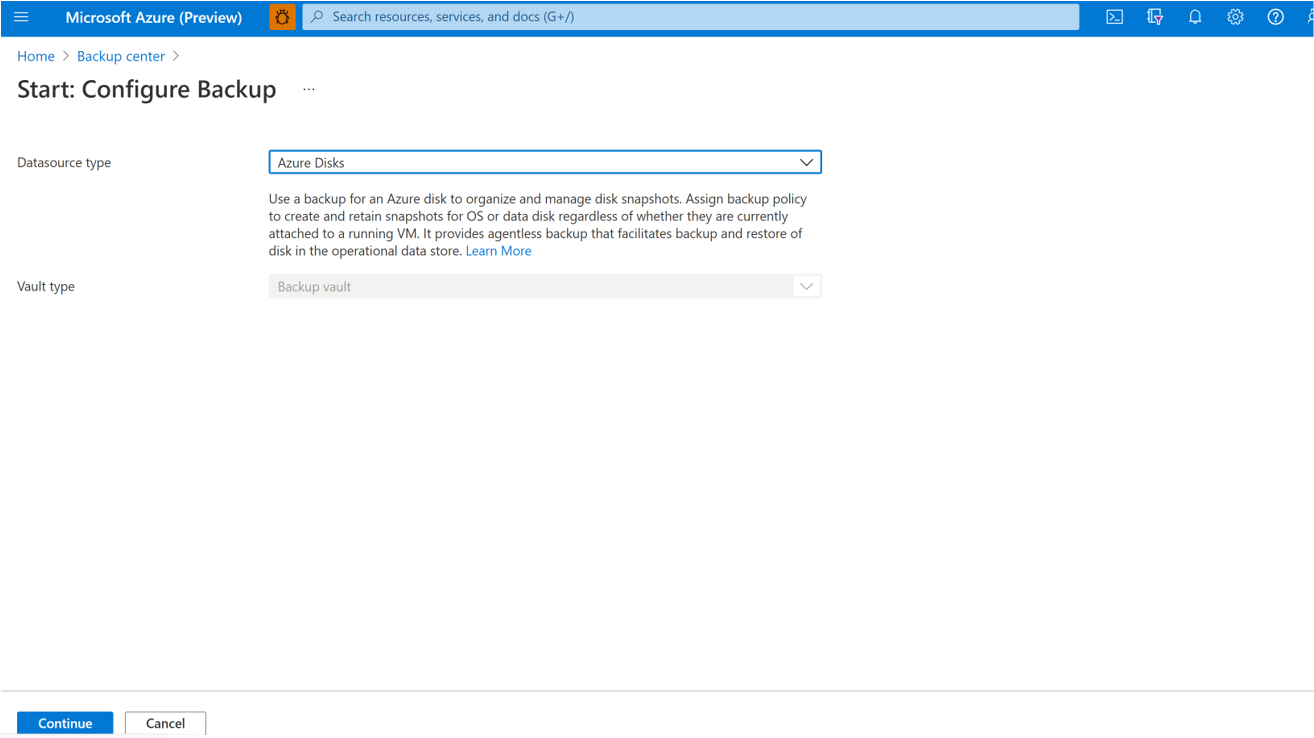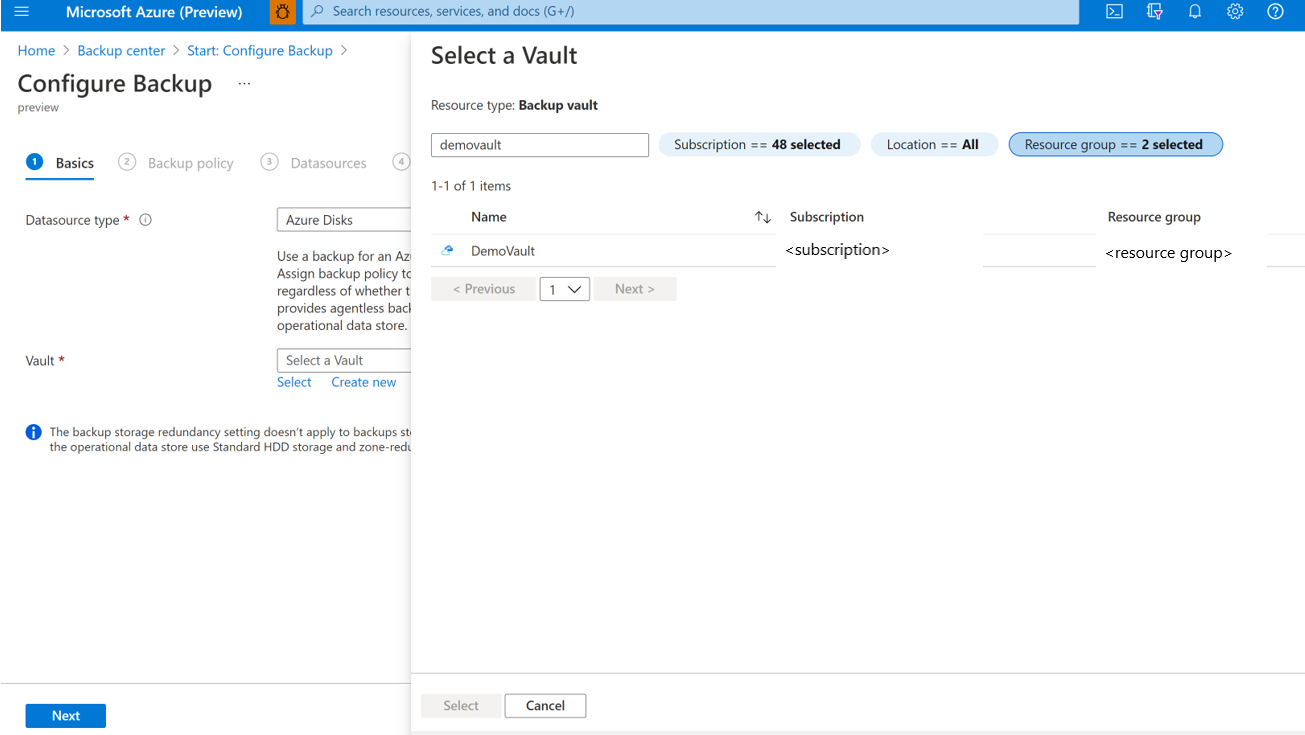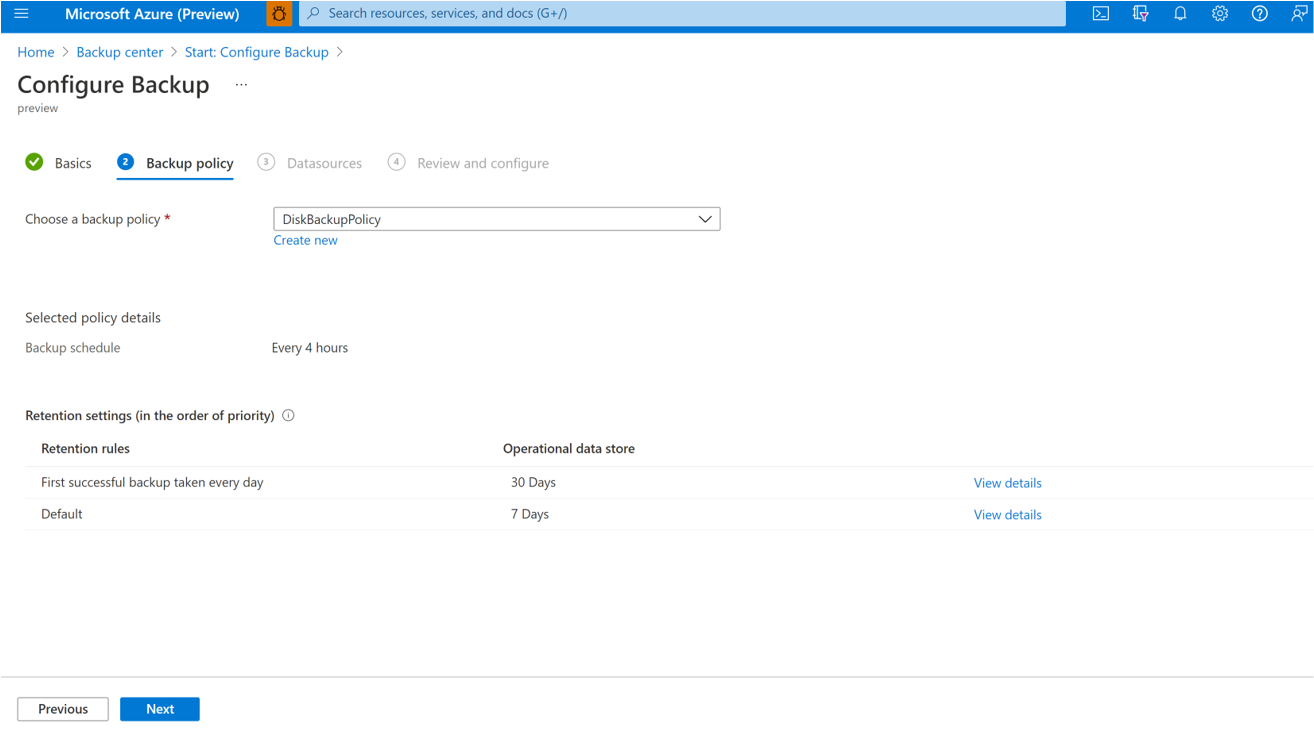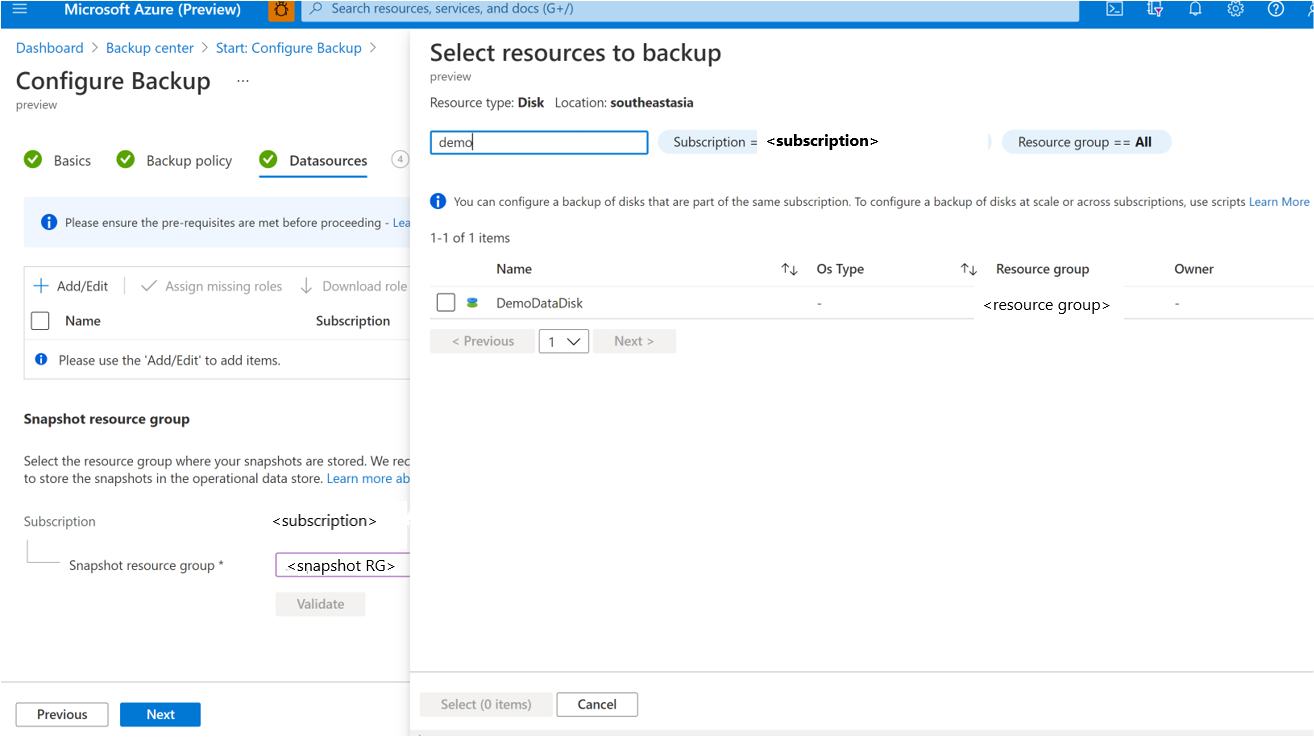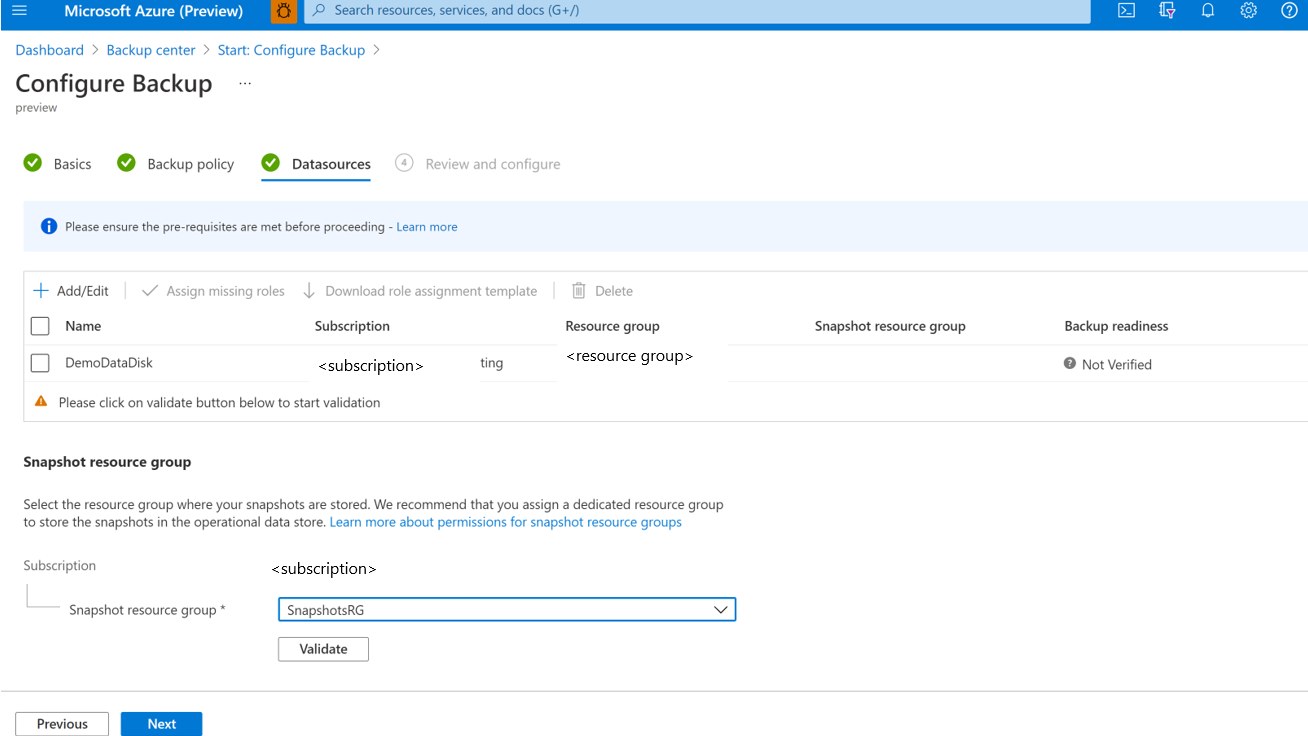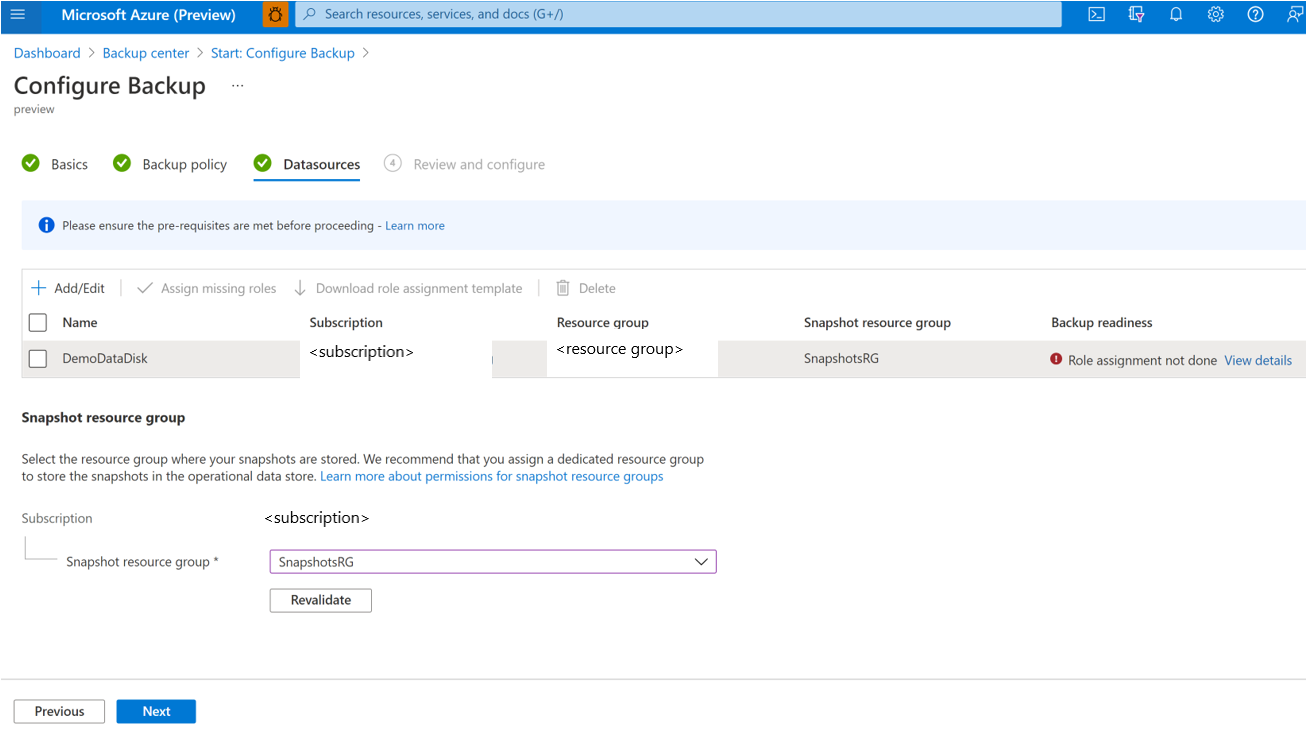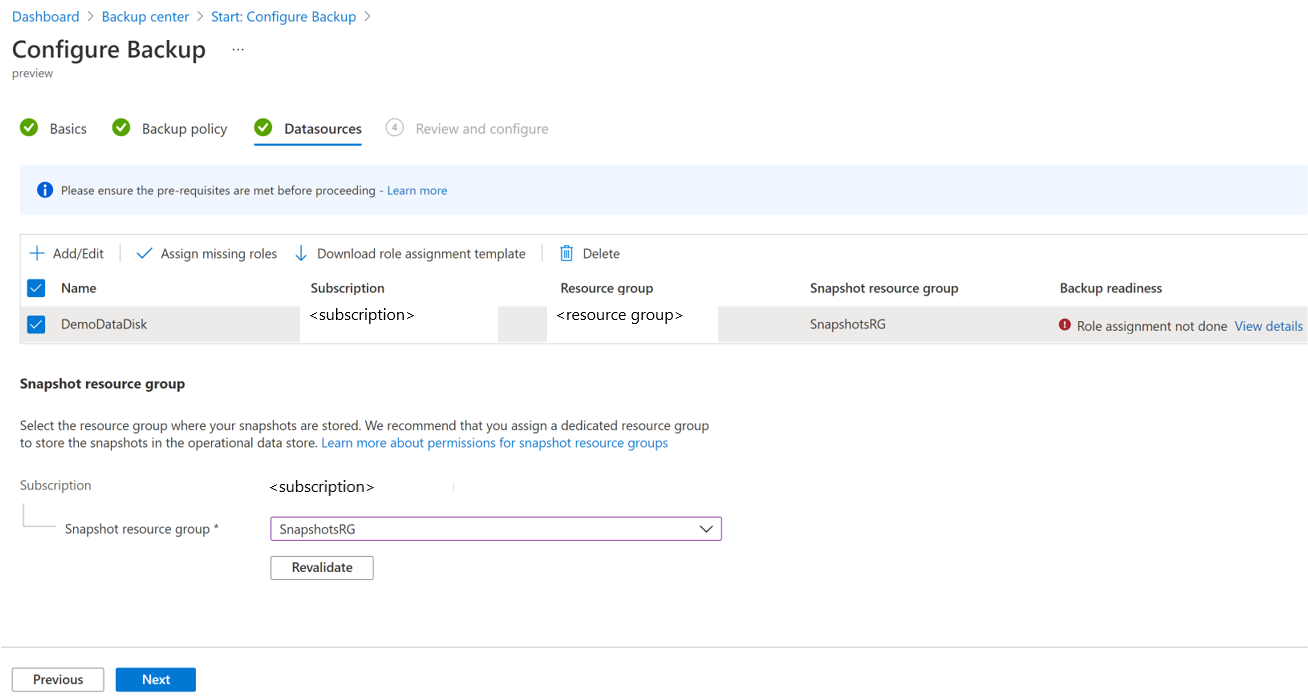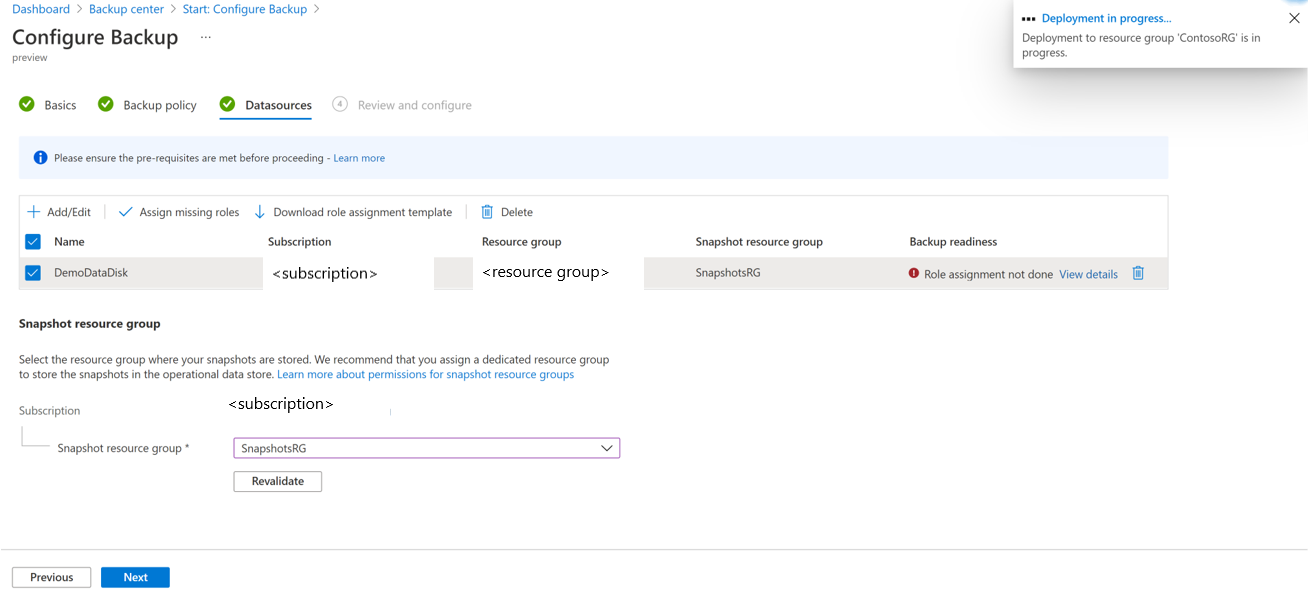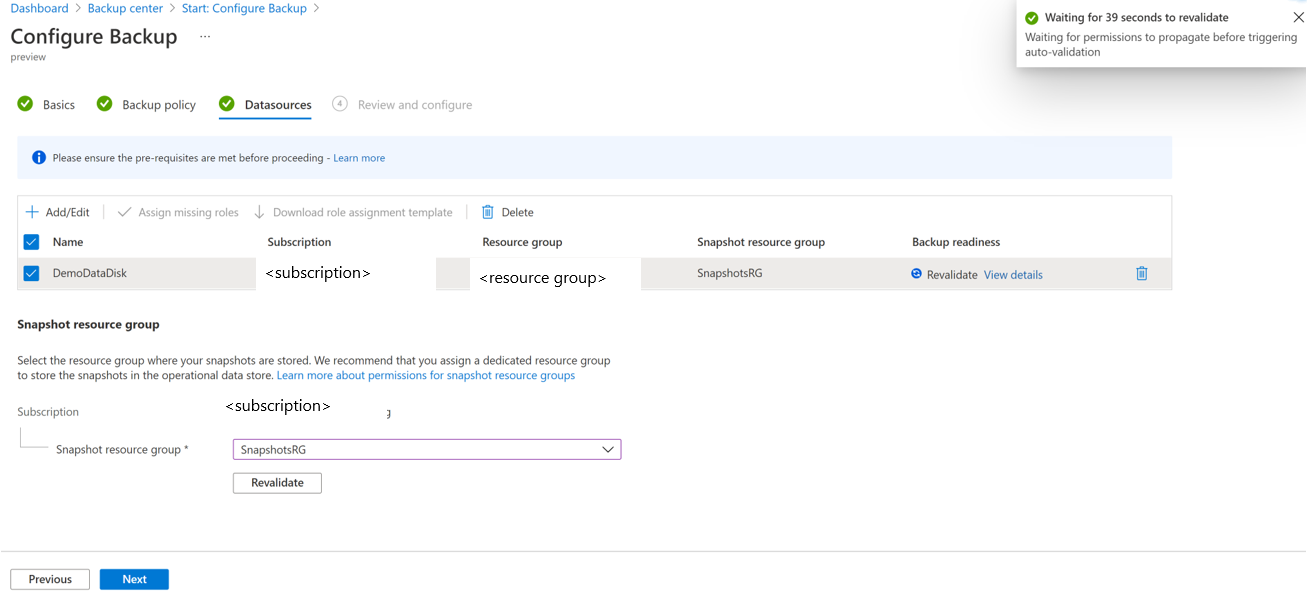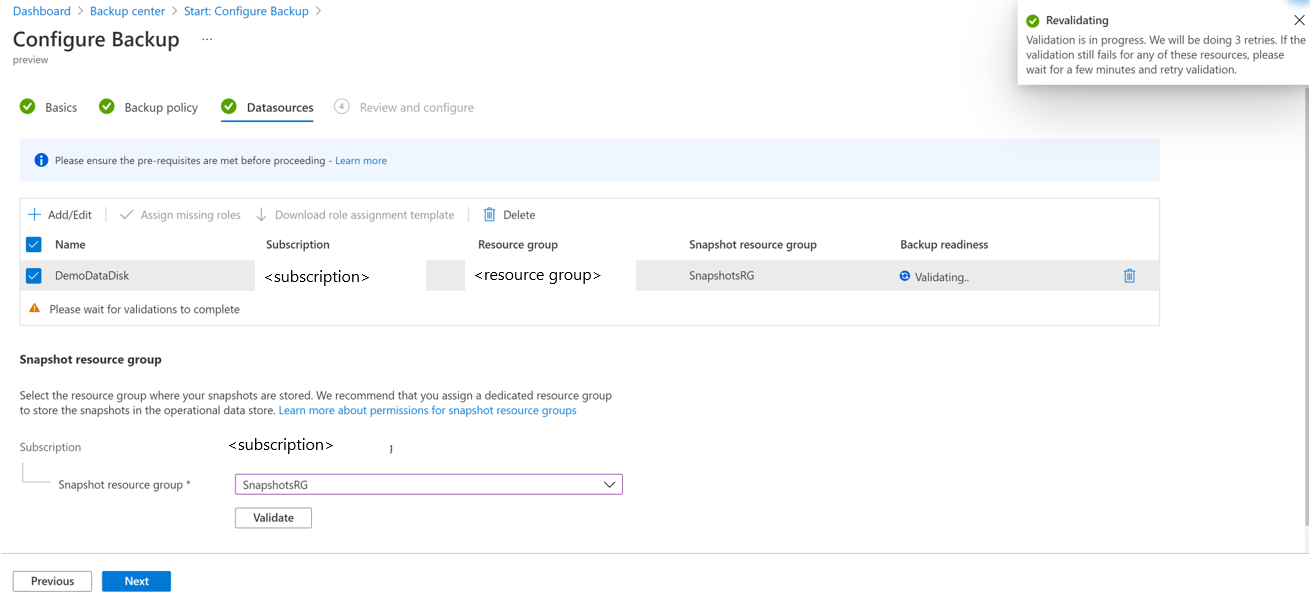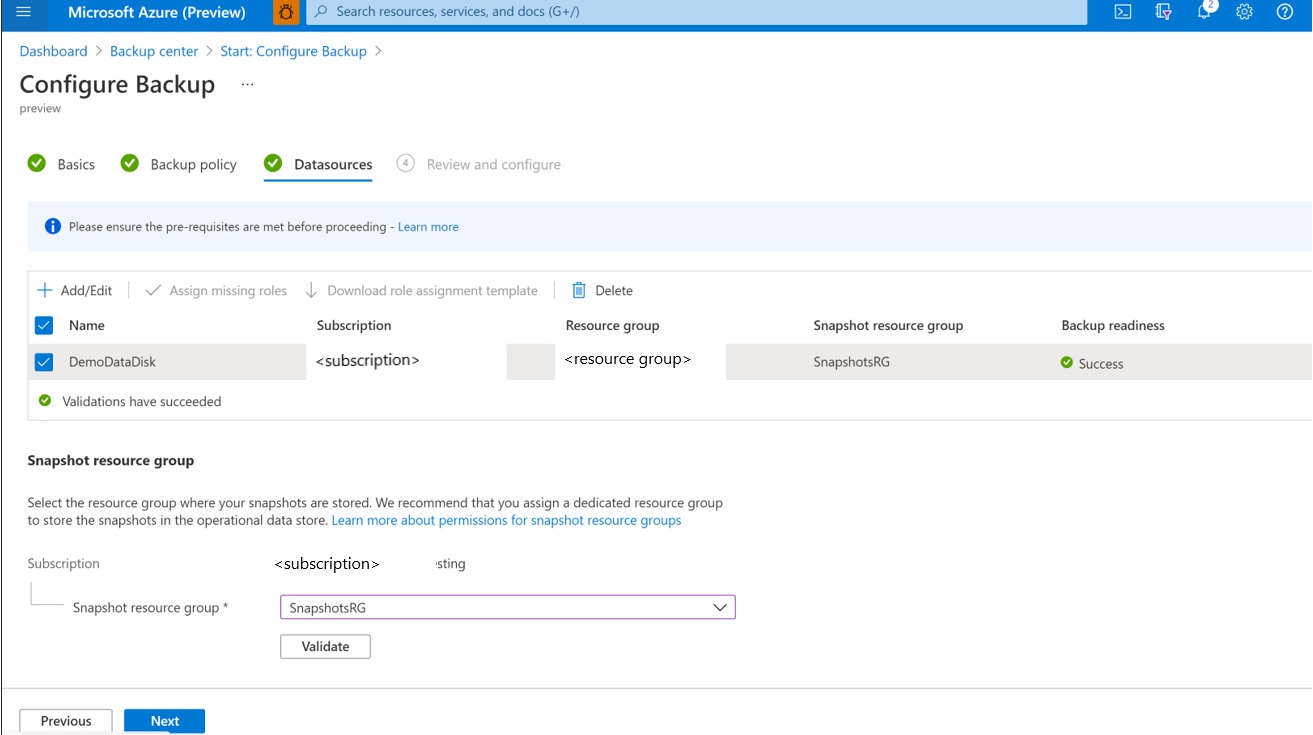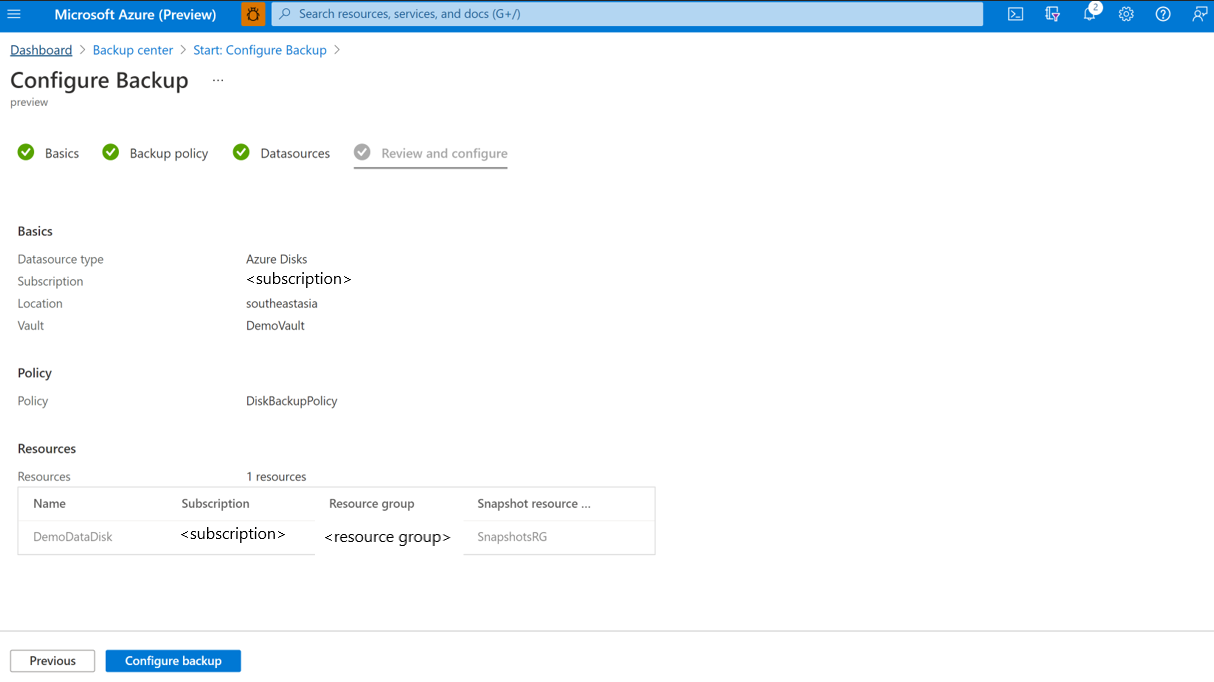Not
Bu sayfaya erişim yetkilendirme gerektiriyor. Oturum açmayı veya dizinleri değiştirmeyi deneyebilirsiniz.
Bu sayfaya erişim yetkilendirme gerektiriyor. Dizinleri değiştirmeyi deneyebilirsiniz.
Bu makalede, Azure portalı kullanarak Azure Yönetilen Disk'in nasıl yedekleneceği açıklanmaktadır. Rest API'yi bir Yedekleme ilkesi oluşturmak ve Azure Yönetilen Disk için yedeklemeyi yapılandırmak için de kullanabilirsiniz .
Azure Disk yedekleme bölgesinin kullanılabilirliği, desteklenen senaryolar ve sınırlamalar hakkında bilgi edinin.
Not
- Hedef disk bir AKS kümesine Kalıcı Birim olarak bağlıysa, tek başına Disk Yedekleme çözümü yerine AKS için Azure Backup'ı seçin. Diskin, Kubernetes ile uyumlu bir şekilde kapsayıcı uygulamayla entegre bir biçimde ve tek bir birim olarak anlık görüntü olarak yedeklenmesine olanak tanır. Ayrıca AKS Backup ile Bölgeler Arası Geri Yükleme ve fidye yazılımı koruma özelliklerine sahip olursunuz.
Backup kasası oluşturma
Backup kasası, Azure'da PostgreSQL için Azure Veritabanı sunucuları ve Azure Diskleri gibi Azure Backup'ın desteklediği daha yeni iş yükleri için yedekleme verilerini tutan bir depolama varlığıdır. Yedekleme kasaları, yedekleme verilerinizi düzenlemeyi kolaylaştırırken yönetim ek yükünü de en aza indirir. Yedekleme kasaları, yedekleme verilerinin güvenliğini sağlamaya yardımcı olmak için gelişmiş özellikler sağlayan Azure Resource Manager modelini temel alır.
https://portal.azure.com adresinden Azure portalında oturum açın.
Arama kutusuna Yedekleme merkezi yazın.
Hizmetler'in altında Yedekleme merkezi'ne tıklayın.
Yedekleme merkezi sayfasında Kasa'yı seçin.
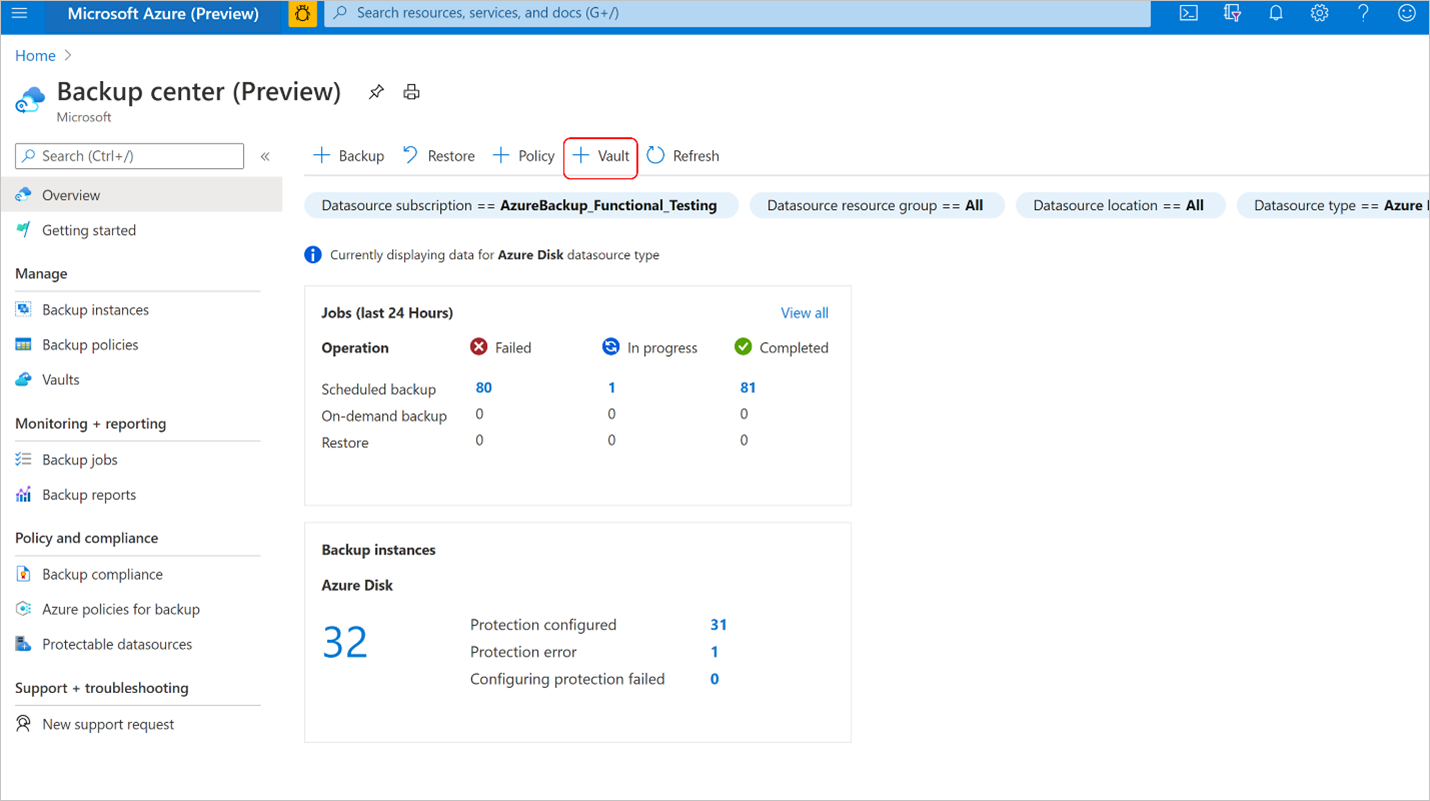
Başlat: Kasa Oluştur ekranında Yedekleme kasası'nı ve Devam Et'i seçin.
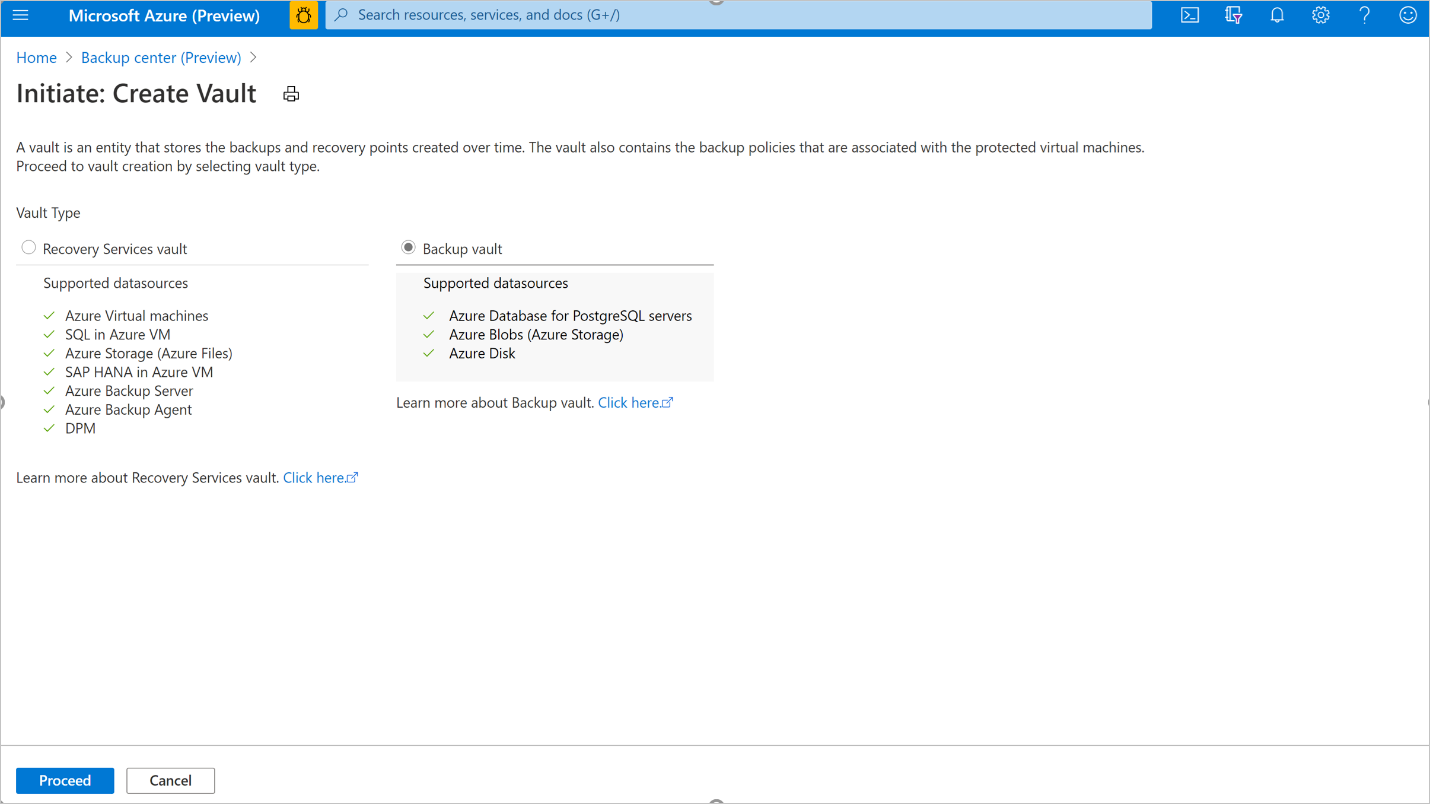
Temel Bilgiler sekmesinde abonelik, kaynak grubu, yedekleme kasası adı, bölge ve yedekleme depolama yedekliliği sağlayın. Gözden geçir + oluştur'u seçerek devam edin. Backup kasası oluşturma hakkında daha fazla bilgi edinin.
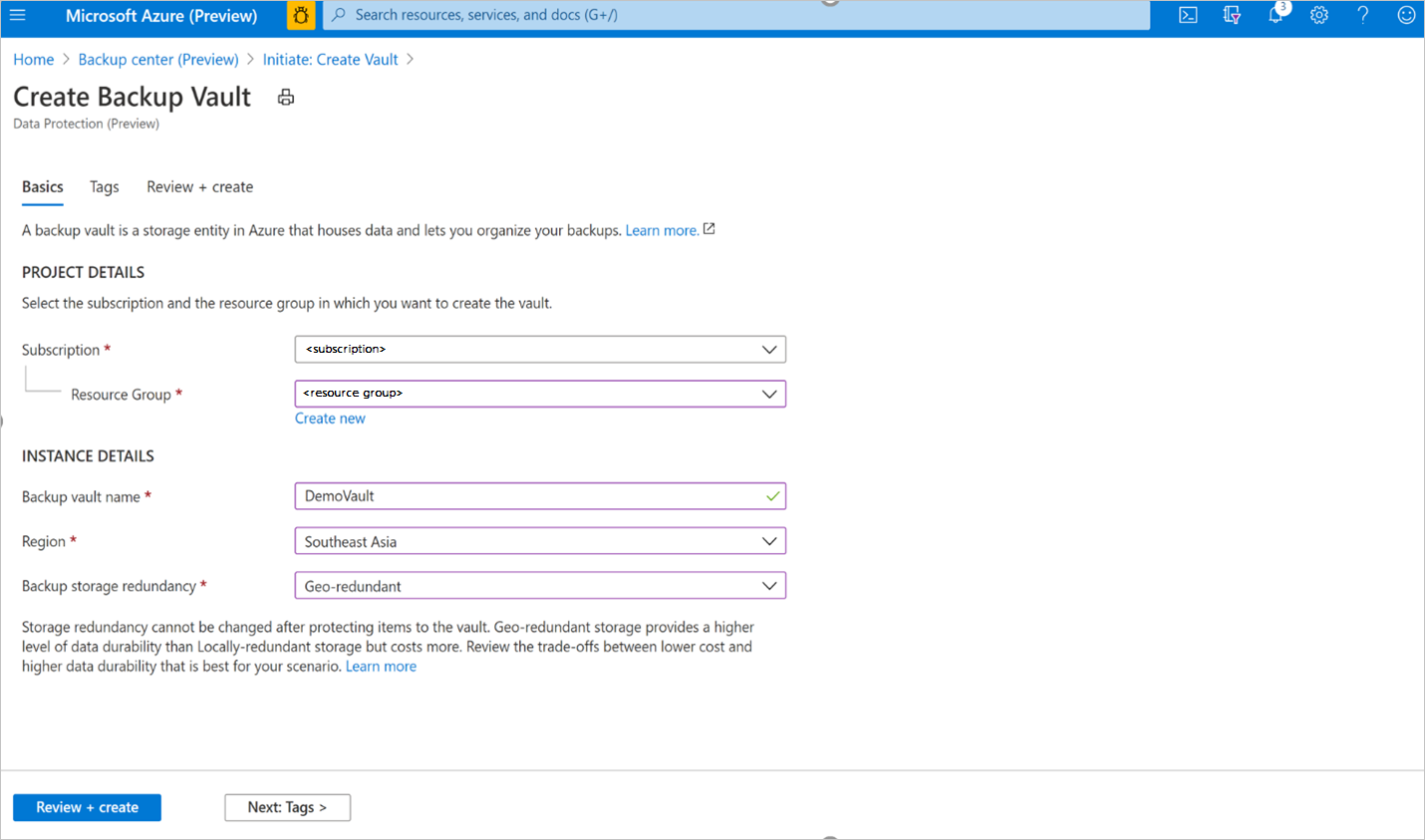
Yedekleme ilkesi oluşturma
Önceki adımda oluşturulan DemoVaultBackup kasasındaYedekleme ilkeleri'ne gidin ve Ekle'yi seçin.
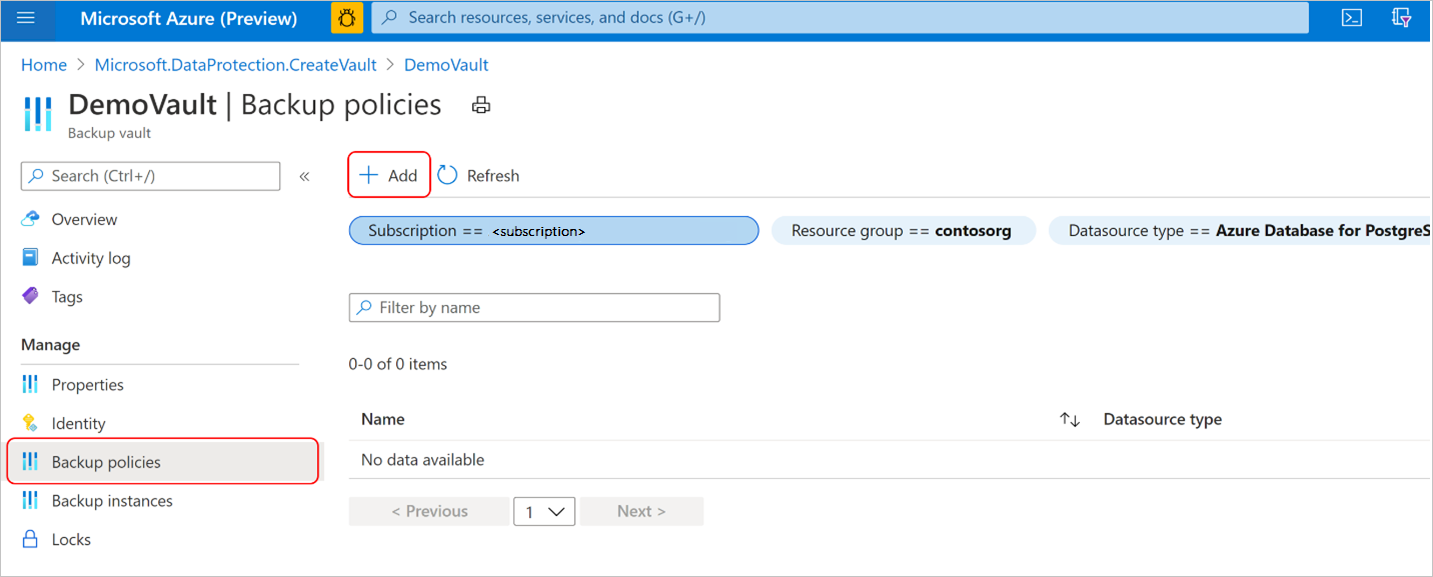
Temel Bilgiler sekmesinde ilke adını belirtin, Veri kaynağı türü'nüAzure Disk olarak seçin. Kasa önceden veriyle doldurulmuştur ve seçili kasa özellikleri gösterilir.
Not
Seçili kasa, genel yedeklilik ayarına sahip olsa da şu anda Azure Disk Backup yalnızca anlık görüntü veri deposunu destekler. Tüm yedeklemeler aboneliğinizdeki bir kaynak grubunda depolanır ve yedekleme kasası depolama alanına kopyalanmaz.
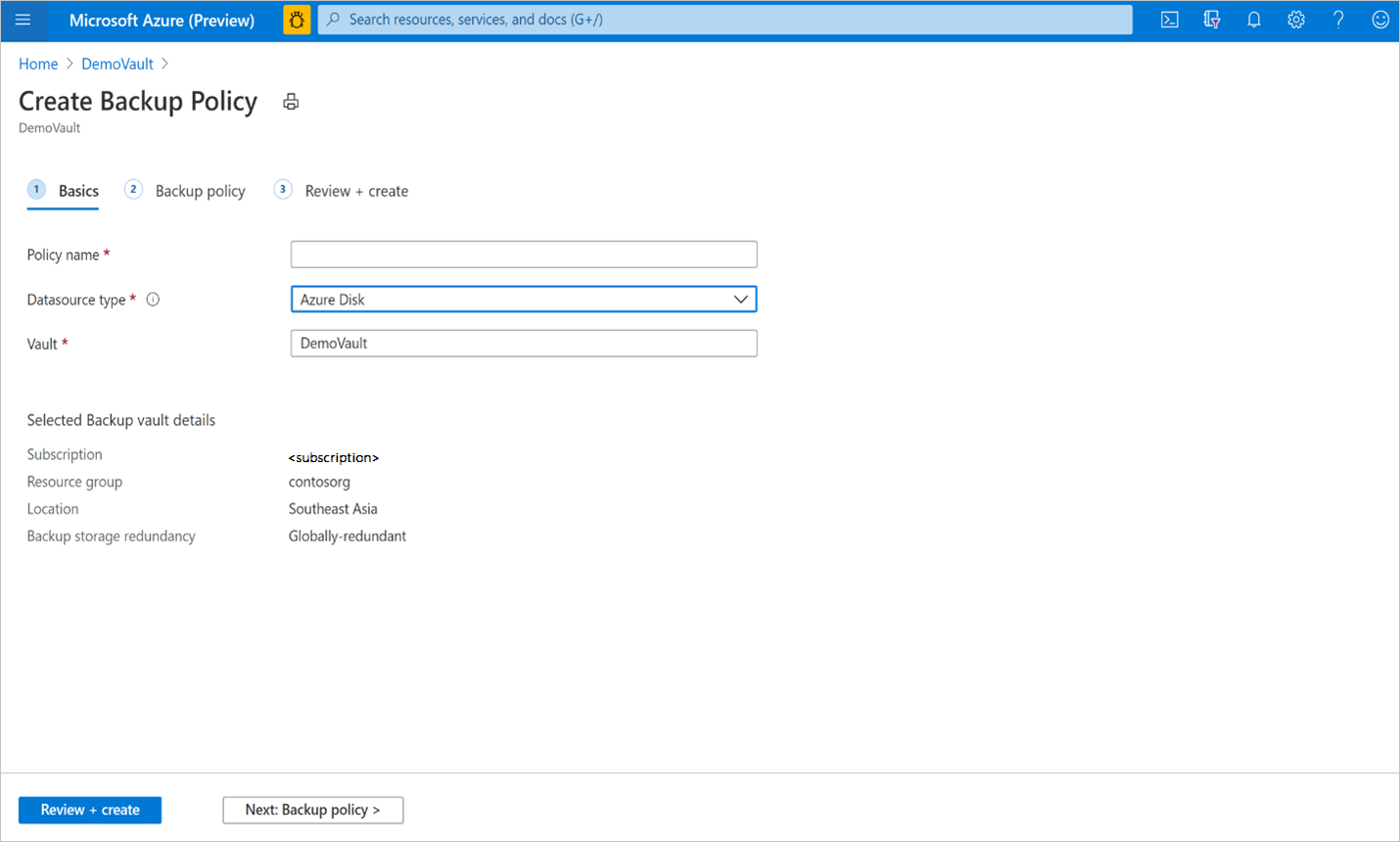
Yedekleme ilkesi sekmesinde yedekleme zamanlaması sıklığını seçin.
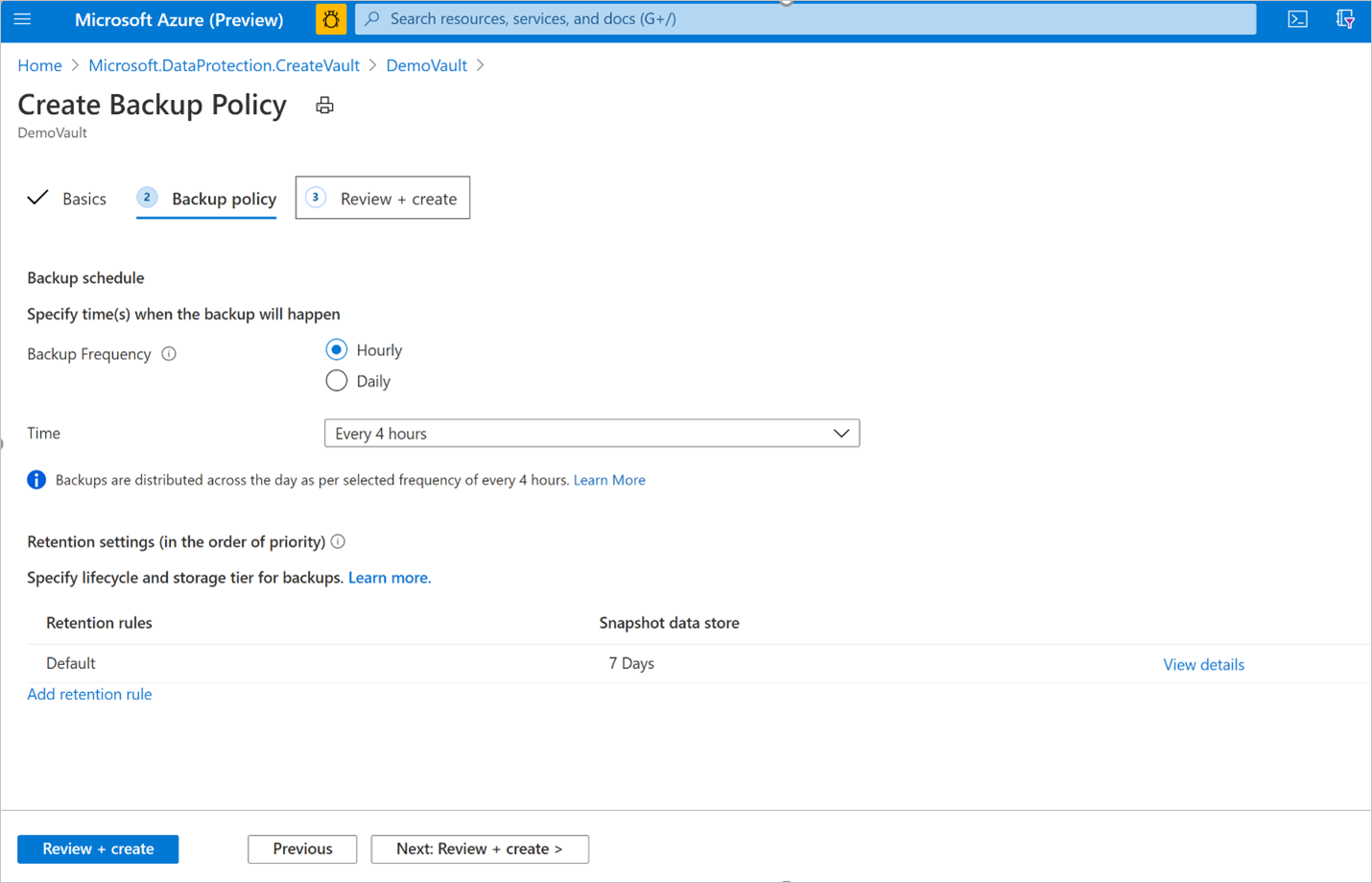
Azure Disk Backup günde birden çok yedekleme sunar. Daha sık yedeklemeye ihtiyacınız varsa, 1, 2, 4, 6, 8 veya 12 saatte bir aralıklarla yedekleme yapabilme özelliğine sahip Saatlik yedekleme sıklığını seçin. Yedeklemeler, seçilen Zaman aralığına göre zamanlanır. Örneğin, Her 4 saatte bir'i seçerseniz yedeklemeler yaklaşık olarak her 4 saatte bir alınır, böylece yedeklemeler gün içinde eşit olarak dağıtılır. Günde bir kez yedekleme yeterliyse Günlük yedekleme sıklığını seçin. Günlük yedekleme sıklığında, yedeklemelerinizin alındığı günün saatini belirtebilirsiniz. Günün saatinin yedeklemenin tamamlanma zamanını değil yedekleme başlangıç saatini gösterdiğine dikkat etmek önemlidir. Yedekleme işlemini tamamlamak için gereken süre, diskin boyutu ve ardışık yedeklemeler arasındaki değişim oranı gibi çeşitli faktörlere bağlıdır. Ancak Azure Disk yedeklemesi, üretim uygulaması performansını etkilemeyen artımlı anlık görüntüleri kullanan aracısız bir yedeklemedir.
Yedekleme ilkesi sekmesinde, kurtarma noktası hedefi (RPO) gereksinimini karşılayan bekletme ayarlarını seçin.
Başka bir bekletme kuralı belirtilmezse varsayılan bekletme kuralı uygulanır. Varsayılan bekletme kuralı, bekletme süresini değiştirmek için değiştirilebilir, ancak silinemez. Bekletme kuralı ekle'yi seçerek yeni bir bekletme kuralı ekleyebilirsiniz.
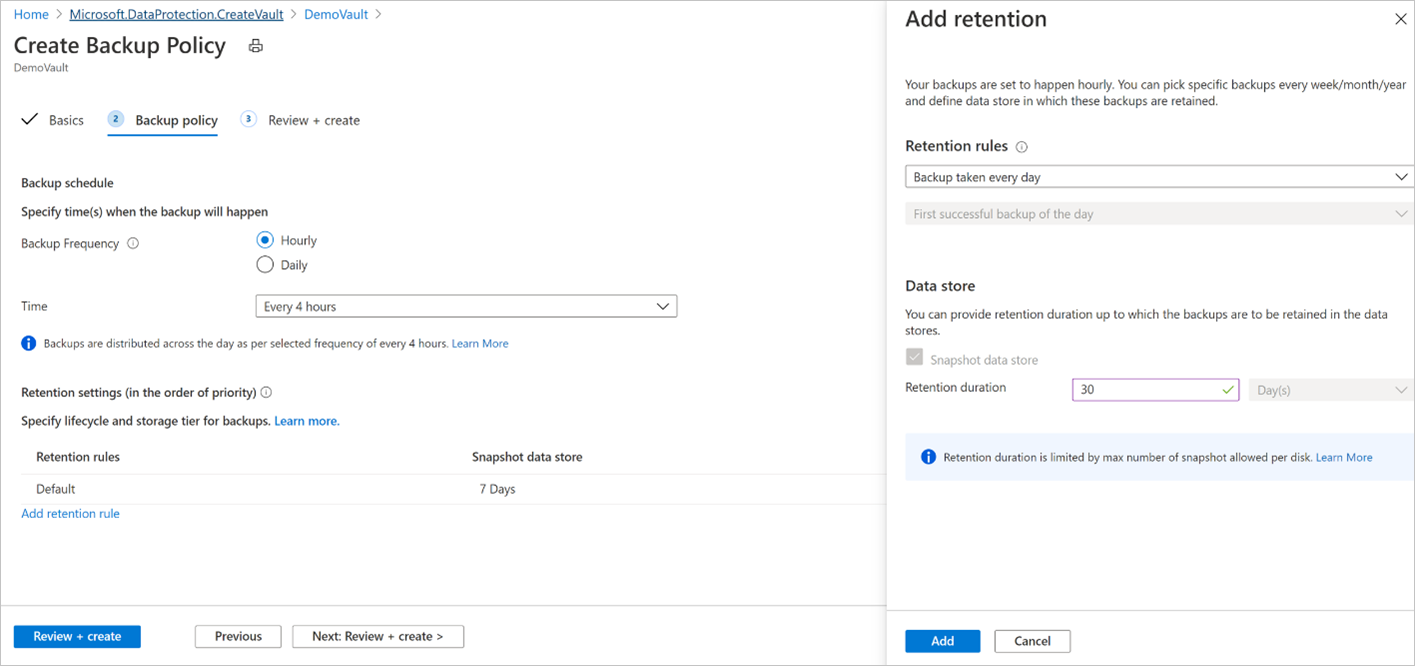
Günlük veya haftalık olarak alınan ilk başarılı yedeklemeyi seçebilir ve belirli yedeklemelerin silinmeden önce saklanması gereken saklama süresini sağlayabilirsiniz. Bu seçenek, günün veya haftanın belirli yedeklemelerini daha uzun süre saklamak için kullanışlıdır. Diğer tüm sık yedeklemeler daha kısa bir süre saklanabilir.
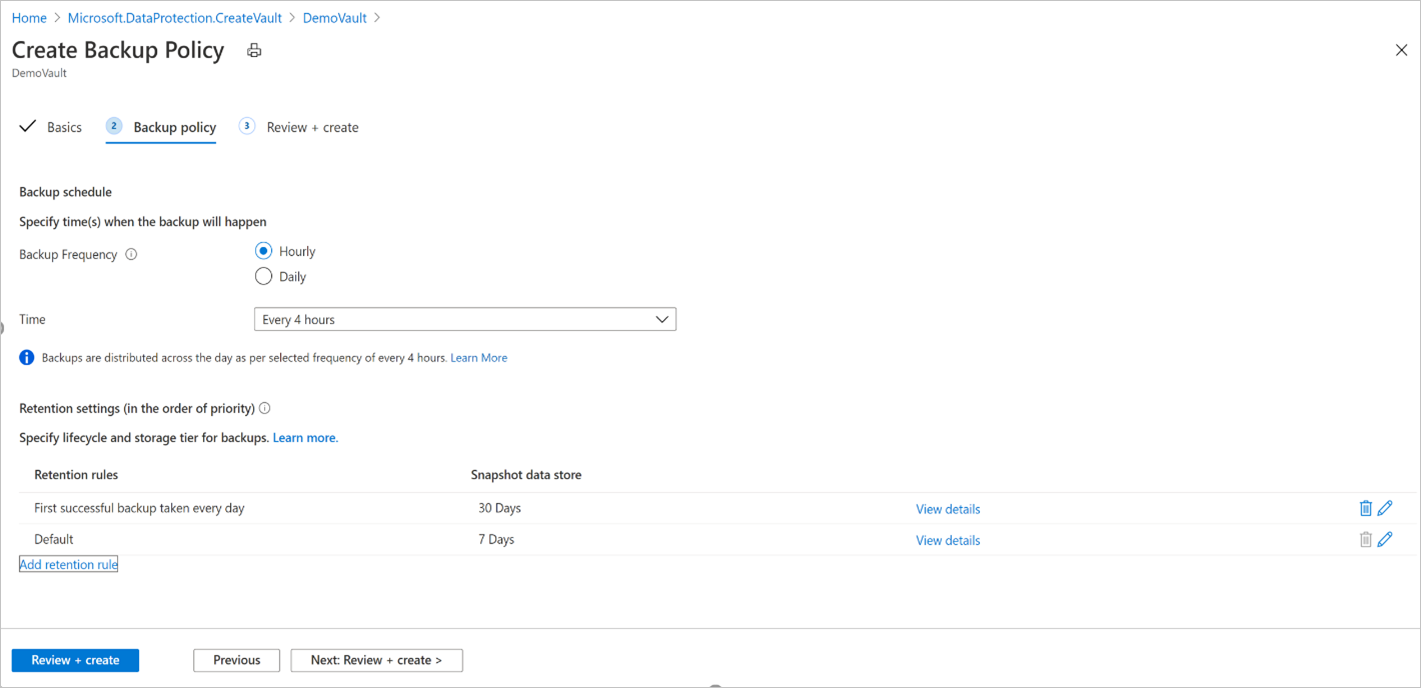
Not
Yönetilen Diskler için Azure Backup, disk başına 500 anlık görüntüyle sınırlı olan artımlı anlık görüntüleri kullanır. Belirli bir zamanda bir disk için 500 anlık görüntüye sahip olabilirsiniz. Bu nedenle, yedekleme hatasını önlemek için bekletme süresi anlık görüntü sınırıyla sınırlıdır. Zamanlanmış yedeklemelerin dışında isteğe bağlı yedeklemeleri almanıza olanak sağlamak için yedekleme ilkesi toplam yedeklemeleri 450 ile sınırlar. Yönetilen disk için artımlı anlık görüntüler hakkında daha fazla bilgi edinin.
Maksimum saklama sınırını 1 yıl veya 450 disk anlık görüntüsü olarak ayarlayabilirsiniz; hangisi önce ulaşırsa. Örneğin, 12 saatlik bir yedekleme sıklığı seçtiyseniz, anlık görüntü sınırı aşılacağı için her kurtarma noktasını en fazla 225 gün boyunca tutabilirsiniz.
Gözden Geçir ve oluştur'u seçerek yedekleme ilkesi oluşturmayı tamamlayın.
Not
- Standart HDD, Standart SSD ve Premium SSD SKU'larına ait Azure Diskler için Yedekleme zamanlamasını Saatlik sıklık (1, 2, 4, 6, 8 veya 12 saatlik) ve Günlük sıklık ile tanımlayabilirsiniz.
- Premium V2 ve Ultra Disk SKU'larına ait Azure Diskler için yedekleme zamanlamasını yalnızca 12 saatlik saatlik sıklık ve Günlük sıklık ile tanımlayabilirsiniz.
Yedeklemeyi yapılandırma
Azure Disk yedeklemesi yalnızca işlem katmanı yedeklemesini destekler. Yedeklemelerin kasa depolama katmanına kopyalanması şu anda desteklenmemektedir. Yedekleme kasası depolama yedekliliği ayarı (LRS/GRS), işlem katmanında depolanan yedeklemeler için geçerli değildir.
Artımlı yedeklemeler, ana diskin seçilen depolama türünden bağımsız olarak Standart HDD depolamada saklanır. Ek güvenilirlik için artımlı anlık görüntüler, ZRS'nin desteklendiği bölgelerde varsayılan olarak Alan Yedekli Depolama (ZRS) üzerinde depolanır.Azure Disk yedeklemesi abonelikler arası (bir abonelikte yedekleme kasası ve başka bir abonelikteki kaynak disk) yedekleme ve geri yüklemeyi destekler. Şu anda bölgeler arası yedekleme ve geri yükleme Azure Disk yedeklemesi tarafından desteklenmediğinden yedekleme kasası ve yedeklenmesi gereken disk farklı bölgelerdedir.
Azure Disk yedeklemesini kullanmak için, diskin ve yedekleme kasasının aynı bölgede olduğuna emin olun.Disk yedeklemesini yapılandırdıktan sonra, yedekleme örneğine atanan Anlık Görüntü Kaynak Grubunu değiştiremezsiniz.
Disk yedeklemesini yapılandırmak için şu adımları izleyin:
Yedekleme merkezi ->Genel Bakış'a gidin ve + Yedekleme'ye tıklayarak diskin yedeklemesini yapılandırmaya başlayın.
Veri kaynağı türü açılan listesinde Azure Diskleri'ni seçin ve devam'a tıklayın.
Bir Yedekleme kasası seçin ve devam etmek için İleri'ye tıklayın.
Not
- Hem yedekleme kasasının hem de yedeklenecek diskin aynı konumda olduğundan emin olun.
- Azure Backup, yönetilen disklerin artımlı anlık görüntülerini kullanır. Ana diskin depolama türü ne olursa olsun, standart HDD depolamada son anlık görüntü olarak diskte yalnızca delta değişikliklerini depolar. Ek güvenilirlik için artımlı anlık görüntüler, ZRS tarafından desteklenen bölgelerde varsayılan olarak Alanlar Arası Yedekli Depolama'da (ZRS) depolanır. Şu anda Azure Disk Backup, yedekleri yedekleme kasasına kopyalamayan yönetilen disklerin işletimsel yedeklenmesini desteklemektedir. Bu nedenle, Backup kasasının yedekleme depolama yedekliliği ayarı kurtarma noktaları için geçerli değildir.
Yedekleme İlkesi sekmesinde bir Yedekleme ilkesi seçin.
Veri Kaynakları sekmesinde, yedeklemeyi yapılandırmak istediğiniz bir veya daha fazla Azure Yönetilen Diski seçmek için + Ekle/Düzenle'ye tıklayın.
Not
Portal birden çok disk seçmenize ve yedeklemeyi yapılandırmanıza olanak tanır ancak her disk ayrı bir yedekleme örneğidir. Şu anda Azure Disk Backup yalnızca tek tek disklerin yedeklenmesini desteklemektedir. Sanal makineye bağlı birden çok diskin belirli bir noktaya yedeklenmesi desteklenmez.
Azure portalında yalnızca aynı abonelikteki diskleri seçebilirsiniz. Yedeklenecek birkaç disk varsa veya diskler farklı aboneliklerde bulunuyorsa, otomatikleştirmek için betikleri (PowerShell/CLI) kullanabilirsiniz.
Azure Disk yedekleme bölgesinin kullanılabilirliği, desteklenen senaryolar ve sınırlamalar hakkında daha fazla bilgi için destek matrisini inceleyin.
Anlık görüntü kaynak grubu'na tıklayın ve önkoşul denetimlerini başlatmak için Doğrula'ya tıklayın.
Anlık görüntüleri depolamak ve yönetmek için kaynak grubunu seçme:
Kaynak diskle aynı kaynak grubunu seçmeyin.
Kılavuz olarak, Azure Backup hizmeti tarafından kullanılacak anlık görüntü veri deposu olarak ayrılmış bir kaynak grubu oluşturmanız önerilir. Ayrılmış bir kaynak grubuna sahip olmak, kaynak grubu üzerindeki erişim izinlerinin kısıtlanmasıyla yedekleme verilerinin güvenlik ve yönetim kolaylığı sağlar.
Yedeklenen (veya yedeklenecek) birden çok diskte anlık görüntüleri depolamak için bu kaynak grubunu kullanabilirsiniz.
Bu diskin aboneliği dışında belirli bir disk için anlık artımlı görüntü oluşturamazsınız. Bu nedenle, diskin yedeklenmesi gereken abonelik içinde kaynak grubunu seçin. Yönetilen diskler için artımlı anlık görüntü hakkında daha fazla bilgi edinin.
Bir diskin yedeğini yapılandırdıktan sonra, yedekleme örneğine atanan Anlık Görüntü Kaynak Grubunu değiştiremezsiniz.
Doğrulama tamamlandıktan sonra Yedekleme hazırlığı sütununda herhangi bir hata bildirilip bildirilip bildirmediğini denetleyin.
Not
Doğrulamanın tamamlanması birkaç dakika sürebilir. Doğrulama şu durumlarda başarısız olabilir:
- Bir disk desteklenmiyor. Desteklenmeyen senaryolar için destek matrisini inceleyin.
- Yedekleme kasasının yönetilen kimliği, yedeklenecek disk veya artımlı anlık görüntülerin depolandığı anlık görüntü kaynak grubunda geçerli rol atamalarına sahip değil.
Rol ataması yapılmadıysa hata iletisi Yedekleme hazırlığı sütununda görüntülenirse, Backup kasası yönetilen kimliğinin seçili disklerde ve/veya Anlık Görüntü kaynak grubunda rol izinleri olması gerekir.
Yönetilen disklerin yedeklemesini yapılandırmak için aşağıdaki önkoşullar gereklidir:
Not
Yedekleme kasası, diğer Azure kaynaklarına erişmek için yönetilen kimliği kullanır. Yönetilen disklerin yedeğini yapılandırmak için Backup Vault'un yönetilen kimliği, anlık görüntülerin oluşturulduğu ve yönetildiği kaynak disklerde ve kaynak gruplarında bir dizi izin gerektirir.
Sistem tarafından atanan yönetilen kimlik, kaynak başına bir kimlikle sınırlıdır ve bu kaynağın yaşam döngüsüne bağlıdır. Yönetilen kimliğe izin vermek için Azure rol tabanlı erişim denetimini (Azure RBAC) kullanın. Yönetilen kimlik, yalnızca Azure kaynaklarıyla kullanılabilecek özel bir tür hizmet temsilcisidir. Yönetilen kimlikler hakkında daha fazla bilgi edinin.
- Yedeklenmesi gereken Kaynak diskte Backup Vault'un yönetilen kimliğine Disk Yedekleme Okuyucusu rolünü atayın.
- Yedeklemelerin Azure Backup hizmeti tarafından oluşturulduğu ve yönetildiği Kaynak grubunda Yedekleme kasasının yönetilen kimliğine Disk Anlık Görüntüsü Katkıda Bulunanı rolünü atayın. Disk anlık görüntüleri aboneliğinizdeki bir kaynak grubunda depolanır. Azure Backup hizmetinin anlık görüntüler oluşturmasına, depolamasına ve yönetmesine izin vermek için yedekleme kasasına izinler sağlamanız gerekir.
Not
Azure portalını kullanarak Yedekleme akışını yapılandırma yukarıdaki kaynaklara gerekli rol izinlerini verme konusunda size yardımcı olur.
Yedekleme hazırlığı sütununda Rol ataması yapılmamış hata iletisi durumunu içeren her satırın yanındaki onay kutusunu seçin ve Seçili kaynaklarda Backup kasası yönetilen kimliği için gerekli rol izinlerini otomatik olarak vermek için Eksik roller ekle'ye tıklayın.
Onay sağlamak için Onayla'ya tıklayın. Azure Backup, rol ataması değişikliklerini sizin yerinize otomatik olarak yayacak ve yeniden doğrulamayı deneyecektir.
Backup kasası yönetilen kimliği için seçili disklere ve anlık görüntü kaynak grubuna genel izin vermek istiyorsanız Kapsam açılan listesinde Kaynak'ı seçin.
İpucu
Gelecekte aynı kaynak grubu/abonelikteki diğer diskler için yedeklemeyi yapılandırmayı planlıyorsanız, kaynak grubu veya abonelik kapsamında izin vermeyi seçebilirsiniz.
Not
- Bazı durumlarda rol atamalarının yayılması 30 dakika kadar sürebilir ve bu da yeniden doğrulama hatasına neden olur. Bu senaryoda, bir süre sonra yeniden deneyin.
- Eksik rol ekle eylemi, Yedekleme hazırlığı sütununda 'Rol ataması için yetersiz izin' hatasıyla izin atayamazsa, rol izinleri atama ayrıcalığınız olmadığını gösterir. Rol atamalarını betik olarak indirmek ve önkoşulları tamamlamak üzere betikleri çalıştırmak için BT Yöneticinizden destek almak için Rol ataması şablonunu indir'i seçin.
Başarılı bir doğrulamadan sonra gözden geçir ve yapılandır sekmesine gitmek için İleri'ye tıklayın ve ardından Seçilen disklerin yedeklemesini yapılandırmak için Yedeklemeyi yapılandır'a tıklayın.
İsteğe bağlı yedekleme çalıştırma
Önceki adımda oluşturulan DemoVaultBackup kasasındaYedekleme örnekleri'ne gidin ve bir yedekleme örneği seçin.
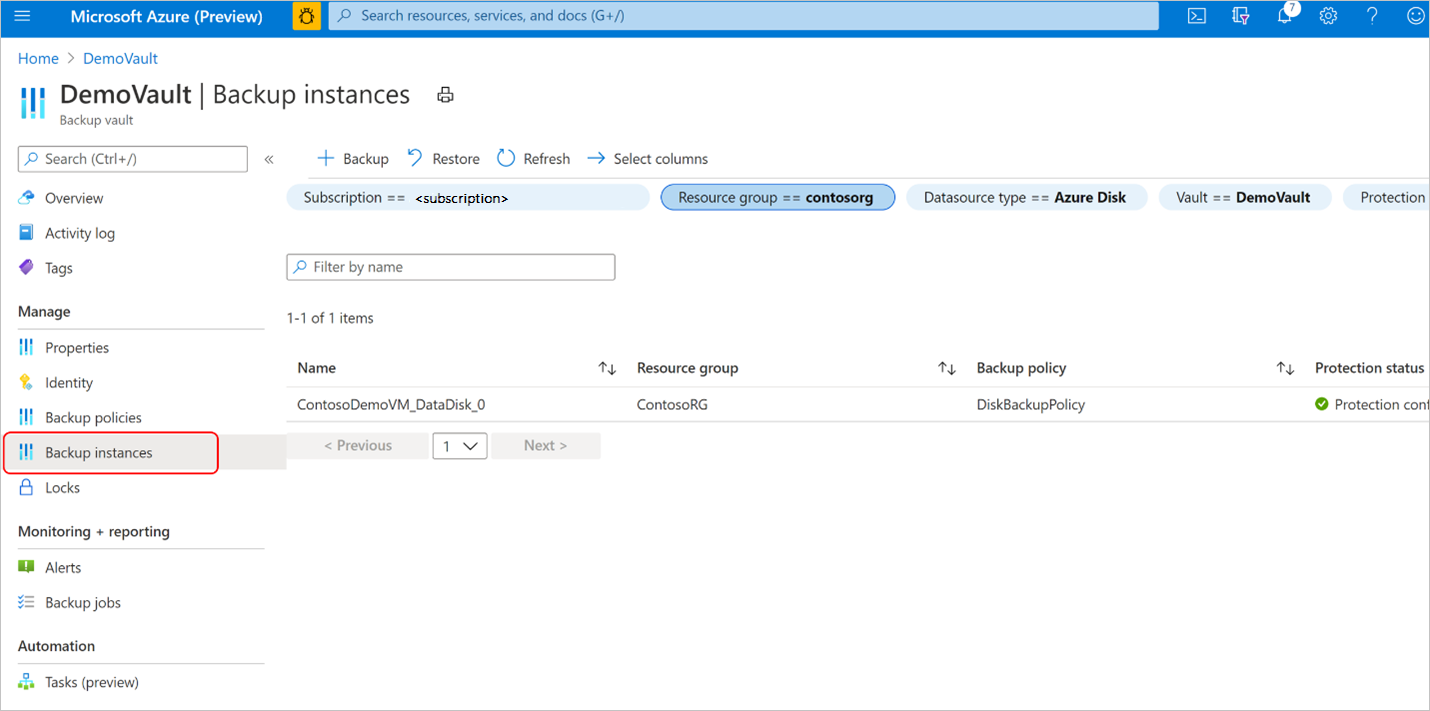
Yedekleme örnekleri ekranında şunları bulabilirsiniz:
- Temel bilgiler arasında kaynak disk adı, artımlı anlık görüntülerin depolandığı anlık görüntü kaynak grubu, yedekleme kasası ve yedekleme ilkesi yer almaktadır.
- Yedekleme ve geri yükleme işlemlerinin özetini ve son yedi gün içindeki durumlarını gösteren iş durumu.
- Seçili zaman aralığı için geri yükleme noktalarının listesi.
İsteğe bağlı yedekleme başlatmak için Yedekle'yi seçin.
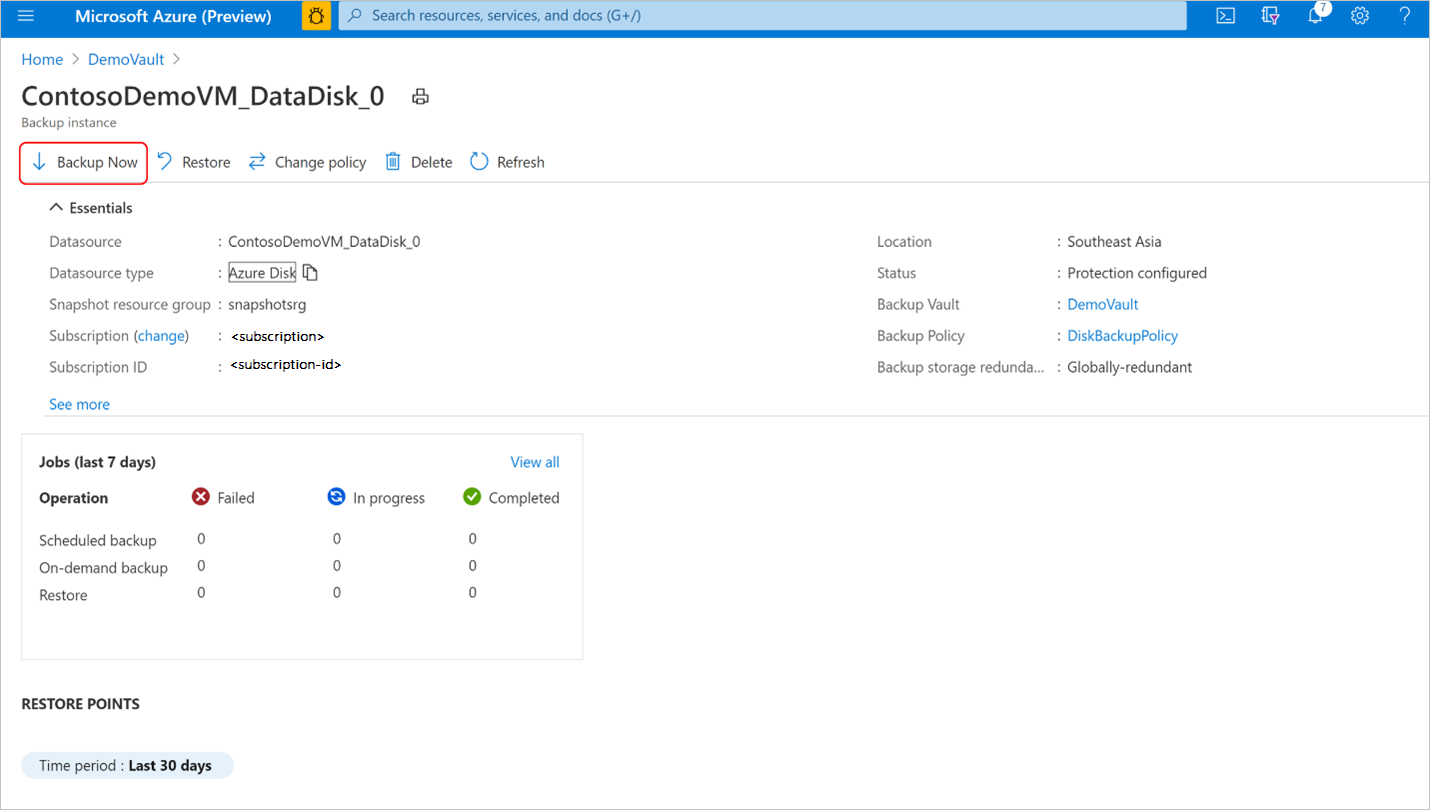
Yedekleme ilkesiyle ilişkili bekletme kurallarından birini seçin. Bu bekletme kuralı, bu isteğe bağlı yedeklemenin bekletme süresini belirler. Yedeklemeyi başlatmak için Şimdi yedekle'yi seçin.
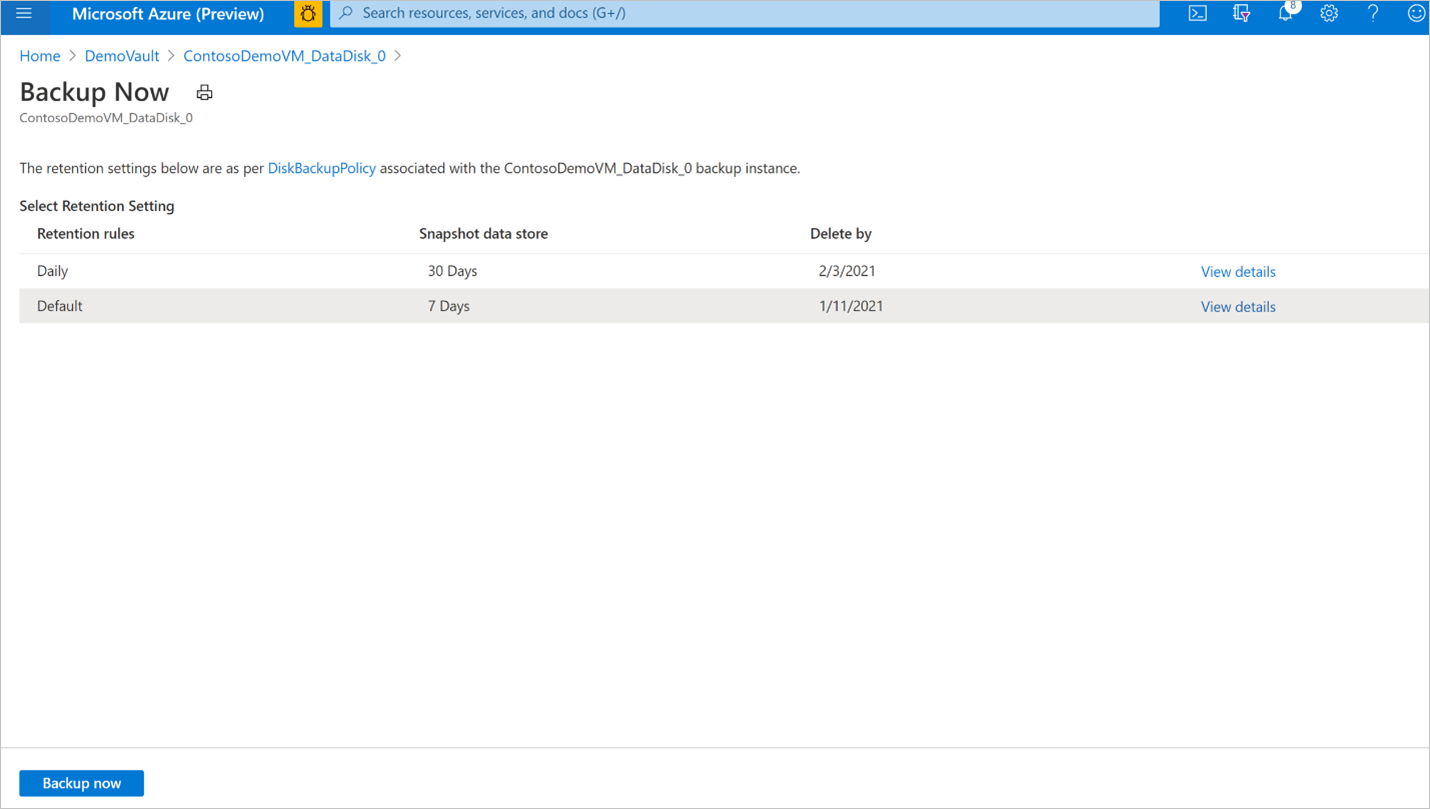
Yedekleme işlemini izleme
Azure Backup hizmeti, zamanlanmış yedeklemeler için veya izleme için isteğe bağlı yedekleme işlemini tetiklerseniz bir iş oluşturur. Yedekleme işinin durumunu görüntülemek için:
Yedekleme örneği ekranına gidin. Son yedi güne ilişkin işlem ve durum içeren işler panosunu gösterir.
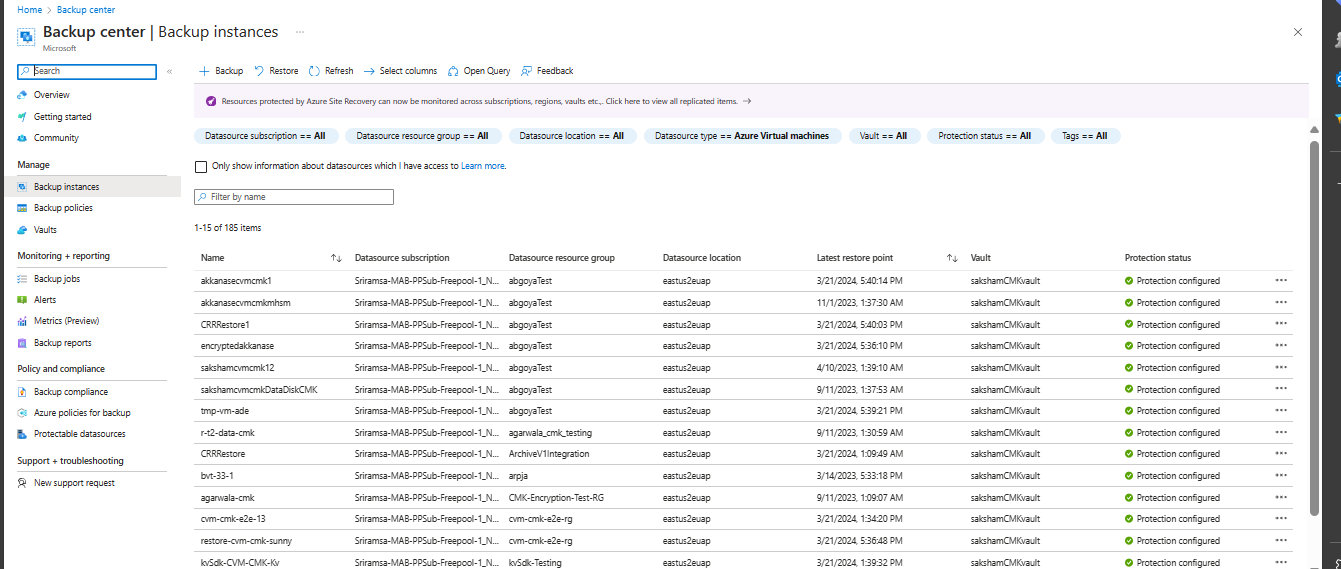
Yedekleme işleminin durumunu görüntülemek için Bu yedekleme örneğinin devam eden ve geçmiş işlerini göstermek için Tümünü görüntüle'yi seçin.
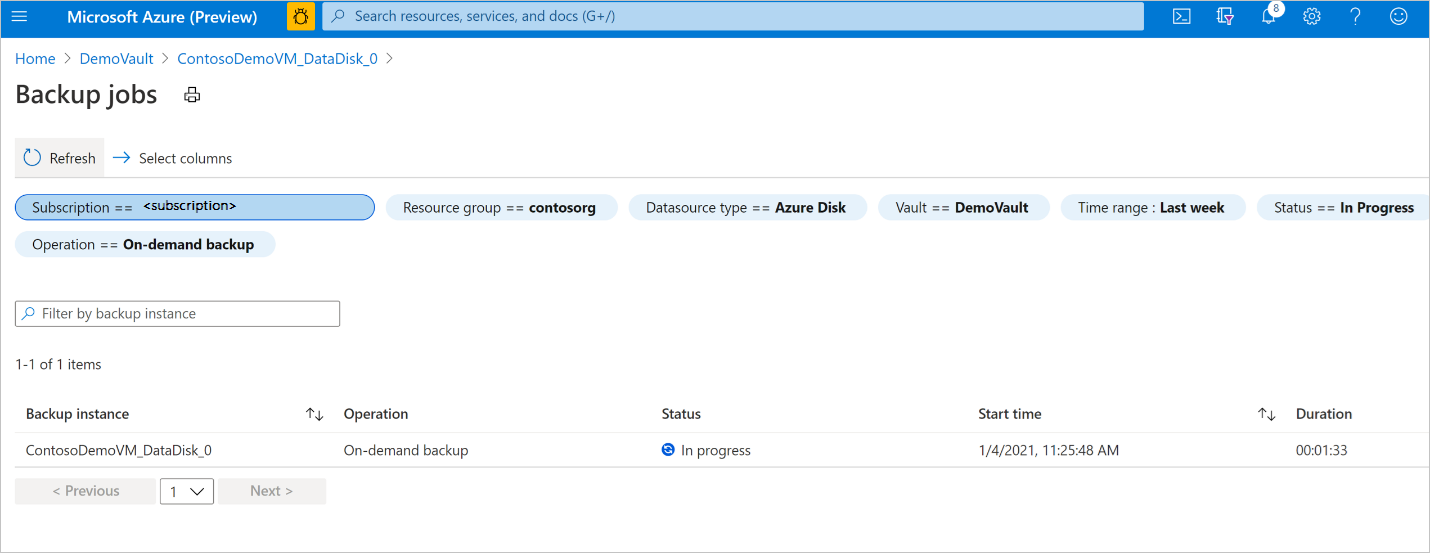
Yedekleme ve geri yükleme işlerinin listesini ve durumlarını gözden geçirin. İş ayrıntılarını görüntülemek için iş listesinden bir iş seçin.
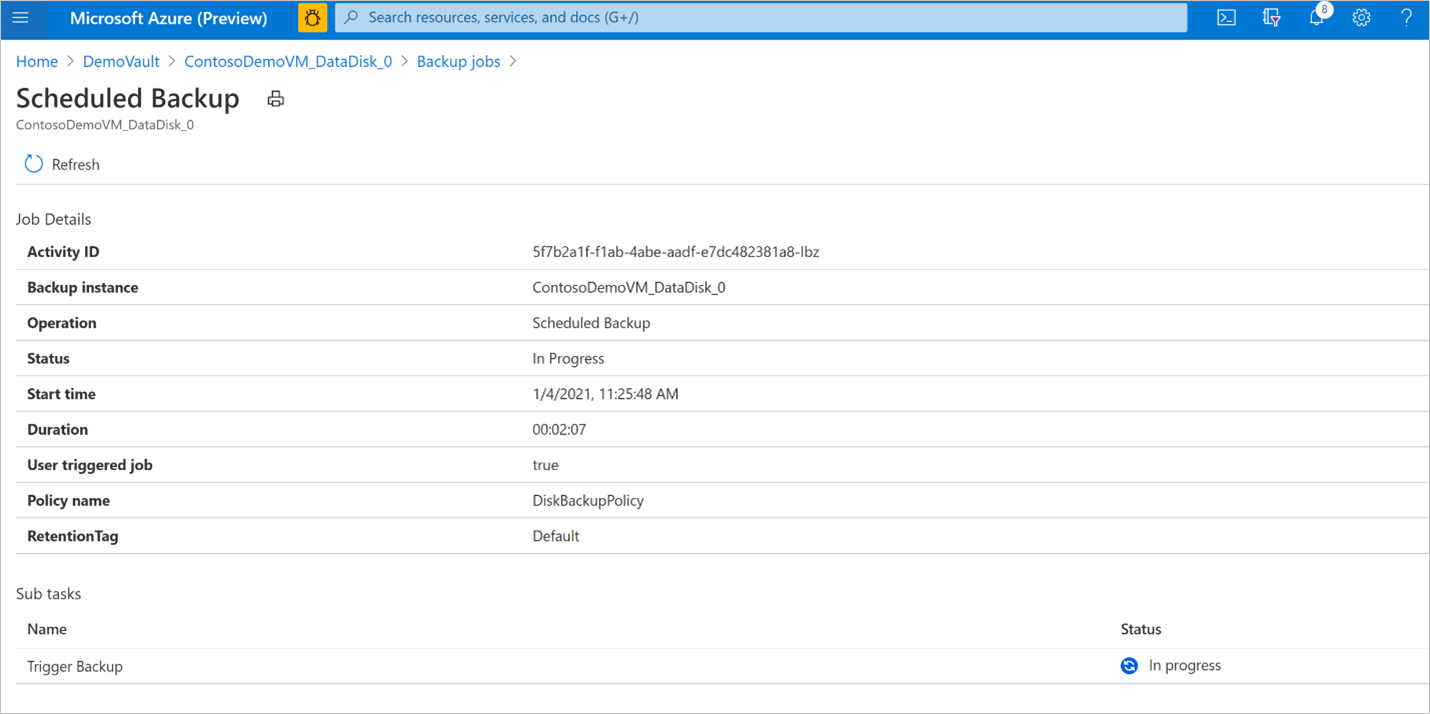
Sonraki adımlar
Azure portalını, Azure PowerShell'i, Azure CLI'yı kullanarak Yönetilen Diski geri yükleyin.