Öğretici: Azure portalını kullanarak birden çok sanal makineyi yedekleme
Bu öğreticide, Azure portalını kullanarak birden çok sanal makinenin nasıl yedeklediği açıklanır.
Azure’da verileri yedeklediğinizde söz konusu veriler Kurtarma Hizmetleri kasası adında bir Azure kaynağında depolanır. Kurtarma Hizmetleri kasası kaynağı, Azure hizmetlerinin birçoğunun Ayarlar menüsünden kullanılabilir. Kurtarma Hizmetleri kasasının çoğu Azure hizmetlerinin Ayarlar menüsüyle tümleştirilmesinin avantajı, verileri yedekleme kolaylığıdır. Ancak, işletmenizdeki her veritabanı veya sanal makineyle tek tek çalışmak yorucudur. Tüm sanal makinelere ait verileri tek bir departmanda veya tek bir konumda yedeklemek istediğinizde ne yapabilirsiniz? Bir yedekleme ilkesi oluşturup bu ilkeyi istenen sanal makinelere uygulayarak birden çok sanal makineyi yedeklemek kolaydır.
Azure portalda oturum açma
Azure Portal’ında oturum açın.
Not
Aşağıdaki bölümlerde açıklanan işlevlere Yedekleme merkezi üzerinden de erişilebilir. Yedekleme merkezi, Azure'da tek bir birleşik yönetim deneyimidir. Kuruluşların yedeklemeleri büyük ölçekte yönetmesine, izlemesine, çalıştırmasına ve analiz etmesine olanak tanır. Bu çözümle, tek bir kasanın kapsamıyla sınırlı kalmadan anahtar yedekleme yönetimi işlemlerinin çoğunu gerçekleştirebilirsiniz.
Kurtarma Hizmetleri kasası oluşturma
Kurtarma Hizmetleri kasası, zaman içinde oluşturulan kurtarma noktalarını depolayan bir yönetim varlığıdır ve yedeklemeyle ilgili işlemleri gerçekleştirmek için bir arabirim sağlar. Bu işlemler isteğe bağlı yedeklemeleri almayı, geri yüklemeleri gerçekleştirmeyi ve yedekleme ilkeleri oluşturmayı içerir.
Kurtarma Hizmetleri kasası oluşturmak için:
Azure Portal’ında oturum açın.
Yedekleme merkezi'ni arayın ve yedekleme merkezi panosuna gidin.
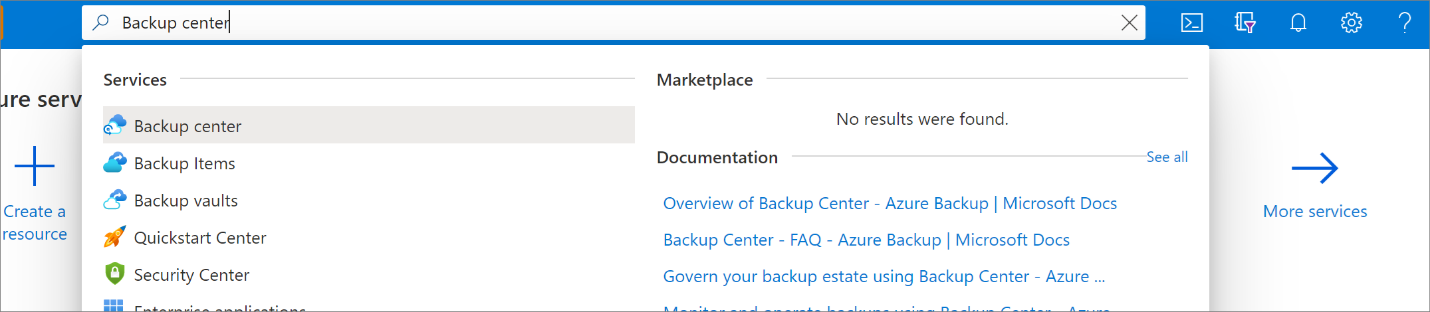
Genel Bakış bölmesinde Kasa'yı seçin.
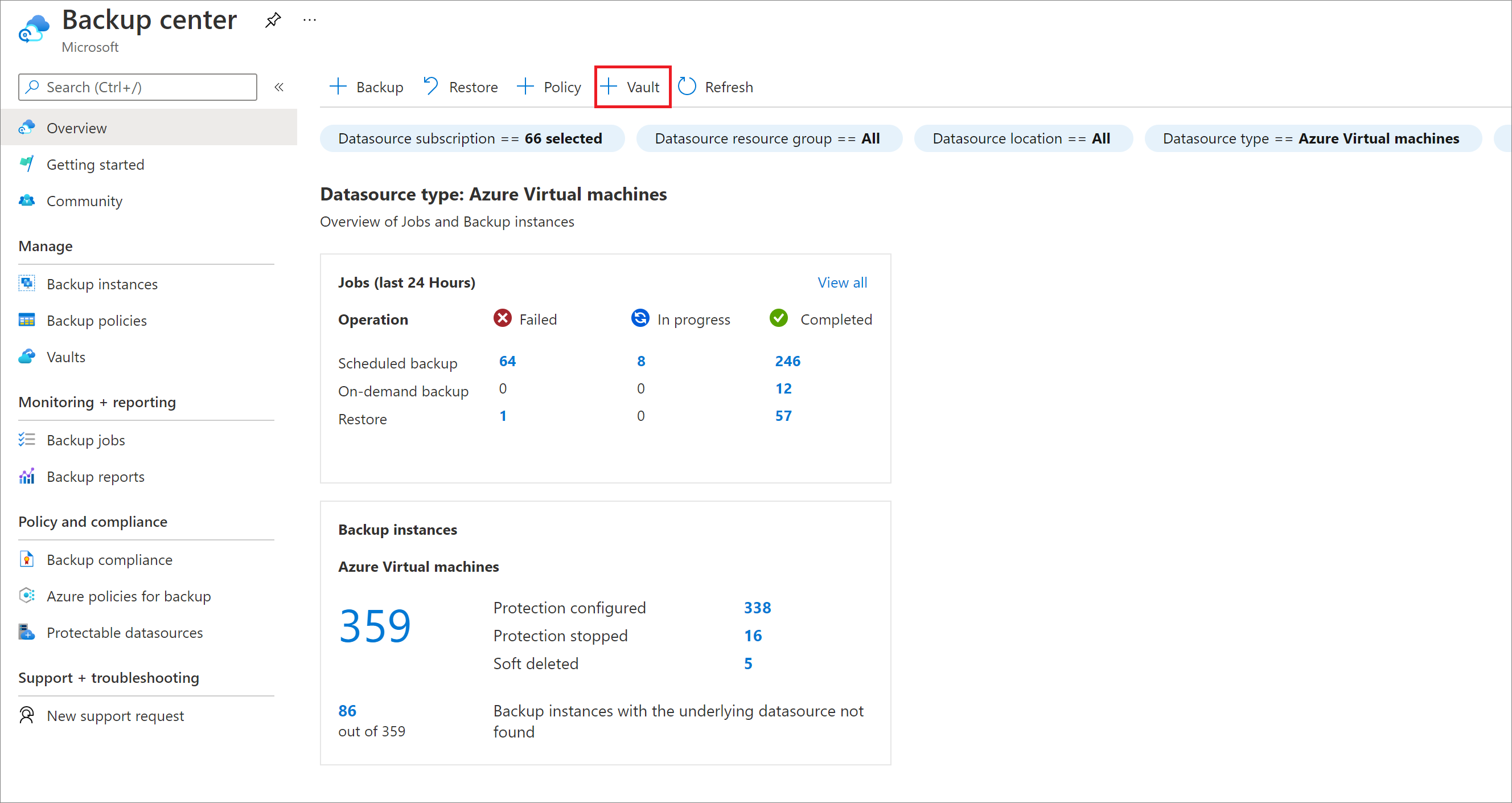
Kurtarma Hizmetleri kasası>Devam'ı seçin.
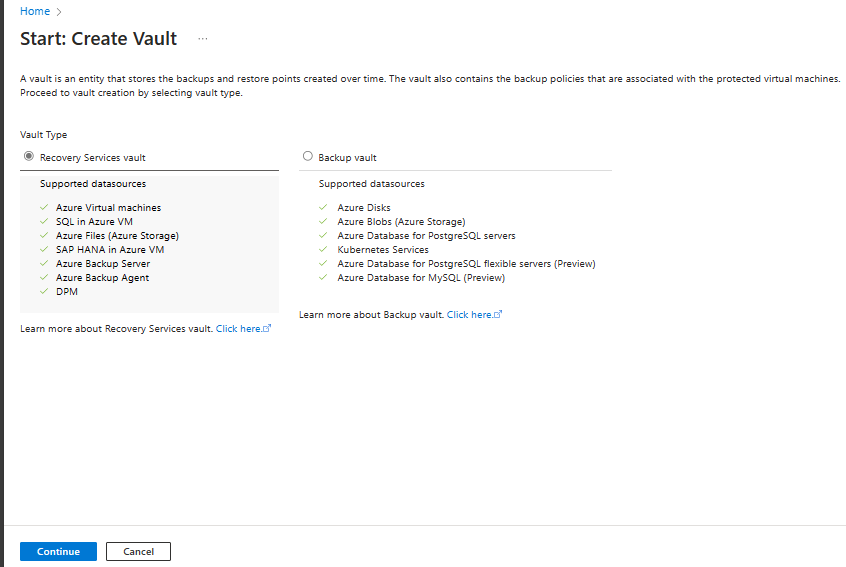
Kurtarma Hizmetleri kasası bölmesinde aşağıdaki değerleri girin:
Abonelik: Kullanılacak abonelik. Tek bir aboneliğiniz varsa yalnızca o seçenek görüntülenir. Hangi aboneliği kullanacağınızdan emin değilseniz varsayılan aboneliği kullanın. Yalnızca iş veya okul hesabınızın birden çok Azure aboneliği ile ilişkili olması durumunda birden çok seçenek olur.
Kaynak grubu: Mevcut bir kaynak grubunu kullanın veya yeni bir kaynak grubu oluşturun. Aboneliğinizdeki kullanılabilir kaynak gruplarının listesini görüntülemek için Var olanı kullan'ı seçin ve ardından açılan listeden bir kaynak seçin. Yeni bir kaynak grubu oluşturmak için Yeni oluştur'u seçin ve adı girin. Kaynak grupları hakkında daha fazla bilgi için bkz. Azure Resource Manager’a genel bakış.
Kasa adı: Kasayı tanımlamak için kolay bir ad girin. Adın Azure aboneliği için benzersiz olması gerekir. En az 2, en fazla 50 karakter uzunluğunda bir ad belirtin. Ad bir harf ile başlamalıdır ve yalnızca harf, rakam ve kısa çizgi içerebilir.
Bölge: Kasa için coğrafi bölgeyi seçin. Herhangi bir veri kaynağını korumaya yardımcı olacak bir kasa oluşturmanız için kasanın veri kaynağıyla aynı bölgede olması gerekir .
Önemli
Veri kaynağınızın konumundan emin değilseniz pencereyi kapatın. Portalda kaynaklarınızın bulunduğu listeye gidin. Birden çok bölgede veri kaynağınız varsa her bölgede bir Kurtarma Hizmetleri kasası oluşturun. Başka bir konumda kasa oluşturmadan önce kasayı ilk konumda oluşturun. Yedekleme verilerinin depolanacağı depolama hesaplarını belirtmenize gerek yoktur. Kurtarma Hizmetleri kasası ve Azure Backup bunu otomatik olarak ayarlar.
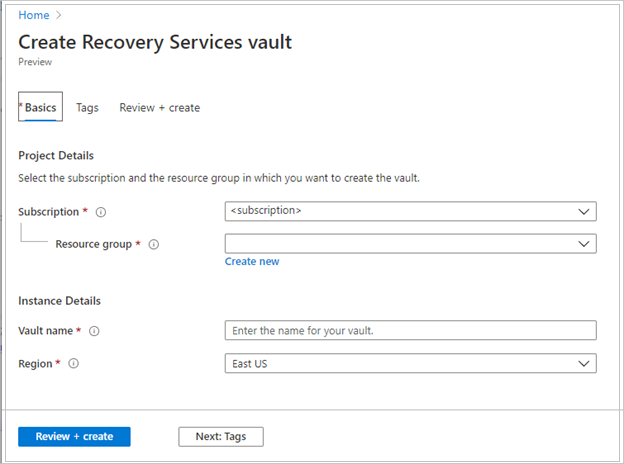
Değerleri girdikten sonra Gözden geçir ve oluştur’u seçin.
Kurtarma Hizmetleri kasasını oluşturmayı tamamlamak için Oluştur'u seçin.
Kurtarma Hizmetleri kasasının oluşturulması biraz zaman alabilir. Sağ üstteki Bildirimler alanında durum bildirimlerini izleyin. Kasa oluşturulduktan sonra Kurtarma Hizmetleri kasaları listesinde görünür. Kasa görünmüyorsa Yenile'yi seçin.
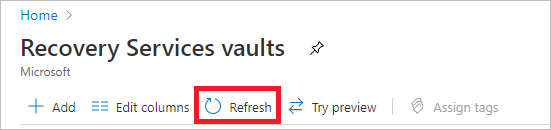
Not
Azure Backup artık, bir kez oluşturulduktan sonra kurtarma noktalarının yedekleme ilkesine göre süresi dolmadan silinemediğinden emin olmanıza yardımcı olan sabit kasaları destekler. Fidye yazılımı saldırıları ve kötü amaçlı aktörler de dahil olmak üzere çeşitli tehditlere karşı yedekleme verilerinize karşı maksimum koruma için değişmezliği geri alınamaz hale getirebilirsiniz. Daha fazla bilgi edinin.
Kurtarma Hizmetleri kasası oluşturduğunuzda kasa varsayılan olarak coğrafi olarak yedekli depolama işlevine sahip olur. Veri esnekliği sağlamak için coğrafi olarak yedekli depolama, verileri iki Azure bölgesi arasında birden çok kez çoğaltır.
VM’leri korumak için yedekleme ilkesi ayarlama
Kurtarma Hizmetleri kasasını oluşturduktan sonraki adım, veri türü için kasanın yapılandırılması ve yedekleme ilkesinin ayarlanmasıdır. Yedekleme ilkesi, kurtarma noktalarının ne sıklıkta ve ne zaman alınacağına yönelik zamanlamadır. İlke aynı zamanda kurtarma noktaları için bekletme aralığını içerir. Bu öğreticide işletmenizin otel, stadyum, restoranlar ve imtiyazlar içeren bir spor kompleksi olduğunu ve sanal makinelerdeki verileri koruduğunuzu varsayalım. Aşağıdaki adımlarda, finansal veriler için bir yedekleme ilkesi oluşturulmaktadır.
Azure VM'lerinize yedekleme ilkesi ayarlamak için şu adımları izleyin:
Yedekleme merkezine gidin ve Genel Bakış sekmesinden +Yedekleme'yetıklayın.
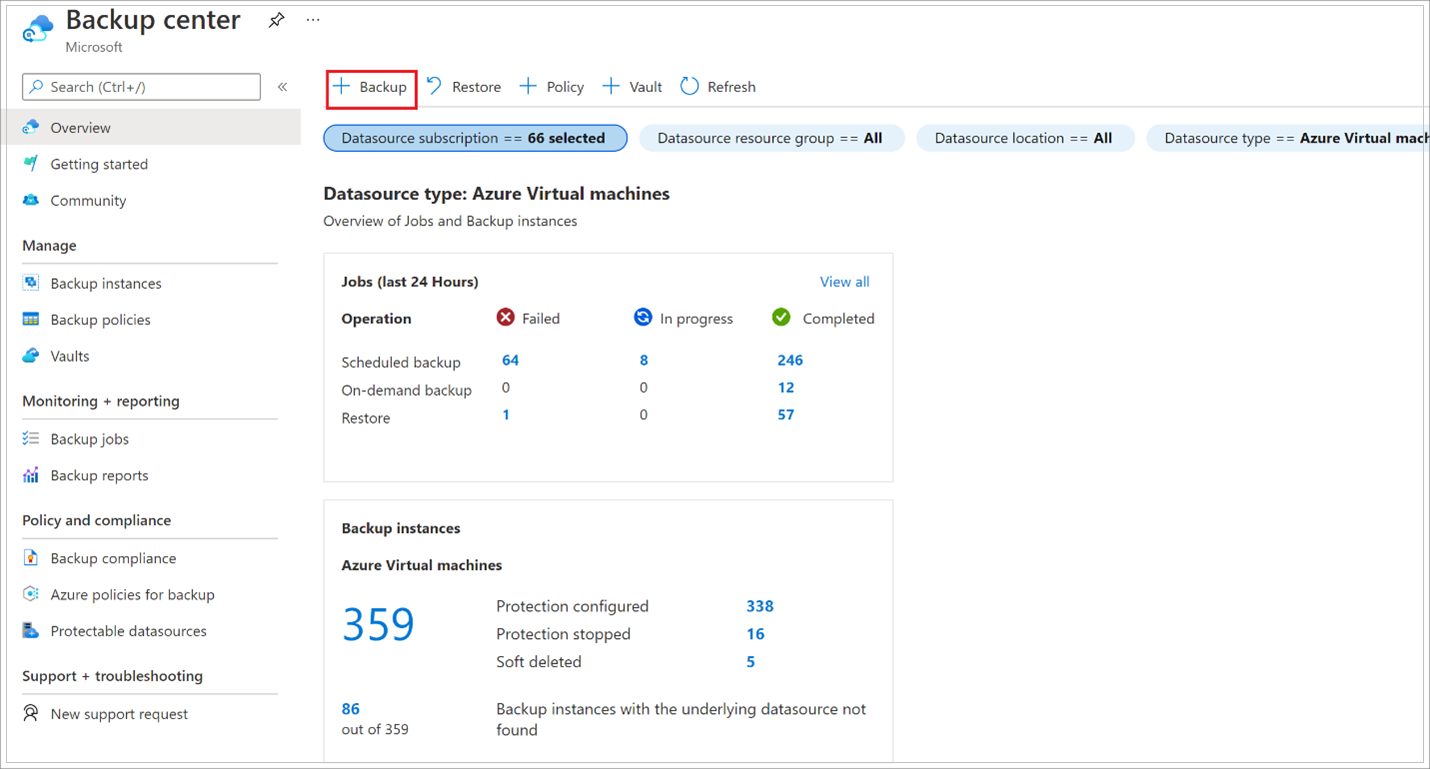
Başlangıç: Yedeklemeyi Yapılandır dikey penceresinde Veri kaynağı türü olarak Azure Sanal makineleri'ni ve ardından oluşturduğunuz kasayı seçin. Daha sonra Devam’a tıklayın.
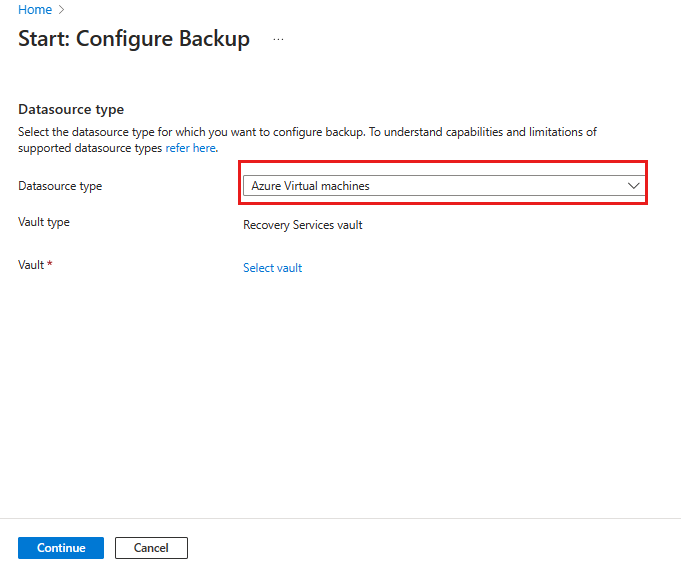
Yedekleme ilkesi atayın.
Varsayılan ilke vm'yi günde bir kez yedekler. Günlük yedeklemeler 30 gün boyunca saklanır. Anlık kurtarma anlık görüntüleri iki gün boyunca saklanır.
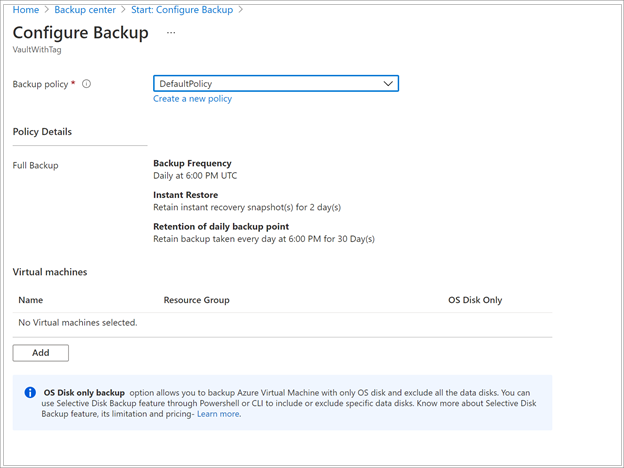
Varsayılan ilkeyi kullanmak istemiyorsanız, Yeni Oluştur'u seçin ve sonraki yordamda açıklandığı gibi özel bir ilke oluşturun.
Sanal Makineler altında Ekle'yi seçin.
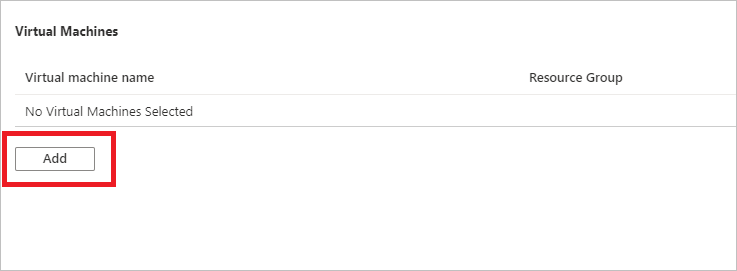
Sanal makineleri seçin dikey penceresi açılır. İlkeyi kullanarak yedeklemek istediğiniz VM'leri seçin. Ardından Tamam'ı seçin.
Seçili VM'ler doğrulanır.
Yalnızca kasayla aynı bölgedeki VM'leri seçebilirsiniz.
VM'ler yalnızca tek bir kasada yedeklenebilir.
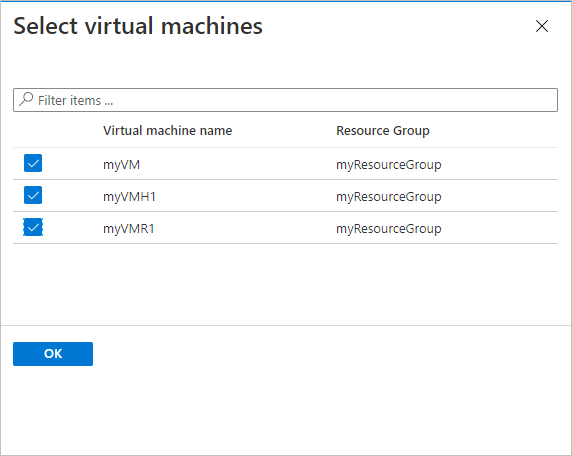
Not
Kasayla aynı bölgede ve abonelikte yer alan tüm VM'ler yedeklemeyi yapılandırmak için kullanılabilir. Yedeklemeyi yapılandırırken, bu VM'ler üzerinde gerekli izne sahip olmamanıza rağmen sanal makine adına ve kaynak grubuna göz atabilirsiniz. SANAL makineniz geçici olarak silinmiş durumdaysa bu listede görünmez. VM'yi yeniden korumanız gerekiyorsa geçici silme süresinin dolmasını beklemeniz veya sanal makinenin geçici olarak silinenler listesinden silinmesini kaldırmanız gerekir. Daha fazla bilgi için VM'ler için geçici silme makalesine bakın.
Yedekleme'de Yedeklemeyi etkinleştir'i seçin. Bu, ilkeyi kasaya ve VM'lere dağıtır ve yedekleme uzantısını Azure VM üzerinde çalışan VM aracısına yükler.
Yedeklemeyi etkinleştirdikten sonra:
- Yedekleme hizmeti, VM'nin çalışıp çalışmadığına bakılmaksızın yedekleme uzantısını yükler.
- İlk yedekleme, yedekleme zamanlamanıza uygun olarak çalıştırılır.
- Yedeklemeler çalıştırıldığında şunlara dikkat edin:
- Çalışan bir VM, uygulamayla tutarlı bir kurtarma noktasını yakalamak için en büyük şansa sahiptir.
- Ancak VM kapalı olsa bile yedeklenmiş olur. Böyle bir VM çevrimdışı VM olarak bilinir. Bu durumda kurtarma noktası kilitlenmeyle tutarlı olacaktır.
- Azure VM'lerinin yedeklendiğine izin vermek için açık giden bağlantı gerekmez.
Not
Ayrıca, Azure VM'lerini günde birden çok kez yedeklemek için Gelişmiş ilke ayarlayabilirsiniz. Gelişmiş ilke hakkında bilgi edinin.
İlk yedekleme
Kurtarma Hizmetleri kasaları için yedeklemeyi etkinleştirdiniz, ancak ilk yedekleme oluşturulmadı. Verilerinizin korunması için ilk yedeklemeyi tetiklemeniz olağanüstü durum kurtarma en iyi uygulamasıdır.
İlk yedekleme zamanlamaya uygun olarak çalışır, ancak hemen aşağıdaki gibi çalıştırabilirsiniz:
- Yedekleme merkezine gidin ve Yedekleme Örnekleri menü öğesini seçin.
- Veri kaynağı türü olarak Azure Sanal makineleri'ni seçin. Ardından yedekleme için yapılandırdığınız VM'yi arayın.
- İlgili satıra sağ tıklayın veya diğer simgesini (...) seçin ve ardından Şimdi Yedekle'ye tıklayın.
- Şimdi Yedekle'de, kurtarma noktasının tutulacağı son günü seçmek için takvim denetimini kullanın. Ardından Tamam'ı seçin.
- Portal bildirimlerini izleyin. İşin ilerleme durumunu izlemek için Yedekleme merkezi>Yedekleme İşleri'negidin ve Devam eden işler listesine filtreleyin. VM’nizin boyutuna bağlı olarak, ilk yedeklemenin oluşturulması biraz zaman alabilir.
Kaynakları temizleme
Sonraki öğreticilerle çalışmaya devam etmek istiyorsanız, bu öğreticide oluşturulan kaynakları temizlemeyin. Devam etmek istemiyorsanız, Azure portalında bu öğretici tarafından oluşturulan tüm kaynakları silmek için aşağıdaki adımları kullanın.
myRecoveryServicesVault panosunda, Yedekleme Öğeleri menüsünü açmak için Yedekleme Öğeleri'nin altında 3'e tıklayın.
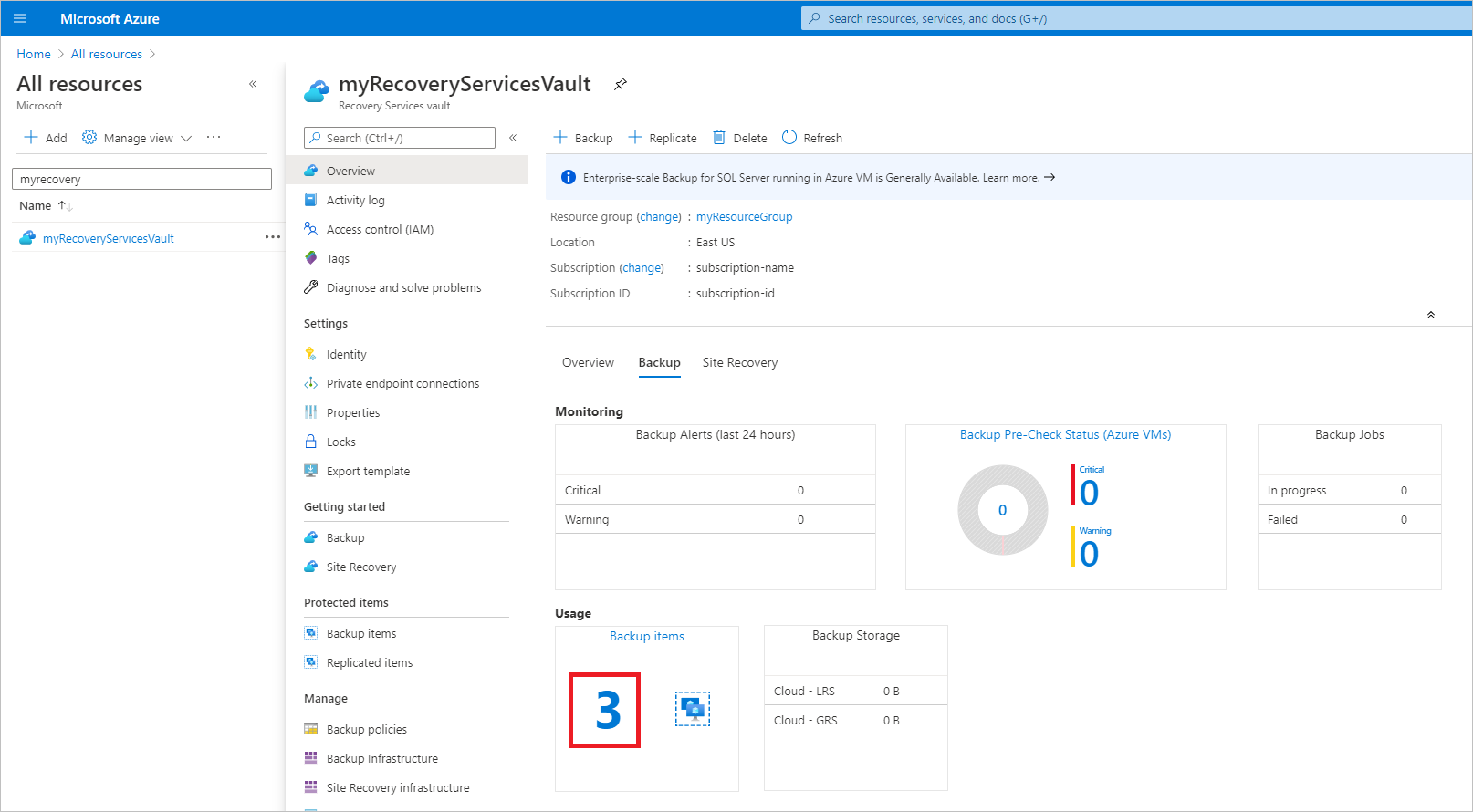
Yedekleme Öğeleri menüsünde Azure Sanal Makinesi'ni seçerek kasayla ilişkili sanal makinelerin listesini açın.
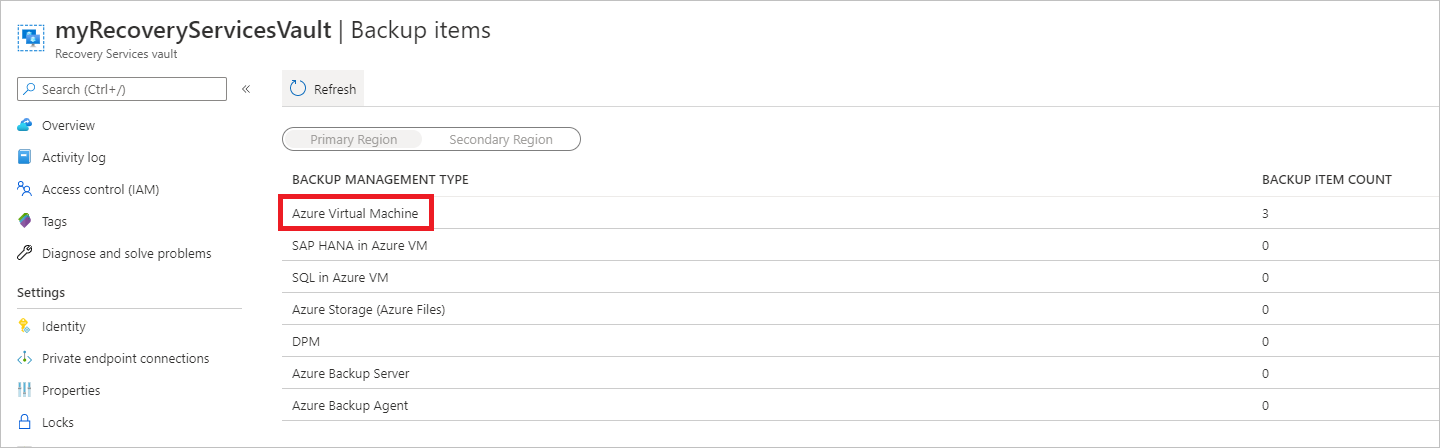
Yedekleme Öğeleri listesi açılır.
Yedekleme Öğeleri menüsünde üç noktayı seçerek Bağlam menüsünü açın.
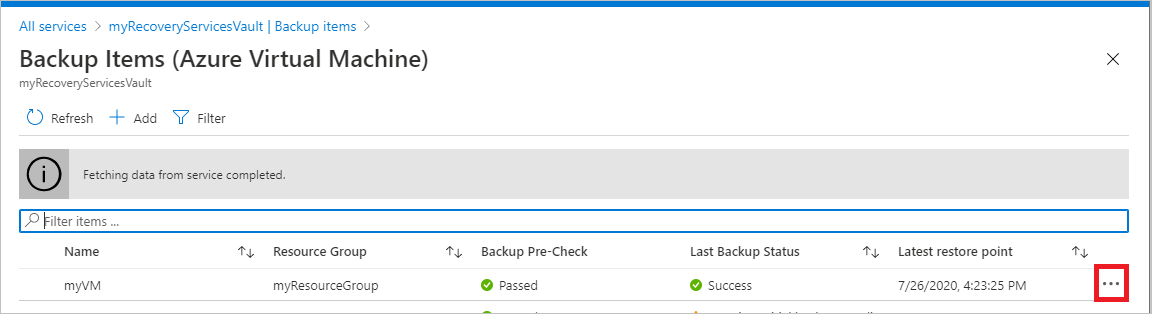
Bağlam menüsünde Yedeklemeyi durdur'u seçerek Yedeklemeyi Durdur menüsünü açın.
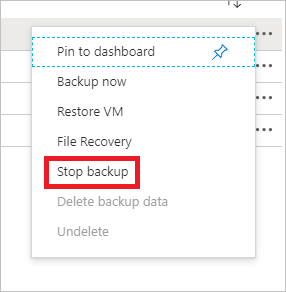
Yedeklemeyi Durdur menüsünde, üst taraftaki açılan menüyü seçip Yedekleme Verilerini Sil seçeneğini belirleyin.
Yedekleme öğesinin adını yazın iletişim kutusuna myVM yazın.
Yedekleme öğesi doğrulandıktan sonra (onay işareti görünür), Yedeklemeyi durdur düğmesi etkinleştirilir. İlkeyi durdurmak ve geri yükleme noktalarını silmek için Yedeklemeyi Durdur'u seçin.
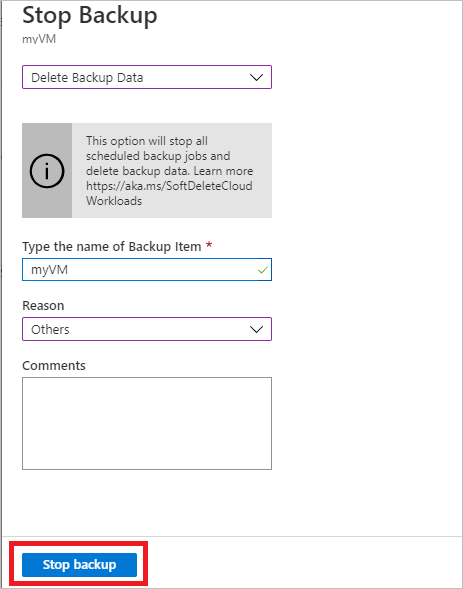
Not
Silinen öğeler geçici silme durumunda 14 gün boyunca saklanır. Yalnızca bu süreden sonra kasa silinebilir. Daha fazla bilgi için bkz . Azure Backup Kurtarma Hizmetleri kasasını silme.
Kasada başka öğe kalmadığında Sil'i seçin.
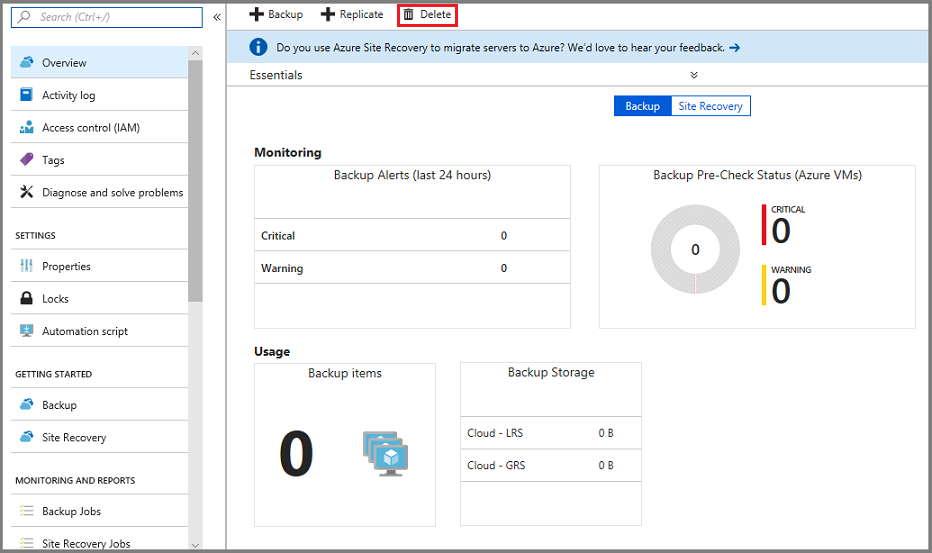
Kasa silindikten sonra Kurtarma Hizmetleri kasaları listesine dönersiniz.
Sonraki adımlar
Bu öğreticide, Azure portalı kullanarak şu işlemleri gerçekleştirdiniz:
- Kurtarma Hizmetleri kasası oluşturma
- Kasayı sanal makineleri koruyacak şekilde ayarlama
- Özel yedekleme ve bekletme ilkesi oluşturma
- Birden çok sanal makineyi korumak için ilkeyi atama
- Sanal makineler için isteğe bağlı bir yedeklemeyi tetikleme
Bir Azure sanal makinesini diskten geri yüklemek için sonraki öğreticiye devam edin.
Geri Bildirim
Çok yakında: 2024 boyunca, içerik için geri bildirim mekanizması olarak GitHub Sorunları’nı kullanımdan kaldıracak ve yeni bir geri bildirim sistemiyle değiştireceğiz. Daha fazla bilgi için bkz. https://aka.ms/ContentUserFeedback.
Gönderin ve geri bildirimi görüntüleyin