Azure sunucu yönetim hizmetlerini uygun ölçekte yapılandırma
Azure sunucu yönetim hizmetlerini sunucularınıza eklemek için şu iki görevi tamamlamanız gerekir:
- Sunucularınıza hizmet aracıları dağıtın.
- Yönetim çözümlerini etkinleştirin.
Bu makale, bu görevleri tamamlamak için gereken üç işlemi kapsar:
- Azure İlkesi kullanarak gerekli aracıları Azure VM'lerine dağıtın.
- Gerekli aracıları şirket içi sunuculara dağıtın.
- Çözümleri etkinleştirin ve yapılandırın.
Dekont
Sanal makineleri Azure sunucu yönetim hizmetlerine eklemeden önce gerekli Log Analytics çalışma alanını ve Azure Otomasyonu hesabını oluşturun.
Azure VM'lerine uzantı dağıtmak için Azure İlkesi kullanma
Azure yönetim araçları ve hizmetlerinde ele alınan tüm yönetim çözümleri, Log Analytics aracısının Hem Azure'daki sanal makinelere hem de şirket içi sunuculara yüklenmesini gerektirir. Azure İlkesi kullanarak Azure VM'lerinizi uygun ölçekte ekleyebilirsiniz. Aracının Azure VM'lerinize yüklendiğinden ve doğru Log Analytics çalışma alanına bağlandığından emin olmak için ilke atayın.
Azure İlkesi, VM'ler için Azure İzleyici tarafından gerekli kılınan Log Analytics aracısını ve Microsoft Bağımlılık Aracısı'nı içeren yerleşik bir ilke girişimine sahiptir.
Dekont
Azure'ı izlemeye yönelik çeşitli aracılar hakkında daha fazla bilgi için bkz . Azure izleme aracılarının genel bakışı.
İlke atama
Önceki bölümde açıklanan ilkeleri atamak için:
Azure portalında İlke>Atamaları>Atama girişimi'ne gidin.
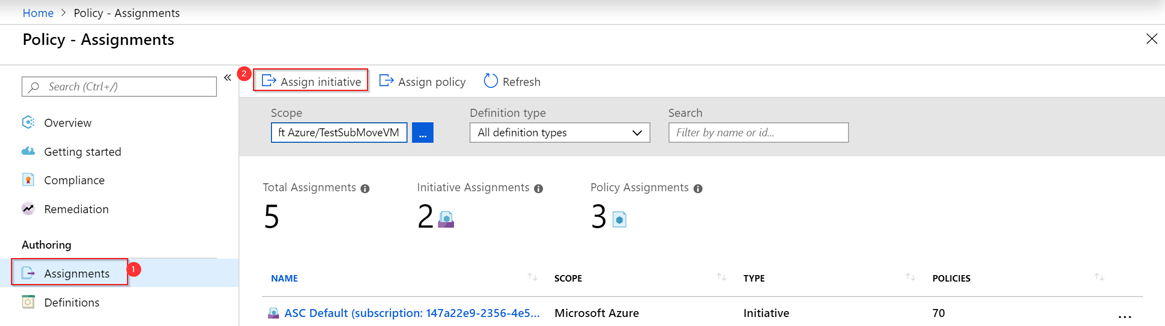
İlke ata sayfasında, üç noktayı (...) ve ardından bir yönetim grubu veya abonelik seçerek Kapsamı ayarlayın. İsterseniz bir kaynak grubu seçin. Ardından Kapsam sayfasının alt kısmındaki Seç'i seçin. Kapsam, ilkenin hangi kaynaklara veya kaynak grubuna atandığını belirler.
Kullanılabilir tanımların listesini açmak için İlke tanımı'nın yanındaki üç noktayı (...) seçin. Girişim tanımlarını filtrelemek için Arama kutusuna Azure İzleyici yazın:

Atama adı, seçtiğiniz ilke adıyla otomatik olarak doldurulur, ancak bunu değiştirebilirsiniz. Bu ilke ataması hakkında daha fazla bilgi sağlamak için isteğe bağlı bir açıklama da ekleyebilirsiniz. Atanan alanı, kimin oturum açtığına göre otomatik olarak doldurulur. Bu alan isteğe bağlıdır ve özel değerleri destekler.
Bu ilke için Log Analytics aracısının ilişkilendirilecek Log Analytics çalışma alanını seçin.

Yönetilen Kimlik konumu onay kutusunu seçin. Bu ilke türündeyse
DeployIfNotExists, ilkeyi dağıtmak için yönetilen kimlik gerekir. Portalda, onay kutusu seçiminde gösterildiği gibi hesap oluşturulur.Ata'yı seçin.
Sihirbazı tamamladıktan sonra, ilke ataması ortama dağıtılır. İlkenin geçerlilik kazanması 30 dakika kadar sürebilir. Test etmek için 30 dakika sonra yeni VM'ler oluşturun ve Log Analytics aracısının vm'de varsayılan olarak etkinleştirilip etkinleştirilmediğini denetleyin.
Şirket içi sunuculara aracı yükleme
Dekont
Azure sunucu yönetim hizmetlerini sunuculara eklemeden önce gerekli Log Analytics çalışma alanını ve Azure Otomasyonu hesabını oluşturun.
Şirket içi sunucular için Log Analytics aracısını ve Microsoft Bağımlılık Aracısı'nı el ile indirip yüklemeniz ve bunları doğru çalışma alanına bağlanacak şekilde yapılandırmanız gerekir. Çalışma alanı kimliğini ve anahtar bilgilerini belirtmelisiniz. Bu bilgileri almak için Azure portalında Log Analytics çalışma alanınıza gidin ve ardından Ayarlar> Gelişmiş ayarlar'ı seçin.
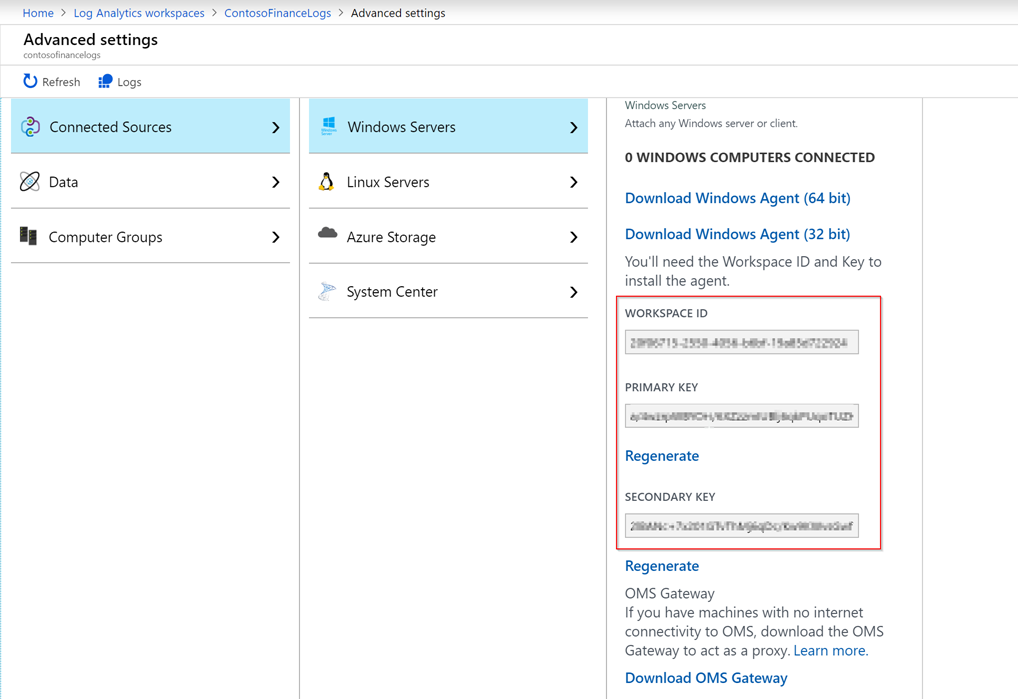
Çözümleri etkinleştirme ve yapılandırma
Çözümleri etkinleştirmek için Log Analytics çalışma alanını yapılandırmalısınız. Eklenen Azure VM'leri ve şirket içi sunucular, çözümleri bağlandıkları Log Analytics çalışma alanlarından alır.
Güncelleştirme Yönetimi
Güncelleştirme Yönetimi çözümü ve Değişiklik İzleme ve Envanter çözümü hem Log Analytics çalışma alanı hem de Azure Otomasyonu hesabı gerektirir. Bu kaynakların düzgün yapılandırıldığından emin olmak için Otomasyon hesabınız aracılığıyla eklemenizi öneririz. Daha fazla bilgi için bkz. Güncelleştirme Yönetimi çözümünü ve Değişiklik İzleme ve Envanter çözümünü ekleme.
Güncelleştirme Yönetimi çözümünü tüm sunucular için etkinleştirmenizi öneririz. Güncelleştirme Yönetimi, Azure VM'leri ve şirket içi sunucular için ücretsizdir. Otomasyon hesabınız aracılığıyla Güncelleştirme Yönetimi'ni etkinleştirirseniz, çalışma alanında bir kapsam yapılandırması oluşturulur. Kapsamı, Güncelleştirme Yönetimi çözümünün kapsamındaki makineleri içerecek şekilde el ile güncelleştirin.
Mevcut sunucularınızın yanı sıra gelecekteki sunucuları da kapsayacak şekilde kapsam yapılandırmasını kaldırmanız gerekir. Bunu yapmak için Azure portalında Otomasyon hesabınızı görüntüleyin. Tüm kullanılabilir ve gelecekteki makinelerde Güncelleştirme Yönetimi>Makineyi>Yönet Etkinleştir'i seçin. Bu ayar, çalışma alanına bağlı tüm Azure VM'lerinin Güncelleştirme Yönetimi'ni kullanmasına olanak tanır.
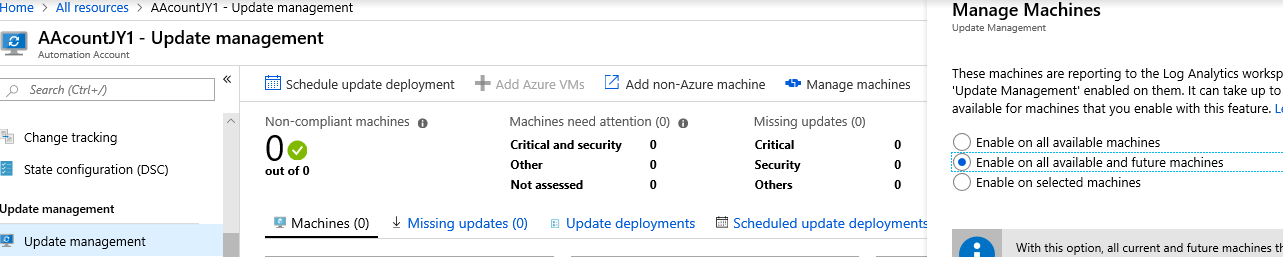
Değişiklik İzleme ve Envanter çözümleri
Değişiklik İzleme ve Envanter çözümlerini eklemek için Güncelleştirme Yönetimi ile aynı adımları izleyin. Otomasyon hesabınızdan bu çözümleri ekleme hakkında daha fazla bilgi için bkz. Güncelleştirme Yönetimi çözümünü ve Değişiklik İzleme ve Envanter çözümünü ekleme.
Değişiklik İzleme ve Envanter çözümü Azure VM'leri için ücretsizdir ve şirket içi sunucular için aylık düğüm başına 6 ABD doları ücrete tabidir. Bu maliyet, değişiklik izlemeyi, envanteri ve İstenen Durum Yapılandırmasını kapsar. Yalnızca belirli şirket içi sunucuları kaydetmek istiyorsanız, bu sunucuları kabul edebilirsiniz. Tüm üretim sunucularınızı eklemenizi öneririz.
Azure portalı aracılığıyla kabul etme
- Değişiklik İzleme ve Envanter etkinleştirilmiş Otomasyon hesabına gidin.
- İzlemeyi değiştir'i seçin.
- Sağ üst bölmede Makineleri yönet'i seçin.
- Seçili makinelerde Etkinleştir'i seçin. Ardından makine adının yanındaki Ekle'yi seçin.
- Bu makineler için çözümü etkinleştirmek için Etkinleştir'i seçin.
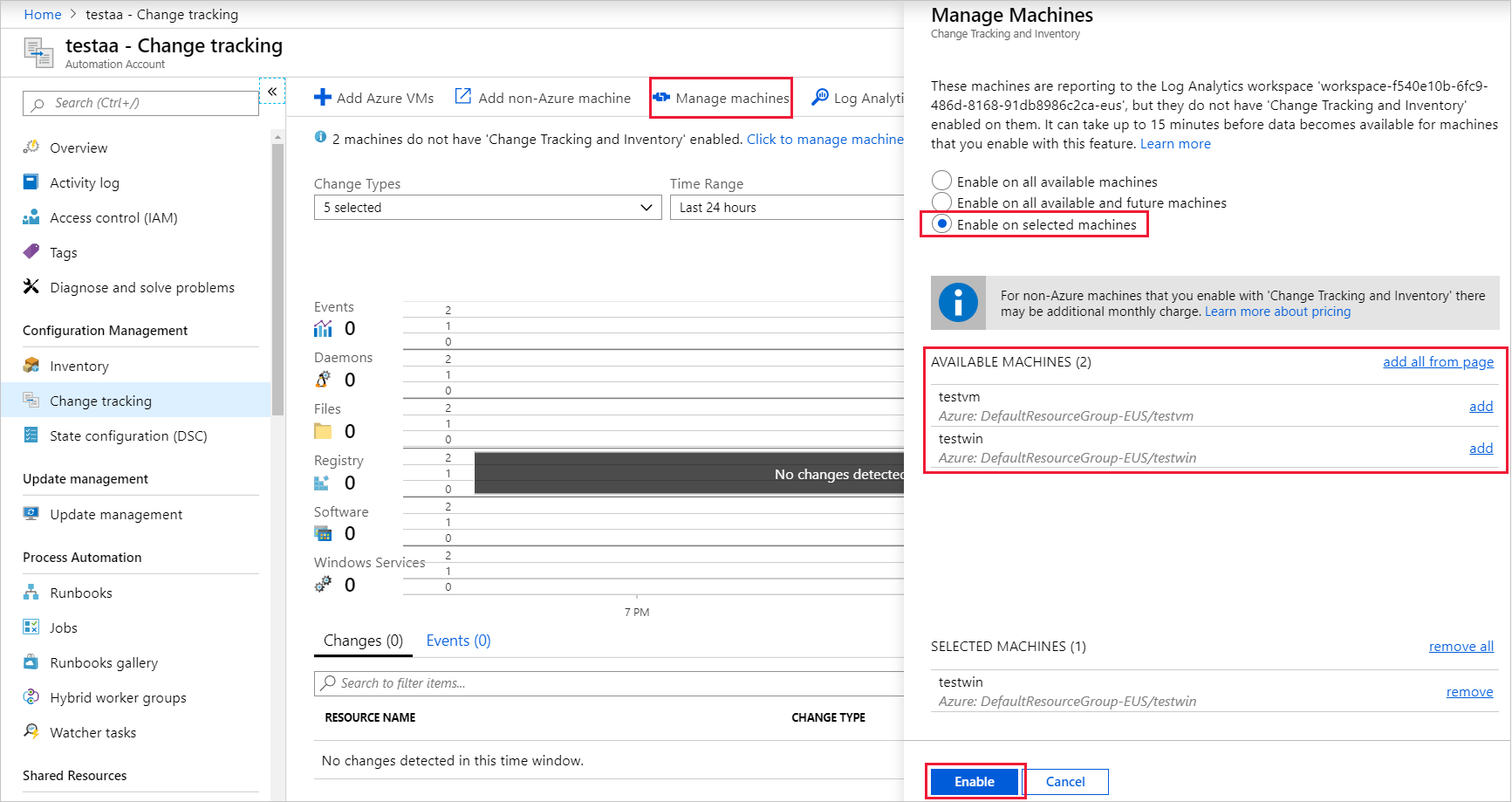
Kayıtlı aramaları kullanarak kabul etme
Alternatif olarak, kapsam yapılandırmasını şirket içi sunucuları kabul etmek için yapılandırabilirsiniz. Kapsam yapılandırması, kaydedilmiş aramaları kullanır.
Kaydedilen aramayı oluşturmak veya değiştirmek için şu adımları izleyin:
Önceki adımlarda yapılandırdığınız Otomasyon hesabına bağlı Log Analytics çalışma alanına gidin.
Genel'in altında Kayıtlı aramalar'ı seçin.
Filtre kutusuna Değişiklik İzleme girerek kaydedilen aramaların listesini filtreleyin. Sonuçlarda MicrosoftDefaultComputerGroup'u seçin.
Değişiklik İzleme ve Envanter kabul etmek istediğiniz bilgisayarları eklemek için bilgisayar adını veya VMUUID değerini girin.
Heartbeat
| where AzureEnvironment=~"Azure" or Computer in~ ("list of the on-premises server names", "server1")
| distinct Computer
Dekont
Sunucu adı ifadedeki değerle tam olarak eşleşmelidir ve etki alanı adı soneki içermemelidir.
- Kaydet'i seçin. Varsayılan olarak, kapsam yapılandırması MicrosoftDefaultComputerGroup kayıtlı aramasına bağlıdır. Otomatik olarak güncelleştirilir.
Azure etkinlik günlüğü
Azure etkinlik günlüğü de Azure İzleyici'nin bir parçasıdır. Azure'da gerçekleşen abonelik düzeyi olaylar hakkında içgörü sağlar.
Bu çözümü uygulamak için:
- Azure portalında Tüm hizmetler'i açın, ardından Yönetim + İdare>Çözümleri'ni seçin.
- Çözümler görünümünde Ekle'yi seçin.
- Etkinlik Log Analytics'i arayın ve seçin.
- Oluştur’u seçin.
Çözümün etkinleştirildiği önceki bölümde oluşturduğunuz çalışma alanının Çalışma Alanı adını belirtmeniz gerekir.
Azure Log Analytics Aracı Durumu
Azure Log Analytics Aracısı Sistem Durumu çözümü, Windows ve Linux sunucularınızın sistem durumunu, performansını ve kullanılabilirliğini bildirir.
Bu çözümü uygulamak için:
- Azure portalında Tüm hizmetler'i açın, ardından Yönetim + İdare>Çözümleri'ni seçin.
- Çözümler görünümünde Ekle'yi seçin.
- Azure Log Analytics aracısının sistem durumunu arayın ve seçin.
- Oluştur’u seçin.
Çözümün etkinleştirildiği önceki bölümde oluşturduğunuz çalışma alanının Çalışma Alanı adını belirtmeniz gerekir.
Oluşturma tamamlandıktan sonra, Çözümleri Görüntüle'yi>seçtiğinizde çalışma alanı kaynak örneği AgentHealthAssessment görüntüler.
Kötü amaçlı yazılımdan koruma değerlendirmesi
Kötü amaçlı yazılımdan koruma değerlendirme çözümü, kötü amaçlı yazılımdan etkilenen veya kötü amaçlı yazılımların bulaşma riskinin arttığı sunucuları belirlemenize yardımcı olur.
Bu çözümü uygulamak için:
- Azure portalında Tüm hizmetler'i açın, Yönetim + İdare>Çözümleri'ni seçin.
- Çözümler görünümünde Ekle'yi seçin.
- Kötü Amaçlı Yazılımdan Koruma Değerlendirmesi'ne tıklayın ve ardından öğesini seçin.
- Oluştur’u seçin.
Çözümün etkinleştirildiği önceki bölümde oluşturduğunuz çalışma alanının Çalışma Alanı adını belirtmeniz gerekir.
Oluşturma tamamlandıktan sonra, Çözümleri Görüntüle'yi seçtiğinizde çalışma alanı kaynak örneği Kötü Amaçlı YazılımDan Koruma'yı>görüntüler.
VM'ler için Azure İzleyici
VM örneği için Azure İzleyici'yi, Değerlendirme için tek bir VM'de yönetim hizmetlerini etkinleştirme bölümünde açıklandığı gibi vm örneğinin görünüm sayfasından etkinleştirebilirsiniz. Bu makalede açıklanan diğer çözümler için yaptığınız gibi çözümleri doğrudan Çözümler sayfasından etkinleştirmemelisiniz. Büyük ölçekli dağıtımlarda, çalışma alanında doğru çözümleri etkinleştirmek için otomasyonu kullanmak daha kolay olabilir.
Microsoft Defender for Cloud
Tüm sunucularınızı en azından ücretsiz Bulut için Microsoft Defender katmanına eklemenizi öneririz. Bu seçenek, ortamınız için temel güvenlik değerlendirmeleri ve eyleme dönüştürülebilir güvenlik önerileri sağlar. Standart katman ek avantajlar sağlar. Daha fazla bilgi için bkz. fiyatlandırma Bulut için Microsoft Defender.
Bulut için Microsoft Defender Ücretsiz katmanını etkinleştirmek için şu adımları izleyin:
- Bulut için Defender portalı sayfasına gidin.
- İlkE ve UYUMLULUK bölümünde Güvenlik ilkesi'ni seçin.
- Sağ taraftaki bölmede oluşturduğunuz Log Analytics çalışma alanı kaynağını bulun.
- Bu çalışma alanının ayarlarını düzenle'yi seçin.
- Fiyatlandırma katmanı'nı seçin.
- Ücretsiz seçeneğini belirleyin.
- Kaydet'i seçin.
Sonraki adımlar
Sunucuları eklemek ve uyarılar oluşturmak için otomasyonu kullanmayı öğrenin.
Geri Bildirim
Çok yakında: 2024 boyunca, içerik için geri bildirim mekanizması olarak GitHub Sorunları’nı kullanımdan kaldıracak ve yeni bir geri bildirim sistemiyle değiştireceğiz. Daha fazla bilgi için bkz. https://aka.ms/ContentUserFeedback.
Gönderin ve geri bildirimi görüntüleyin