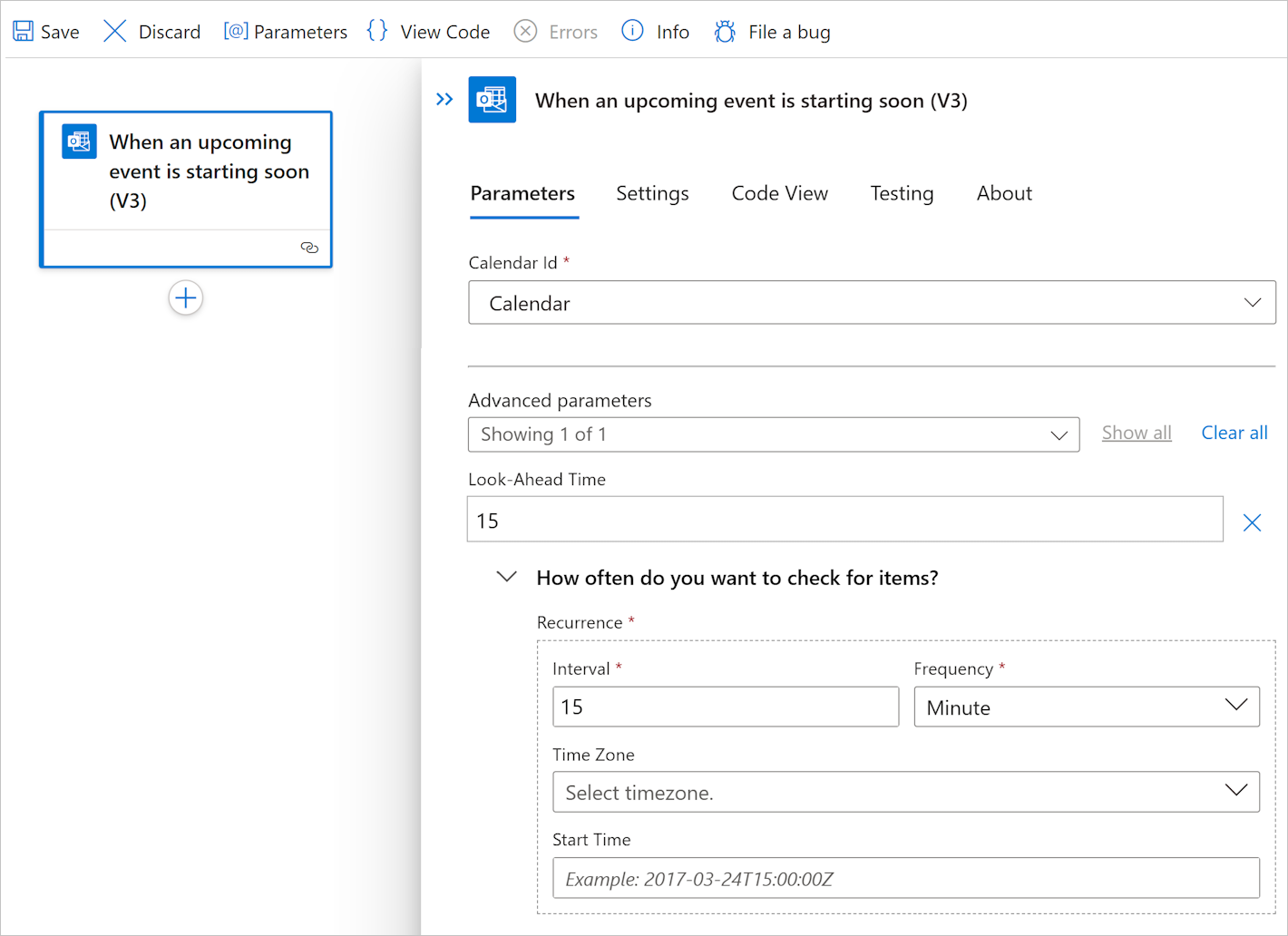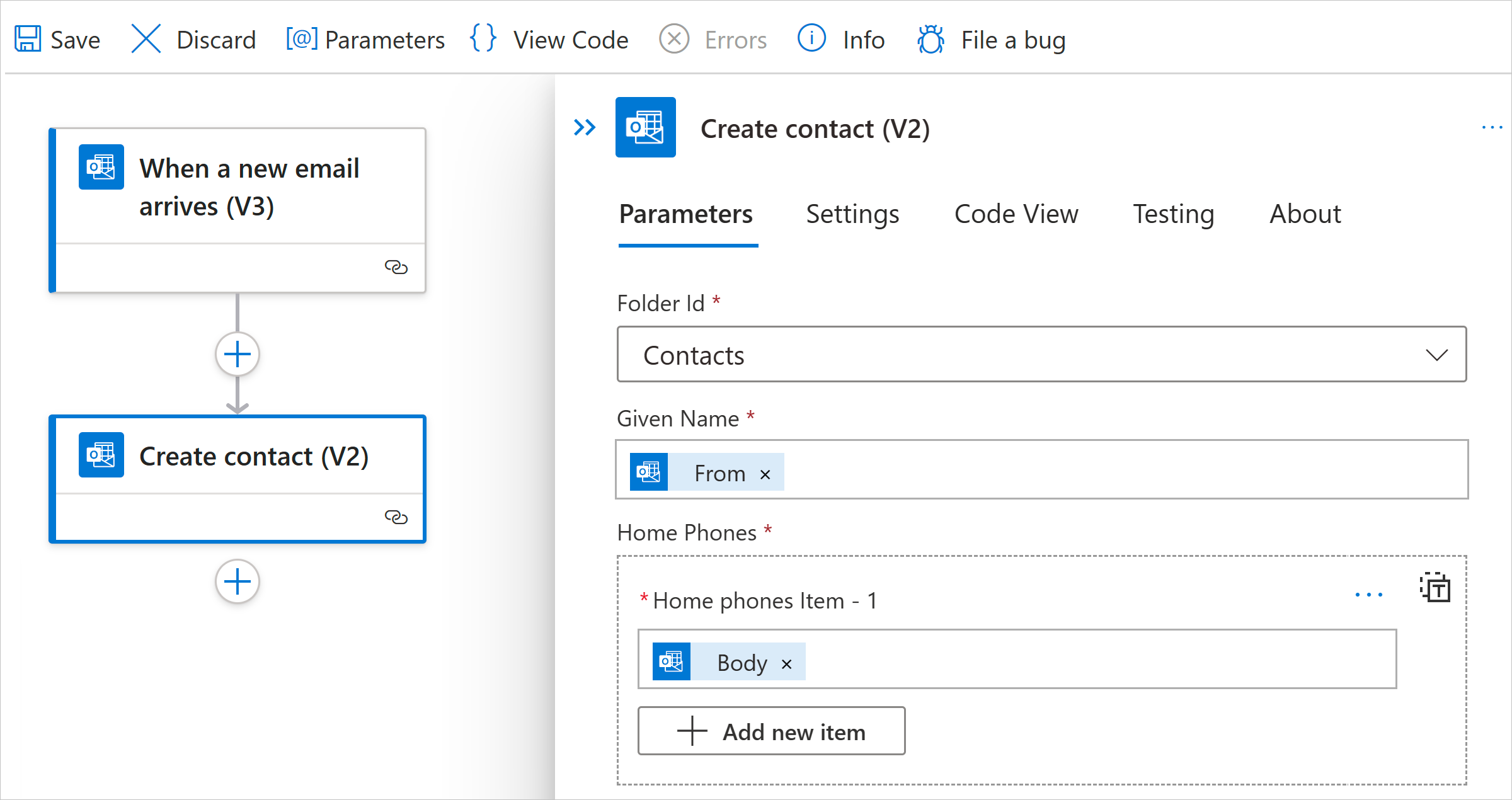Azure Logic Apps'ten Office 365 Outlook'a bağlanma
Şunlar için geçerlidir: Azure Logic Apps (Tüketim + Standart)
Azure Logic Apps kullanarak iş akışlarında Office 365 Outlook hesabınızın görevlerini otomatikleştirmek için, office 365 Outlook bağlayıcısından iş akışınıza işlemler ekleyebilirsiniz. Örneğin, iş akışınız aşağıdaki görevleri gerçekleştirebilir:
- E-postayı alın, gönderin ve yanıtlayın.
- Takviminizde toplantı zamanlayın.
- Kişi ekleme ve düzenleme.
Bu kılavuzda, Azure Logic Apps'te iş akışınıza office 365 Outlook tetikleyicisi veya eylemi ekleme işlemi gösterilmektedir.
Not
Office 365 Outlook bağlayıcısı yalnızca bir iş veya okul hesabıyla çalışır, örneğin. @fabrikam.onmicrosoft.com
@outlook.com Veya @hotmail.com hesabınız varsa Outlook.com bağlayıcısını kullanın.
Outlook'a hizmet hesabı gibi farklı bir kullanıcı hesabıyla bağlanmak için bkz . Diğer hesapları kullanarak bağlanma.
Bağlayıcı teknik başvurusu
Bu bağlayıcının işlemleri ve bağlayıcının Swagger dosyasına bağlı olarak herhangi bir sınır hakkında bilgi için bağlayıcının başvuru sayfasına bakın.
Önkoşullar
Bir Azure hesabı ve aboneliği Azure aboneliğiniz yoksa ücretsiz bir Azure hesabı için kaydolun.
İş veya okul hesabıyla oturum açtığınızda Outlook için Microsoft Office 365 hesabınız.
Not
21Vianet tarafından sağlanan Microsoft Azure kullanıyorsanız, Microsoft Entra kimlik doğrulaması yalnızca 21Vianet (.cn) tarafından sağlanan Microsoft Office 365 hesabıyla çalışır, .com hesaplarıyla çalışmaz.
Outlook hesabınıza erişmek istediğiniz mantıksal uygulama iş akışı. Office 365 Outlook tetikleyicisi eklemek için boş bir iş akışıyla başlamanız gerekir. Office 365 Outlook eylemi eklemek için iş akışınız herhangi bir tetikleyiciyle başlayabilir.
Office 365 Outlook tetikleyicisi ekleme
Tüketim veya Standart mantıksal uygulama iş akışına bağlı olarak, ilgili adımları izleyin:
Azure portalında tasarımcıda boş mantıksal uygulama iş akışınızı açın.
İş akışınıza eklemek istediğiniz Office 365 Outlook tetikleyicisini eklemek için bu genel adımları izleyin.
Bu örnek, yaklaşan bir olay yakında başlatıldığında adlı tetikleyiciyle devam eder. Bu yoklama tetikleyicisi , belirtilen zamanlamaya göre e-posta hesabınızdaki güncelleştirilmiş takvim olaylarını düzenli olarak denetler.
İstenirse, bağlantı oluşturan Office 365 Outlook hesabınızda oturum açın. Hizmet hesabı gibi farklı bir kullanıcı hesabıyla bağlanmak için bkz . Diğer hesapları kullanarak bağlanma.
Not
Oturum açma kimlik bilgilerinizi değiştirseniz bile bağlantınızın süresi iptal edilene kadar dolmaz. Daha fazla bilgi için bkz . Microsoft Entra Id'de yapılandırılabilir belirteç ömrü.
Tetikleyici bilgileri kutusunda gerekli bilgileri sağlayın, örneğin:
Parametre Zorunlu Değer Açıklama Takvim Kimliği Yes Takvim Denetlenecek takvim Aralık Yes 15 Aralık sayısı Sıklık Yes Minute Zaman birimi Saat dilimi gibi diğer kullanılabilir parametreleri eklemek için Yeni parametre ekle listesini açın ve istediğiniz parametreleri seçin.
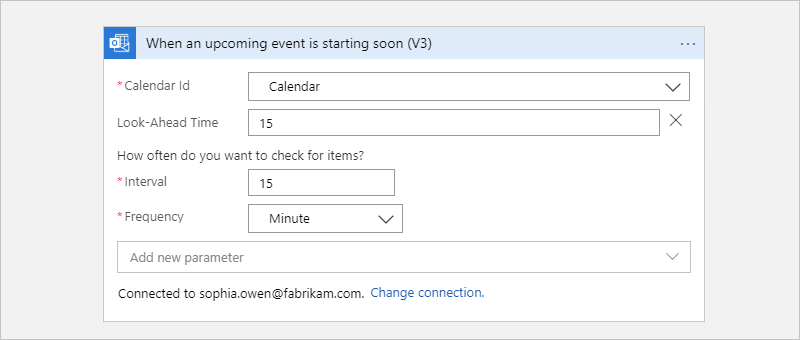
İş akışınızı kaydedin. Tasarımcı araç çubuğunda Kaydet'i seçin.
Artık iş akışınızın gerektirdiği diğer eylemleri ekleyebilirsiniz. Örneğin, bir takvim olayı 15 dakika içinde başladığında metin gönderen Twilio İleti gönder eylemini ekleyebilirsiniz.
Office 365 Outlook eylemi ekleme
Tüketim veya Standart mantıksal uygulama iş akışına bağlı olarak, ilgili adımları izleyin:
Azure portalında mantıksal uygulamanızı ve iş akışınızı tasarımcıda açın.
Bu örnek, Yeni bir e-posta geldiğinde adlı Office 365 Outlook tetikleyicisiyle devam eder.
İş akışınıza eklemek istediğiniz Office 365 Outlook eylemini eklemek için bu genel adımları izleyin.
Bu örnek, Kişi oluştur adlı Office 365 Outlook eylemiyle devam eder. Bu işlem, Office 365 Outlook'ta yeni bir kişi oluşturur. Kişiyi oluşturmak için iş akışında önceki bir işlemin çıkışını kullanabilirsiniz.
İstenirse, bağlantı oluşturan Office 365 Outlook hesabınızda oturum açın. Hizmet hesabı gibi farklı bir kullanıcı hesabıyla bağlanmak için bkz . Diğer hesapları kullanarak bağlanma.
Not
Oturum açma kimlik bilgilerinizi değiştirseniz bile bağlantınızın süresi iptal edilene kadar dolmaz. Daha fazla bilgi için bkz . Microsoft Entra Id'de yapılandırılabilir belirteç ömrü.
Tetikleyici bilgileri kutusunda gerekli bilgileri sağlayın, örneğin:
Parametre Zorunlu Değer Açıklama Klasör Kimliği Yes İlgili Kişiler Eylemin yeni kişiyi oluşturduğu klasör Ad Yes <kişi-adı> Kişiye vermek için gereken ad Ev telefonları Yes <ev-telefon numarası> Kişinin ev telefon numarası Bu örnek, eylemin yeni kişiyi oluşturduğu Kişiler klasörünü seçer ve kalan parametre değerleri için tetikleyici çıkışlarını kullanır:
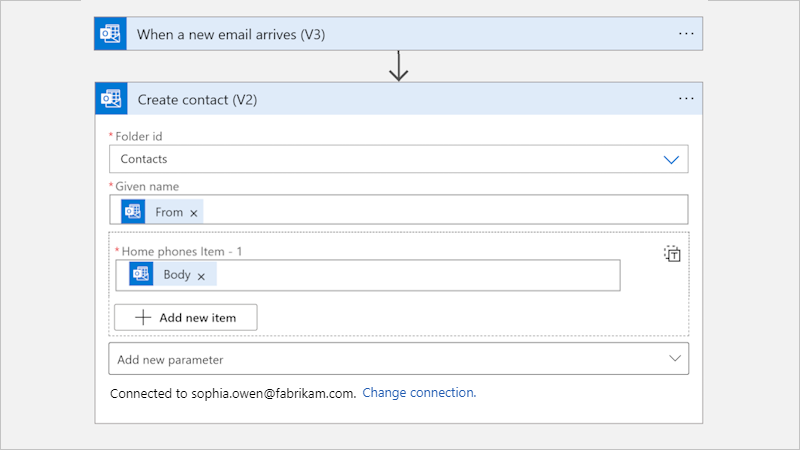
Diğer kullanılabilir parametreleri eklemek için Yeni parametre ekle listesini açın ve istediğiniz parametreleri seçin.
İş akışınızı kaydedin. Tasarımcı araç çubuğunda Kaydet'i seçin.
Diğer hesapları kullanarak bağlanma
Şu anda Azure'da oturum açmış olandan farklı bir hesap kullanarak Outlook'a bağlanmayı denerseniz çoklu oturum açma (SSO) hataları alabilirsiniz. Bu sorun, Azure portalında tek bir hesapla oturum açtığınızda ancak bağlantıyı oluşturmak için farklı bir hesap kullandığınızda oluşur. Tasarımcı, Azure portalında oturum açmış olan hesabı kullanmanızı bekler. Bu sorunu çözmek için şu seçeneklere sahipsiniz:
Mantıksal uygulamanızın kaynak grubunda Katkıda Bulunan rolüyle diğer hesabı ayarlayın.
Azure portalında mantıksal uygulamanızın kaynak grubunu açın.
Kaynak grubu menüsünde Erişim denetimi (IAM) öğesini seçin.
Katkıda Bulunan rolünü diğer hesaba atayın.
Daha fazla bilgi edinmek için bkz. Azure portal kullanarak Azure rolleri atama.
Bu rolü ayarladıktan sonra, Artık Katkıda Bulunan izinlerine sahip olan hesapla Azure portalında oturum açın. Artık outlook bağlantısını oluşturmak için bu hesabı kullanabilirsiniz.
İş veya okul hesabınızın "farklı gönder" izinlerine sahip olması için diğer hesabı ayarlayın.
Yönetici izinleriniz varsa, hizmet hesabının posta kutusunda, iş veya okul hesabınızı farklı gönder veya izinler adına gönder ile ayarlayın. Daha fazla bilgi için bkz . Başka bir kullanıcıya posta kutusu izinleri verme - Yönetici Yardımı. Daha sonra iş veya okul hesabınızı kullanarak bağlantıyı oluşturabilirsiniz. Artık, göndereni belirtebileceğiniz tetikleyicilerde veya eylemlerde hizmet hesabının e-posta adresini kullanabilirsiniz.
Örneğin, E-posta gönder eyleminde, eyleme ekleyebileceğiniz ve hizmet hesabınızın e-posta adresini gönderen olarak kullanabileceğiniz isteğe bağlı bir Kimden (Farklı Gönder) parametresi vardır. Bu parametreyi eklemek için şu adımları izleyin:
E-posta gönder eyleminde Parametre ekle listesini açın ve Kimden (Farklı gönder) parametresini seçin.
Eylemde parametre göründükten sonra hizmet hesabının e-posta adresini girin.