Azure İzleyici günlükleriyle kapsayıcı grubu ve örnek günlüğü
Log Analytics çalışma alanları, günlük verilerini yalnızca Azure kaynaklarından değil, şirket içi kaynaklardan ve diğer bulutlardaki kaynaklardan da depolamak ve sorgulamak için merkezi bir konum sağlar. Azure Container Instances, Azure İzleyici günlüklerine günlükleri ve olay verilerini göndermeye yönelik yerleşik destek içerir.
Kapsayıcı grubu günlüğünü ve olay verilerini Azure İzleyici günlüklerine göndermek için, kapsayıcı grubunu yapılandırırken mevcut log analytics çalışma alanı kimliğini ve çalışma alanı anahtarını belirtin.
Aşağıdaki bölümlerde günlüğe kaydetme özelliği etkinleştirilmiş bir kapsayıcı grubunun nasıl oluşturulacağı ve günlüklerin nasıl sorgulandığı açıklanmaktadır. Günlük kaydını etkinleştirmek için bir kapsayıcı grubunu çalışma alanı kimliği ve çalışma alanı anahtarıyla da güncelleştirebilirsiniz.
Not
Bu makale kısa süre önce Log Analytics yerine Azure İzleyici günlükleri terimini kullanacak şekilde güncelleştirildi. Günlük verileri hala bir Log Analytics çalışma alanında depolanır ve yine de aynı Log Analytics hizmeti tarafından toplanır ve analiz edilir. Azure İzleyici'deki günlüklerin rolünü daha iyi yansıtacak şekilde terminolojiyi güncelleştiriyoruz. Ayrıntılar için bkz . Azure İzleyici terminolojisi değişiklikleri .
Önkoşullar
Kapsayıcı örneklerinizde oturum açmayı etkinleştirmek için aşağıdakiler gerekir:
Log Analytics kimlik bilgilerini alma
Azure Container Instances, Log Analytics çalışma alanınıza veri göndermek için izne ihtiyaç duyuyor. Bu izni vermek ve günlüğe kaydetmeyi etkinleştirmek için, Log Analytics çalışma alanını veya anahtarlarından birini (birincil veya ikincil) sağlamanız gerekir.
Log Analytics çalışma alanı kimliğini ve birincil anahtarı almak için:
- Azure portalında Log Analytics çalışma alanınıza gidin
- Ayarlar'ın altında Aracı yönetimi'ne tıklayın
- Şunlara dikkat edin:
- Çalışma Alanı Kimliği
- Birincil anahtar
Kapsayıcı grubu oluştur
Log Analytics çalışma alanı kimliğine ve birincil anahtara sahip olduğunuz için artık günlüğe kaydetme özelliği etkinleştirilmiş bir kapsayıcı grubu oluşturmaya hazırsınız.
Aşağıdaki örneklerde tek bir akıcı kapsayıcıdan oluşan bir kapsayıcı grubu oluşturmanın iki yolu gösterilmektedir: Azure CLI ve YAML şablonuyla Azure CLI. Akıcı kapsayıcı, varsayılan yapılandırmasında birkaç çıkış satırı üretir. Bu çıkış Log Analytics çalışma alanınıza gönderileceğinden, günlükleri görüntüleme ve sorgulamayı göstermek için kullanışlıdır.
Azure CLI ile dağıtma
Azure CLI ile dağıtmak için az container create komutunda --log-analytics-workspace ve --log-analytics-workspace-key parametrelerini belirtin. Aşağıdaki komutu çalıştırmadan önce, iki çalışma alanı değerini önceki adımda aldığınız değerlerle değiştirin (ve kaynak grubu adını güncelleştirin).
Not
Aşağıdaki örnek, Docker Hub'dan bir genel kapsayıcı görüntüsü çeker. Anonim çekme isteğinde bulunmak yerine Docker Hub hesabı kullanarak kimlik doğrulaması yapmak için bir çekme gizli dizisi ayarlamanızı öneririz. Genel içerikle çalışırken güvenilirliği artırmak için görüntüyü özel bir Azure kapsayıcı kayıt defterinde içeri aktarın ve yönetin. Genel görüntülerle çalışma hakkında daha fazla bilgi edinin.
az container create \
--resource-group myResourceGroup \
--name mycontainergroup001 \
--image fluent/fluentd:v1.3-debian-1 \
--log-analytics-workspace <WORKSPACE_ID> \
--log-analytics-workspace-key <WORKSPACE_KEY>
YAML ile dağıtma
Kapsayıcı gruplarını YAML ile dağıtmayı tercih ediyorsanız bu yöntemi kullanın. Aşağıdaki YAML, tek kapsayıcı içeren bir kapsayıcı grubunu gösterir. YAML şablonunu yeni bir dosyaya kopyalayın, ardından LOG_ANALYTICS_WORKSPACE_ID ve LOG_ANALYTICS_WORKSPACE_KEY değerlerini önceki adımda aldığınız değerlerle değiştirin. Dosyanızı deploy-aci.yaml olarak kaydedin.
Not
Aşağıdaki örnek, Docker Hub'dan bir genel kapsayıcı görüntüsü çeker. Anonim çekme isteğinde bulunmak yerine Docker Hub hesabı kullanarak kimlik doğrulaması yapmak için bir çekme gizli dizisi ayarlamanızı öneririz. Genel içerikle çalışırken güvenilirliği artırmak için görüntüyü özel bir Azure kapsayıcı kayıt defterinde içeri aktarın ve yönetin. Genel görüntülerle çalışma hakkında daha fazla bilgi edinin.
apiVersion: 2019-12-01
location: eastus
name: mycontainergroup001
properties:
containers:
- name: mycontainer001
properties:
environmentVariables: []
image: fluent/fluentd:v1.3-debian-1
ports: []
resources:
requests:
cpu: 1.0
memoryInGB: 1.5
osType: Linux
restartPolicy: Always
diagnostics:
logAnalytics:
workspaceId: LOG_ANALYTICS_WORKSPACE_ID
workspaceKey: LOG_ANALYTICS_WORKSPACE_KEY
tags: null
type: Microsoft.ContainerInstance/containerGroups
Ardından aşağıdaki komutu yürüterek kapsayıcı grubunu dağıtın. değerini aboneliğinizdeki bir kaynak grubuyla değiştirin myResourceGroup (veya önce "myResourceGroup" adlı bir kaynak grubu oluşturun):
az container create --resource-group myResourceGroup --name mycontainergroup001 --file deploy-aci.yaml
Komutu verdikten kısa bir süre sonra, Azure’dan dağıtım ayrıntılarını içeren bir yanıt almanız gerekir.
Günlükleri görüntüleme
Kapsayıcı grubunu dağıttığınızda, ilk günlük girdilerinin Azure portalında görünmesi birkaç dakika (en fazla 10) sürebilir.
Kapsayıcı grubunun günlüklerini ContainerInstanceLog_CL tabloda görüntülemek için:
- Azure portalında Log Analytics çalışma alanınıza gidin
- Genel'in altında Günlükler'i seçin
- Aşağıdaki sorguyu yazın:
ContainerInstanceLog_CL | limit 50 - Çalıştır'ı seçin
sorgusu tarafından görüntülenen birkaç sonuç görmeniz gerekir. İlk başta herhangi bir sonuç görmüyorsanız, birkaç dakika bekleyin, ardından sorguyu yeniden yürütmek için Çalıştır düğmesini seçin. Varsayılan olarak, günlük girdileri Tablo biçiminde görüntülenir. Daha sonra ayrı bir günlük girdisinin içeriğini görmek için bir satırı genişletebilirsiniz.
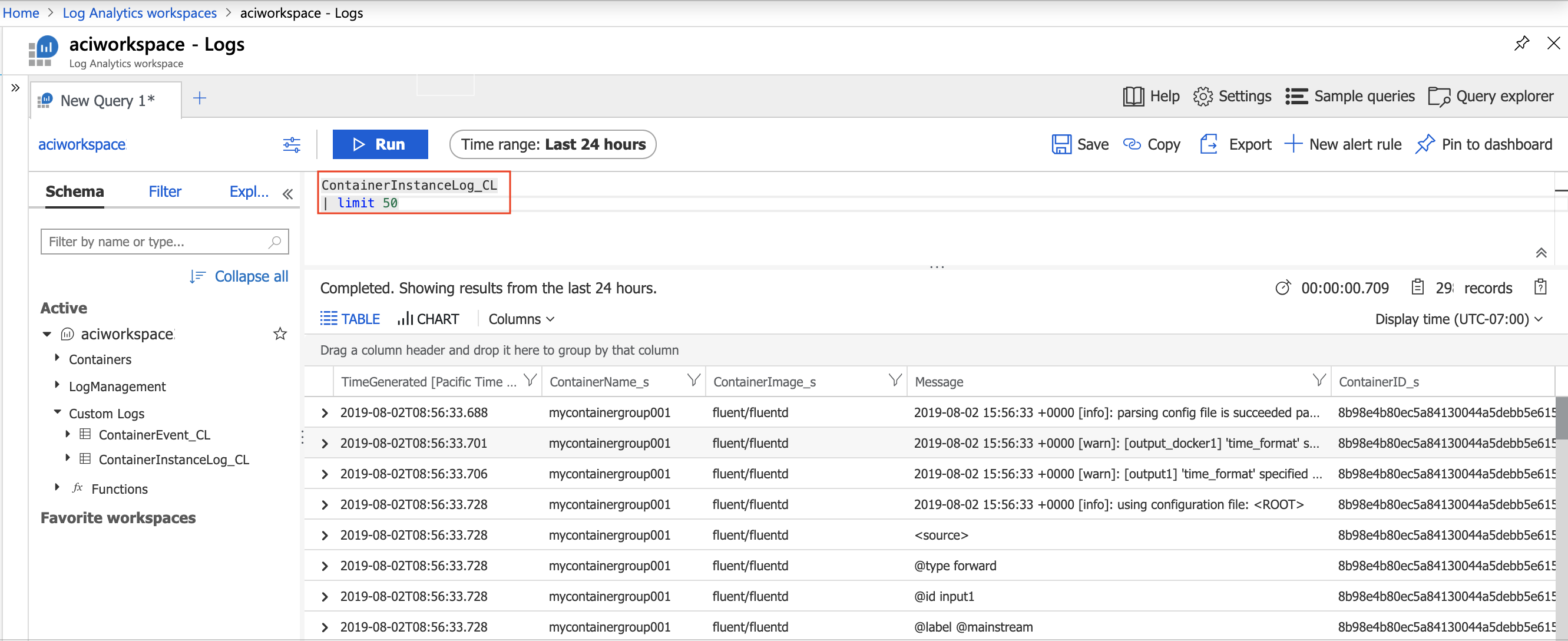
Etkinlikleri görüntüle
Azure portalında kapsayıcı örnekleri için olayları da görüntüleyebilirsiniz. Olaylar, örneğin oluşturulduğu saati ve ne zaman başlatıldığında içerir. Tablodaki olay verilerini ContainerEvent_CL görüntülemek için:
- Azure portalında Log Analytics çalışma alanınıza gidin
- Genel'in altında Günlükler'i seçin
- Aşağıdaki sorguyu yazın:
ContainerEvent_CL | limit 50 - Çalıştır'ı seçin
sorgusu tarafından görüntülenen birkaç sonuç görmeniz gerekir. İlk başta herhangi bir sonuç görmüyorsanız, birkaç dakika bekleyin, ardından sorguyu yeniden yürütmek için Çalıştır düğmesini seçin. Varsayılan olarak, girdiler Tablo biçiminde görüntülenir. Ardından, tek bir girdinin içeriğini görmek için bir satırı genişletebilirsiniz.

Kapsayıcı günlüklerini sorgulama
Azure İzleyici günlükleri, binlerce günlük çıktısı satırına ait bilgileri çekmek için kapsamlı bir sorgu dili içerir.
Sorgunun temel yapısı kaynak ContainerInstanceLog_CL tablodur (bu makalede veya ContainerEvent_CL) ve ardından kanal karakteriyle ( ) ayrılmış bir dizi işleç vardır|. Sonuçları daraltmak ve gelişmiş işlevleri gerçekleştirmek için çeşitli işleçleri zincirleyebilirsiniz.
Örnek sorgu sonuçlarını görmek için aşağıdaki sorguyu sorgu metin kutusuna yapıştırın ve çalıştır düğmesini seçerek sorguyu yürütebilirsiniz. Bu sorgu "Message" alanı "warn" sözcüğünü içeren tüm günlük girdilerini gösterir:
ContainerInstanceLog_CL
| where Message contains "warn"
Daha karmaşık sorgular da desteklenir. Örneğin, bu sorgu yalnızca son saat içinde "mycontainergroup001" kapsayıcı grubu için oluşturulan günlük girdilerini görüntüler:
ContainerInstanceLog_CL
| where (ContainerGroup_s == "mycontainergroup001")
| where (TimeGenerated > ago(1h))
Günlük şeması
Log Analytics için Azure İzleyici eski şeması hakkında bilgi edinmek için bkz . Eski Log Analytics tabloları.
Tanılama Ayarlarını Kullanma
Daha yeni tablolar, bilgileri Log Analytics'e yönlendirmek için tanılama ayarlarının kullanılmasını gerektirir. Kapsayıcı Örnekleri için tanılama ayarları genel önizleme aşamasındadır ve Azure portalındaki önizleme özellikleri seçenekleri aracılığıyla etkinleştirilebilir.
Daha fazla bilgi edinmek için bkz . Azure İzleyici Log Analytics tabloları.
Sonraki adımlar
Azure İzleyici günlükleri
Azure İzleyici günlüklerinde günlükleri sorgulama ve uyarıları yapılandırma hakkında daha fazla bilgi için bkz:
Kapsayıcı CPU ve belleğini izleme
Kapsayıcı örneği CPU ve bellek kaynaklarını izleme hakkında daha fazla bilgi için bkz.
- Azure Container Instances'i izleme.
Geri Bildirim
Çok yakında: 2024 boyunca, içerik için geri bildirim mekanizması olarak GitHub Sorunları’nı kullanımdan kaldıracak ve yeni bir geri bildirim sistemiyle değiştireceğiz. Daha fazla bilgi için bkz. https://aka.ms/ContentUserFeedback.
Gönderin ve geri bildirimi görüntüleyin