Not
Bu sayfaya erişim yetkilendirme gerektiriyor. Oturum açmayı veya dizinleri değiştirmeyi deneyebilirsiniz.
Bu sayfaya erişim yetkilendirme gerektiriyor. Dizinleri değiştirmeyi deneyebilirsiniz.
ŞUNLAR IÇIN GEÇERLIDIR: MongoDB
Bu çok bölümlü öğreticide Express ve Angular ile Node.js yazılmış yeni bir uygulamanın nasıl oluşturulacağı ve ardından MongoDB için Azure Cosmos DB API'siyle yapılandırılan Azure Cosmos DB hesabınıza nasıl bağlanacağınız gösterilmektedir.
Öğreticinin 4. bölümünde 3. bölümdeki konular genişletilir ve aşağıdaki görevler yer alır:
- Azure CLI kullanarak bir Azure kaynak grubu oluşturma
- Azure CLI’yı kullanarak Azure Cosmos DB hesabı oluşturma
Görüntülü kılavuz
Önkoşullar
Öğreticinin bu bölümüne başlamadan önce öğreticinin 3. bölümündeki adımları tamamladığınızdan emin olun.
Bu öğretici bölümünde Azure Cloud Shell’i (İnternet tarayıcınızda) veya yerel olarak yüklenen Azure CLI’yi kullanabilirsiniz.
Azure Cloud Shell
Azure, tarayıcınız aracılığıyla kullanabileceğiniz etkileşimli bir kabuk ortamı olan Azure Cloud Shell'i barındırıyor. Azure hizmetleriyle çalışmak için Cloud Shell ile Bash veya PowerShell kullanabilirsiniz. Yerel ortamınıza herhangi bir şey yüklemek zorunda kalmadan bu makaledeki kodu çalıştırmak için Cloud Shell önceden yüklenmiş komutlarını kullanabilirsiniz.
Azure Cloud Shell'i başlatmak için:
| Seçenek | Örnek/Bağlantı |
|---|---|
| Kodun veya komut bloğunun sağ üst köşesindeki Deneyin'i seçin. Deneyin seçildiğinde kod veya komut otomatik olarak Cloud Shell'e kopyalanmaz. |  |
| https://shell.azure.comadresine gidin veya Cloud Shell'i tarayıcınızda açmak için Cloud Shell'i Başlat düğmesini seçin. |  |
| Azure portalının sağ üst kısmındaki menü çubuğunda Cloud Shell düğmesini seçin. |  |
Azure Cloud Shell'i kullanmak için:
Cloud Shell'i başlatın.
Kodu veya komutu kopyalamak için kod bloğundaki (veya komut bloğundaki) Kopyala düğmesini seçin.
Windows ve Linux'ta Ctrl+Shift V'yi seçerek veya macOS üzerinde Cmd+Shift++V'yi seçerek kodu veya komutu Cloud Shell oturumuna yapıştırın.
Kodu veya komutu çalıştırmak için Enter'ı seçin.
Azure'da oturum açma
Uygulamanızı Azure'da barındırmak için gerekli kaynakları oluşturma amacıyla Azure CLI'yi kullanacaksınız. Azure CLI komutlarını Cloud Shell’de çalıştırıyorsanız, bu oturumunuzun zaten açık olduğu anlamına gelir. Azure CLI komutları yerel olarak çalıştırmak için az login komutuyla Azure aboneliğinizde oturum açın ve ekrandaki yönergeleri izleyin.
az login
Kaynak grubu oluşturma
Kaynak grubu, web uygulamaları, veritabanları ve depolama hesapları gibi Azure kaynaklarının dağıtıldığı ve yönetildiği mantıksal bir kapsayıcıdır. Örneğin, daha sonra tek bir basit adımda kaynak grubun tamamını silmeyi seçebilirsiniz.
Cloud Shell içinde az group create komutuyla bir kaynak grubu oluşturun. Aşağıdaki örnek Batı Avrupa konumunda myResourceGroup adlı bir kaynak grubu oluşturur. Ücretsiz katmanda App Service için desteklenen tüm konumları görüntülemek için az appservice list-locations --sku FREE komutunu çalıştırın.
az group create --name myResourceGroup --location "West Europe"
Genellikle kaynak grubunuzu ve kaynakları kendinize yakın bir bölgede oluşturursunuz.
Komut tamamlandığında, bir JSON çıkışı size kaynak grubu özelliklerini gösterir.
İpucu
Bu öğretici, uygulamanızı adım adım oluşturmanızı sağlayacak adımlarla size yol gösterir. Tamamlanmış projeyi indirmek isterseniz, tamamlanmış uygulamayı github'daki angular-cosmosdb deposundan alabilirsiniz.
Azure Cosmos DB hesabı oluşturma
az cosmosdb create komutuyla bir Azure Cosmos DB hesabı oluşturun.
az cosmosdb create --name <cosmosdb-name> --resource-group myResourceGroup --kind MongoDB
<cosmosdb-name>için kendi benzersiz Azure Cosmos DB hesap adınızı kullanın. Bu adın Azure içinde tüm Azure Cosmos DB hesabı adları arasında benzersiz olması gerekir.--kind MongoDBayarı, Azure Cosmos DB’nin MongoDB istemci bağlantıları olmasını sağlar.
Komutun tamamlanması bir veya iki dakika kadar sürebilir. Tamamlandığında, terminal penceresi yeni veritabanı hakkındaki bilgileri görüntüler.
Azure Cosmos DB hesabı oluşturulduktan sonra:
Yeni bir tarayıcı penceresi açın ve https://portal.azure.com adresine gidin
Sol çubukta Azure Cosmos DB logosuna
 tıkladığınızda sahip olduğunuz tüm Azure Cosmos DB'ler gösterilir.
tıkladığınızda sahip olduğunuz tüm Azure Cosmos DB'ler gösterilir.Yeni oluşturduğunuz Azure Cosmos DB hesabına tıklayın, Genel bakış sekmesini seçin ve veritabanın bulunduğu haritayı bulun.
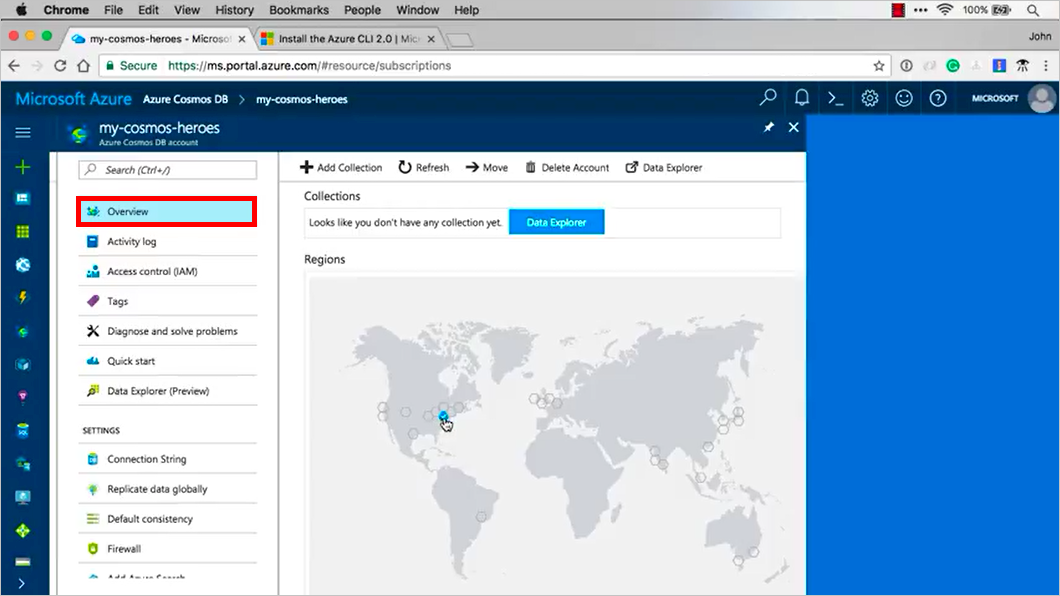
Sol gezinti bölmesinde aşağı kaydırın ve Verileri küresel olarak çoğalt sekmesine tıklayın, çoğaltma hedefi olarak kullanabileceğiniz farklı alanları gösteren bir harita görüntülenir. Örneğin, Güneydoğu Avustralya veya Doğu Avustralya’ya tıklayın ve verileriniz Avustralya için çoğaltılır. Genel çoğaltma hakkında daha fazla bilgi için bkz. Azure Cosmos DB ile verileri küresel olarak dağıtma. Şimdilik yalnızca bir örneğimiz olsun. Çoğaltmak istediğimiz zaman nasıl yapacağımızı biliyoruz.

Sonraki adımlar
Öğreticinin bu bölümünde aşağıdakileri yaptınız:
- Azure CLI kullanarak bir Azure kaynak grubu oluşturdunuz
- Azure CLI’yı kullanarak Azure Cosmos DB hesabı oluşturdunuz
Mongoose kullanarak uygulamanızı Azure Cosmos DB’ye bağlanmak için öğreticinin sonraki bölümüne geçebilirsiniz.
Azure Cosmos DB'ye geçiş için kapasite planlaması yapmaya mı çalışıyorsunuz? Kapasite planlaması için mevcut veritabanı kümeniz hakkındaki bilgileri kullanabilirsiniz.
- Tek bildiğiniz mevcut veritabanı kümenizdeki sanal çekirdek ve sunucu sayısıysa, sanal çekirdek veya vCPU kullanarak istek birimlerini tahmin etme hakkında bilgi edinin
- Geçerli veritabanı iş yükünüz için tipik istek oranlarını biliyorsanız Azure Cosmos DB kapasite planlayıcısı kullanarak istek birimlerini tahmin etme hakkında bilgi edinin